「ロゴなし」2025PC画面録画フリーソフト7選!無料でパソコン画面録画する方法も徹底解説

PC画面を録画したいときは、無料で使えるPC画面録画ソフトを使うのがおすすめです。しかし、一部のソフトは録画した動画に大きくロゴが入ってしまうため、そのままでは使いものになりません。
今回は、無料で使えるのにロゴも入らないPC画面録画ソフトでおすすめの製品7選をご紹介します。
また、PC画面録画フリーソフトの選定ポイントや具体的な録画方法も解説しますので、ぜひ参考にしてみてください。
・Windows&Macに対応している
・ロゴなし&使用回数に制限なし
・最大4Kと120fpsで録画可能
・画面録画以外、動画編集とライブ配信機能も搭載
1.PC画面録画フリーソフトの選定ポイントは?
画面録画が無料で行えるソフトはたくさんあってそれぞれ特徴が異なりますが、色々な制限がついてしまう場合があります。
無料で使えるPC画面録画ソフトにはどんな制限があって、どういった部分がソフトを選ぶポイントなのでしょうか。
ポイント1:録画する際に様々な制限がないか
PC画面録画フリーソフトは、録画する際に様々な制限がかかる場合があります。無料画面録画ソフトでかかる主な制限は下記の通りです。
- ロゴ(透かし・ウォーターマーク)が入ってしまう
- 録画時間に制限が設けられている
- 使用回数に制限がある
- 録画できる画質に制限がついている
- 録画はできるが出力(エクスポート)ができない
これらの制限の中でも、ロゴが入ってしまう制限は特に影響が大きいといえるでしょう。
映像に挿入されるロゴは、大きいロゴから色が濃いロゴ、または表示される位置が次々と変わるロゴなど、ソフトによって様々なパターンのロゴが追加されます。
せっかく録画した映像に目立つロゴが入ってしまうと、もう一度見たいと思えません。無料で使えるPC画面録画ソフトを選ぶ際は、録画した動画にロゴが入らないソフトを選ぶようにしましょう。
ポイント2:対応しているOS
無料で使えるPC画面録画ソフトは、すべてのOSに対応していない場合があります。
また、同じWindowsであっても「10」までしか対応していない、「11」でないと最新版へアップデートできないなど、OSのバージョンによっても対応が異なる点に注意しましょう。
まずはどのパソコンを使って画面録画したいのかを決めて、そのパソコンのOSに対応した画面録画ソフトを選ぶようにしてください。
ポイント3:使いやすさ
画面録画ソフトの使いやすさは非常に重要なポイントです。
操作画面が直感的で使いやすく、画面録画の初心者であってもマニュアルを見なくても操作できるぐらい分かりやすいソフトなら理想的だといえるでしょう。
無料のPC画面録画ソフトは購入しなくても使えるので、実際にインストールして試してみるのもおすすめです。
ポイント4:出力できる動画形式
せっかく録画した映像を動画形式で出力しても、取り扱いに困る形式だと意味がありません。使用したい画面録画ソフトでは、どの動画形式で出力できるのか必ず確認しておきましょう。
一般的にはMP4やWMV形式、ソフトによってはMP3など音声だけの出力も可能なので、事前に画面録画ソフトの仕様をチェックしてみてください。
2.「おススメ」ロゴが付かないPC画面録画フリーソフト7選!【WindowsとMac対応】
ここからは、ロゴが入らないので特におすすめできるパソコン画面録画フリーソフト7つをご紹介します。
Windows、Macどちらで使えるのかも解説していますので、自分に合ったパソコン録画ソフトを探してみてください。
①PC画面録画に特化したフリーソフト「DemoCreator無料版」

「DemoCreator」は世界的ソフトウェアメーカーワンダーシェアー社が提供する初心者や熟練者向けのパソコン画面録画ソフトです。Windows/Macどちらにも対応しているため、今お使いのパソコンにすぐインストールできます。
DemoCreatorは使いやすいインターフェースが特徴であり、機能を使いたいときにどのボタンを押せばいいかが直感的に分かりやすく、エクスポートできる形式も豊富です。
PCへの負荷も少ないため、他の画面録画ソフトで起こりがちな「録画中にパソコンが固まる」といったトラブルが起こる可能性が低いソフトといえるでしょう。
無料体験版では最大録画時間は5分で、利用可能の最大解像度は1080Pとなります。また、編集機能を使わないとロゴ付かないで保存することが可能です。しかも、使用回数と期間に制限がありません。
DemoCreatorは無料版でも十分利用できますが、無料版からアップグレードできる製品版も存在します。
製品版では、DemoCreatorに搭載されたAI機能が使えるAIクレジット数が大幅に増えることに加え、バーチャル背景や豊富な描画ツール、クラウドサービスも利用できるなど、無料版では使えない魅力的な機能が数多く使えるようになるのでおすすめです。
・WindowsとMacに対応し、パソコンのあらゆる内容の録画ができる
・録画範囲やフレームレート、品質などがカスタマイズできる
・Webカメラの映像も同時に録画できる
・音声付きのPC画面録画も対応している
・録画中にマウスクリック表記と注釈が使える
・設定で自動録画も可能
DemoCreator無料版を使ってPC画面を録画する方法
ここからは、DemoCreator無料版を使ってPC画面を録画する方法について説明します。
ステップ1:公式サイトからDemoCreator無料版をダウンロードする
まずは画面録画を行うパソコンへ、DemoCreatorをインストールしてください。
DemoCreatorのインストーラーは公式サイトからダウンロードできます。
DemoCreator無料版のダウンロード
ステップ2:DemoCreatorを起動して録画機能を使う
パソコンへDemoCreatorのインストールが完了したら、DemoCreatorを起動します。
メインメニューから「画面録画」を選びます。
DemoCreatorはシーンに合わせていくつかの録画メニューを選択できます。ここでは、画面録画を行うため「スクリーン」を選択してください。
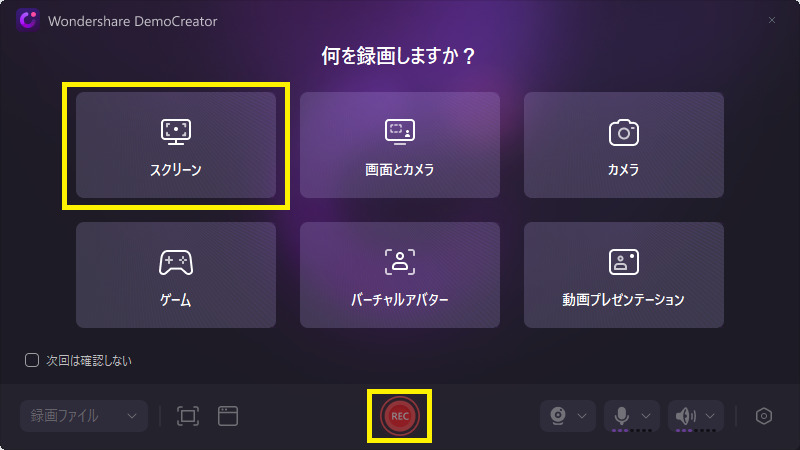
「スクリーン」を選ぶと、パソコン画面上に録画範囲を示す枠線が表示されます。
録画したい範囲と録音内容を調整したら、ミニツールバーの「REC」ボタンをクリックしてください。
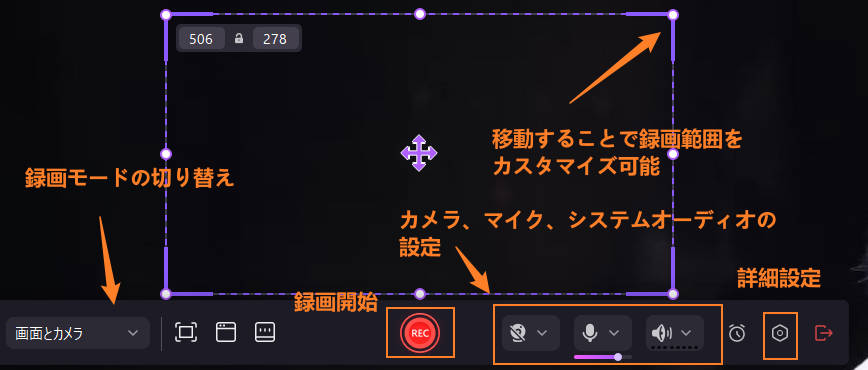
なお、初回のみ「スクリーン」ボタンをクリックすると、録画設定の選択画面が表示されます。
画面録画データをゴロなしで保存したいのであれば「シングルトラック録画・エクスポート」(編集を行うとロゴなしで保存することが難しいです。)を選んでください。
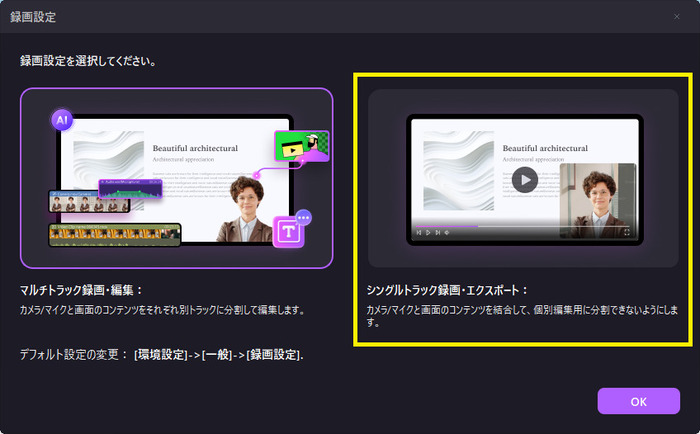
ステップ3:録画した画面を動画形式でエクスポートする
録画が完了するとプレビュー画面が表示されます。
動画形式としてエクスポートするのであれば、「高速エクスポート」をクリックしてください。
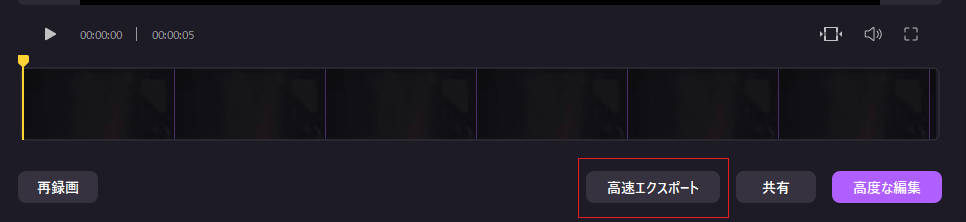
なお、「高速エクスポート」で保存した録画ビデオは「.mp4」となります。
以上がDemoCreator無料版を使ってPC画面録画をする方法です。とても簡単ですね、TwitterやYouTubeなどのオンライン動画の録画&保存に最適です。
パソコン画面を録画する方法(Win/Mac)|DemoCreatorを使い
関連人気記事:【有料・無料】Zoomを録画する3つの方法とは?相手にバレない方法も紹介!
関連人気記事:「Windows11」画面録画する3つの方法!
関連人気記事:音声付きでMac画面を録画方法3選!|内部&外部音声付きの録画方法をそれぞれ解説
②無料版でも録画時間無制限の録画ソフト「Filmora」
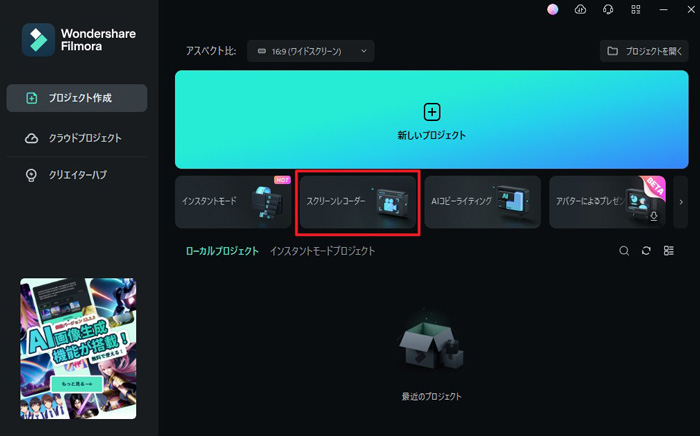
録画時間が無制限で利用できるPC画面録画フリーソフト2つ目は「Filmora」です。
DemoCreatorと同じWondershare社が開発している動画編集ソフトであり、こちらのソフトでは動画編集がメインとなっていますが、画面録画機能も利用できます。しかも、録画機能の使用回数に制限ないし、透かしとロゴも付きません。
画面録画以外、AI機能が充実しており、AIテキストベース編集やAIサムネイルエディターなど、AI技術によって高品質な動画を楽に作成できるのが特徴です。画面録画後はシームレスに動画編集まで行えるので、録画した映像にお好みの編集を加えることも可能となっています。
1点注意したいのは、Filmoraの動画編集は製品版のみの機能となっているため、Filmoraで動画編集を行いたいのであれば、無料版から製品版へアップグレードが必要となる点に注意してください。
また、Filmora画面録画ビデオのフォーマットはMP4で、別のフォーマットに変更したい場合は製品版にアップグレードする必要があります。しかも、編集専用ソフトなので、DemoCreatorのような録画専用ソフトと比べて録画品質の方が下げる可能性があります。
・無料版でも録画時間と使用回数に制限なし、透かしとロゴも付かない
・録画範囲とデバイスがカスタマイズできる
・音声付きの画面録画も対応可能
Filmoraでパソコン画面をロゴなしで録画する手順
ここからは、Filmora無料版を使ってPC画面を録画する方法について説明します。
ステップ1:公式サイトからFilmoraをダウンロードしてインストールする
まず画面録画を行うパソコンにFilmoraのインストールが必要です。
Filmoraのインストーラーは、Wondershare社の公式サイトからダウンロードできます。
ステップ2:Filmoraを起動してPC画面録画を開始する
Filmoraのインストールが完了後、Filmoraを起動します。さらにメインメニューから「スクリーンレコーダー」を選んでください。
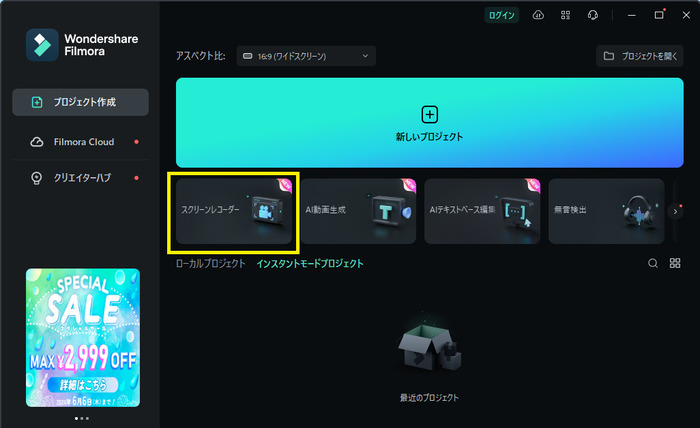
「スクリーンレコーダー」をクリックしたら、画面上に録画範囲を示すガイド線とツールバーが表示されます。
ドラッグすることで録画範囲を自由に調整できます。録画範囲を設定したら、赤いRECボタンをクリックしてください。
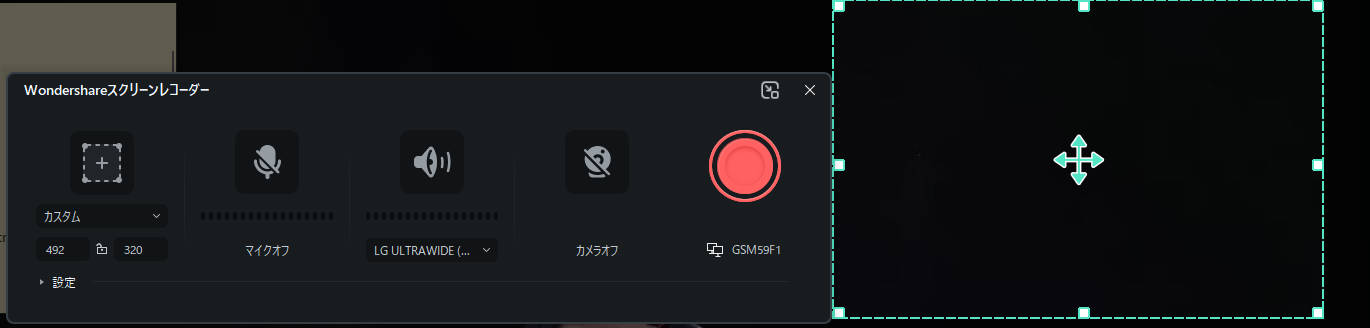
ステップ3:録画を終了して、PC画面録画動画を確認する
カウントダウン後、録画が開始されます。録画を終了したい場合は「F9キー」を押下すると録画終了です。
Filmoraでの画面録画が終了すると、動画編集画面に遷移します。画面録画ファイルはプロジェクトメディアに表示します。
画面録画ファイルのサムネイルを右クリックして、「エクスポートに表示」をクリックすると、録画データが表示されます。
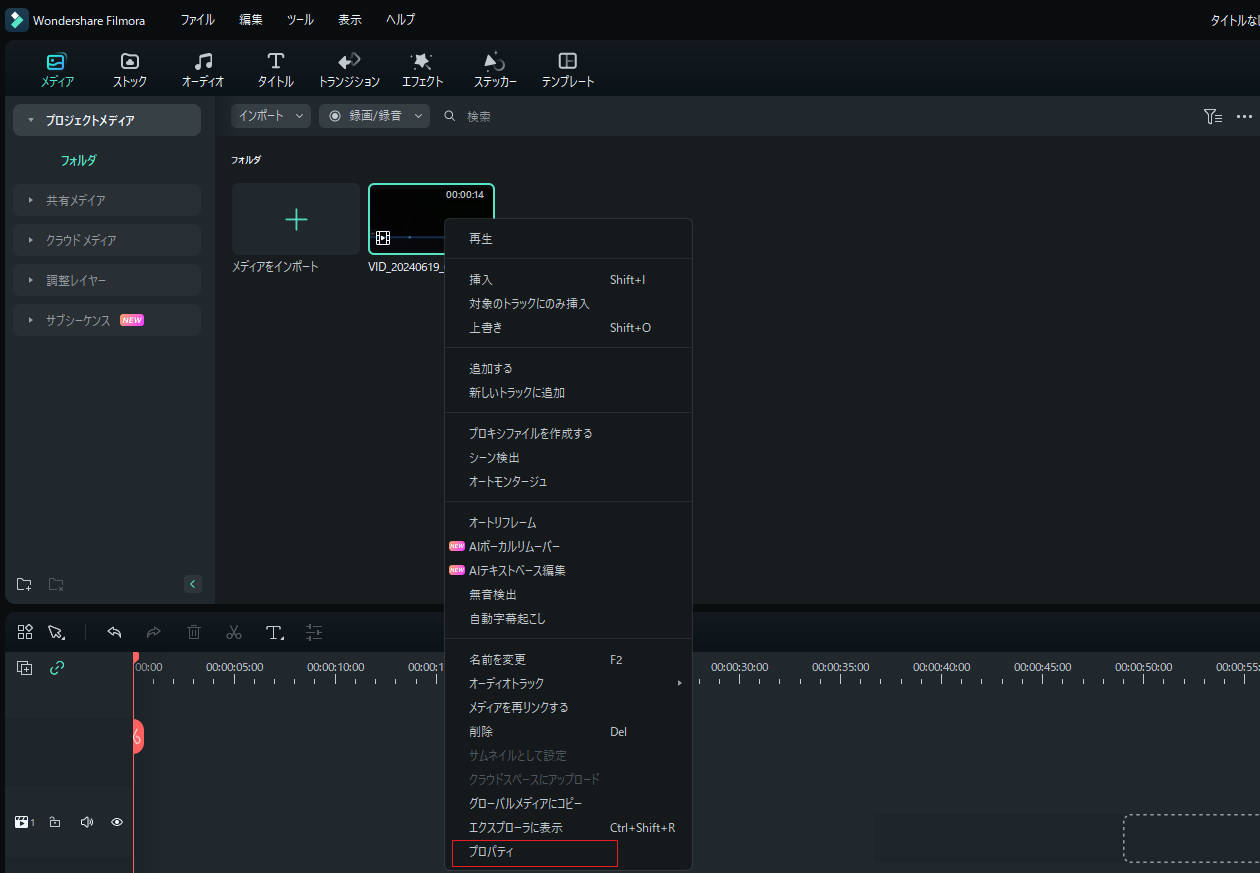
その後、録画データをダブルクリックして再生できます。
以上がFilmora無料版を使ってPC画面録画をする方法です。
③画面録画完全フリーなソフト「OBS」
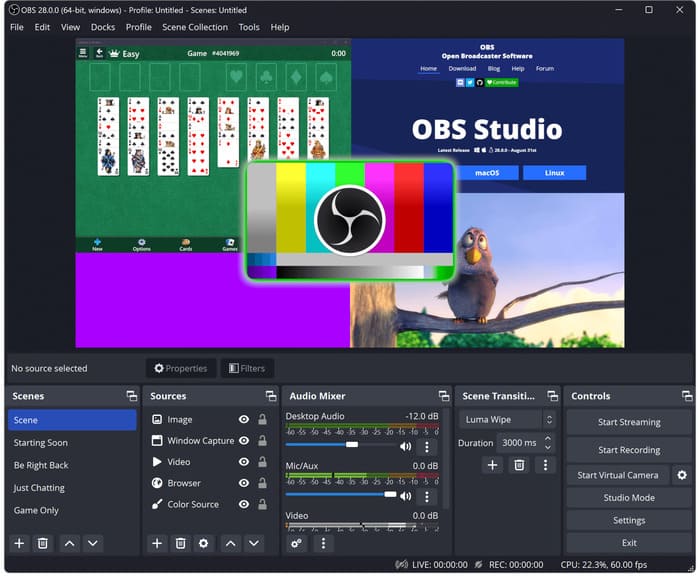
おススメのPC画面録画フリーソフト3つ目は「OBS」です。
OBS(Open Broadcaster Software)とは、ボランティアコミュニティが開発・運用している画面録画ソフトです。オープンソースソフトウェアとして開発されているため、完全無料で利用できます。録画時間や使用回数、録画品質などにに一切の制限もありません。収録した動画にロゴも入りません。
Windows/Mac/Linuxなど主要OSに対応しており、シーン切替機能やスクリーンショット機能、ノイズ除去など画面録画に役立つ機能が揃っているのが特徴です。
画面録画だけでなくライブ配信も可能なので、多くの動画配信者などが使っているソフトでもあります。
画面録画に関する機能は豊富なのですが、初期設定や高度な設定を行うには知識が必要であるため、PC画面録画初心者の方や、PC操作が得意じゃない人にはハードルが高いかもしれません。
・完全無料で使える
・有料ソフトに負けない録画品質を利用できる
・高度な録画設定がある
OBSでパソコン画面録画する手順
OBSを使ってパソコン画面を録画する方法について説明します。
ステップ1:公式サイトから画面録画ソフトをインストールする
OBSの公式サイトから、画面録画するPCのOSに合ったインストーラーをダウンロードしてください。
ステップ2:録画用の設定を行い、PC画面録画開始する
OBSを起動したら、画面下パネル内の「ソース」から「ウィンドウキャプチャ」を選んでください。
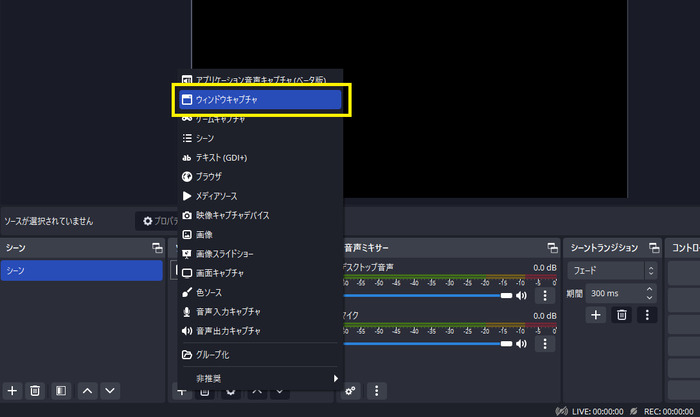
これで画面録画の準備ができたので、「録画開始」ボタンをクリックします。これで画面録画が開始されますので、録画終了するときは「録画終了」ボタンをクリックしてください。
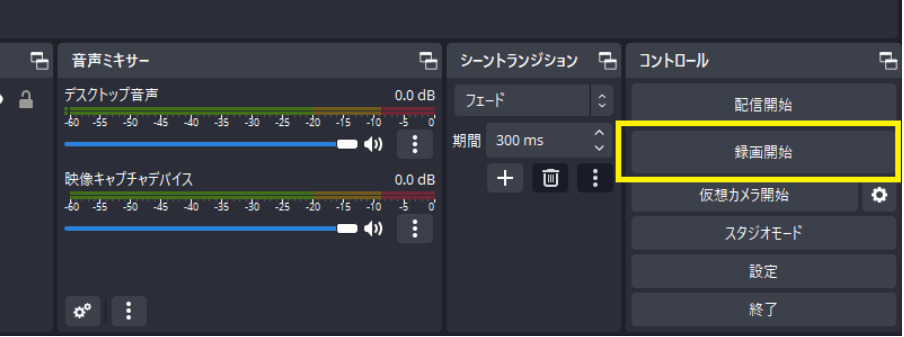
関連人気記事:OBS Studioが重いのはなぜ?録画した動画がカクつく原因と対処法
関連人気記事:OBSの使い方│OBSを使用してPC画面を録画する方法を解説!録画機能もそれぞれ説明
④Windowsパソコン用画面録画フリーソフト:GameBar(ゲームバー)
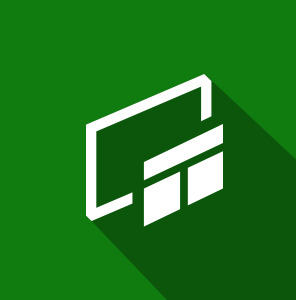
PC画面録画フリーソフト4つ目は「Windowsゲームバー」です。旧バージョンでの名称は「XBox Game Bar」でしたが、最新バージョンでは変更になっています。
GameBarは、Windowsに標準搭載されている画面録画アプリケーションのため、別途インストールする必要がありません。
また、使い方も非常に簡単で、GameBarアプリ自体をキーボードショートカットから起動できます。録画したいときにすぐ起動できるのもメリットといえるでしょう。使用回数に制限もないし、保存できた録画動画にロゴも入りません。
しかしながら、録画時間は最大4時間までに制限されています。機能はシンプルですが、録画できる範囲や機能に制限がある点がデメリットです。デスクトップやエクスプローラー画面は録画できませんし、動画編集などの機能はありません。
録画映像はMP4となり、別のフォーマットに変換するには他のツールと併用する必要があります。
・ショートカットキーですぐにWindows画面録画ができる
・録画機能も完全無料で使える
GameBarでPC画面録画する手順
では、GameBar(ゲームバー)を使ってWindowsパソコンの画面を録画する方法について説明します。
ステップ1:ショートカットキーでGameBar(ゲームバー)を起動する
ゲームバーを起動するショートカットキー(【Windowsロゴキー】+【G】のキー)を押し、ゲームバーのウィジェットを起動してください。
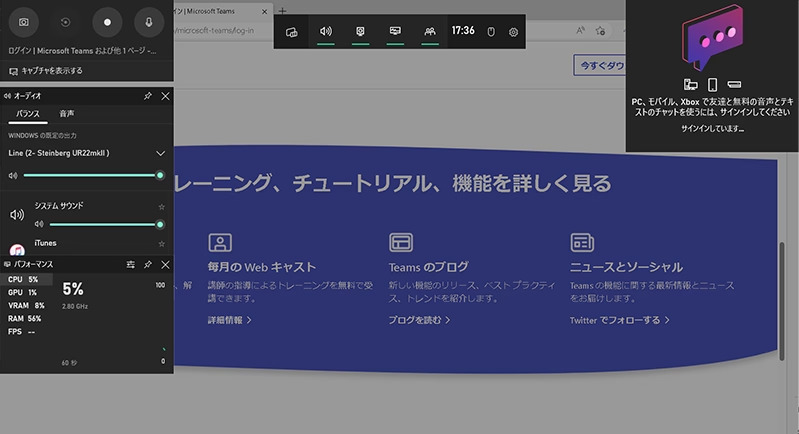
引用元:Microsoft
ステップ2:Windows画面録画の開始/終了
GameBarで録画を開始するにはウィジェット上の「●」ボタンをクリックします。
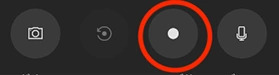
引用元:Microsoft
録画を終了する場合は、「■」ボタンをクリックします。
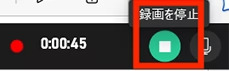
引用元:Microsoft
録画した映像はMP4形式で保存されます。
デフォルトの保存先は、ローカルコンピューター上の「ビデオ」→「キャプチャ」内です。
以上がGameBarを使ってPC画面録画を行う手順です。
関連人気記事:Windows10ゲームバーで録画する方法!注意点・保存先・うまく録画できない対処法も解説
⑤Mac用画面録画フリーアプリ:QuickTimePlayer

Mac向けのPC画面録画フリーソフトは「QuickTimePlayer」です。
QuickTimePlayerは、macOSに標準搭載されている画面録画アプリです。そのため、macOSであれば別途インストールする必要がなく、起動して録画範囲と音声を選択するだけですぐに録画を開始できます。
ロゴも入らず長時間の録画も可能なソフトですが、録画データが大きくなり、CPUやメモリへの負荷もかなり大きいです。しかも、録画のフレームレートも細かく設定できないので、ゲームや高フレームレートの動画を録画する際には、滑らかさに欠けることもあります。
また、QuickTimePlayerを使って、Mac画面録画する方法はこの記事をご参照ください。
・完全無料で使えるし、録画時間に制限もなし
・録画範囲がカスタマイズできる
⑥VideoProc Converter AI
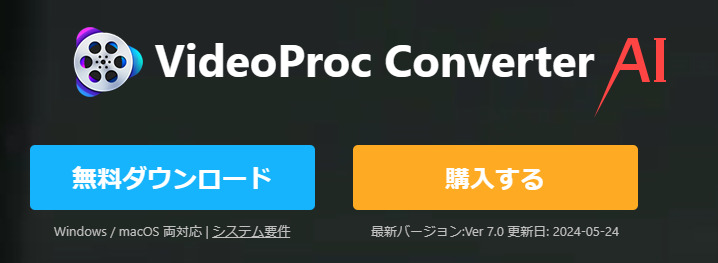
録画時間が無制限で利用できるPC画面録画フリーソフト6つ目は「VideoProc Converter AI」です。
VideoProc Converter AIは、Windows/Macの両方に対応している画面録画ソフトであり、画面録画だけでなくWebカメラ映像やiPhoneの画面録画も可能となっています。
ニコニコ動画やFC2動画、ツイキャスといった多くの動画配信サイトのURLを指定するだけで動画を直接ダウンロードできる機能も備えているのが特徴です。
録画時間の制限はありませんが、無料体験版だとエクスポートできるのは5分までに制限されています。
無料体験版では、長時間録画した映像を動画として保存できませんので注意してください。
⑦ApowersoftフリーオンラインPC画面録画ソフト
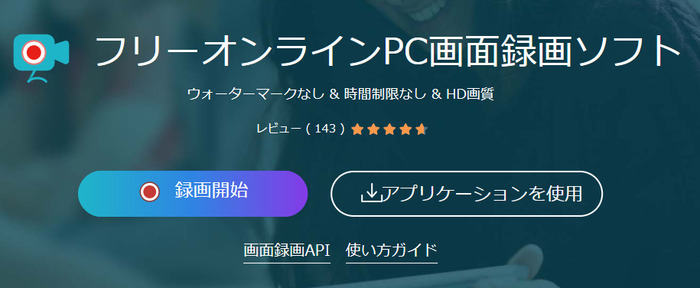
7つ目はオンラインで使えるPC画面録画ツール「Apowersoft」です。
今回ご紹介した他のソフトウェアがPCへインストールするのに対し、こちらのApowersoftフリーオンラインPC画面録画は、基本的にブラウザ上から利用する録画ツールです。
そのため、インターネット環境さえあればどこでも画面録画が行えるというのが最大のメリットです。録画時間に制限もなく、ロゴも入りません。
デメリットとしては、毎回録画開始する前に必ず最新のモジュールダウンロードが必要になること、そして、他の画面録画ソフトと比べると画質が劣ってしまう点です。
高画質で画面録画を行いたい場合は、別の画面録画ソフトをおすすめします。
3.PC画面録画フリーソフトの比較表
ここまでおすすめ無料PC画面録画ソフトを7つご紹介しましたが、それぞれのソフトの特徴やメリット、そしてどういった状況でおすすめできるかを整理して解説します。
|
ソフト名 |
主な機能 |
メリット |
デメリット |
|
DemoCreator |
・PC画面録画 |
◯使用回数に制限なし ◯初心者も熟練者も使いやすい ◯録画映像にロゴがなし ◯録画関連の機能が豊富 |
無料版の録画時間は5分間 すべての機能を使用するには製品版が必要 |
|
Filmora |
・PC画面録画 |
◯録画初心者でも使いやすい ◯録画時間に制限なし |
録画ビデオの形式はMP4のみ 編集機能を使うには製品版が必要 |
|
OBS |
・PC画面録画 |
◯全ての録画機能が完全無料 ◯録画機能に制限がない |
PCへの負荷が大きい PC初心者には難しい |
|
GameBar |
・Windows画面録画 |
◯完全無料で使える ◯使い方は非常に簡単 |
Windowsでしか使えない 録画範囲に制限がある |
|
QuickTimePlayer |
・PC画面録画 |
◯完全無料で利用可能 ◯録画品質が良い |
macOSでしか使えない 外部音声と同時に収録できない |
|
VideoProc Converter AI |
・PC画面録画 |
◯初心者も熟練者も使いやすい ◯録画関連の機能が豊富 |
無料版だと動画を出力できるのは5分まで |
|
Apowersoft フリーオンラインPC画面録画 |
・PC画面録画 |
◯WebシステムなのでどのPCからでも録画できる ◯インストール不要 |
毎回モジュールのダウンロードが必要になる 画質が悪い |
今回ご紹介したパソコン画面録画フリーソフトの主な機能、メリット・デメリットをまとめたのが上記の表です。
録画画質にこだわりがある方はDemoCreatorのような画面録画専用ソフトをおススメします。
FilmoraやDemoCreator、VideoProcのような編集ツールを搭載しているソフトは画面録画と動画編集をしたい方におススメします。
また、コストを抑えたい場合は、OBSやゲームバー、QuickTimePlayerのような完全無料な録画ツールをおススメします。
DemoCreator無料版のダウンロードはこちらへ
まとめ:無料で使えるPC画面録画ソフトであればDemoCreatorがおすすめ!
いかがでしたでしょうか。今回は、無料で使えるPC画面録画ソフトおすすめ7選をご紹介しました。
PC画面を無料で録画できるソフトはかなりの種類がありますが、その中でもロゴ(透かし・ウォーターマーク)が入らずに使えるソフトはわずかしかありません。
せっかく録画した映像を保存するのであれば、邪魔になってしまうロゴは入らないほうが良いですよね。
今回ご紹介したソフトは、無料で使えながらロゴが入らない画面録画ソフトとなっていますが、中でもおすすめなのがDemoCreatorです。
画面録画機能の充実さはもちろんですが、動画編集機能やライブ配信機能まであり、また、画面録画が初めての方でも扱いやすい操作画面になっていますので、初心者・熟練者ともにおすすめできる画面録画粗ソフトといえるでしょう。
 マルウェアなし|プライバシー保護
マルウェアなし|プライバシー保護
役に立ちましたか?コメントしましょう!