最近、Windows OSの最新バージョンであるWindows11を搭載しているパソコンが主流になってきています。
そんな中、Windows11で画面録画したいという人も多いのではないでしょうか。
この記事では、Windows11でパソコン画面録画する方法について解説します。
また、Windowsパソコンで画面録画を行う注意事項なども解説するので、参考にしてみてください。
目次
Windows11でパソコン画面録画を行うには?
Windows11の画面や特定ウィンドウズをキャプチャーするにはおすすめの方法は下記4つあります。
録画方法によって、注意点と制限がありますので、自分に合った方法でWindows11の画面を録画しましょう。
方法1:Windows11の録画機能「ゲームバー」を使用する
Windowsの標準機能を使う場合は、インストール不要で素早く画面録画が開始できます。今すぐ録画したい方におススメです。
しかしながら、Windows標準機能の録画可能な時間が最大「4時間」となります。また、Windowsの制限でデスクトップやエクスプローラー画面が録画できない可能性もあります。そのため、長時間に録画したい、もしくは、Windowsのデスクトップとエクスプローラーを録画したい方は別の方法を試してみましょう。
方法2:Windows11画面録画ソフトを使う
他の方法と比べると録画専用ソフトでWindows11を画面録画すると、高品質に画面録画でき、しかも、録画画面の範囲を自由自在にカスタマイズできます。
しかしながら、録画ソフトの無料体験版に録画制限があり、無制限に使うには別途で料金を使う必要があります。
方法3:オンラインツールでWindowsパソコンを録画する
オンラインツールでWindows画面録画を行うと、録画ビデオはクラウドに保存され、パソコン容量を使いません。そのため、パソコン容量が不足の場合は、この方法がおすすめです。
しかしながら、オンラインツールを使用する際にインターネットと接続必要があります。ネットとの接続が不安定の場合は、録画が突然停止したり、画面が黒くなったりする可能性がありますので、ご注意ください。
方法4:Snipping Toolを使たWindows11画面録画
Snipping ToolもWindows11に標準搭載されており、直接使用することができます。使い方も直感的で、初心者でも簡単に利用できます。標準機能ですが、録画範囲をカスタマイズできます。また、PCへの負荷も軽いため、古いパソコンでも動作できます。
しかしながら、Snipping Toolは音声録音ができません。しかも、長時間の画面録画に適しておらず、激しい画面の録画には向きません。DemoCreatorのような専用ソフトと比べると録画の品質やフレームレートに低い場合があります。使用する前にはご注意ください。
Windows11画面録画方法の比較表
|
|
||||
|
録画範囲 |
特定ウィンドウズ |
カスタマイズ可能 |
カスタマイズ可能 |
カスタマイズ可能 |
|
録画時間 |
最大4時間 |
無制限 |
無制限 |
最大2時間 |
|
録画品質 |
中 |
高 |
中 |
中 |
|
料金 |
完全無料 |
一部有料 |
一部有料 |
完全無料 |
|
リアルタイム描画 |
× |
〇 |
〇 |
× |
|
汎用性 |
中 |
高 |
高 |
中 |
録画方法によって長所と短所があります。そのため、目的に合わせて録画方法を選ぶことが大事です。これからは具体的な録画方法について説明していきます。
録画方法を確認しながら、一番適切なやり方を選ぼう。
方法1:標準機能ゲームバーでWindows11画面を録画する
Windows11で画面録画するには、標準搭載のXbox Game Bar(エックスボックス ゲーム バー)と呼ばれるアプリケーションを使用するという方法があります。
ここでは、ゲームバーを使ったWindows11画面録画方法について解説します。パソコンでゲームを行う画面を録画する方法を例にして詳しく解説するので、参考にしてください。
STEP1. ゲームバーでWindows画面録画ための設定
まず、Xbox Game Barでパソコン画面を録画するための設定をします。
Windows11の「スタート」ボタンを開いて「設定」を選択。「設定」の中にある「ゲーム」をクリックします。そして、Xbox Game Barのオプションをクリックします。
画面の右側にあるオプションコントローラーのボタンで、「Xbox Game Barを開く」を有効にすると設定完了です。
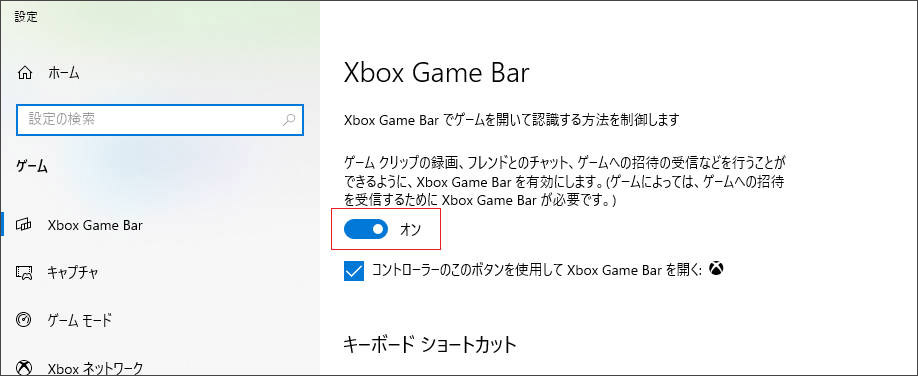
STEP2. Xbox Game Barを起動する
次に、Xbox Game Barを起動します。「Windows」キーと「G」キーを同時に押すか、「スタートメニュー」の中から「Xbox Game Bar」を選択すると起動できます。
STEP3. Windows11画面録画を開始する
そして、実際に画面を録画します。「キャプチャ」ウィンドウの中にある「記録開始」ボタンをクリックすると、画面録画できます。Xbox Game Barのアプリケーションは、画面録画の間は非表示になります。
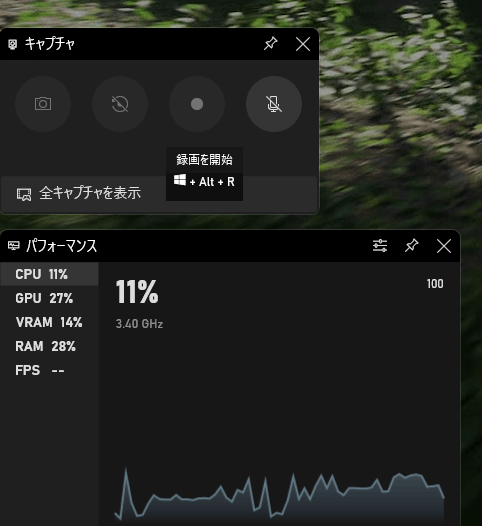
画面上に「キャプチャの状態」という画面録画時間を表示するウィンドウが表示されていたら画面録画状態です。
STEP4. Windows画面録画を停止する
画面録画が完了したら停止します。「キャプチャの状態」のウィンドウにある「録画停止」ボタンをクリックすると、画面録画を停止できます。
STEP5. Windows11画面録画ビデオを保存する
最後に画面録画データを保存します。画面録画したデータは、ビデオフォルダの中のキャプチャフォルダに保存されます。
録画ビデオのデフォルト保存場所:「C:\Users\ユーザー名\Videos\Captures」
関連人気記事:【検証済み】ゲームバーでWindows画面録画できない時の原因と対策を徹底解説!
方法2:録画ソフトを使ってWindows11画面を録画する
Windows11のパソコン画面を長時間かつ高画質に録画するには、一番おすすめのは録画ソフトを使用する方法です。
ここでは、画面録画専用ソフトを使って、Windows11の画面録画について詳しく紹介していきます。
・何故録画専用ソフトを使うのか?
ここでは、画面録画ソフトを使うメリットについてご紹介します。 メリットとして以下の4つが挙げられます。
①様々な場面に対応している
画面録画ソフトは、画面録画だけでなくWebカメラでの録画など、様々な場面に対応しているというメリットがあります。
②長時間なWindows11録画に対応している
4時間以上など長時間録画に対応していることが、画面録画ソフトのメリットです。
③録画画面の範囲を自由自在にカスタマイズできる
画面録画ソフトは、録画するWindows11画面の範囲を好きなようにカスタマイズできます。
④機能が豊富で動作が軽い
機能が豊富で動作が軽いことが、画面録画ソフトのメリットです。
・Windows11画面録画ソフトなら、DemoCreatorがオススメ!

Windows11画面録画ソフトDemoCreatorの無料ダウンロードはこちらへ
Windows11で出来る画面録画ソフトならDemoCreatorが一番おすすめです。
Wondershare DemoCreatorは、画面録画・動画編集・ライブ配信を備えた多機能な画面録画ソフトです。
4/8K&120fpsでの画面録画に対応しています。どの内容でも高画質でスムーズに収録できます。また、録画時間にも制限がありません、会議録画やゲーム録画などの長時間録画に特化しています。
また、DemoCreatorにはバーチャルアバター録画やカメラ録画、ゲーム録画など6つの録画モードがあり、Windows11デスクトップの画面キャプチャーはもちろん、内容に合わせて機能を使い分けることで簡単な録画が可能になります。
なお、リアルタイム画面描画ツールも実装されており、Windows11の画面を録画しながらリアルタイムで注釈を入れたり、カーソルにスポットライトなどをつけたり円や線などを書き込んだりすることができます。Web会議とオンライン授業の画面録画に最適と言えます。
それ以外、録画できた後、録画ファイルがそのまま動画編集ツールにインポートして直接カットや音量調整、字幕入れなどの編集を加えられるので、とても便利です。
DemoCreatorを使い、Windows11画面録画の仕方
STEP1.Window11画面録画ソフトを起動する
Wondershare DemoCreatorを起動して、「画面録画」をクリックすると「スクリーン」「ゲーム」「バーチャルアバター」など録画モードを選択できます。ここは【スクリーン】を選ぶとします。

STEP2. パソコン画面録画の範囲を指定する
「録画範囲」のタブの中から「録画エリアを指定」を選択して録画する範囲を設定します。「ウィンドウ選択」を選択すると録画するウィンドウが設定できるのです。
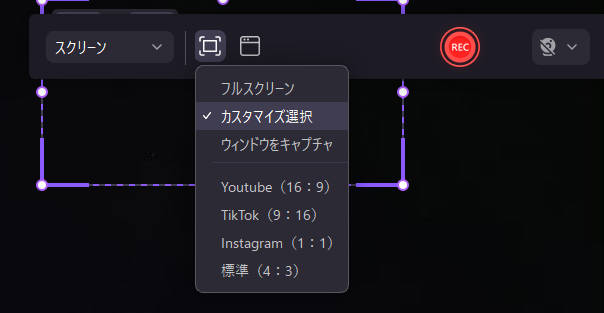
STEP3. 録画の入力デバイスを設定する
「デバイス」タブの「システムオーディオ」「マイクロフォン」「Webカメラ」の中から、画面と一緒に録画する入力デバイスを設定します。

内部音声のみでWindows11画面録画するにはマイクをオフにして、システムオーディオをオンにしましょう。DemoCreatorでPCの録音内容を自由に選択できます
STEP4.Windows11画面録画を開始・停止する
画面上部にある赤い開始ボタン「REC」をクリックするか、キーボードでF9を押すと画面記録が開始されます。
録画を停止したい場合は、停止ボタンをクリックするか、キーボードのF10を押します。
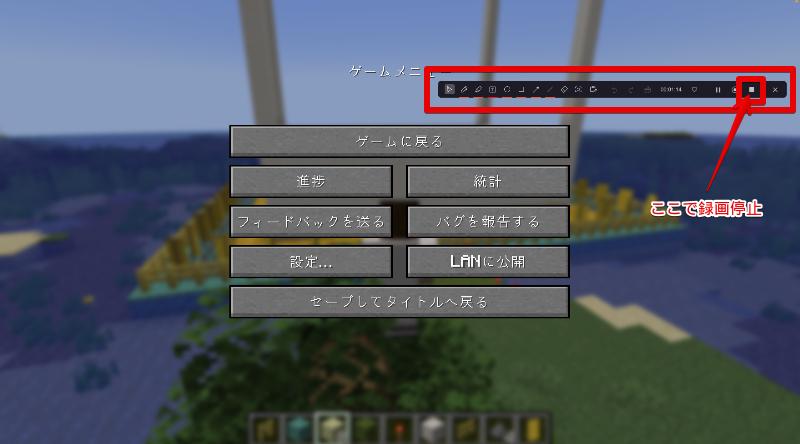
STEP5.Windows11の録画ビデオを保存・共有する
録画終了後、開いた動画編集画面で、Windows11を録画した動画を編集します。
画面を録画した動画を保存するには、画面右上にある「エクスポート」ボタンをクリックします。フォーマット(ファイル形式)やプロジェクト名、保存先などを設定して保存しましょう。
完成した動画をYouTubeやVimeoに共有できます。画面右上にある「エクスポート」ボタンをクリックしてから、「YouTube」を選択。タイトルや説明、タグなどを設定して「エクスポート」ボタンをクリックするとYouTubeに動画を共有できます。
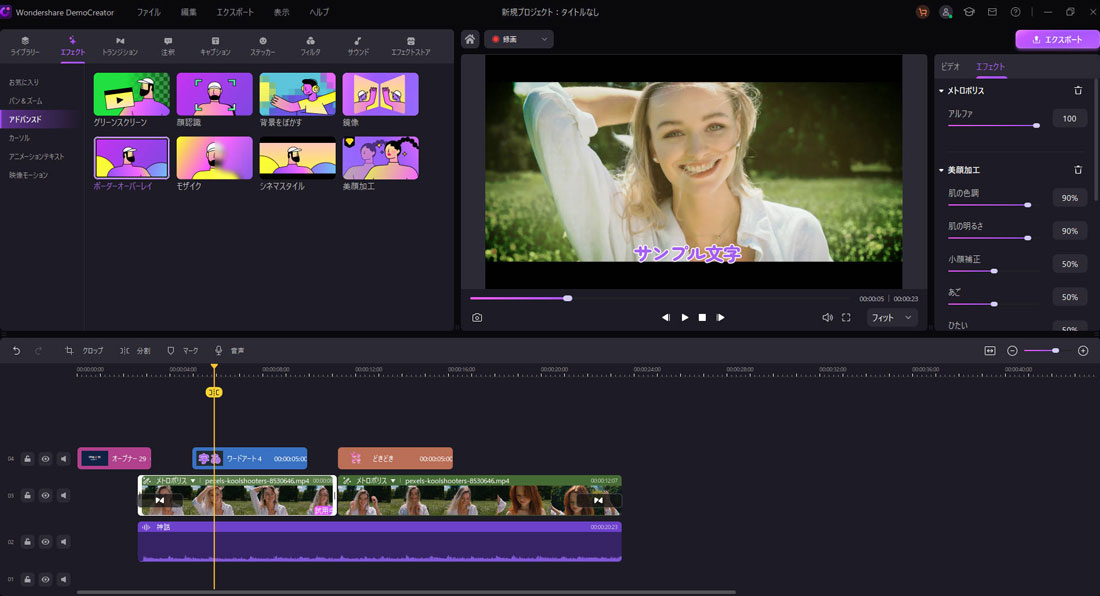
Windows11画面を録画する方法|DemoCreator
関連人気記事:[簡単&安全]YouTube(ユーチューブ)を録画する方法5選!PC・スマホ別に紹介!
関連人気記事:Switchゲーム画面を録画する3つの方法!本体&録画ソフト&TVを使い
・DemoCreator以外、Windows11画面録画ソフト2選!
DemoCreator以外、Windows11で使える画面録画ソフトは多数あります。これから大人気があるWindows11画面録画ソフトも紹介していきます。Windows録画ソフトを探している方は是非確認しましょう。
①無料で使えるWindows11画面録画ソフト:OBSスタジオ
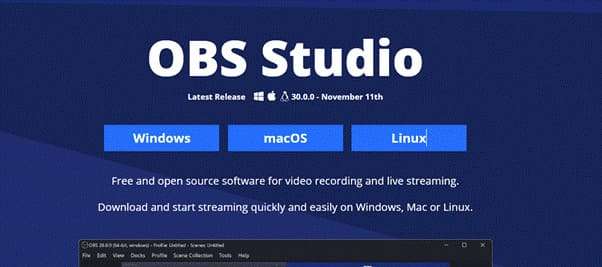
OBSは誰でも無料で使えるWindows11画面録画ソフトです。高度なカスタマイズが可能であり、複数のソースからの録画、スクリーンキャプチャー、カメラ録画、オーディオ録音も対応できます。また、録画品質も非常に良いです。
しかしながら、OBSの操作方法は複雑で、初心者にはやや学習コストが高いかもしれません。しかも、動画編集機能も搭載していないので、録画ビデオを編集する場合は、別の動画編集ソフトを使用する必要があります。
①大人気があるWindows11録画ソフト:カムタジアスタジオ(Camtasia)
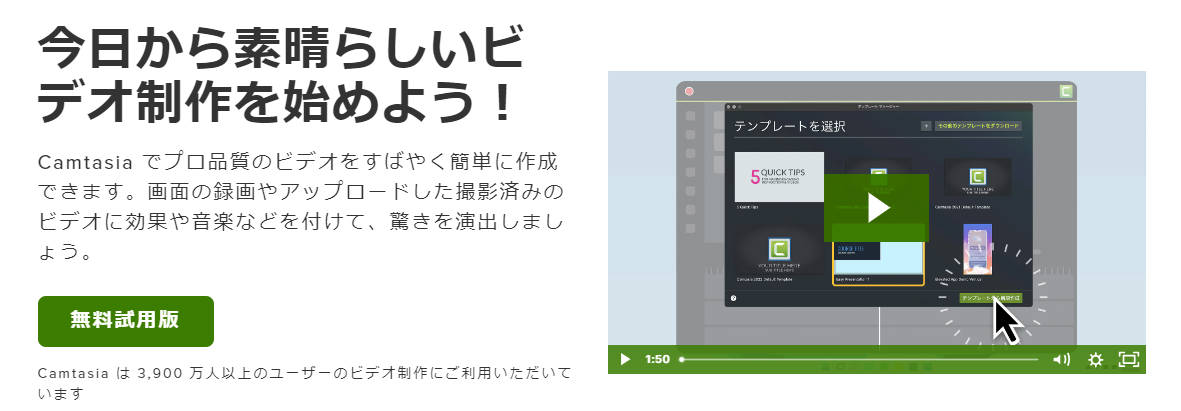
出典:Camtasia公式サイト
カムタジアスタジオは、Windows画面録画と動画編集ができる高機能なツールです。ソフトのインターフェースはカンタンで、初心者も操作できます。
また、カムタジアを使い、4K解像度と高フレームレートでの録画が可能になります。また、録画中にテキスト、矢印、図形などを追加でき、視聴者の注意を特定の部分に引き付けることが可能です。
しかしながら、カムタジアは有料ソフトウェアであるため、他の録画ソフトと比べると比較的高価となります。
Window11で画面録画したいなら、やはりDemoCreatorがお薦め!無料ダウンロードはこちらへ
方法3:オンラインツールでWindow11画面を録画する
最近オンラインツールでWindows11の画面を録画する人も増えてきました。オンラインツールは一般的にユーザーフレンドリーで、利用が容易です。特別なスキルや知識がなくても、直感的なインターフェースを通じて簡単に画面録画ができます。
また、一部のオンラインツールは、クラウドベースの保存オプションを提供しています。これにより、パソコン画面録画データをオンライン上で保存し、複数のデバイスでアクセスできるため、データの取り回しが便利となります。
今回はおすすめのオンラインパソコン画面録画ツールはDemoAirです。
DemoAirは、DemoCreatorと同様、世界的クリエイティブ企業「Wondershare社」が開発した、オンライン録画ツールです。
活用すると手軽くWindows11画面を録画できます。
STEP1.Windows11画面録画オンラインツールDemoAirを開く
DemoAirはオンラインツールなので、ソフトをパソコンにインストールする手間はありません。
DemoAir公式ページから「録画開始」を選択すると、オンライン録画画面が開きます。
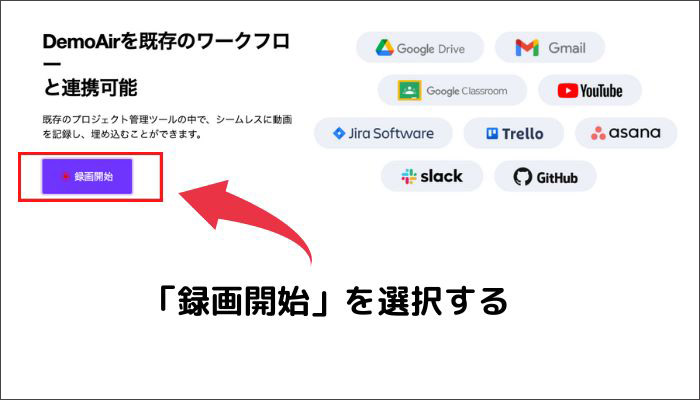
STEP2.パソコン録画モードを選択する
YouTubeを録画するには「PC画面のみ」モードを選択して、「録画開始」をクリックしましょう。
ご注意:無料体験版は録画制限があります。
STEP3.録画内容を指定し、パソコン画面録画を開始する
DemoAirでは、録画する画面を自由に選ぶことが可能です。Windows11で録画したい内容を指定した後、画面録画を開始ます。
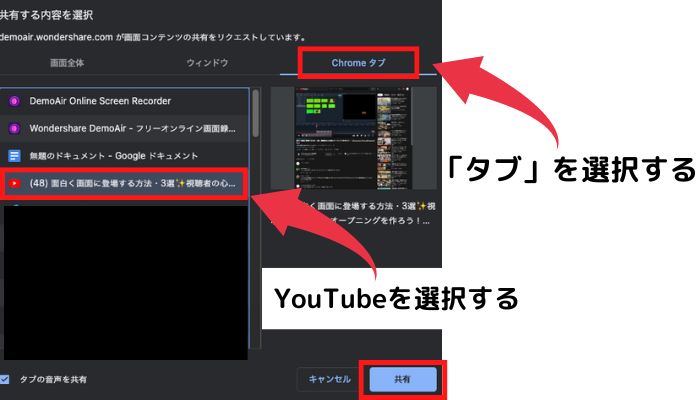
STEP4.Windows画面録画を停止して保存する
画面下の四角マークを選択すると、画面録画が終了します。
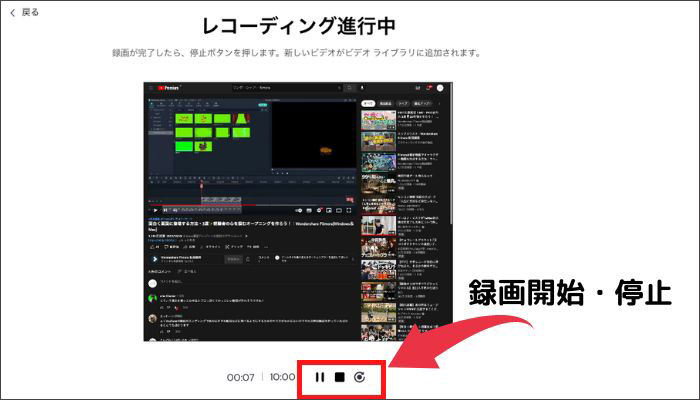
録画ファイルをパソコンのローカルディスクに保存するには、「ダウンロード」ボタンをクリックします。クラウドに保存するには、Googleクラウドを選択してアップロードしましょう、
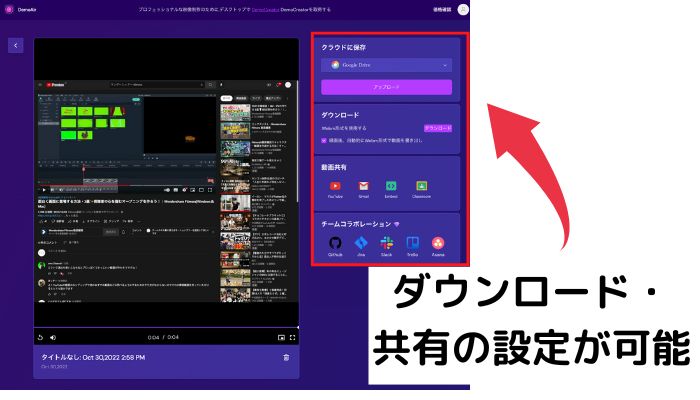
方法4:Snipping Toolを使ってWindows11画面録画する
Snipping Toolは元々Windowsのスクリーンショットツールとして知られていますが、2023年2月28日には、画面録画機能が正式リリースされ、Windows11の画面録画ができるようになりました。
Snipping Toolはパソコン画面録画の範囲を指定して、録画を開始できます。
ステップ1:Windows11のスタートメニューで「Snipping Tool」を検索します。
ステップ2:Snipping Toolの「ビデオカメラ」アイコンをクリックして、パソコン画面録画設定画面に入ります。
ステップ3:マウスをドラッグ&ドロップすることで、録画範囲を選択します。その後、ツールバーの「スタート」ボタンをクリックして画面録画を開始します。
ステップ4:ツールバーの「■」ボタンをクリックして、画面録画を停止します。
ステップ5:画面録画を停止すると、録画ビデオはSnipping Toolのウィンドウズに表示されます。右上の保存ボタンをクリックすると保存先を指定して保存できます。
関連人気記事:音声付きでパソコン画面録画を行う方法のまとめ、やり方も徹底解説!
5.Windows11で画面録画する際の注意点
ここでは、Windows11で画面録画する際に気をつけておきたい注意点について解説します。
・画面録画できる時間を把握する
Windows11で画面録画する際は、録画できる時間を把握しておきましょう。画面録画時間はあらかじめ決められているからです。
決められた時間になると自動で録画が停止します。Xbox Game Barが連続で録画できる最大時間は4時間です。デフォルトの設定は2時間なので、もっと伸ばしたい場合は変更しましょう。
また、DemoCreatorの製品版に切り替わると無制限でWindows11画面録画できます。
・保存先の空き容量を把握する
画面録画したファイルを保存する先の空き容量を把握するようにしましょう。せっかく画面録画しても保存できなくなる可能性があるからです。
特にXbox Game Barを使った動画ファイルは容量が大きいので、保存先の空き容量に注意する必要があります。30分くらいの画面録画でも、動画ファイルの容量が1GBを超えることがあるので注意しましょう。
・Windows11画面録画中に他の操作をしないようにする
気をつけておきたいポイントとして、画面録画中に他の操作をしないようにすることも挙げられます。画面録画中に他の操作をすると、録画が停止することがあるからです。
Xbox Game Barは画面録画したいウィンドウをアクティブにした状態で録画をしますが、録画しているウィンドウの大きさが変更されたりすると、画面録画は終了します。なので、画面録画している間は他の操作をしないようにしましょう。
6.Windows11画面録画に関するよくある質問
最後にWindowsのパソコンで画面録画を行う際のよくある質問とその回答を紹介していきます。画面を録画する際はぜひ参考にしてみてください。
①Windows11画面録画すると音声が入らない?
音声付きでWindows11の画面録画を行うには事前に設定する必要があります。「Windowsゲームバー」を使っている場合は、ゲームバーのキャプチャー設定画面から「オーディオを録音」をオンにしましょう。
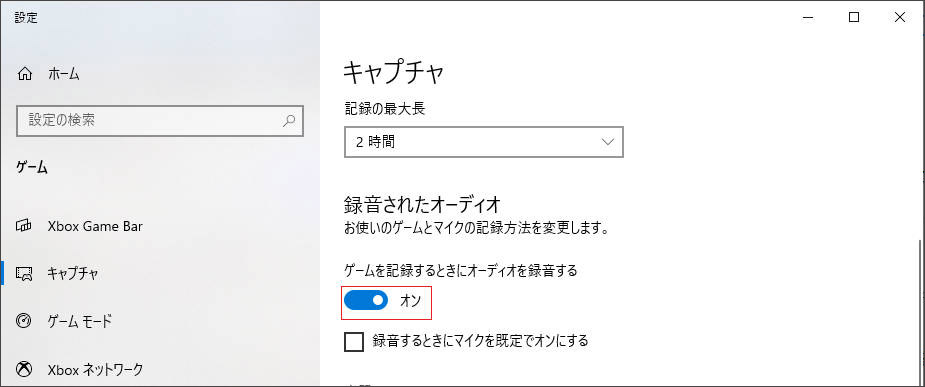
DemoCreatorを使用している場合は、Windows録画開始前にツールバーの「システム音声」または「マイク」をオンにしましょう。
詳細は【Windows10/11で音声付きで画面録画する2つの方法】の記事をご参照ください。
②Windows画面録画ビデオのフォーマットは?
結論からいうと、録画方法によって録画ビデオのフォーマットも異なっています。
例えば、Xbox Game BarとSnipping Toolの画面録画ビデオは.mp4として保存されます。現時点では他の形式を選択するオプションは提供されていません。ビデオを他の形式にするには別のツールと併用する必要があります。
DemoCreatorとDemoAirを使っている場合は、ビデオ保存時に形式を自由に選択できます。現時点では.MP4に加えて、.WMAや.AVI、.MOVなどのフォーマットに対応しています。
③Windows画面録画ができない時はどうすればよいか?
Windows画面録画できない不具合は色々な原因にかかわっています。今は一般的な対処法を紹介してみます。
まずはソフトを再起動してみましょう。次にパソコンのタスクマネージャーを開いて、使用していないアプリのプロセスを終了しましょう。
その後、画面録画を再度試してみてください。
まとめ:Windows11で画面録画するのは簡単なので試してみよう!
この記事では、Windows11でパソコン画面を録画する方法について解説しました。Windows11でパソコン画面を録画するには、標準搭載のXbox Game Barだけでなく、録画専用ソフトとオンラインツールを使用するという方法もあります。
Windows11に対応している録画ソフトを使うなら、機能が充実して使いやすいDemoCreatorが最もおすすめです。Wondershare DemoCreatorは無料で使用できるので、ぜひ試してみてはいかがでしょうか。
