Valorantゲームプレイ録画|おすすめの録画ツールとやり方まで徹底解説!
「Valorantのプレイを録画したいけど何を使えばいいのかな?」
「設定が簡単な録画ソフトが欲しい」
など最近Valorantをプレイしていて録画したいと思っている人も多いのではないでしょうか?
生で配信する場合を除いてValorantのプレイを配信したいときは一旦PCに録画する必要があります。
ゲーム画面を録画することのできるソフトは多くありますが、操作が難しいものも少なくありません。
そこでこの記事ではValorantのゲームプレイを録画する方法とおすすめのゲーム録画ソフトを解説していきます。
1.Valorant録画におすすめのソフト5選
Valorant(ヴァロラント)のゲーム録画におすすめのソフトは以下のものがあります。
|
ソフト |
特徴 |
|
DemoCreator |
ゲーム録画に特化したソフト |
|
Insights Capture |
高解像度のゲーム映像をスムーズに録画可能 |
|
OBS |
オープンソース(無料)で多機能 |
|
Game Bar |
Windows標準搭載 |
|
Nvidia GeForce Experience |
高性能・ゲームに特化 |
①Valorant録画&ゲーム動画編集オールインワンソフト:DemoCreator
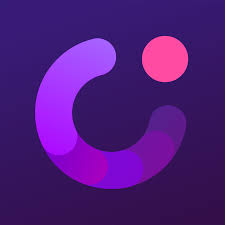
Valorantゲームを録画するには最もおすすめのソフトはDemoCreatorです。
DemoCreatorはワンダーシェア社が開発した録画&動画編集ソフトで、以下のような特徴があります。
- 初心者でも簡単に操作可能
- わかりやすいインターフェース
- 最大120fpsでの滑らかな録画
- 録画後にそのまま編集も可能
ゲームの録画が初めての人でもDemoCreatorなら迷うことなくお気に入りのプレイを録画することができます。
なぜならDemoCreatorはシンプルかつわかりやすい操作画面になっており、初心者でも迷わずに録画が可能となっているからです。
またDemoCreatorは基本的な動画編集機能も盛り込まれており、ユーザーが録画した動画を簡単にアップロードすることもできます。
さらにDemoCreatorの特徴としては120fpsという高速で滑らかな録画が可能な点です。
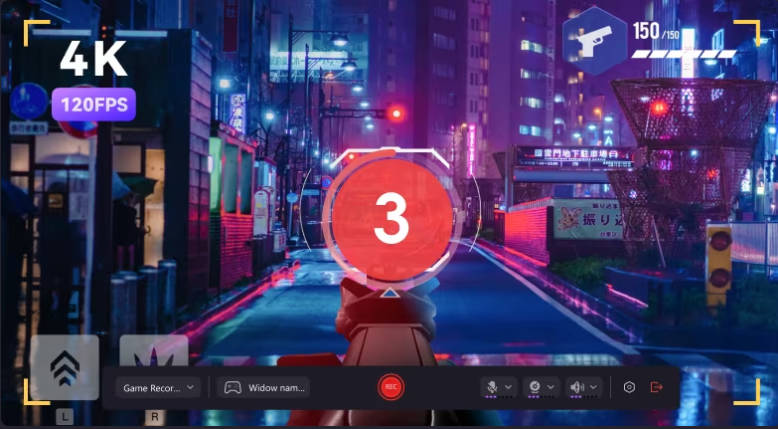
fpsとは1秒間のコマ数のことを指し、数字が大きければ大きいほど滑らかな映像になります。
Valorantなどのゲームは144や160を超えるfpsでプレイされることも多く、DemoCreatorならそのスムーズな映像を損なうことなく録画が可能です。
DemoCreatorでValorantのゲームプレイを録画する方法はこちらです
②ゲーム録画に特化したソフト:Insights Capture
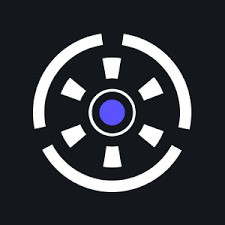
Insights CaptureはValorantゲームの録画Insights Captureに特化したソフトで、以下のような特徴があります。
- ゲーム検出機能により、重要な映像を逃さない
- CPU使用を最小限に抑え、ゲームのスムーズな進行を目的としている
- キルやデス箇所の表示機能がある
- 高画質なクリップを簡単に作成できる
- 動画を変換してハイライト動画を生成できる
- 使いやすい動画編集ソフトで独自のコンテンツを作成できる
ゲームに特化していることもあり、プレイ中のハイライトやキルデスといった盛り上がる場面を自動的に録画してくれる便利な機能を搭載しています。
また録画した映像を編集する動画編集ソフトとしても優秀で、オリジナルコンテンツを簡単に作ることが可能です。
広告が入ってしまいますが、基本的には無料で使えることも大きなメリットといえるでしょう。
③完全無料なValorant録画ソフト:OBS
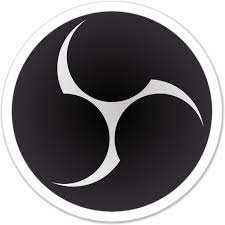
OBSは広告も入らず完全に無料で使えるゲーム録画ソフトです。
OBS Studioの主な特徴は以下のとおりです。
- 画面全体または特定のウィンドウを録画可能
- 音声やウェブカメラの映像を同時に録画可能
- 配信先のプラットフォームを指定可能
- チャット機能や視聴者コメントを表示可能
- 高度な設定が可能
OBSは無料とは思えないほど機能が充実しており、録画から配信までこれ一つで完結できます。
ただし操作方法が若干複雑で覚えるまでは思い通りに操作できない可能性もあります。
また動画編集機能は搭載されていないので、録画したコンテンツを編集するには別途他のソフトが必要となることも注意点といえます。
OBSは録画ソフトなどの操作に慣れていて、コストをかけずに録画したい人におすすめです。
④Windowsゲーム録画内蔵機能:Game Bar
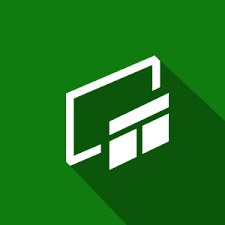
Game BarはMicrosoft社によって開発されたWindows 10および11に内蔵されているゲーム録画ツールです。
Xbox Game Barの特徴は以下の通りです。
- Windowsに標準搭載なので追加費用がかからない
- シンプルで使いやすいインターフェース
- 録画だけではなくゲームのパフォーマンスもモニタリング
- インスタントキャプチャ機能
Game Barは元々の内蔵されているため、追加のダウンロードや課金は必要なくWindowsを持っている人なら誰でも使えるのが大きなメリットです。
またGame Barはシンプルで使いやすいインターフェースを備えていて、ゲームプレイと音声の録画が簡単にでき、ゲームプレイのインスタントキャプチャが可能なので、ゲームの決定的瞬間を逃すことなく録画できます。
さらにGame Barは基本的な録画機能を提供するだけでなく、ゲーム中のPCのパフォーマンスをモニタリングすることも可能です。
Game Barはとりあえず面倒なインストールなどはなしにしてすぐに初めて見たい人におすすめです。
⑤NVIDIAのグラボを持っている人なら誰でも使える:Nvidia GeForce Experience

Nvidia GeForce ExperienceはNVIDIA製のグラフィックボードを搭載したPCにインストールされているゲーム録画用に特化したソフトです。
複雑な設定は必要なく、画質や録画先などを指定するだけですぐにゲームの録画可能です。
ゲームプレイ録画だけではなく、ゲームのパフォーマンスやCPU、GPUの状態をモニタリング、さらにスクリーンショットを撮ることもできます。
GeForce Experienceの主な特徴は以下のとおりです。
- ゲームのパフォーマンス最適化
- ゲームの録画・配信
- スクリーンショットの撮影
- ゲームの設定の管理
- ゲームの最新情報の確認
GeForce Experienceを使うにはNVIDIA製のグラフィックボードが必要ですが、持っていれば無料で利用できます。
NVIDIAのグラフィックボードを使っている人なら使ってみることをおすすめします。
関連人気記事:PCでゲーム画面を録画する方法3選【操作ガイド付き】
関連人気記事:【Win&Mac】PCゲーム録画におすすめソフト9選を紹介!選び方のポイントも解説
2.「実践編」PCでValorantゲームプレイ録画を録画する方法
ここでは実際にDemoCreatorを利用してValorantゲームを録画する方法を解説していきます。
Valorant録画ソフトDemoCreatorの無料ダウンロード
ステップ1:Valorantゲーム録画ソフトを起動し、ゲーム録画モードを選択する
Valorantを起動した状態で、DemoCreatorを起動し画面録画をクリックしましょう。
起動したら左下の項目から録画するものを選択します。
ゲームを録画したい場合は「ゲーム」を選択すると録画対象のウィンドウが表示されるので、Valorantを選択します。
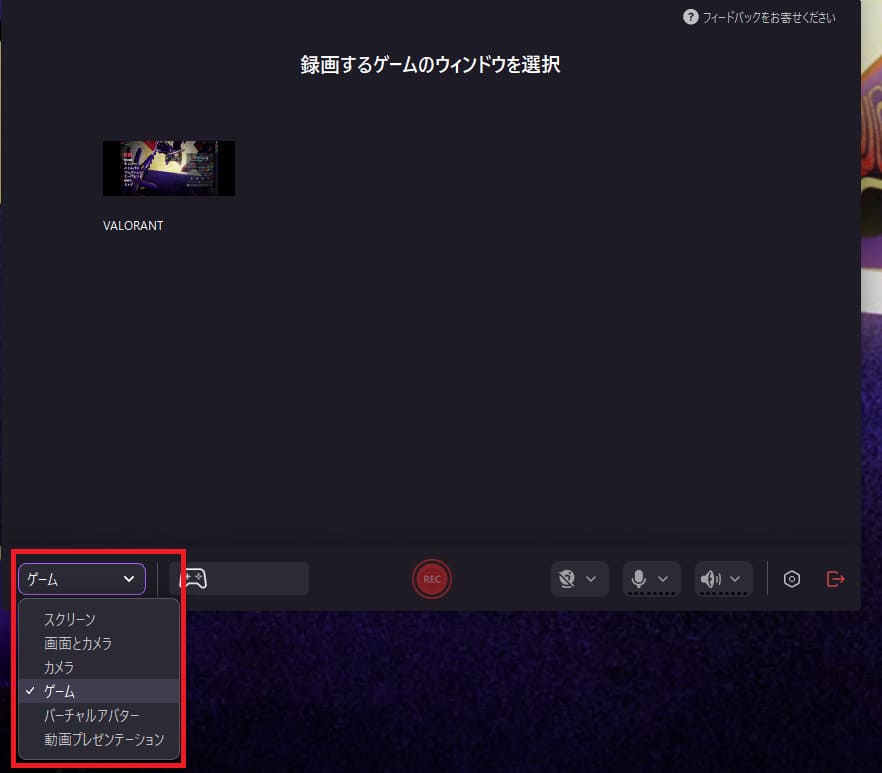
この方法以外にもフルスクリーンにしたい場合は画面サイズの「フルスクリーン」を選択したり、任意の画面サイズやValorantが表示されているウィンドウを直接選択することも可能です。
自身の環境に合わせて決めましょう。
ステップ2:Valorantゲーム録画の設定を行う
DemoCreatorは録画時のfps(1秒間のコマ数)や画質を変更することができます。
変更するには下図のメニューから「設定」を選択しましょう。
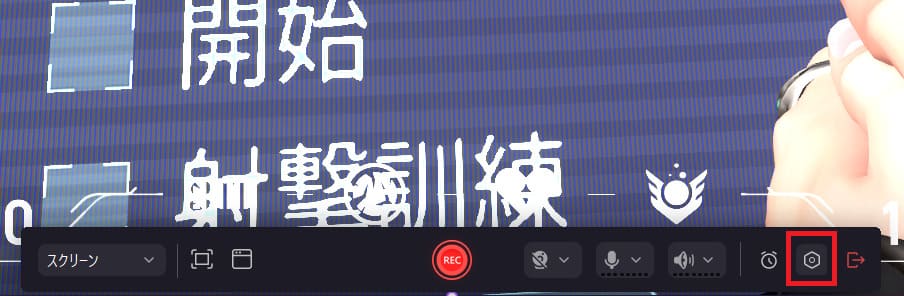
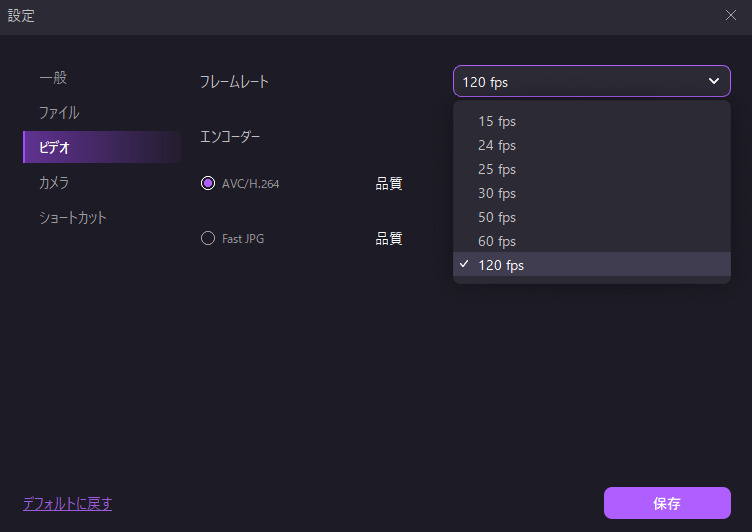
ステップ3:Valorantゲーム録画を開始/停止する
準備ができたら「REC」ボタンをクリックして、ゲーム録画が開始します。
録画を止めたい場合は右上にある停止ボタンをクリックします。
ステップ4:Valorantゲーム動画の編集を行う
録画を停止するとそのまま編集画面に移行することができます。
編集画面では不要な部分をカットしたり、エフェクトを加えたりとさまざまな編集が可能です。
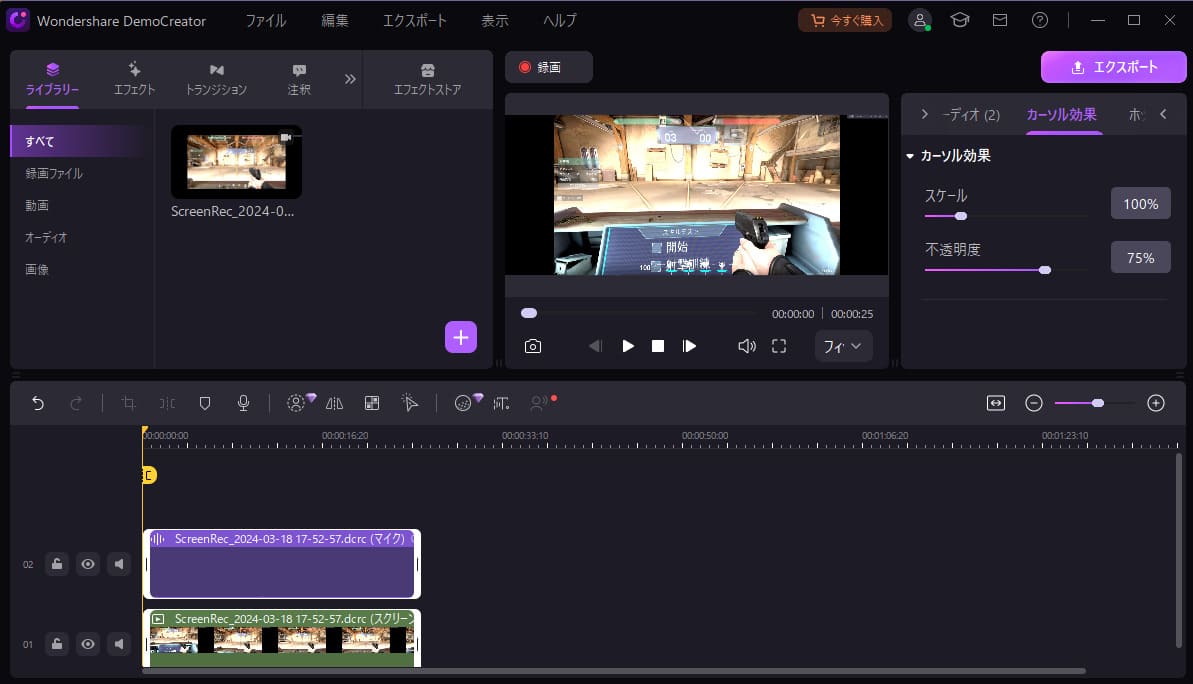
ステップ5:Valorantゲーム動画を保存する
動画編集が完了したら、編集画面の「エクスポート」ボタンをクリックし、動画保存の設定画面に入ります。
動画のプラットフォームや品質などを設定し、指定の保存先にエクスポートします。
DemoCreatorでValorantゲームを録画して保存するやり方はこれ以上です。
Valorantゲームプレイを録画する方法|DemoCreator
関連人気記事:【本体・PC・テレビ】Switchのゲーム画面を録画する3つの方法徹底解説
3.Valorantの録画に関してよくある質問
質問1:スマホでValorantを録画できますか?
スマホではValorantをプレイできないので、できません。
質問2:無料で使えるValorant録画ソフトは何ですか?
今回紹介した「Insight Capture」「OBS」「Game Bar」「GeForceExperience」は無料で使うことができます。
質問3:Valorantの録画でボイチャも録音できますか?
ボイチャ(ボイスチャット)も録音できるかは、設定により異なります。
PCからの音声出力および入力を全て録音できるように設定しておくとDiscordなどのソフトで会話している部分も録音することができます。
録音方法はソフトによって異なるので、ご自身が使っているソフトの設定を調べてみてくださいね。
まとめ:Valorantゲームプレイ録画をやってみましょう!
以上、Valorantゲームを録画する方法について解説してきました。
Valorantを録画するときは対応した録画ソフトを使うと便利です。
ソフトはもともとPCに付いているものから、ゲームの録画に特化したものまで様々あります。
DemoCreatorは有料ソフトとなりますが、その分初心者でも使いやすく、編集しやすいおすすめのソフトです。
また録画品質も最大120fpsまで対応しているので、滑らかなにValorantを録画することもできます。
DemoCreatorは無料体験版も用意しているので、これからValorantの配信を考えている方はぜひ試してみてくださいね。


 マルウェアなし|プライバシー保護
マルウェアなし|プライバシー保護
役に立ちましたか?コメントしましょう!