パソコンでゲームプレイを録画する方法!ゲーム種類別に解説
ゲームをプレイしていると、友達との白熱した対戦のワンシーンや、奇跡的な神プレイができたときなど「今のプレイ録画しておけばよかった」と思ったことはありませんか?
最近では自分のゲームプレイをSNSや動画サイトにアップしたり、後から自分のプレイを振り返ったりする人も増えてきました。ゲームプレイの録画環境を整えることが、当たり前の時代になりつつあります。
この記事では、PCを使ってゲームプレイを録画する方法をゲームの種類別にわかりやすく解説!自分のプレイスタイルに合った録画環境を作りたい方は、ぜひ最後までご覧ください。
1.PCでゲームを録画するにはDemoCreatorがオススメ!
PCでゲームプレイを録画するには画面録画ソフトが必要です。ここでは、画面録画ソフトとして特におすすめな「DemoCreator」について紹介します。
①PC向けのゲーム録画ソフトDemoCreatorとは?
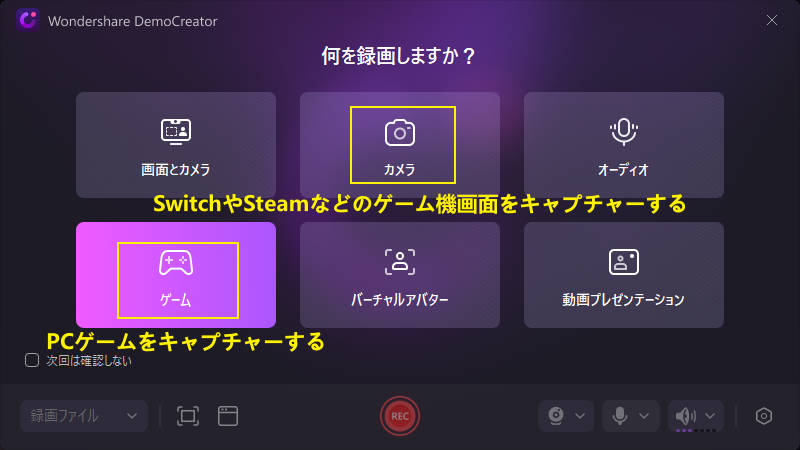
DemoCreatorはPC上に映るあらゆる画面を録画保存できるソフトであり、PCゲームはもちろん、SwitchやPSなど家庭用ゲーム機のゲームプレイも録画できます。
メニュー画面やアイコンがどこにあるかわかりやすいレイアウトになっており、ゲーム録画初心者から熟練者まで誰でも使いやすいのが特徴です。
また、PCへの負荷が少ないのもDemoCreatorの大きな特徴であり、ゲームプレイの録画時間が長くなってもPCが固まることがほとんどありません。
そのほかゲームの録画に特化した機能も数多く搭載されており、いくつかご紹介しましょう。
ゲーム録画専用のモードがあり、ゲームプレイを高品質に録画可能
DemoCreatorにはゲーム録画専用のモードがあり、プレイしているゲームの種類を認識して自動的に高品質な録画を行ってくれます。
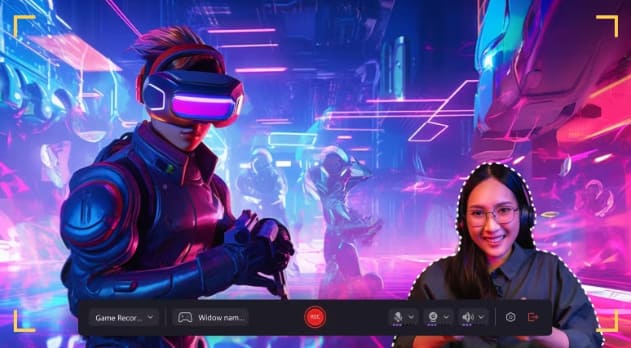
フレームレートも最大120fpsまで対応し、4K/8K映像が含まれる高画質ゲームも遅延させることなく録画が可能です。
録画したゲームプレイ映像は、マウス操作だけでTikTokやInstagramなどに投稿しやすい解像度へ切り替えできるため、SNSへのアップロードも簡単にできます。
PCゲームだけでなく、SwitchやPSなどのゲーム録画も対応

DemoCreatorはPCゲームだけでなく、SwitchやPSといった家庭用ゲーム機のゲーム録画にも問題なく対応しています。PCとゲーム機の間にキャプチャーボードを接続すれば、あとはゲームプレイを録画するだけなので手順も簡単です。
もちろんゲーム録画モードにも対応しているため、映像が美しいゲームや動きの早いテクニックを駆使している場面でも、DemoCreatorが自動で最適な画質へ調整して録画してくれます。
ゲーム録画後の実況動画編集もできる
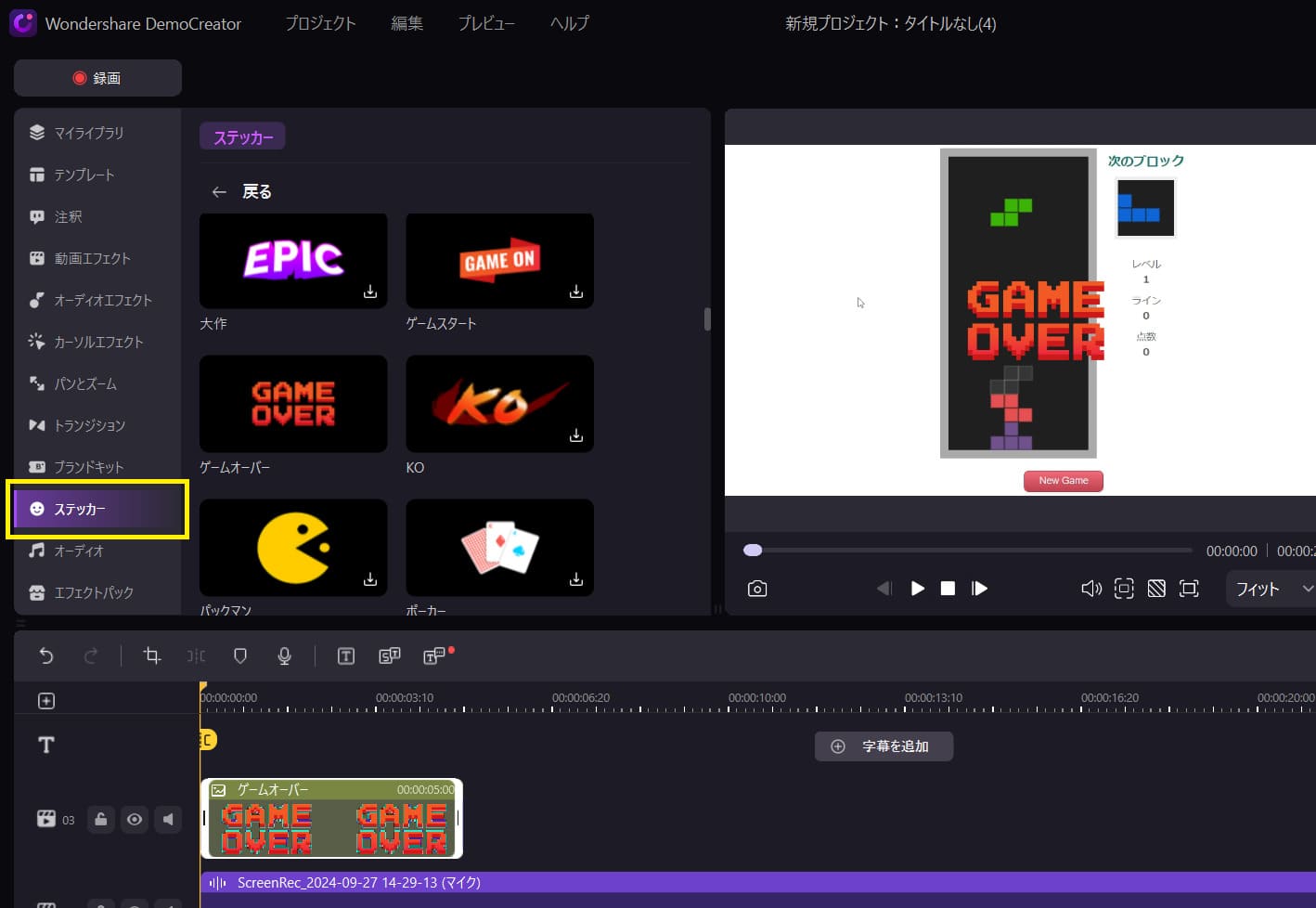
DemoCreatorには動画編集機能が標準搭載されているので、別の編集ソフトを準備する必要はありません。ゲーム画面の録画後は、シームレスに動画編集まで行うことができます。
ほかにもDemoCreatorにはゲーム実況動画を作るのに役立つ機能が豊富です。
- ゲーム画面とカメラ映像をワンクリックで切り替えできる
- ゲーム画面・音声・Webカメラをそれぞれ別々に録画できる
- 録画中にキーボード入力・マウス操作を表示
- マウスのクリック音などのノイズを除去
さらに、ゲーム実況動画のクオリティが上がるゲーム素材も大量に準備されています。
動画の中で特に注目してもらいたい場面でゲーム素材を活用すれば、視聴者にとって動画を印象づけることができるでしょう。
②DemoCreatorを使ってPCゲームを録画する
実際にDemoCreatorを使い、PCゲームを録画してみましょう。
ステップ1:DemoCreatorを起動し、メインメニュー画面から「画面録画」を選びます。
今回はPCゲームを録画するため、録画メニューの中から「ゲーム」を選択してください。
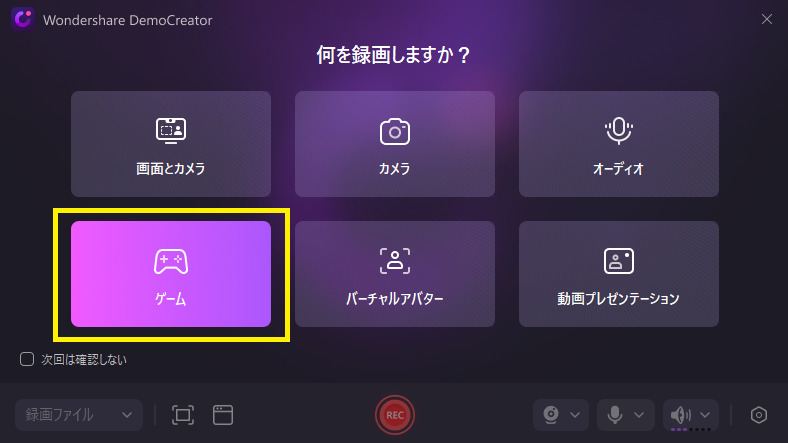
ステップ2:ゲーム画面を選択し、カメラやシステムオーディオ、マイク音声などを設定します。ゲームプレイの音声のみ記録する場合はシステムオーディオをオンにして、マイクをオフにしましょう。
設定が完了したら。画面下部にあるRECボタンをクリックしてください。
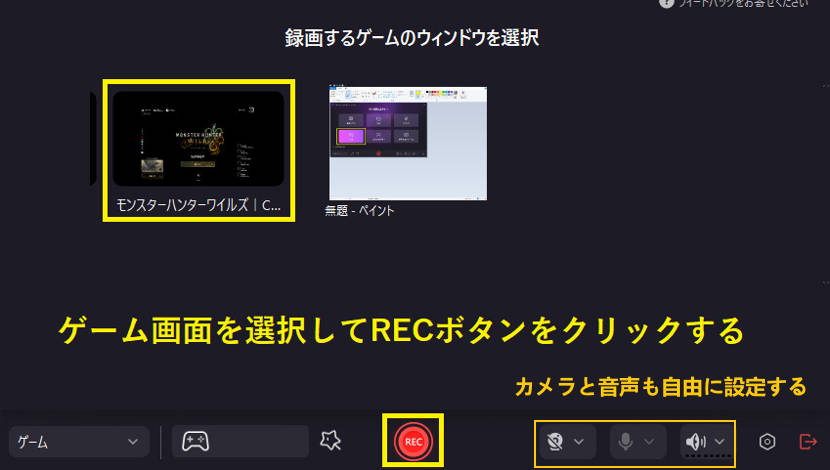
ステージ3:ゲーム録画を終了する場合は、ミニツールバーの停止ボタン(■)をクリックしてください。
録画が終わるとプレビュー画面が表示されます。
ゲーム録画後、そのままビデオを書き出すか、「高度な編集」ボタンをクリックして編集ツールに移動することもできます。
DemoCreatorなら、録画後すぐに編集を始められるのも大きな魅力です。ぜひ活用してみてください!
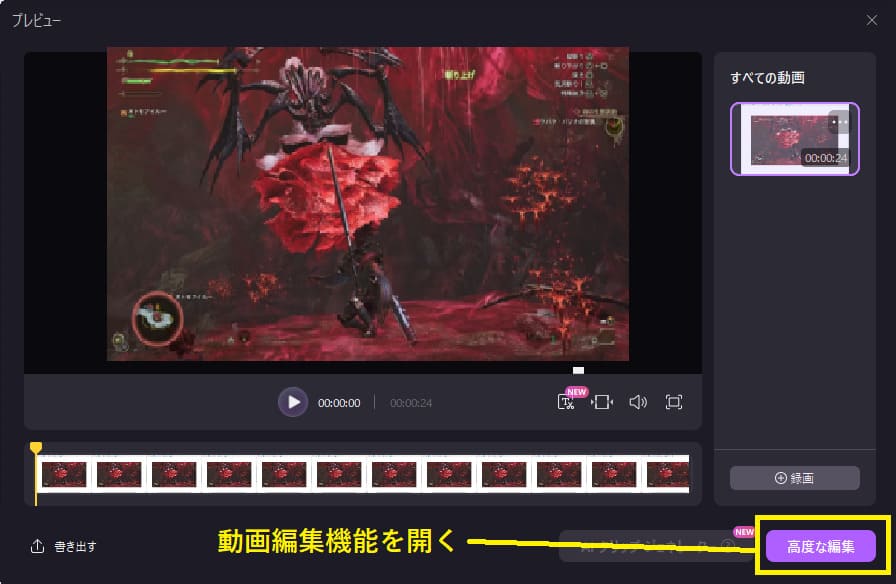
ステップ4:動画編集機能が開いたら、字幕やステッカーを追加したり、効果音やアニメーションを使って、魅力的なゲーム実況動画を仕上げましょう!
また、編集が完了したら、画面右上のエクスポートボタンをクリックします。
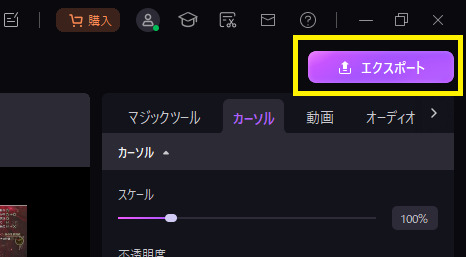
エクスポート画面では、出力フォーマットや解像度、フレームレートを自由に調整可能です。録画品質をお好みに調整したら、エクスポートボタンをクリックすることで動画ファイルとして出力されます。
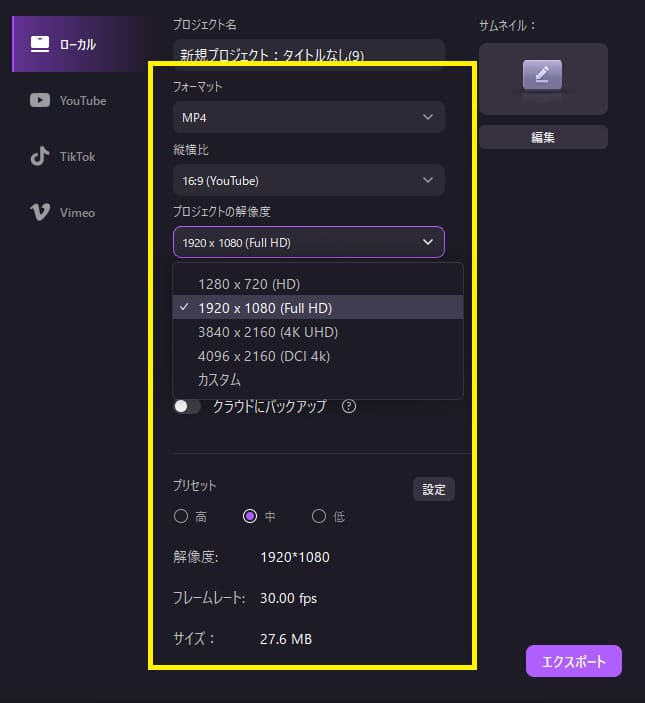
以上がDemoCreatorを使ったPCゲームの録画方法です。
パソコンでゲームプレイの録画方法│DemoCreatorを使う
関連人気記事:【Win&Mac】PCゲーム録画におすすめソフト9選を紹介!選び方のポイントも解説
関連人気記事:Valorantゲームプレイ録画|おすすめの録画ツールとやり方まで徹底解説!
③DemoCreatorを使ってPCでSwitchとPSのゲームを録画する
DemoCreatorを使ってパソコンでSwitchとPSのゲーム録画を行う場合は、キャプチャーボードを使う必要があります。
ステップ1:まずはSwitchとPCの接続方法を確認してみましょう。
SwitchとPCの間にキャプチャーボードを設置し、それぞれをHDMIケーブルで接続します。

続いてPSとPCの接続方法ですが、基本的にはSwitchとほぼ同じです。
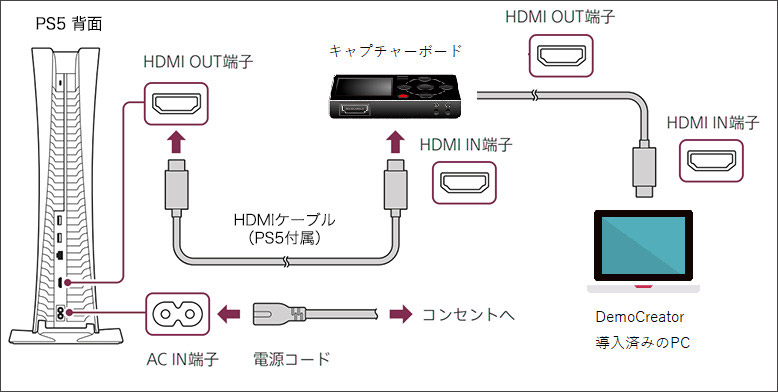
ステップ2:PCとゲーム機が接続できたらDemoCreatorを起動し、録画メニューから「カメラ」を選びます。
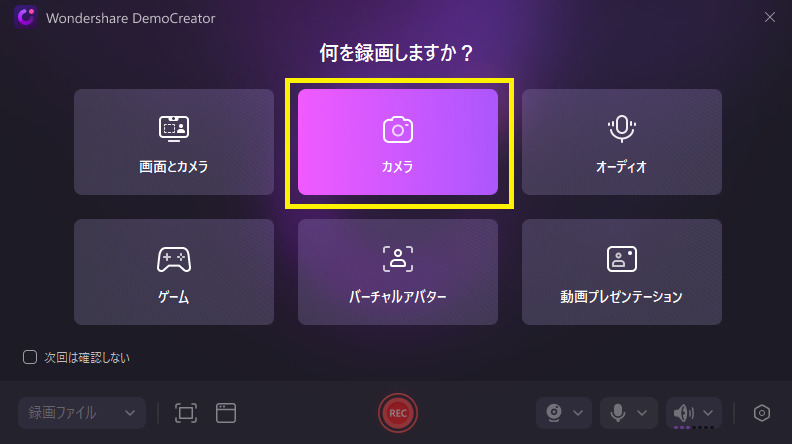
続いては、ゲーム画面をDemoCreatorに読み込みます。録画用ウィンドウが表示されたら画面右下のカメラアイコンを開き、PCに接続しているキャプチャーボードを選択してください。
キャプチャーボードを選択したら、正常にゲーム画面が映っているかを確認しましょう。
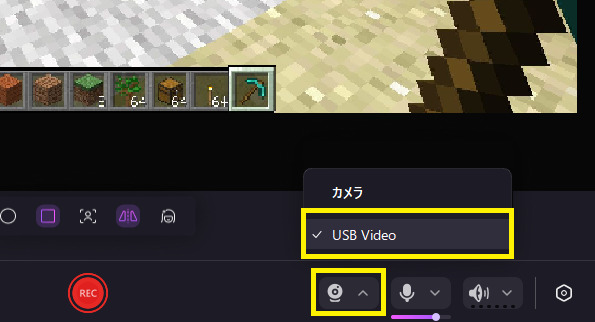
ステップ3:正常にゲーム画面が映ったら、RECボタンをクリックして録画を開始します。
録画を終了する場合は、ミニツールバーの停止ボタン(■)をクリックしてください。
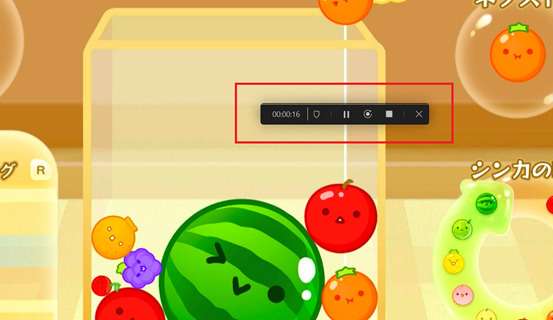
録画完了後はプレビュー画面が表示されます。
動画編集を行わず、録画した映像をそのままエクスポート(保存する)場合は「書き出す」をクリックして完了です。
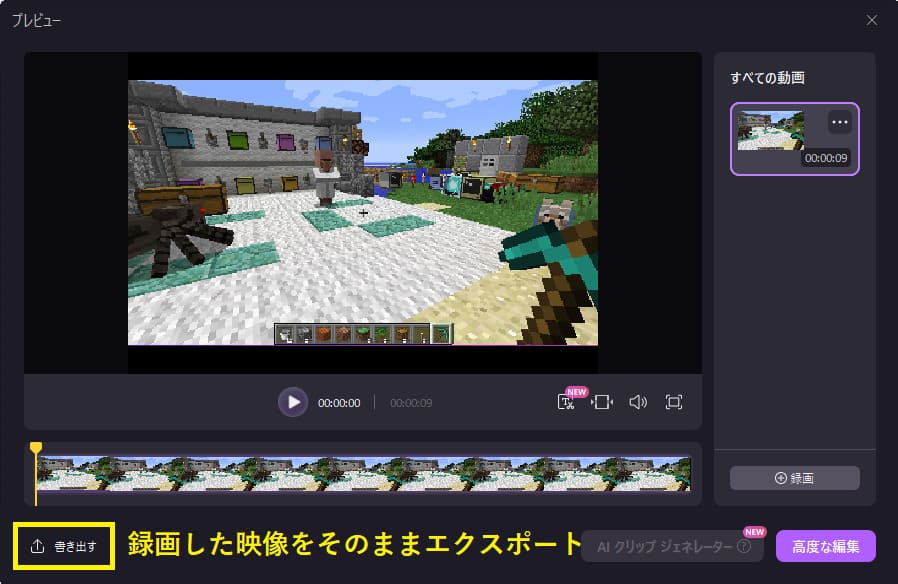
DemoCreatorを使ってSwitchとPSのゲームを録画する方法は以上です。
初めてのゲーム配信に挑戦しよう!必要機材&ソフト&手順を網羅解説│DemoCreatorを使う
関連人気記事:キャプチャーボードのつなぎ方は?SwitchやPS、PCとの接続方法を徹底解説!
関連人気記事:Switchゲーム画面を録画する4つの方法!本体や録画ソフト、TVとスマホを使う
2.Windowsのパソコンでゲームバーを使ってゲームを録画する
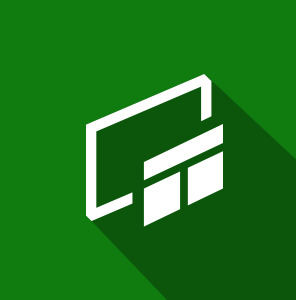
引用元:XBox.com
Windowsゲームバー(Windows Game Bar)はWindows10やWindows11に標準搭載されているゲーム用オーバーレイ機能で、ゲーム録画やスクリーンショット、パフォーマンス監視などを簡単に行えるツールです。
Windowsパソコンに標準搭載されているため、ゲーム録画をするために別のソフトをインストールする必要がありません。キーボードショートカット(Windowsキー+Gキー)からいつでも起動できるので、録画したい瞬間を逃しません。
また、ゲーム録画中にFPSやCPU・GPU使用率などのパフォーマンス情報ををリアルタイムで表示可能です。PCへの負荷を確認しながら設定を調整できるため、フレーム落ちのない滑らかなゲーム映像を記録することができます。
ただし、Windowsゲームバーにはいくつか注意点もあります。録画時間は最大4時間までに制限されており、高度な録画設定や細かなカスタマイズには対応していません。また、フルスクリーンモードの一部ゲームでは正常に録画できない場合があるため、使用前に確認しておくと安心です。
Windowsゲームバーを使ってPCのゲームを録画する
ステップ1:Windowsゲームバーを使ってPCゲームを録画するには、特定のショートカットキー([Windowsキー]+[G]キー)を押してゲームバーのウィジェットを起動する必要があります。
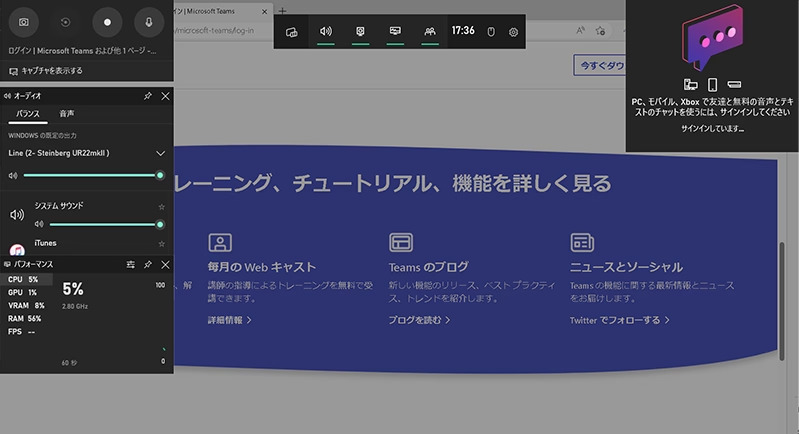
引用元:Microsoft
ステップ2:ゲームバーが起動したら、ウィジェット上の「●」ボタンをクリックして録画を開始します。
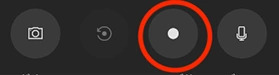
ステップ3:ゲーム録画を終了する場合は、「■」ボタンをクリックします。
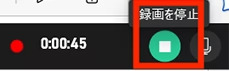
録画したゲーム映像はMP4形式として保存され、「ビデオ」→「キャプチャ」フォルダ内に保管されます。
ゲームバーを使った録画手順は以上です。
関連人気記事:Windowsゲームバーで録画する方法!注意点・保存先・うまく録画できない対処法も解説
関連人気記事:【検証済み】ゲームバーでWindows画面録画できない時の原因と対策を徹底解説!
3.GeForce ExperienceでPCゲームを録画する

GeForce Experienceは、半導体やグラフィックボードメーカーのNVIDIAが提供しているPCゲームプレイを快適にしてくれるサポートソフトウェアです。ゲームプレイの最適化・ゲーム画面の明るさや色の変更・ゲームプレイの録画・ストリーミング機能などが利用できます。
GeForce Experienceでは、NVIDIA独自のエンコーダ(NVENC)を使っているのでPCへの負荷が少なく、パフォーマンスを保ったまま録画できるのが特徴です。リプレイ機能も搭載しており、神プレイを出せた瞬間を撮り逃すことがありません。
ただしGeForce Experienceは、基本的にNVIDA製のGPUを搭載したPCでしか動作しません。AMDなどNVIDA以外のGPUを使っていると利用できませんのでご注意ください。
GeForce Experienceを使ってPCゲームを録画する
GeForce Experienceを使ってPCゲームを録画する手順をご紹介します。
- まずは録画したいPCゲームを起動しておいてください。続いてキーボードの[Altキー]+[F9キー]を押しましょう。
- 画面上に「デスクトップキャプチャーをオンにして、録画を開始しますか」のメッセージが表示されたら「はい」をクリックします。これでGeForce Experienceによる録画が開始されます。
- 録画を終了するときは、再度キーボードの[Altキー]+[F9キー]を押します。
- 録画終了後は、デフォルトの保存先へ動画ファイルが出力されます。
GeForce Experienceを使ったPCゲームの録画手順は以上です。
関連人気記事:【実践編】GeForce Experienceでゲームを録画する方法、導入や具体的な録画方法・便利なその他の機能など網羅的に解説
関連人気記事:GeForce Experienceのインスタントリプレイとは?使い方を紹介!
4.OBSを使ってPCゲームを録画する
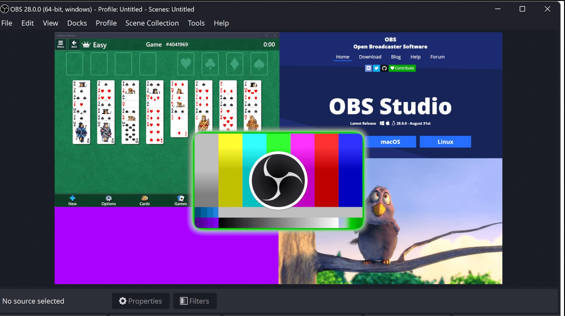
引用元:OBS公式サイト
OBS(Open Broadcaster Software)は、オープンソースソフトウェアとして公開されている画面録画・ライブ配信用のソフトです。誰でも無料ダウンロードできて、Windows/Mac/Linuxなど主要OSで動作するため世界中で多くのユーザーに利用されています。
録画解像度やフレームレートを自由に設定できるし、ビットレートやエンコーダーも細かく調整可能で、ゲーム録画に向いていると言えます。
しかしながら、難解な専門用語が使われているため、ゲーム録画初心者が使いこなすのは難しいソフトウェアだといえるでしょう。
OBSを使ってPCゲームを録画する
OBSを使ってPCゲームを録画する手順について、簡単にご紹介します。
ステップ1:まずはOBSの公式サイトから、ゲーム録画を行うPCのOSと合ったインストーラーをダウンロードし、PCへインストールしておきましょう。
インストールが終わったらOBSを起動し、「ソース」の項目から「ゲームキャプチャ」を追加します。
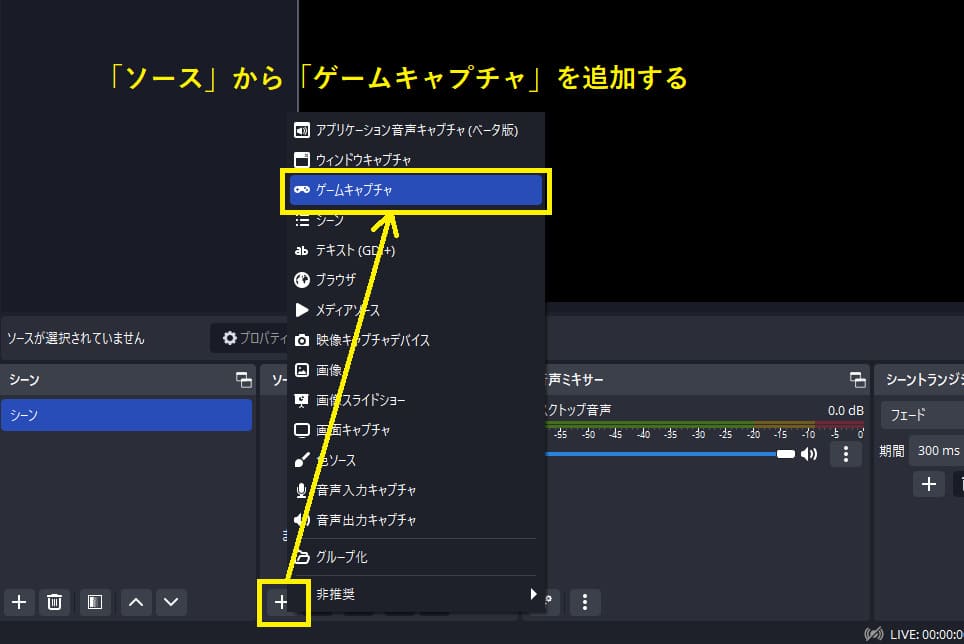
ステップ2:モードを「特定のウィンドウをキャプチャ」を選択、ウィンドウで録画したいPCゲームを選択してください。
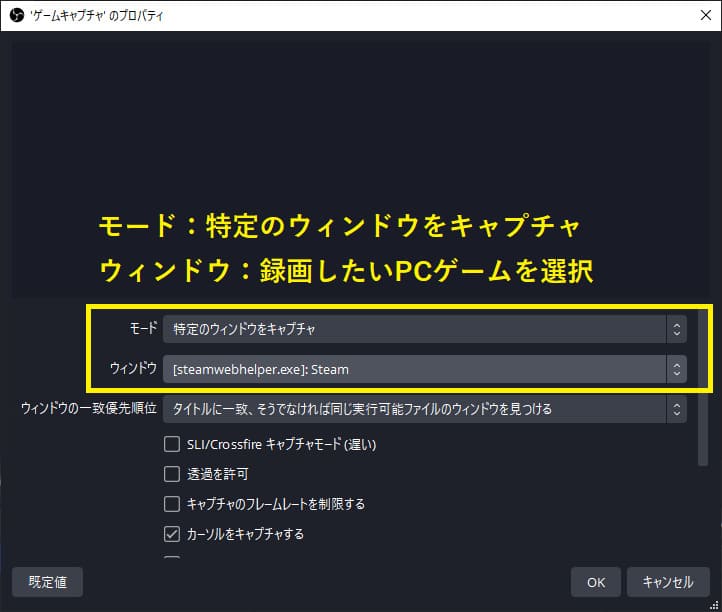
ステップ3:OBS上にゲーム画面が映っていることを確認したら、「録画開始」をクリックしてPCゲームの録画を始めましょう。
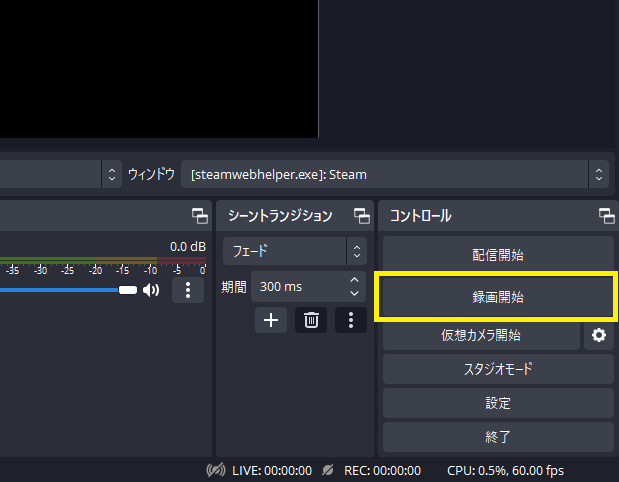
OBSを使ったPCゲームの録画手順は以上です。
関連人気記事:OBSでゲームをキャプチャーする方法を徹底解説!PCゲーム・Switch・PSすべてに対応!
関連人気記事:OBSゲームキャプチャで画面が映らない?対処法と原因を徹底解説!
5.PCでゲーム録画するときのよくある質問
PCを使ってゲームプレイを録画するときによくある質問と回答をまとめました。
質問1:PCを使ってゲームプレイを録画するときに必要なものは?
ゲームプレイをPCで録画するためには、画面録画ソフトが必要となります。画面録画ソフトは多くの会社からリリースされており、無料で使えるオープンソースソフトウェア、さらにOSに標準搭載されていたりなどさまざまです。
ゲームプレイを録画する目的やPCのスペック、使いたい機能に応じて製品を選ぶと良いでしょう。録画したゲームプレイを動画として編集したいときは、動画編集機があるソフトを選んでおくと便利です。
SwitchやPSのゲームプレイを録画するときは、別途キャプチャーボードなどが必要になりますので注意してください。
質問2:PCゲームプレイを録画しているときにゲームが重くなるのはなぜ?
ゲームプレイ録画はPCに搭載されたCPU・グラフィック能力・メモリといったリソースを消費しているため、PCがスペック不足だと処理が追いつかず、PCでプレイ中のゲームが重くなったりカクついたりします。
録画を開始する前に解像度やフレームレート設定値を下げると、ゲームの速度が改善することがありますので試してみてください。
DemoCreatorのゲーム録画モードのようにプレイしているゲームに合わせ自動的に画質などを調整し、録画中であっても快適にゲームをプレイできる画面録画ソフトもあります。
質問3:ゲーム音と一緒にマイク音声も録音できる?
ほとんどの画面録画ソフトでは、ゲーム音と一緒にマイク音声も録音可能です。ソフトによっては別々に録音できるものや、録音した音声を加工できるものもあります。
例えばDemoCreatorであれば、それぞれの音声を別々に録音できるのはもちろん、ボリューム調整やノイズ除去といった動画をさらに見やすくするための便利機能が揃っていますので、ぜひ活用してみてください。
まとめ:PCでゲームプレイを録画するならDemoCreatorがおすすめ!
今回はPCでゲームプレイを録画するさまざまな方法についてご紹介しました。
ゲームプレイを録画できるソフトであるDemoCreator、Windowsゲームバー、GeForce Experience、OBSはそれぞれ操作方法が異なりますが、一部のソフトには制限があったり、操作方法が難しいといったデメリットがあります。
その中でもDemoCreatorはゲームプレイ録画に制限がなく、PCゲーム録画が初めての人から上級者でも使いやすく、さらに動画編集機能があるため画面録画以外に幅広い用途で活用できます。
DemoCreatorは無料で利用できる体験版を公開しており、体験版でもPCゲームプレイの録画を試すことができますのでまずは一度試してみてください。


 マルウェアなし|プライバシー保護
マルウェアなし|プライバシー保護
役に立ちましたか?コメントしましょう!