【YouTube Live】YouTubeでゲームライブ配信するやり方!配信するために必要なものや注意事項「PCゲームやSwitch・PSなどゲーム機器対応」

YouTubeでSwitch・PS・PCゲームのライブ配信を始めてみたいけど、
「始め方も分からないし」
「何が必要かすら分からない…」、そんな悩みがあるんでしょうか。
YouTubeのライブ配信サービス【YouTube Live】は誰でも簡単にライブ配信を始められますが、スタートまでの設定がやや複雑です。
今回はYouTubeでゲームをライブ配信する方法について解説していきます。また、事前準備がいるものもあるので、本記事を最後までチェックし、必要なものを揃えて早速ライブ配信デビューしてみましょう。
1.YouTubeでゲーム配信するために必要なもの
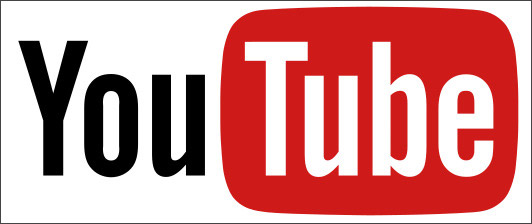
引用元:Wikipedia
YouTubeでゲームのライブ配信をするためには、事前に準備しなくてはいけないものがいくつかあります。
それぞれ簡単に準備できるものばかりですが、知らないと揃えられないものばかりなので、ここでしっかりとチェックしておきましょう。
①電話番号を確認したGoogleアカウント
YouTube Liveは、YouTubeが提供しているライブ配信サービスなのでGoogleアカウントが必要となります。
Googleアカウントをまだ持っていないのであれば、まずはGoogleアカウントを作成しておきましょう。
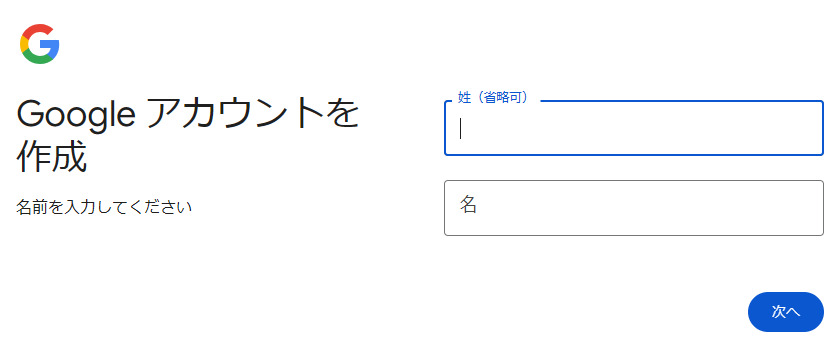
引用元:Google
既にGoogleアカウントを持っているのであれば、そのアカウントを使っても問題ありません。
続いて、ライブ配信を行うためのYouTubeチャンネルを作成します。
Googleアカウントを使ってYouTubeへログイン後、画面右上のプロフィールアイコンをクリックしてください。各種メニューの中から「チャンネルを作成」を選び、案内に従ってチャンネルを作成しましょう。
チャンネルが作成できたら、最後にライブ配信機能の有効化を行います。画面右上の「作成」ボタンから「ライブ配信を開始」を選んでください。
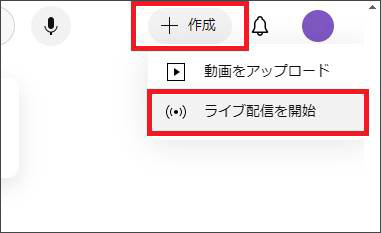
初めてライブ配信を行う場合は、このタイミングで電話番号認証を求められます。認証コードを受け取れる電話番号を指定し、認証を行いましょう。
認証が完了しても、ライブ配信ができるようになるまで最大で24時間かかる場合があります。時間に余裕を持ってチャンネル作成から認証まで行うようにしてください。
②ライブ配信用ソフト
配信用ソフトとは、ライブ配信の視聴者に向けてゲーム画面を映す(配信する)役割を持つソフトです。配信用ソフトは、通常だとPCへインストールして使用します。
配信ソフトは多数ありますが、多くのユーザーがいる「OBS」と「DemoCreator」についてご紹介します。
OBSはオープンソースの画面録画ソフトですが、配信ソフトとしても使えます。
配信の画質や音声などそれぞれの項目を細かく設定できますが、設定方法や操作が少し複雑なので、PC操作に慣れた上級者向けのソフトといえるでしょう。
DemoCreatorは録画専用ソフトとして知られていますが、ライブ配信機能も搭載しています。
直感的に操作しやすい画面構成になっているため、PC操作に不慣れな人から上級者まで幅広く使えるのが特徴です。
OBSとDemoCreatorの主な特徴を表にまとめましたので、ソフト選びの参考にしてください。
|
OBS |
DemoCreator |
|
|
機能 |
豊富だが設定が複雑 |
豊富かつ使いやすい |
|
動画編集 |
できない |
できる |
|
AI搭載 |
なし |
あり |
|
価格 |
無料 |
無料版では一部機能制限あり |
|
おすすめな人 |
PC操作の中級者~上級者 |
PC操作の初心者~上級者 |
PCからYouTubeのライブ配信する方法|DemoCreator
③配信機材(配信するゲームによって異なる)
ライブ配信用のチャンネル、そして配信用ソフトが準備できれば、あとは配信機材を準備するだけです。
配信機材の例としては、自分の顔を映すためのウェブカメラや、音声をクリアに拾うためのマイクが挙げられます。自分自身がゲーム音を聴くためのヘッドセットなどもあるとよりいいでしょう。
また、ライブ配信したいゲームの種類によっては追加で準備するものがあります。
PCゲームはPC画面で直接プレイするため問題ありませんが、SwitchやPSなどの家庭用ゲーム機だと、配信用ソフトが入ったPCへ直接繋ぐことができません。
SwitchやPSのゲーム画面をPCへ映すには、キャプチャーボードが必要です。
キャプチャーボードはたくさんの種類がありますが、その中でも「Switch・PS4/5対応」などと、家庭用ゲーム機に対応している製品を必ず選ぶようにしてください。
関連人気記事:キャプチャーボードのつなぎ方は?SwitchやPS、PCとの接続方法を徹底解説!
2.YouTube LiveでPCゲームのライブ配信を行う方法
早速ですが、YouTube LiveでPCゲームのライブ配信を行う方法をご紹介します。ここでは配信ソフトとして「DemoCreator」を使ってみましょう。
ステップ1:PCゲーム画面をDemoCreatorに取り込む
まずはDemoCreatorを起動し、メインメニューから「画面録画」>「動画プレゼンテーション」を選びます。
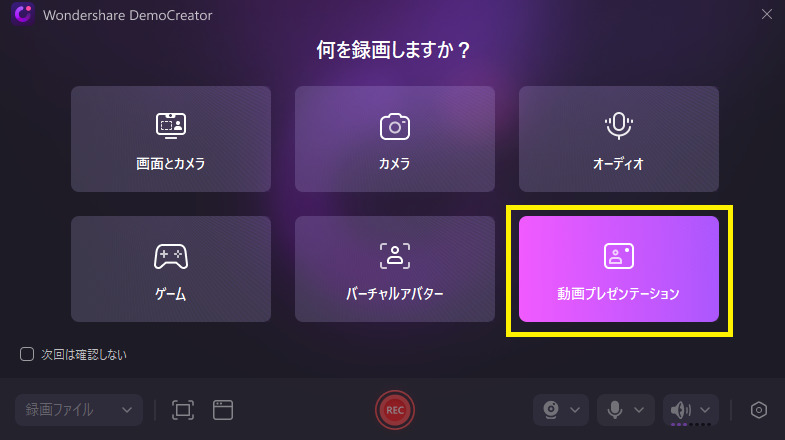
ステップ2:ゲーム配信画面のレイアウトや音声、顔などを設定する
プロジェクト画面の上部メニュー「メディアをインポート」を選び、「画面を共有」を選択してください。
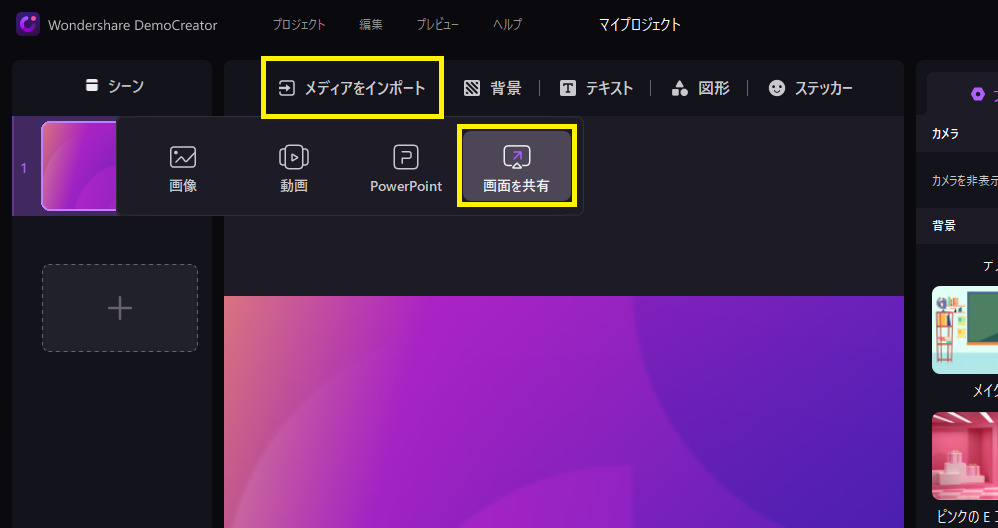
表示させたい画面を選んだら、取り込んでいるPCゲーム画面が表示されます。
画面サイズや表示位置を調整したら、画面下の「ストリーミングを開始する」ボタンをクリックしてください。
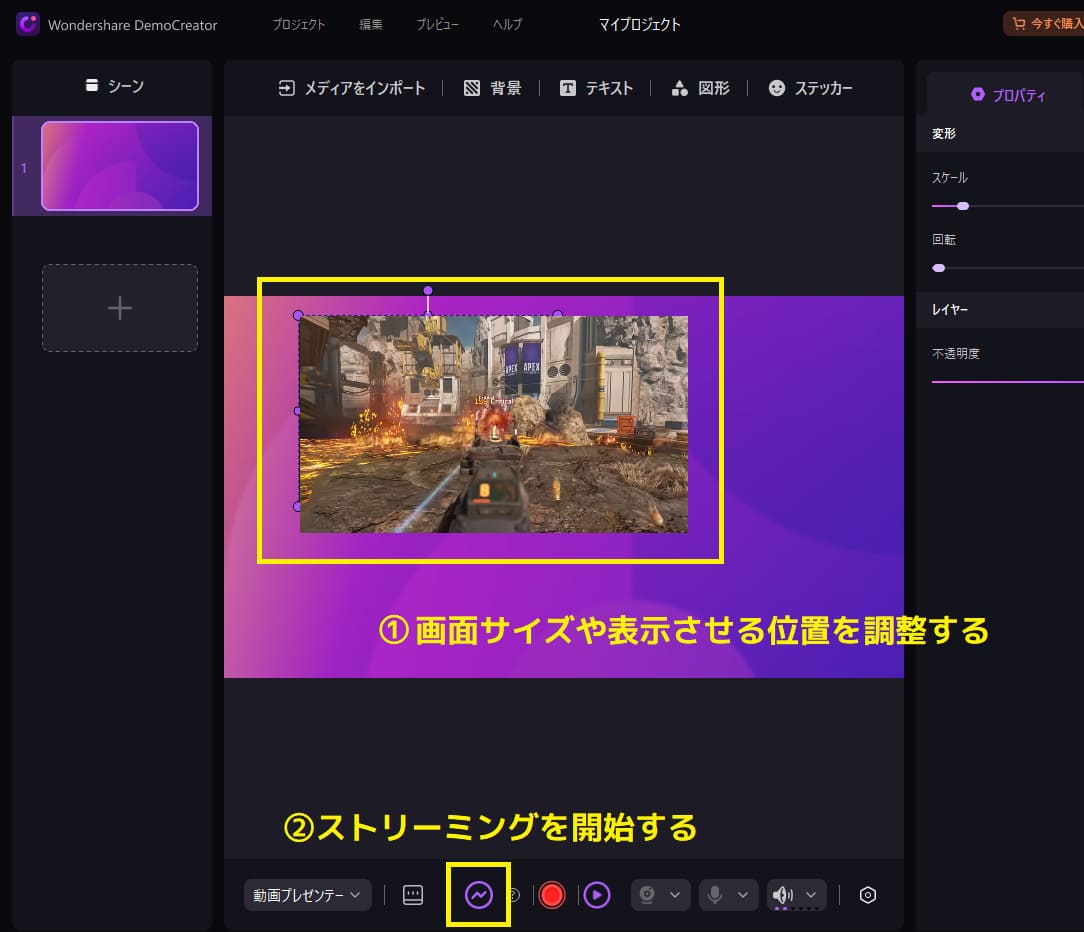
ステップ3:YouTubeでDemoCreatorと連携し、ライブ配信を開始する
続いて、YouTube側の設定を行います。
Googleアカウントへログインし、YouTubeを開きます。画面右上の「作成」ボタンから「ライブ配信を開始」を選んでください。
YouTube Studioの画面が表示されたら、左側メニューより「ウェブカメラ」をクリックしてください。
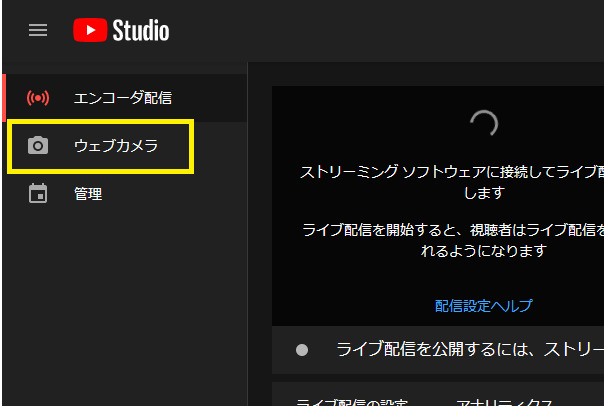
カメラ設定の画面内で「DemoCreator Virtual Camera」を選べば、PCゲーム画面がライブ配信上に表示されます。
それでPCゲームライブ配信が開始できます。
3.YouTube LiveでSwitchゲームプレイを配信する方法

続いては、YouTube LiveでSwitchのゲームプレイを配信する方法についても見ていきましょう。
PCゲームを配信するときと違って、準備するものが増えていますので注意してください。
①Switchゲームプレイ配信に必要なもの
Switchのゲームプレイを配信するためには、いくつか必要なものがあります。
-Nintendo Switch

引用元:任天堂
Switchのゲームプレイを配信するのであれば、Nintendo Switch本体は欠かせません。
ただし、どんなNintendo Switchでもゲームプレイを配信できるわけではなく、ドックへ接続できる機種のみが配信できます。
つまり、携帯モードでしか遊べない「Nintendo Switch Lite」ではゲームプレイ配信はできないのです。
Switchゲームプレイを配信したいのであれば、「Nintendo Switch」か「Nintendo Switch(有機ELモデル)」を使うようにしてください。
-キャプチャーボード
SwitchとPCは直接接続ができないため、Switchのゲームプレイを配信ソフトへ取り込むには「キャプチャーボード」を用意する必要があります。

引用元:IODATA
キャプチャーボードとは、直接接続できないデバイスの間に接続する周辺機器です。キャプチャーボードを介せば、Switchのゲーム画面をPCへ取り込めます。
キャプチャーボードは種類が非常に豊富ですが、特に重要なのはSwitchに対応しているかどうかです。
製品仕様に「Switch対応」や「家庭用ゲーム機対応」などの文言が書かれていれば問題ないので、キャプチャーボードを購入する際は、製品仕様を確認するようにしましょう。
②Switchゲーム画面をYouTubeでライブ配信するやり方
Switch本体とキャプチャーボードが用意できたら、ライブ配信の準備は整いました。
ここからは、YouTubeでライブ配信を開始する手順を解説します。
ステップ1: SwitchとPCを接続する
まずはSwitchとPCを接続します。SwitchとPCは直接接続できないため、キャプチャーボードを介して接続するようにしてください。

関連人気記事:Switchの画面をパソコンに映す方法とは?映せないときの対応策も解説!
ステップ2:Switchゲーム画面をDemoCreatorに反映する
続いて、Switchゲーム画面をDemoCreatorへ反映させます。
DemoCreatorを起動し、「画面録画」を選択してください。
モード選択画面が表示されたら、ライブ配信用の「動画プレゼンテーション」モードを選びます。
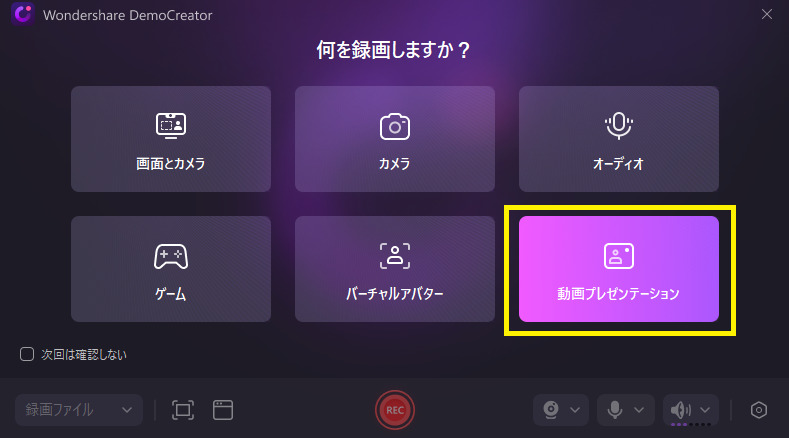
「空白の新規プロジェクト」を選んでください。
動画プレゼンテーションモードへ切り替わったら、画面下にあるデバイス選択アイコンをクリックして、接続しているキャプチャーボードを選んでください。
そうするとSwitchゲーム画面がDemoCreatorに反映されます。
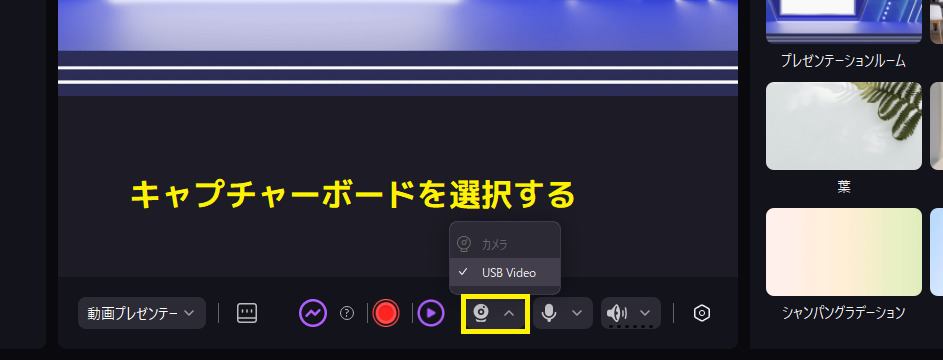
ステップ3:配信画面のレイアウトや音声、背景などを設定する
Swtichゲーム画面のサイズを全画面へ拡大させたり、表示させる位置などを調整しましょう。
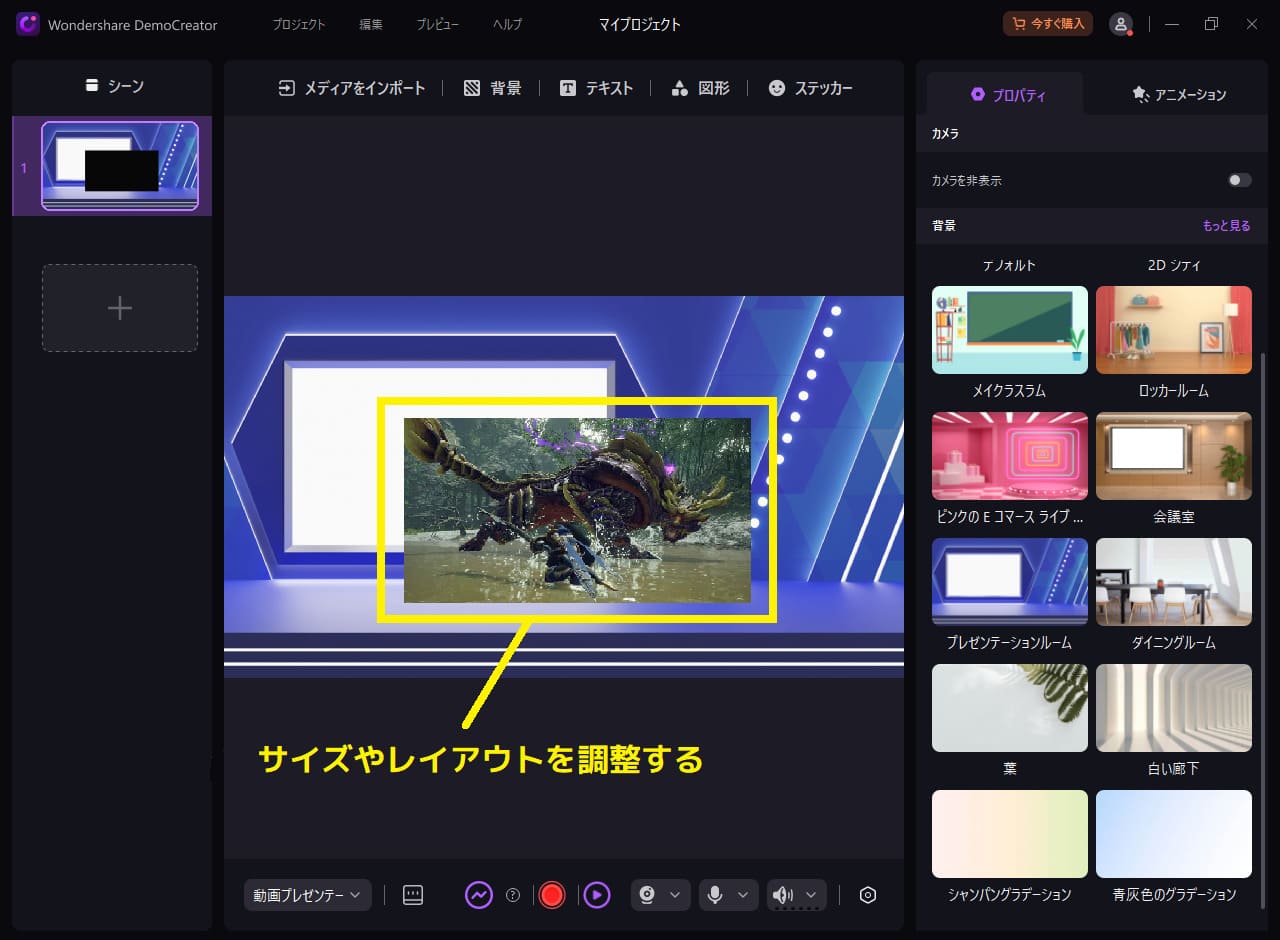
レイアウト調整が完了したら、「ストリーミングを開始する」をクリックしてください。
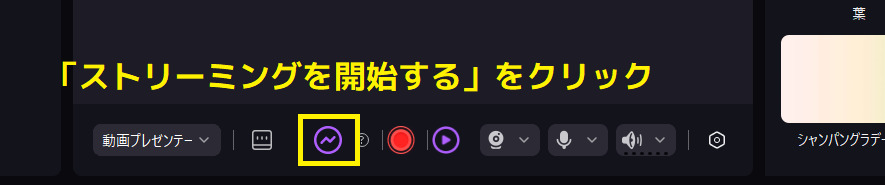
ステップ4:YouTubeでDemoCreatorと連携し、Switchゲームライブ配信を開始する
DemoCreator側の準備ができたら、続いてYouTubeの設定を行います。
Googleアカウントへログイン後、YouTubeを開いてください。
画面右上の「作成」ボタンから「ライブ配信を開始」を選んでください。
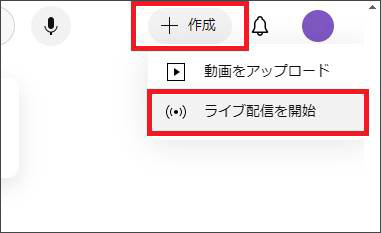
あとは、ウェブカメラの設定画面で「DemoCreator Virtual Camera」を選択すれば完了です。
関連人気記事:switchゲーム実況のやり方を詳しく解説!ゲーム実況必要なものも紹介
4.YouTubeでPS4/PS5のゲーム画面を配信する
続いては、YouTubeでPS4/PS5のゲームプレイを配信する方法について解説していきます。
PS4/PS5には、YouTubeなどの配信プラットフォームへ直接ライブ配信できる「ブロードキャスト機能」が搭載されています。
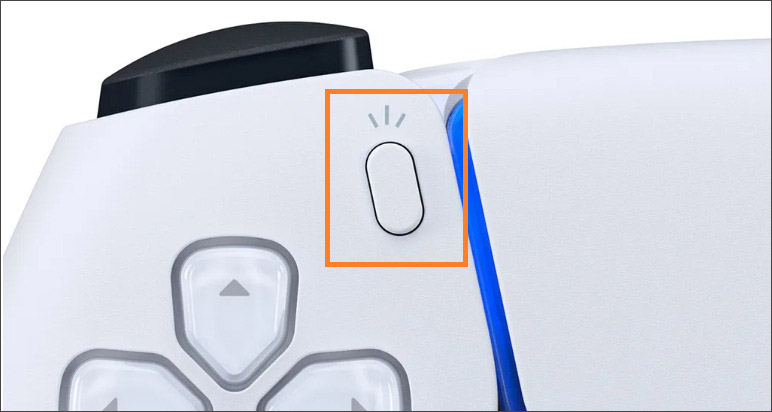
ブロードキャスト機能を使用するためには、YouTubeアカウントとPlayStation Networkアカウントの連携が必要です。PS5でアカウントを連携するには下記の手順を参考にしてください。
- PS5の「設定」⇨「ユーザーとアカウント」⇨「認証済みアプリ」を選択
- サービスの一覧の中からYouTubeを選択する
- 画面の指示に従い、PlayStation NetworkとYouTubeをリンクさせる
- サービス名の横に「リンク済み」と表示されていれば完了
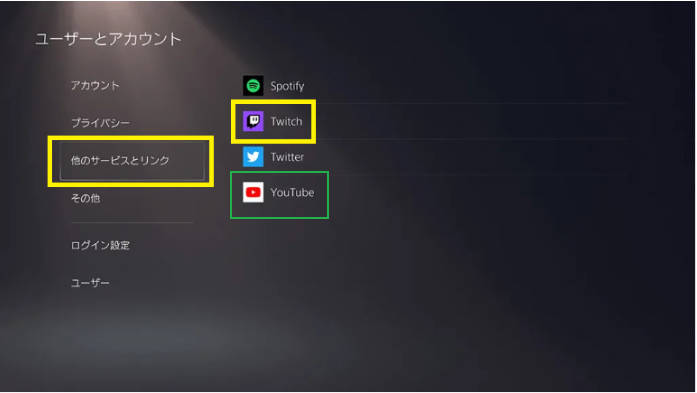
アカウント連携が完了したら、以下手順でブロードキャストを開始しましょう。
- コントローラーのクリエイトボタンを押して、「ブロードキャスト」を選択
- サービス一覧の中から「YouTube」を選択する
- ブロードキャスト情報を入力後、カメラ映像や音声オプションを選択する
- 「ブロードキャストを開始」を選択
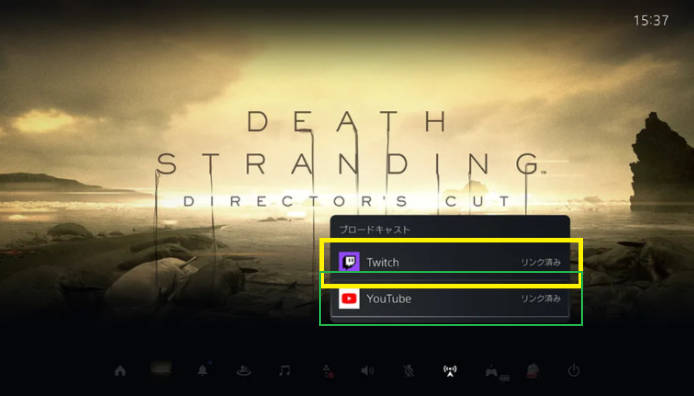
また、PS4でブロードキャスト機能を使う場合は、PS5と同様の方法でアカウントを連携した後、ワイヤレスコントローラーのSHAREボタンを押し、「ゲームプレイをブロードキャストする」を選択してください。
関連人気記事:PS4からゲームのプレイ映像をYouTubeで生配信する方法を徹底解説
関連人気記事:PS5からTwitchにゲーム配信する方法のまとめ!
5.YouTubeでゲームライブ配信を行う際の注意事項
YouTubeでゲームプレイをライブ配信する際は、いくつか注意すべき点があるので確認していきましょう。
注意事項1:YouTubeの規約を守る
YouTubeでゲームプレイをライブ配信するのであれば、YouTube側が決めた規約(コミュニティガイドライン)を守らなくてはいけません。
具体的には下記のようなポリシーが設定されています。
- 子どもの安全に関するポリシー
- 性的なコンテンツに関するポリシー
- 暴力的で刺激の強いコンテンツに関するポリシー
性的なものや暴力表現を含むゲームプレイを配信する場合は、配信視聴に年齢制限を設定するか、注意喚起を常に表示しておくなど、配信者側の配慮が必要です。
規約に違反した場合、チャンネル停止やアカウント凍結など、同じアカウントではゲームプレイのライブ配信が二度とできなくなる可能性もありますので、配信前には規約をよく読んで違反行為を行わないようにしましょう。
注意事項2:ゲームメーカーの配信ガイドラインに従う
YouTubeでのライブ配信では、どんなゲームでも配信していいわけではありません。
ゲームの制作会社によっては、特定のゲームのライブ配信自体を禁止している場合があるからです。
特にストーリー重視の作品であったり、発売されて間もないゲームであったりは、ライブ配信を禁止されているケースが多くなっています。
ライブ配信をしたいゲームが決まっているのであれば、ゲーム制作会社の公式サイトなどで配信ガイドラインを確認するようにしてください。
注意事項3:ゲームライブ配信中に流すBGMの著作権に注意する
ゲームライブ配信中にはゲームプレイを休止して、視聴者とコミュニケーションを取る時間などもあるでしょう。
その際、無音だと寂しいのでBGMを流したくなるかと思いますが、BGMの著作権に注意してください。
一般に販売されているCDなどに収録されている音源をそのままBGMとして使う場合、さまざまな権利関係が絡んできます。
通常であればレコード会社などの音源製作者から許諾を得て、音源使用料を支払ってようやくBGMとして使えるようになるのです。
このようにCDなどの音源をBGMとして使うのはハードルが高いので、通常は動画配信での使用が許可されているフリー音源などを使うようにしましょう。
まとめ:YouTubeゲーム配信にチャレンジしよう!
この記事では、YouTubeでゲーム配信を行うのに必要な事前準備や、実際の操作手順、そしてゲーム配信をする際の注意点についてご紹介しました。
YouTubeのライブ配信サービス【YouTube Live】は誰でも簡単にライブ配信を始められますが、SwitchやPSなどのゲーム機だけあれば配信ができるというわけではありません。
PCへ映像を取り込むためのキャプチャーボードや配信用ソフトウェアは必須なので、家庭用ゲーム機を使ったゲーム配信をするときは事前に準備するようにしましょう。
配信用ソフトウェアはいくつか種類がありますが、その中でも特にDemoCreatorがおすすめです。
YouTubeはもちろん、DiscordやTwitchなど有名配信プラットフォームとも簡単に連携できるので、色々な場所でゲーム配信したい人にピッタリのソフトといえます。
 マルウェアなし|プライバシー保護
マルウェアなし|プライバシー保護
役に立ちましたか?コメントしましょう!