PS5からTwitchにゲーム配信する方法のまとめ!
PS5でプレイできる人気タイトルをTwitchでゲーム配信したいと思ったことはありませんか。
PS5からTwitchにゲーム配信する方法はいくつかありますが、できるだけ簡単に配信できると嬉しいですよね。
今回はPS5からTwitchにゲーム配信する方法に加え、PS5ゲームをTwitchに配信できるツールとよくある質問も紹介していきます。
この記事を最後まで読めば、簡単にPS5からTwitchへゲーム配信できるようになりますので、ぜひ一度お試しください。
方法1:【PC不要】PS5単体でTwitchにゲームを配信する方法
まずご紹介するのは、PS5単体でTwitchへゲーム配信する方法です。PS5には「ブロードキャスト機能」が搭載されており、PCを使わずにTwitchへのゲーム配信が可能となっています。
PS5単体でTwitchにゲーム配信をするメリットは?
PS5単体でTwitchにゲーム配信するメリットについて確認しましょう。
- PCを準備しなくていいのですぐにTwitchでゲーム配信ができる
- 一度設定しておけば2回目以降は簡単に配信ができる
PS5さえあれば、思い立ったらすぐにTwitchでゲーム配信ができるのは大きなメリットです。
また、Twitchへ配信する設定は初回だと少し複雑ですが、2回目以降は簡単に配信できますので、この点についてもメリットだといえるでしょう。
関連人気記事:PS4からTwitchへライブ配信する方法徹底解説
PS5単体でTwitchにゲーム配信をするデメリット
一方、PS5単体でTwitchにゲーム配信する方法にはデメリットも存在します。
- 配信と併せて録画もできるが保存期限がある
- ブロードキャスト機能を利用するには18歳以上のPSNアカウントが必要
- 初回のTwitchと連携する手順が複雑
このようにいくつかのデメリットがありますが、特にTwitchには録画の保存期限がある点に注意が必要です。
せっかく素晴らしいゲームプレイを配信できても、近いうちに録画が消えてしまうため、録画をずっと残しておきたいのであれば別の方法を選ぶようにしましょう。
PS5からTwitchにゲームを配信する方法【操作ガイド】
ここからは、PS5からTwitchにゲームを配信する方法について解説します。
先述の通り、PS5からゲーム配信をするには「ブロードキャスト機能」を使います。
さらに、Twitchへ配信するためにはアカウントを事前に作成しておきましょう。
STEP1:PS5をTwitchアカウントと連携する
まずは、PS5の設定画面からTwitchアカウントと連携します。
【設定】→【ユーザーとアカウント】→【[他のサービスとリンク】を選び、Twitchを選択してください。
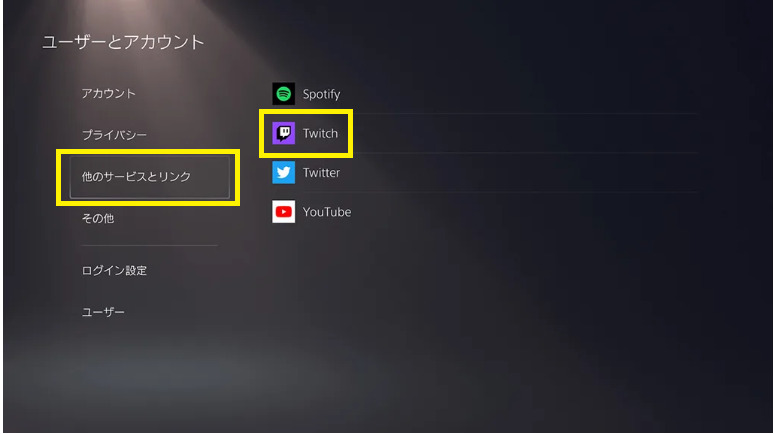
引用元:PlayStation Blog
「アカウントをリンク」を選択し、次に表示される画面でQRコードを読み取り、サイト上に表示されたアクセスコードを入力して認証を行います。
「アカウントをリンクしました」と表示されたら連携完了です。
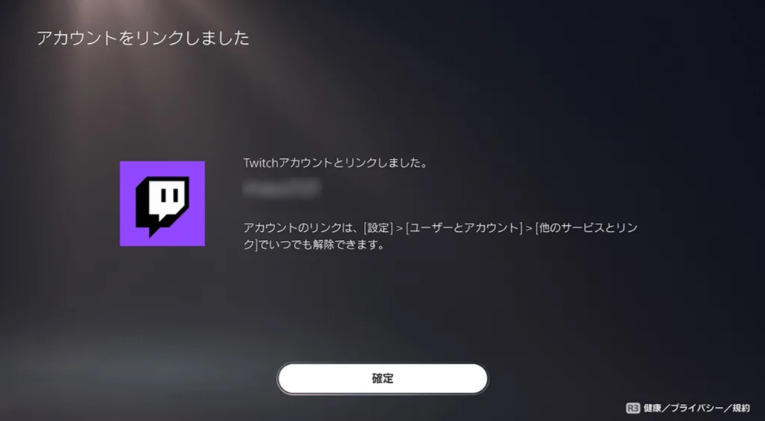
引用元:PlayStation Blog
STEP2:PS5でゲームを起動してTwitch配信を開始する
次に、Twitchへ配信したいゲームを起動してください。
PS5コントローラーのクリエイトボタンを押し、メニューから「ブロードキャスト」を選択します。
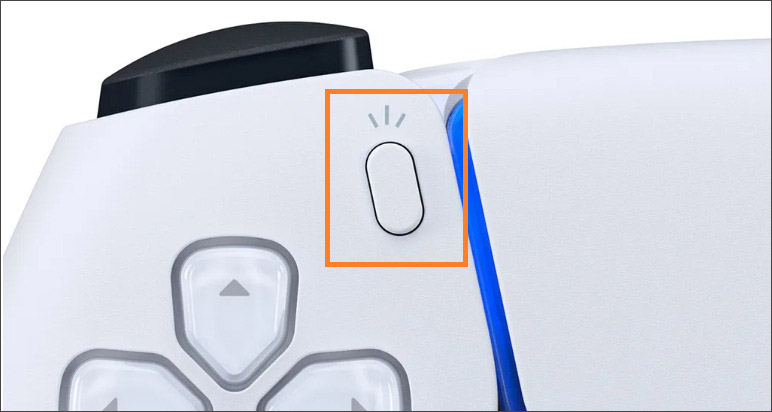
使用できるライブストリーミングサービスの一覧から「Twitch」を選び、配信タイトルやオプションを選んだら配信を開始してください。
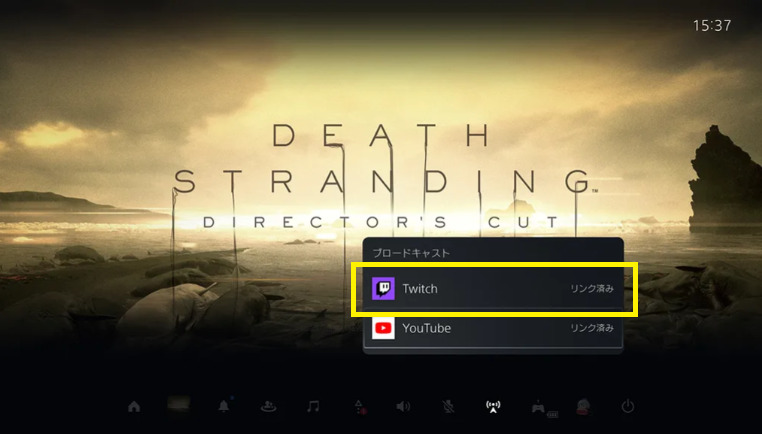
引用元:PlayStation Blog
画面上に「ただいまブロードキャスト中」と表示されたら、問題なくTwitchへのゲーム配信がスタートできています。
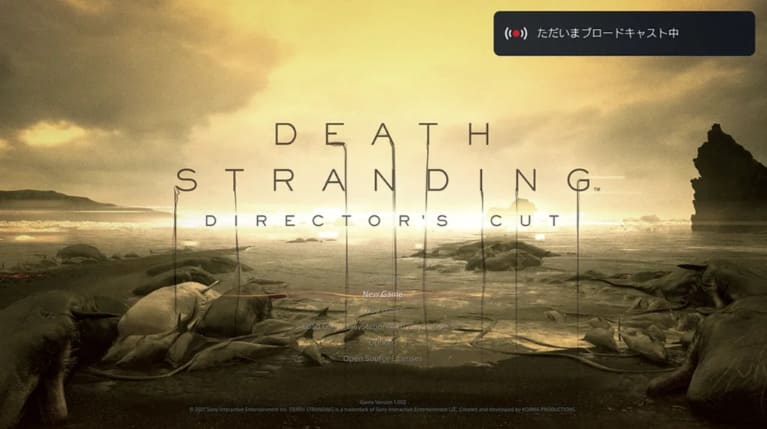
引用元:PlayStation Blog
関連人気記事:PS5ゲーム実況をYouTubeで配信する方法2選!
方法2:配信ソフトを使い、PS5ゲームをTwitchに配信する方法
PS5単体でTwitchにゲーム配信する方法を解説しましたが、録画の保存期限や年齢制限など、PS5単体でTwitchにゲーム配信するにはいくつかのデメリットがあります。
それらのデメリットを気にしたくないのであれば、配信ツールを利用するのがおすすめです。
ここでは、Twitchと連携し、PS5ゲーム画面の配信ができるおすすめのツール『Wondershare DemoCreator』をご紹介します。
①Twtichゲーム配信はDemoCreatorがオススメ!
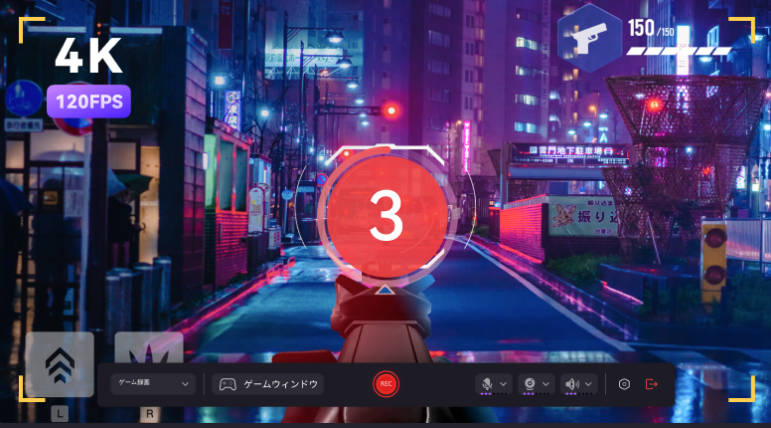
DemoCreatorとは、PCなどの画面上に写った映像を録画保存できるツールですが、それ以外に動画編集機能やライブ配信機能を標準で搭載しているため、1本持っていれば映像に関してやりたいことが何でもできるオールインワンのソフトとなっています。
DemoCreatorに搭載されている「動画プレゼンテーションモード」を使えば、Twitchとのアカウント連携も簡単に行えます。わずか数クリックでPS5のゲーム画面をTwitchへ配信が可能となっています。
また、DemoCreatorに高フレームレートのゲーム録画と高度なゲーム動画編集機能も搭載しています。ゲーム実況動画の投稿も可能になります。
②DemoCreatorを使い、PS5ゲームをTwitchに配信する手順
では、実際にDemoCreatorを使って、PS5ゲームをTwitchに配信する手順をご紹介します。
DemoCreatorを使ってPS5ゲームをTwitchに配信するには、以下のものが必要となりますので事前に準備しておきましょう。
- PS5
- キャプチャーボード
- Twitchアカウント
- DemoCreatorとTwitch Studioがインストールされたパソコン
STEP1:PS5とパソコンを接続する
まず、PS5とパソコンを接続しましょう。
PS5の背面にある【HDMI OUT】端子と、キャプチャーボード側の【HDMI IN】端子をHDMIケーブルでつなげてください。HDMIケーブルはPS5に付属しているものを使うのがおすすめです。
次にキャプチャーボードの【HDMI OUT】側と、PC側の【HDMI IN】側をHDMIケーブルでつなげて接続は完了です。
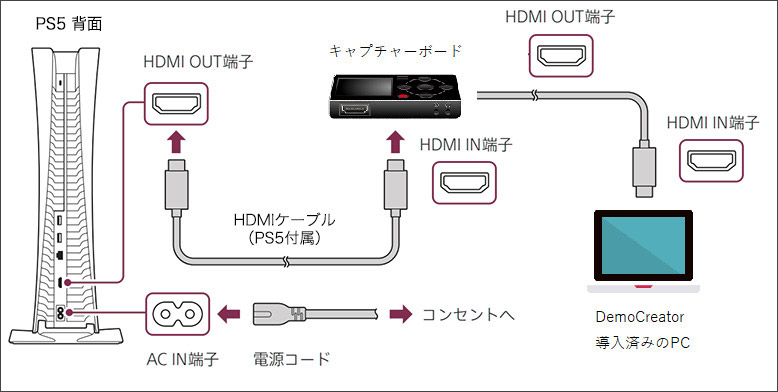
Twitch配信ソフトDemoCreatorの無料ダウンロード
関連人気記事:キャプチャーボードのつなぎ方は?SwitchやPS、PCとの接続方法を徹底解説!
STEP2:ゲームを起動してDemoCreatorでPS5ゲーム配信の準備をする
Twitchで配信したいPS5ゲームを起動して、パソコン画面上に映ったことを確認してください。
次にDemoCreatorを起動して、メイン画面から「画面録画」>「動画プレゼンテーション」を開きます。
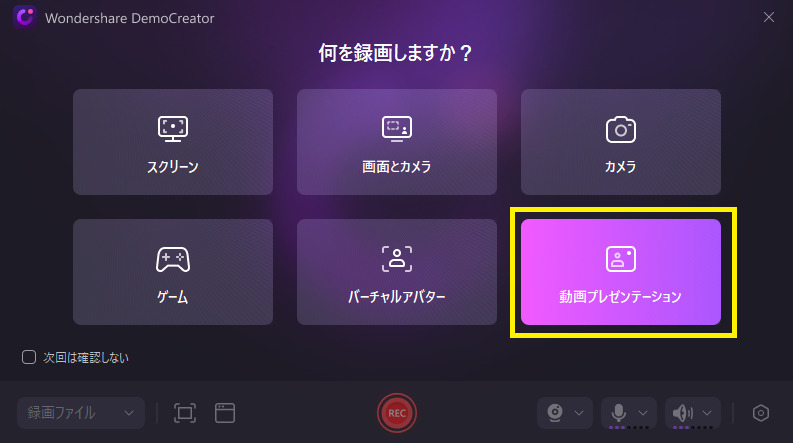
次にPS5ゲーム画面をDemoCreatorに読み込みます。カメラのプルダウンメニューを開き、PS5のキャプチャーボードを指定します。
そうすると、PS5のゲーム画面はDemoCreatorに読み込まれます。指定後は、画面下の「ストリーミング」をクリックしてください。
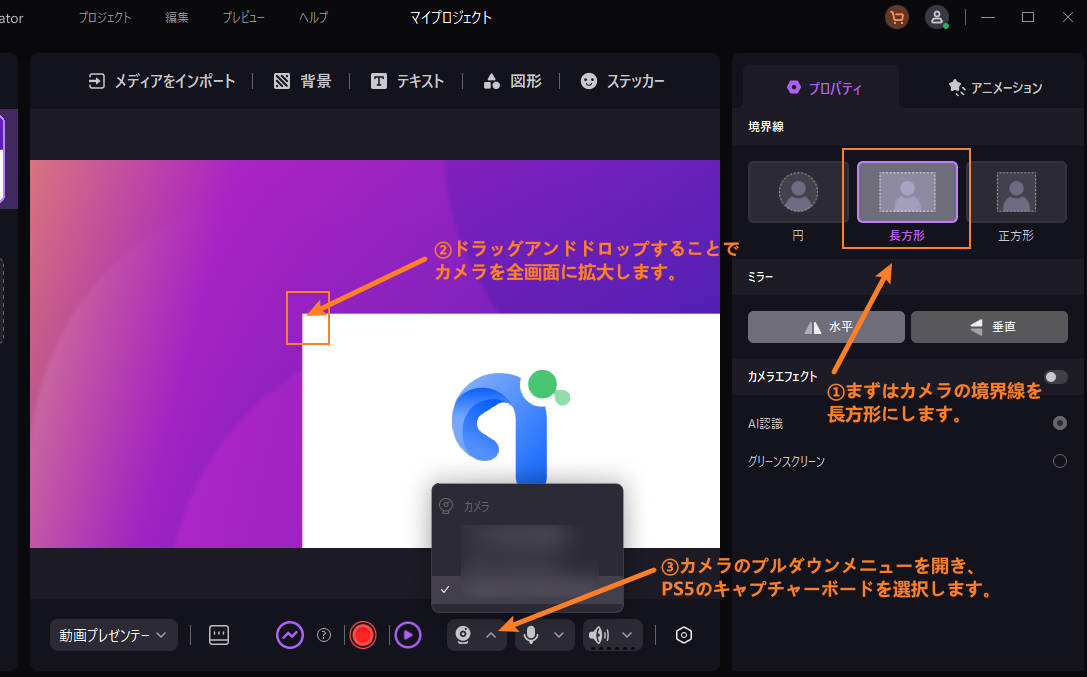
STEP3:Twitch Studioを起動し、PS5ゲーム配信を開始する
DemoCreator側の準備が整ったら、Twitch Studioを起動してください。
画面左側メニューの「ゲームプレイ」から「編集」を開きます。
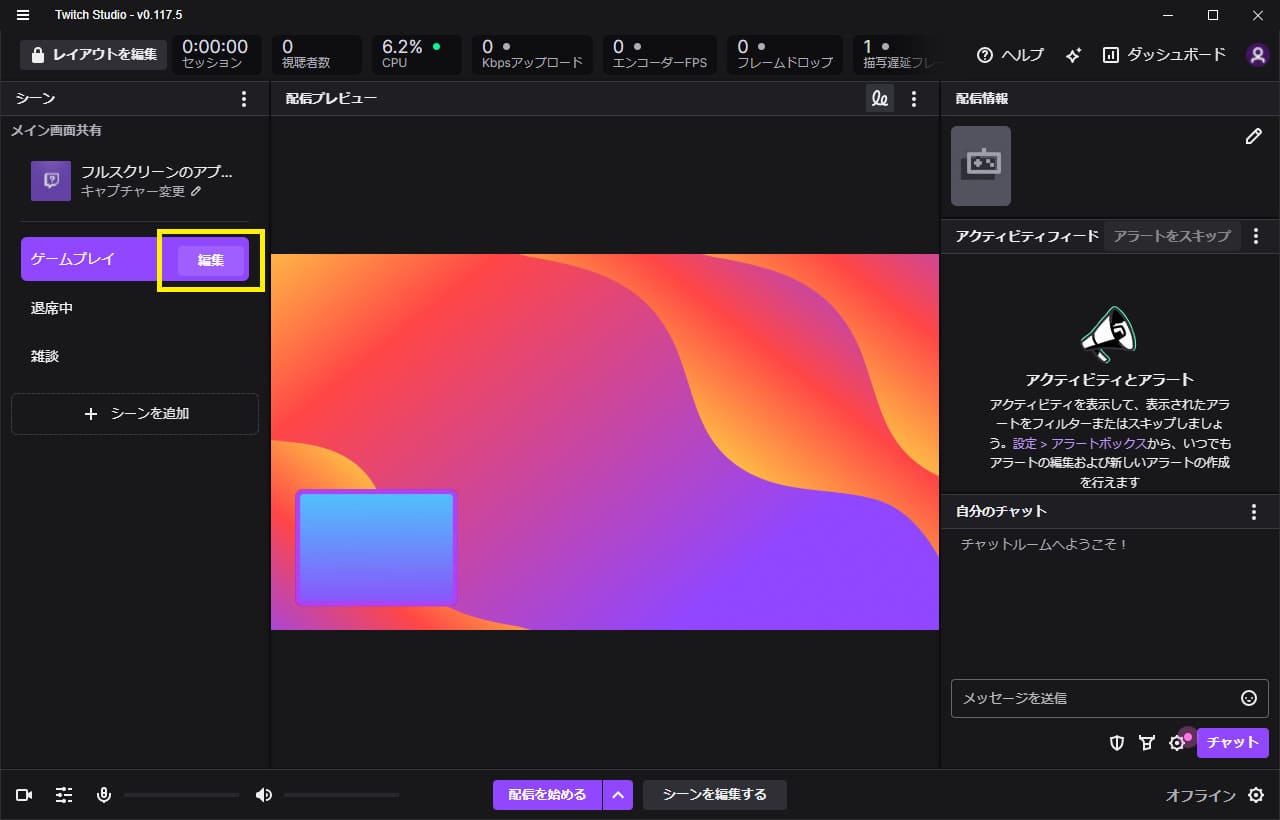
さらに画面左側メニューの「ウェブカメラ」を選び、画面右のデバイスに「DemoCreator Virtual Camera」が表示されているのを確認します。
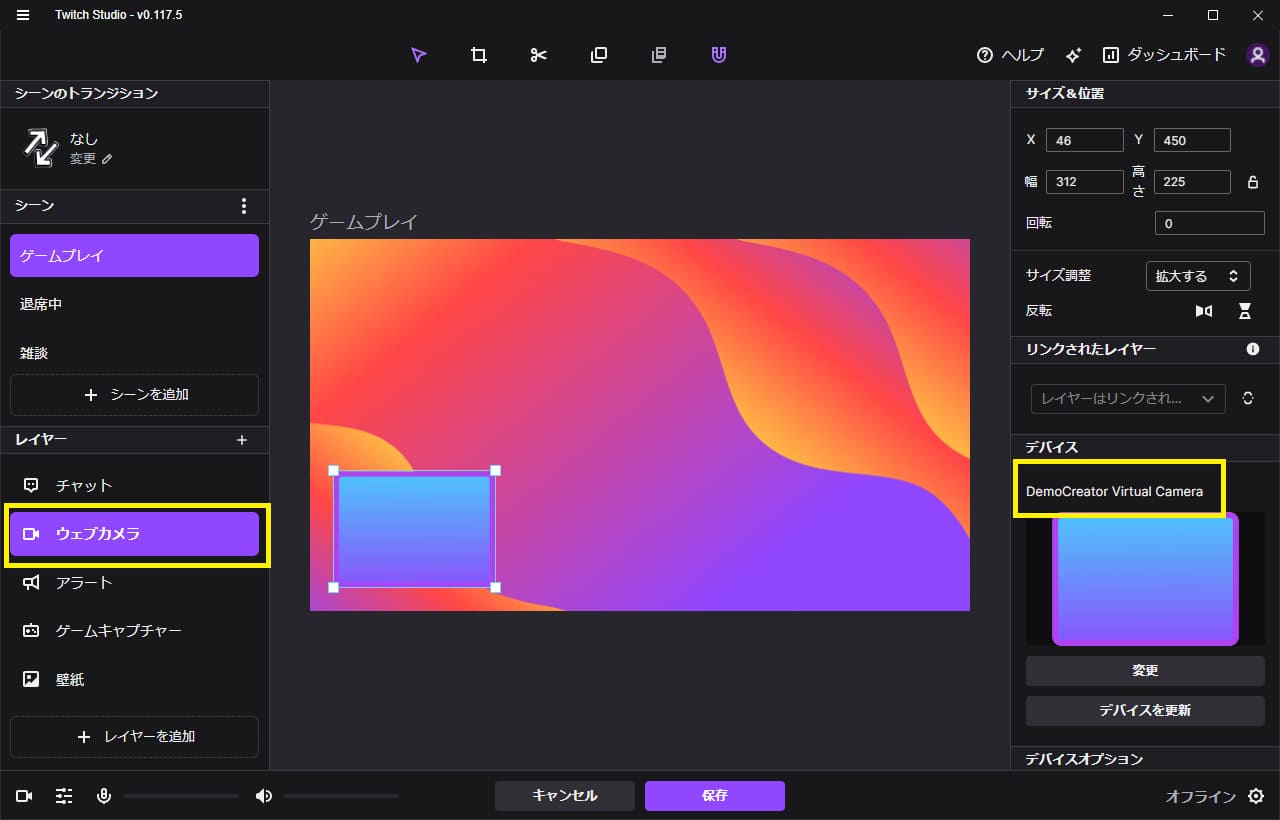
配信タイトルなどを設定したら、「配信を始める」をクリックするとTwitch上でPS5のゲーム配信が始まります。
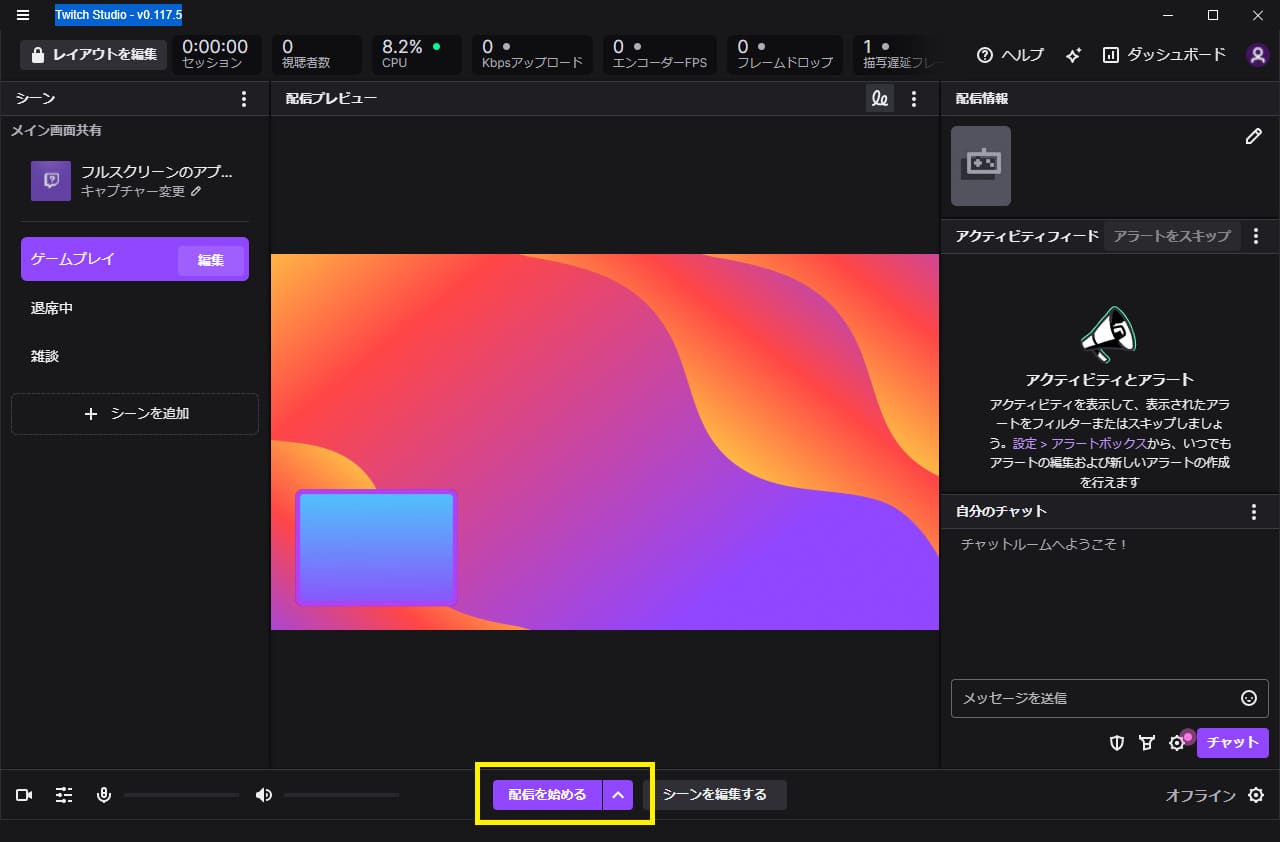
DemoCreatorを使い、PS5ゲームをTwitchへ配信する方法|DemoCreator
関連人気記事:PS5でゲームやテレビを録画する方法を徹底解説!
③DemoCreatorでPS5ゲームをTwitchに配信するコツ
DemoCreatorを使ってPS5ゲームをTwitchに配信する際、ちょっとしたコツを使えばさらに便利になります。
ここでは、DemoCreatorでPS5ゲームをTwitchに配信するコツをご紹介します。
ゲーム配信しながら録画もできる

DemoCreatorは画面録画ツールなので、PS5のゲーム画面をTwitchへ配信しながら録画も可能となっています。
通常ゲーム配信はその時しか視聴ができませんが、DemoCreatorを使ってゲーム配信を録画しておけば、後からアーカイブとして動画配信ができるようになるでしょう。
どうしてもリアルタイムで見れない視聴者のためにも、DemoCreatorを使ってゲーム配信を録画しておくのがおすすめです。
プロンプターで台本を事前に準備
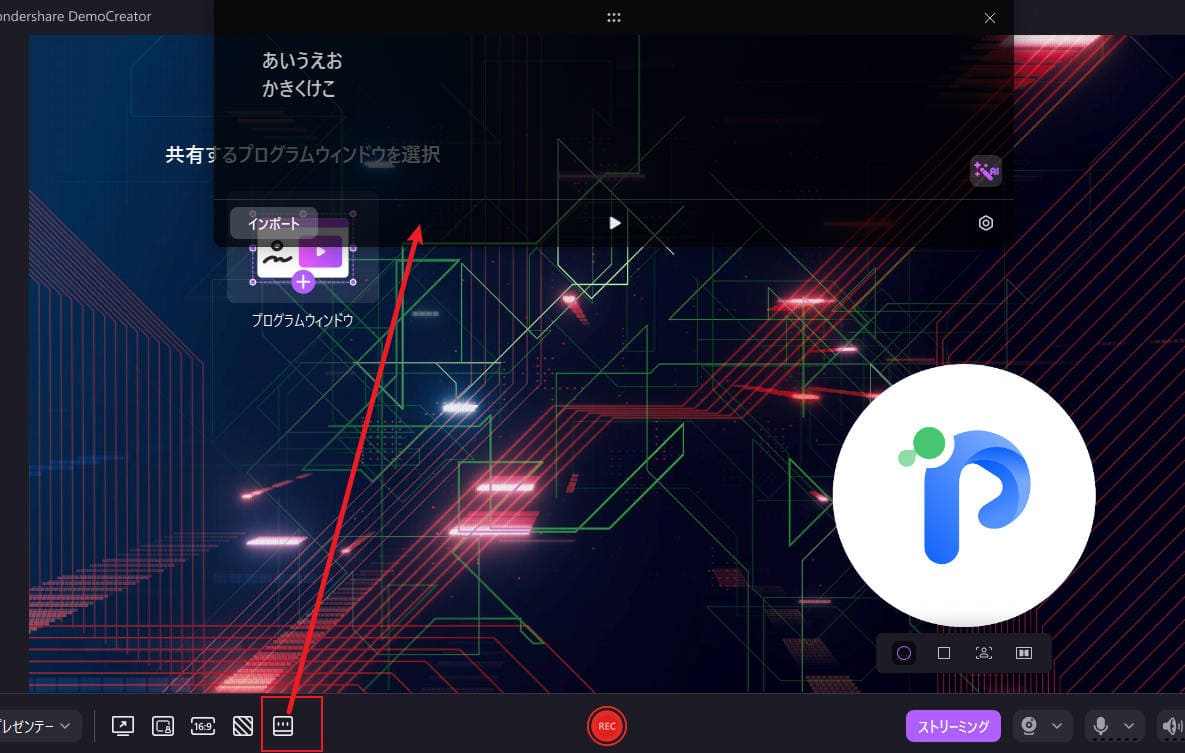
DemoCreatorにはプロンプター機能が標準で搭載されています。
TwitchへPS5のゲーム配信するときはゲームプレイに集中したいと思いますが、段取り良く上手く喋れないと、視聴者は飽きてしまって視聴を止めてしまうかもしれません。
プロンプター機能を使って台本を事前に準備しておけば、段取りを把握しつつ、話したいことを漏れなく喋ることができるようになります。
④PS5のゲーム実況をTwitchに配信できるツール2選!
PS5のゲーム実況をTwitchに配信できるツールは、DemoCreator以外にも存在します。
ここでは、DemoCreator以外のツール2種類をご紹介しましょう。
無料で使えるTwitch配信ソフトOBS
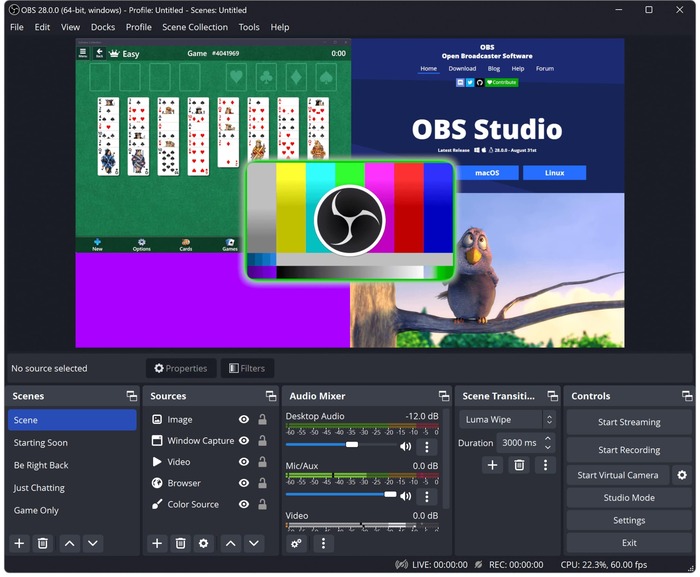
引用元:OBS公式サイト
OBS(オービーエス)は、ライブ配信と画面録画に特化したソフトウェアです。
OBSはオープンソースで開発されているため、誰でも無料でダウンロードして利用できるのが大きな特徴となっています。
リアルタイムでエンコードやライブ配信も可能となっており、TwicthやYouTubeといった大手配信プラットフォームと連携させられるなど、多機能なソフトウェアとなっています。
ゲーム配信に特化したソフト:XSplit
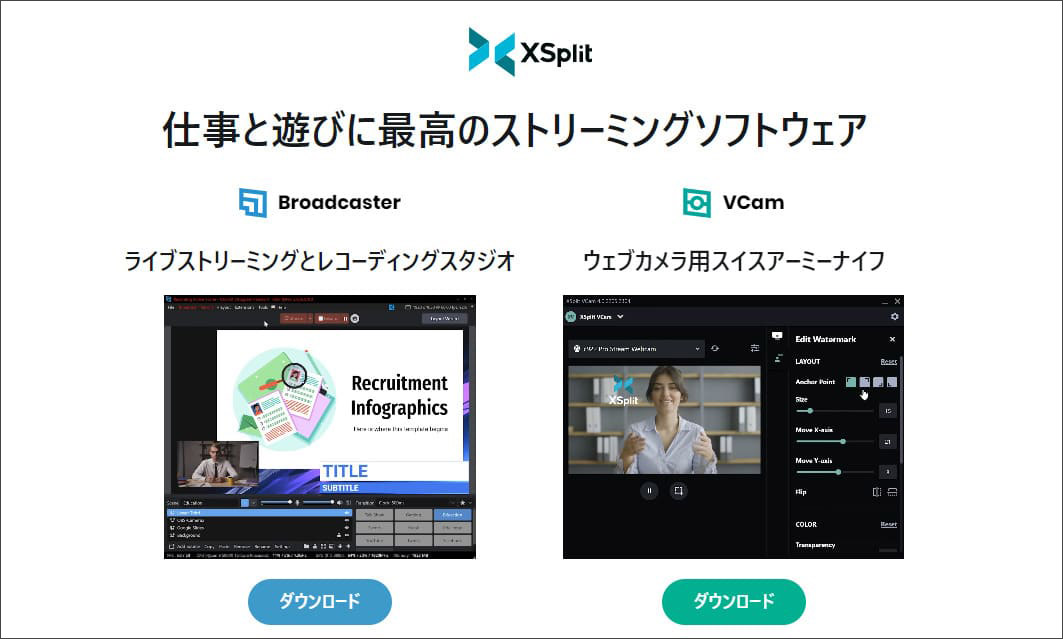
XSplit(エックススプリット)は、ストリーミングとビデオ合成ができるソフトウェアです。
有料オプションもありますが、基本機能だけであれば無料で利用可能となっています。
ライブ配信機能に加え、複数の映像ソースの切替ができるビデオミキサー機能が特徴です。
Twitchでのゲーム配信において、ゲームプレイ中の画面と配信者の画面を同時にライブ配信したい方におすすめのツールとなっています。
3.PS5からTwitchへ配信する際によくある質問
PS5からTwitchへ配信する際、いくつか疑問に思う現象と遭遇する場合があります。
ここでは、PS5からTwitchへ配信する際によくある質問についてご紹介します。
質問1:ゲーム配信中によく遅延してしまう
TwitchへPS5のゲーム配信中によく遅延してしまう場合は、下記2つの原因が考えられます。
- パソコンのスペックが足りていない
- インターネットの通信速度が遅い
PS5のゲームプレイ映像は非常に高精細なグラフィックのため、配信する側のパソコンにも高いスペックを要求されます。
Twitch StudioやDemoCreatorを動かすパソコンのスペックが足りていないと、配信に遅延が起こり、最悪の場合は配信が止まってしまう可能性があります。
インターネットの通信速度が遅い場合も同様です。
Twitchへの配信はインターネットを通じて行うため、インターネット通信が遅いと配信の遅延が起こりやすくなるでしょう。
質問2:ゲーム配信の画質が荒れてしまう
ゲーム配信の画質が荒れてしまう原因として、最も可能性が高いのがインターネット環境です。
配信環境で使っているインターネットの速度は、ゲーム配信の画質に大きく影響します。
可能な限り、ゲーム配信を行う際はPS5もパソコンも有線LANに接続してください。
無線環境(Wi-Fi)だと周囲の環境に大きく影響されるため、安定した配信画質を保ちたいのであれば有線LANでの接続がおすすめです。
質問3:ゲームのライブ配信が許可されているかどうかはどうやって調べたらいいか
ライブ配信が許可されているかどうかは、ゲーム開発会社によって方針が異なる点に注意しましょう。
配信が許可されていないゲームをライブ配信してしまうと、警告やペナルティを受けてしまう可能性があります。
配信したいゲームのライブ配信が許可されているかどうかは、各ゲーム開発会社の公式ヘルプやサポートページ、各ゲームの公式サイトに掲載されているガイドラインを参照してください。
まとめ:合った方法でPSゲームをTwtichへ配信しましょう!
今回は、>PS5からTwitchにゲーム配信する方法をご紹介しました。
PS5は標準でゲーム配信機能が搭載されており、いつでも気軽に配信を始められます。
しかし、PS5単体の機能だけでは録画ができなかったり、紙の台本を準備しなければならなかったりと、それだけでは手間取ってしまうケースもたくさんあるでしょう。
そんなときは、Twitchへのゲーム配信に対応している画面録画ツール:DemoCreatorをおすすめします。
ゲーム配信をしながら録画して後からアーカイブ配信したり、プロンプター機能によって事前に台本を地準備できるなど、ゲーム配信者にとって便利な機能が数多く搭載されていますので、ぜひ一度使ってみてください。


 マルウェアなし|プライバシー保護
マルウェアなし|プライバシー保護
役に立ちましたか?コメントしましょう!