Switchゲームを配信する方法!必要なものと流れ、注意事項まで徹底解説
2025年を迎えた現在でも、Switchを中心とするゲーム配信は以前にも増して人気を集めています。
「人気ストリーマーのように、Switchのゲーム実況配信をやってみたい!」
「いろいろな機材が必要だと聞いたけど、本当に全部揃えないといけないの?」
このように考えている方も多いのではないでしょうか?
また、Switch本体には、残念ながら配信機能は搭載されていないため、複雑に感じてしまい、敬遠している方も少なくないでしょう。
そこで本記事では、Switchゲーム配信に必要な機材や、配信開始までの手順、気をつけるべき注意点まで、丁寧に解説していきます。
この記事を読めば、必要最小限の知識は全て手に入るはず!
「後は実践しながら工夫していくだけ」
という場所まで連れて行くので、ぜひ最後まで読んで参考にしてください!
Part1.Switchゲームライブ配信ために必要なもの
快適なSwitchゲーム配信を行うためには、いくつかの機材をまず用意する必要があります。
本章では、Switchゲーム配信に必須となる4つの機材について詳しく解説していきます。
①Nintendo Switch
まずは配信の主役となるNintendo Switchです。
Switchには「通常モデル」「有機ELモデル」「Switch Lite」の3種類がありますが、配信には通常モデルか有機ELモデルを選びましょう。
Switch Liteは映像出力機能を備えていないため、配信には使用できません。
|
モデル |
通常モデル |
有機ELモデル |
Switch Lite |
|
価格 |
32,978円(税込) |
37,980円(税込) |
21,978円(税込) |
|
画面サイズ |
6.2インチ液晶 |
7.0インチ有機EL |
5.5インチ液晶 |
|
バッテリー持続時間 |
約4.5~9.0時間 |
約4.5~9.0時間 |
約3.0~7.0時間 |
|
映像出力 |
可能 |
可能 |
不可能 |
また、Switch2の発売も2025年と公式発表されていますが、詳細はまだ不明となっており、2025年4月2日実施のNitendo Directで発表される予定となっています。
ただし、Switch2でもSwitchのソフトに対応している(パッケージ版、ダウンロード版とも)点が情報として判明しているため、これからSwitchを新たに購入して、配信を検討している方は、Switch2の発売を待つことをおすすめします。
既にSwitchをお持ちの方は、Switch2購入後の新たな参入者が増える前に、今すぐ始めましょう!
②PCとゲーム配信用ソフト
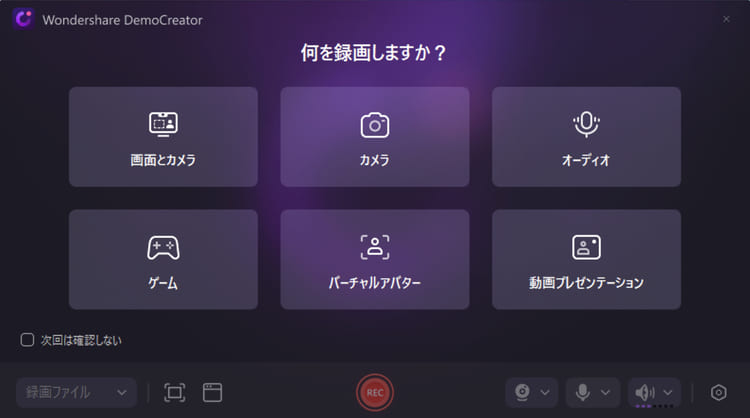
Switchゲームライブ配信ソフト「DemoCreator」の無料ダウンロード
Switchのゲーム配信には、パソコンが必須となります。
スマホ単体では配信することができないため注意が必要です。
OSは最新のWindowsやmacOSを使用しましょう。
配信用ソフトとしては、現在様々な選択肢がありますが、「DemoCreator(デモクリエイター)」がおすすめです。
DemoCreatorは、PC画面の録画・編集・配信に対応したオールインワンソフトで、Switchのゲームプレイ録画とライブ配信も可能です。
特に初心者に優しい直感的な操作性と、高品質な配信が可能な点が魅力です。
また、配信機能だけでなく、高度な録画機能と動画編集機能(AI機能も含む)がソフト内で完結しており、スムーズなチャンネル運営を進める上で、必須のソフトと言えるでしょう。
・4/8K&120fpsゲーム録画に対応
・制限なしのゲームプレイ録画時間
・ゲーム向け素材/AI機能なども豊富
・ゲームライブ配信向けの配信用テンプレートも用意
③キャプチャーボード

キャプチャーボードは、Switchなどの外部ハードから、映像信号をパソコンに取り込むための機器です。
Switchゲームの映像を“液晶にではなく”PCそのものにインポートできるイメージですね。
配信には必須の機材となるため、必ず用意しましょう。
ただし、内蔵型キャプチャーボードが既にPC対応に組み込まれているケースもあります。※自作で意図的に着けたケースなどを除くとほとんどありません
新規でキャプチャーボードを購入する場合は、外付け型と内蔵型がある点に注意してください。また、PCとキャプチャーボード、Switchを接続するためのHDMIケーブルも別途必要になるため、お持ち出ない方はキャプチャーボード購入時に、同時購入を検討しましょう。
キャプチャーボードを選ぶ際は、以下の点に注意すると良いでしょう。
・パススルー機能:映像を遅延なくモニターに出力できる機能
・対応解像度:高画質配信に必要な数値指標
・対応フレームレート:滑らかな映像に必要な数値指標
・接続端子:HDMI端子とUSB端子の有無を確認
関連記事:キャプチャーボードのつなぎ方は?SwitchやPS、PCとの接続方法を徹底解説!
④マイク
ゲーム配信では、自分の声を配信に載せることが一般的です。
そのため、マイクの選択も重要になってきます。
マイクには大きく分けて「ダイナミックマイク」と「コンデンサーマイク」の2種類があります。
|
種類 |
ダイナミックマイク |
コンデンサーマイク |
|
感度 |
低い |
高い |
|
音質 |
やや劣る |
高音質 |
|
耐久性 |
高い |
低い |
|
価格 |
安価 |
高価 |
|
電源必要有無 |
不要 |
必要 |
Switchゲーム配信では、高音質で感度の高いコンデンサーマイクがおすすめです。
ただし価格は高めなので、予算に応じて選択しましょう。
最初は、PC内蔵のマイクを使用し、視聴者の声を聞きながら適応していく形でも問題ありませんよ。
また、顔出しする場合は、カメラも用意しましょう。
PC内蔵カメラがある場合は、そちらでも問題ありませんが、外付けのWebカメラを使うことでより自由な画角とハイクオリティな映像を視聴者に届けることができます。
関連人気記事:【YouTube Live】YouTubeでゲームライブ配信するやり方!配信するために必要なものや注意事項「PCゲームやSwitch・PSなどゲーム機器対応」
Part2.Switchゲームのライブ配信を行う方法
必要な機材が揃ったら、いよいよSwitchゲームのライブ配信を始めていきましょう。
本章では先ほど紹介した「DemoCreator」を使用した配信方法を、4つのステップで解説します。
手順通りに進めれば、誰でも簡単に配信を開始できます。
Step1.Switchをドックに設置しTVモードに
配信するゲームを決定したら、Switch本体をドックに設置して電源を入れ、TVモードにしましょう。
外部出力にはTVモードが必須となり、こうすることで、ドックから出力された映像を、キャプチャーボード経由でパソコンに取り込めます。
Joy-Conを取り外してから本体を設置し、TVモードの設定で画面の解像度を調整します。
解像度は「自動」「480p」「720p」「1080p」から選択できますが、基本的には「自動」で問題ありません。
関連記事:【最新】ゲーム実況者におすすめのゲームランキングTOP10
Step2.キャプチャーボードとSwitchとPCを接続する

次に、それぞれの機器を正しく接続していきます。
まず、SwitchドックのHDMI出力をキャプチャーボードの入力端子に接続します。
続いて、キャプチャーボードとパソコンをUSBケーブルで繋ぎます。
パススルー機能を使用する場合は、キャプチャーボードとモニターを別途HDMIケーブルで接続しましょう。
またカメラやマイクなどを使用する方は、パソコンと接続しておきます。
関連記事:Switchの画面をパソコンに映す方法とは?映せないときの対応策も解説!
Step3.Switchゲーム画面をDemoCreatorに取り込む
続いては、DemoCreatorを起動し、Switchゲーム画面を取り込んでいきましょう。
DemoCreatorを起動したら、[画面録画]から[動画プレゼンテーション]を選択します。
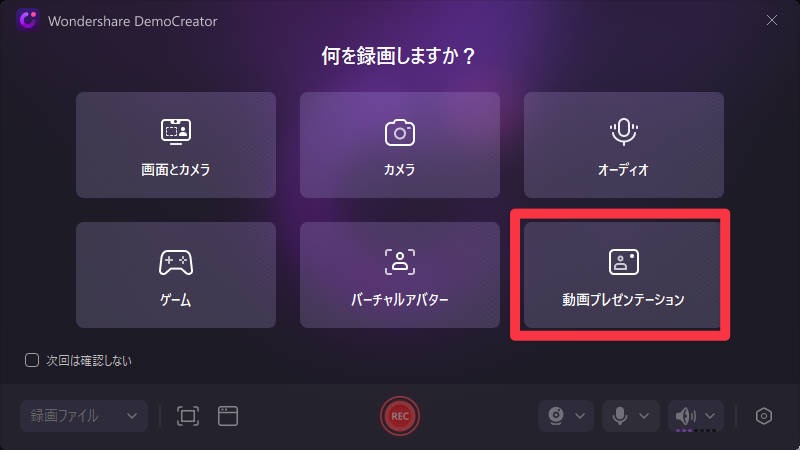
続いて、画面下部の「カメラデバイス選択アイコン」をクリックし、接続したキャプチャーボードを選択。
Switchのゲーム画面がDemoCreator内に反映されましたね!
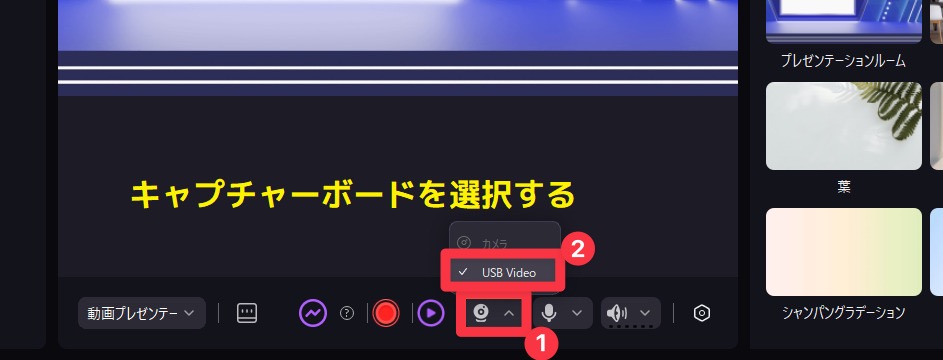
全画面表示にしておきましょう。
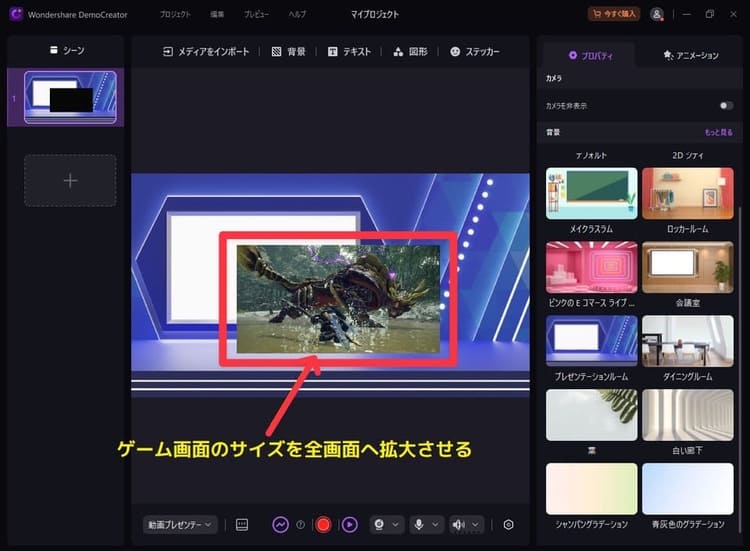
Step4.Switchゲームライブ配信を開始する
最後に、ゲームライブ配信の開始準備を行います。
マイク入力とゲーム音声が正しく検出されているか確認し、[ストリーミングを開始する]をクリックします。

YouTube LiveやTwitchなどの配信プラットフォームで配信する際は、配信カメラを「DemoCreator Virtual Camera」に設定することを忘れないようにしましょう。
プレビュー画面にDemoCreator側で設定したSwitchゲーム画面が表示されていれば成功です。
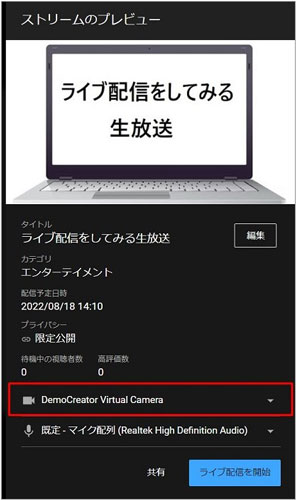
以上の手順で、Switchゲームの配信を開始できます。
慣れない方は実際の配信前に、テスト配信を行うことをおすすめします。
YouTubeでSwitchゲームのライブ配信を行う方法|DemoCreator
関連人気記事:Twitchで配信する方法は?PCとスマホ両方のやり方を紹介
関連人気記事:DiscordでSwitchゲーム画面を共有する方法を徹底解説!
Part3.Switchゲーム配信を行う時の注意事項
Switchでゲームライブ配信をすすめる際、いくつか覚えておきたい重要な注意点があります。
快適な配信環境を整え、視聴者に楽しんでもらうためにも、以下の点に気を付けましょう。
注意事項1:配信規約と著作権の遵守
ゲーム配信では、ゲームの映像や音楽を配信することになるため、著作権への配慮が必要不可欠です。
任天堂の配信ガイドラインでは、2025年2月時点で以下のような規約が定められています。
・収益化は任天堂が別途指定するシステムを通じてのみ認められる(ouTubeパートナープログラムやTwitchアフィリエイトプログラムなど)
・未公開ゲームコンテンツの配信は禁止
・改造ソフトの使用は禁止(チート、クラッキング、不正アクセスなども禁止行為)
・投稿する動画や静止画には、お客様自身の創作性やコメントが含まれている必要あり
配信前に必ずゲーム会社の配信ガイドラインを確認し、規約に沿った配信を心がけましょう。
参考:ネットワークサービスにおける任天堂の著作物の利用に関するガイドライン
注意事項2:快適な配信環境の整備
安定した配信を行うためには、インターネット回線と配信環境の整備が重要です。
まず、Switchのゲームライブ配信をする上で、インターネット回線は光回線の使用がおすすめです。
上り速度が30Mbps以上あれば、安定した高画質配信が可能です。
また、できるだけ有線LANを使用し、Wi-Fi接続の場合は5GHz帯の使用を推奨します。
配信環境の整備では、以下の点に注意を払いましょう。
・パソコンのスペック:高画質配信や複数アプリケーションの同時起動に対応できる性能が必要
・周囲の音:マイクに入り込む外部音に注意
・照明:カメラ映像も含める場合は、手元や表情が見やすい明るさを確保
これらの環境を整えることで、視聴者により快適な配信を届けることができますよ!
Part4.Switchゲーム配信のよくある質問
本章では、Switchゲーム配信に関して多くの方が気になる質問や疑問について、詳しく解説していきます。
初めて配信に挑戦する方は、ぜひ参考にしてください。
質問1:配信中に遅延が発生する場合はどうすれば良いですか?
ゲーム配信中の遅延は、インターネット回線やパソコンのスペック不足が主な原因です。
まずインターネット回線の速度を確認しましょう。
配信には安定した上り速度が重要なため、速度が遅い場合は光回線への乗り換えを検討してください。
パソコンのスペック不足が原因の場合は、以下の対策が有効です。
・DemoCreator側の設定で画質や解像度を下げる
・CPU負荷の高いアプリケーションを終了する
・パソコンのグラフィック設定を最適化する
質問2:キャプチャーボードなしでSwitch配信は可能ですか?
Switch本体には配信機能が実装されていないため、キャプチャーボードは必須となります。
Switchに搭載されている録画機能では、最大30秒までさかのぼって録画することはできますが、この機能は配信には対応していません。
また、任天堂公式のQ&Aでも「外部機器を用いた配信環境構築が必須」と明記されているため、キャプチャーボードとPCの組み合わせが必要です。
改造や非公式ツールを使った配信方法も存在しますが、任天堂の利用規約に違反する可能性があるため、推奨できません。
質問3:収益化の条件を教えてください
配信プラットフォームごとに、収益化の条件が異なります。
|
プラットフォーム |
収益化条件 |
詳細・注意点 |
|
YouTube Gaming (YPP) |
・チャンネル登録者数: 1,000人以上 |
YouTubeパートナープログラム(YPP)に申請。ショート動画の場合、別途条件(例:1,000万回再生など)が設定される場合あり。 |
|
Twitch Affiliate |
・フォロワー数: 50人以上 |
初期の収益化が可能。 |
|
Mirrativ |
・フォロワー数: 約100人以上 |
主に視聴者からの投げ銭収益が中心。※条件は非公式な目安であり、公式情報の更新に注意が必要。 |
これらの条件を満たすことで、Switchゲーム配信による収益化が可能になります。
また、収益化の条件はプラットフォームによって変更される場合があるため、常に最新の収益化規約を確認するよう注意してください。
Part5.Switchゲームの配信と録画はDemoCreatorがおすすめ!
ここまでSwitchゲーム配信の全体像や、必要機材、ソフトを紹介してきましたが、その中でも特におすすめなのが文中でも使用した「DemoCreator」です。
本章では、DemoCreatorの特徴と、Switch配信におけるメリットを詳しく解説していきます。
①超簡単!複雑な設定が不要で誰でもSwitch配信ができる
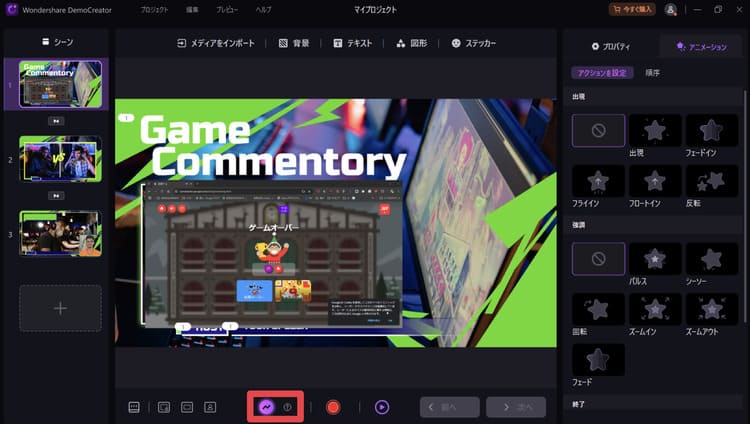
DemoCreatorの最大の特徴は、直感的な操作性です。
インストールからSwitch配信開始まで、最短でなんとわずか5分程度で設定が完了します。
•直感的な操作:シンプルなUIで、録画範囲やマイク、カメラを簡単に設定できる
•ホットキー:録画の一時停止・再開、終了もキーボードから素早く操作可能
•コントロールパネル:録画時間や音声レベルを確認しながら録画
上記の特徴から、誰でも迷うことなく、すぐに配信を始められる点がDemoCreatorの大きな魅力といえるでしょう。
②ライブ配信以外、高画質がゲームプレイ録画も対応
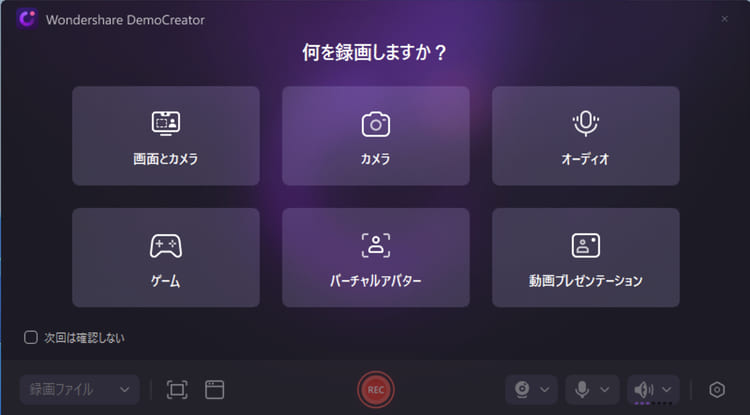
Switchゲームのライブ配信に加えて、ゲーム動画を録画した上で、投稿もしたいと考えている方も少なくないはず。
ライブ配信との両軸で進めれば、より視聴者の間口は広がり、相乗効果が期待できるでしょう。
DemoCreatorは配信だけでなく、ゲームプレイの録画機能も充実しています。
•ゲーム録画モード:高フレームレート(~120fps)やGPU最適化により、動きの速いゲーム映像も滑らかにキャプチャが可能
•最大4K解像度:高画質録画が可能で、Switchゲームの美しい映像をそのまま記録できる
•予約録画:指定した日時に自動で録画を開始・終了するスケジュール録画機能も搭載
関連人気記事:Switchゲーム画面を録画する4つの方法!本体や録画ソフト、TVとスマホを使う
③編集ツール標準搭載ゲーム実況動画の作成も可能
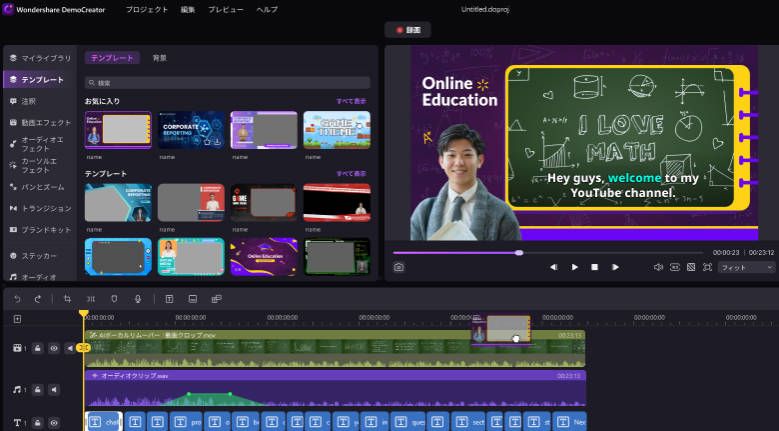
DemoCreatorには高機能な動画編集ツールも標準搭載されています。
例えば、AI自動字幕生成機能は日本語にも完全対応し、時間がかかるテロップ作成機能をAI任せにできることで、動画編集の作業時間を最大70%短縮できます。
また、500種類以上のゲーム用エフェクトが無料で利用可能なため、オリジナリティある実況動画の作成もできます。
DemoCreatorには動画編集ツールが標準搭載されているため、ゲーム実況動画の作成も簡単に行えます。
•タイムライン編集:録画した映像をタイムライン上でカット、トリミング、結合などの編集が可能
•テロップ・注釈:テキストテンプレートや図形ステッカーを使って、見栄えの良いテロップや注釈を簡単に追加
•トランジション効果:フェードやスライドなどのトランジション効果で、シーンの切り替えをスムーズに演出
•オーディオ編集:マイク音声やシステム音を個別に調整したり、ノイズ除去、BGM追加、ボイスチェンジなども可能
•AI機能:例えばAIによる自動字幕起こし機能を使えば、簡単に字幕を作成可能
また、編集した動画をDemoCreatorから直接YouTubeにアップロードも可能です。
このように、配信から録画、動画編集、アップロードまで、Switchゲームチャンネル周りの全てを、DemoCreatorだけでカバーできる点は、非常に効率的で大きな魅力と言えるでしょう!
関連人気記事:キル集の作り方を徹底解説!おすすめゲーム動画編集ソフトや必要なものについても解説
関連人気記事:ゆっくり実況動画の作り方?初心者向けのガイドを徹底解説!
まとめ|Switchゲーム配信は適切な機材選びがカギ!
本記事では、Switchゲームの配信方法について、必要な機材から具体的な手順、注意点まで詳しく解説してきました。
ここまで読んでくださった方であれば、Switchゲーム配信の全体像が既にイメージでき「後は実践するだけ」の状態まで、レベルアップできたのではないでしょうか?
必要な機材やソフトを集められる範囲で集めたら、早速本記事を参考に、1回目のSwitchゲーム配信にチャレンジしてみましょう!
最初から全てをうまくいかせる必要はありません。
まずは一歩を踏み出し、そこから得たフィードバックを糧に少しずつ人気配信者への道を歩み出してくださいね!
また、著作権への配慮や快適な配信環境の整備も忘れずに。
これらの準備と注意点を押さえた上で、あなたらしい配信スタイルを確立していってください。


 マルウェアなし|プライバシー保護
マルウェアなし|プライバシー保護
役に立ちましたか?コメントしましょう!