DiscordでSwitchゲーム画面を共有する方法を徹底解説!
フレンドとSwitchの人気ゲームプレイを画面共有しながら楽しみたいけど、「どうすればいいのか?」、「何を準備すればいいのか?」と悩んでいる方もいらっしゃいでしょう。
今回は、Discordを使ってNintendo Switchのゲーム画面を共有する方法について解説します。この記事を読めば、スムーズにプレイを共有する方法が分かります!
1.DiscordなどでSwich画面を共有したい?

Discordは通話音声を始めとしたコミュニケーション機能が豊富なプラットフォームであり、多くのユーザーがSwitchなどのゲームプレイを画面共有して楽しんでいます。
Switchのゲームプレイをフレンドと共有する手段はたくさんあり、SNSへの動画投稿なども方法の一つではあります。
しかし、この方法は録画した映像を後から見ているだけに過ぎず、リアルタイムで共有しているときの感動や興奮とは比べ物になりません。
画面共有をすれば、フレンドとのSwitchゲームプレイをリアルタイム&1つの画面で観れる状態になるので、よりゲームを楽しめるでしょう。
2.Switchの画面共有をするために必要なもの
Switchの画面共有をするために必要なものは、Discord以外にどんなものがあるでしょうか。
それぞれの用途や、注意事項なども併せてご紹介します。
①Nintendo Switch
Switchのゲームプレイを画面共有するためには、Nintendo Switchがもちろん欠かせません。
しかし、Nintendo Switchと一口に言ってもいくつかのラインナップがあり、画面共有できるものとできないものがある点に注意が必要です。以下、画面共有ができるSwitchのシリーズをまとめてみました。
- Nintendo Switch:〇
- Nintendo Switch(有機ELモデル):〇
- Nintendo Switch Lite:✕
上記のとおり、ドックが無いNintendo Switch Liteでは画面共有ができません。
Switch画面共有をするためには映像を外部出力できるドックが必須です。また、画面共有ができるNintendo Switchであっても、携帯モードやテーブルモードだと画面共有できませんので注意してください。
②キャプチャーボード
キャプチャーボードとは、Switchなどのゲーム機の映像・音声をPCへ外部出力できる周辺機器です。Switchはもちろん、PS5やスマートフォンなどと接続できる製品もあります。
キャプチャーボードはSwtichなどのゲーム機とPCの間を繋いで使うものであり、キャプチャーボード単体では使い道はありませんので注意しましょう。
また、キャプチャーボードにはさまざまな種類があり、多くのデバイスに対応している製品もあれば、特定のゲーム機にしか対応していないものもあります。
新たに購入するのであれば、必ずSwitchに対応したキャプチャーボードを選ぶようにしてください。
③PC
Switchの画面共有を行うためには、映像を取り込んで配信するためのPCも必要です。
ただし、SwitchとPCを直接繋いでも映像を取り込むことはできないため、必ず間にキャプチャーボードを置く必要があります。
キャプチャーボードとPCはUSBケーブルで接続するのが一般的なので、PCのUSBポートに空きがあるかどうか事前に確認しておきましょう。
関連人気記事:Switchの画面をパソコンに映す方法とは?映せないときの対応策も解説!
④画面共有用ソフトウェア
画面共有用ソフトウェアとは、Switchなどの外部デバイスから出力された映像をPC上で表示させ、そのまま画面共有や配信ができるソフトウェアのことです。
よく使われている画面共有用ソフトウェアとしては「OBS」がありますが、OBSはDiscordとの連携や画面共有するまでの設定が複雑なため、誰にでもおすすめできるものではありません。
画面共有用ソフトウェアを使うのが初めてな人、もしくはPC操作が少し苦手な人には、誰でも簡単に扱える「DemoCreator」をおすすめします。
DemoCreatorは画面共有が簡単で、Discordとの連携も楽々なので、どんな人でも便利に使える画面共有用ソフトウェアといえるでしょう。
・使いやすいインターフェースあり、初心者に向いている
・4K&120fpsに対応し、Switchゲーム画面をスムーズに共有可能
・画面共有の同時に画面録画もできる
3.DiscordでSwitchゲーム画面を共有する方法
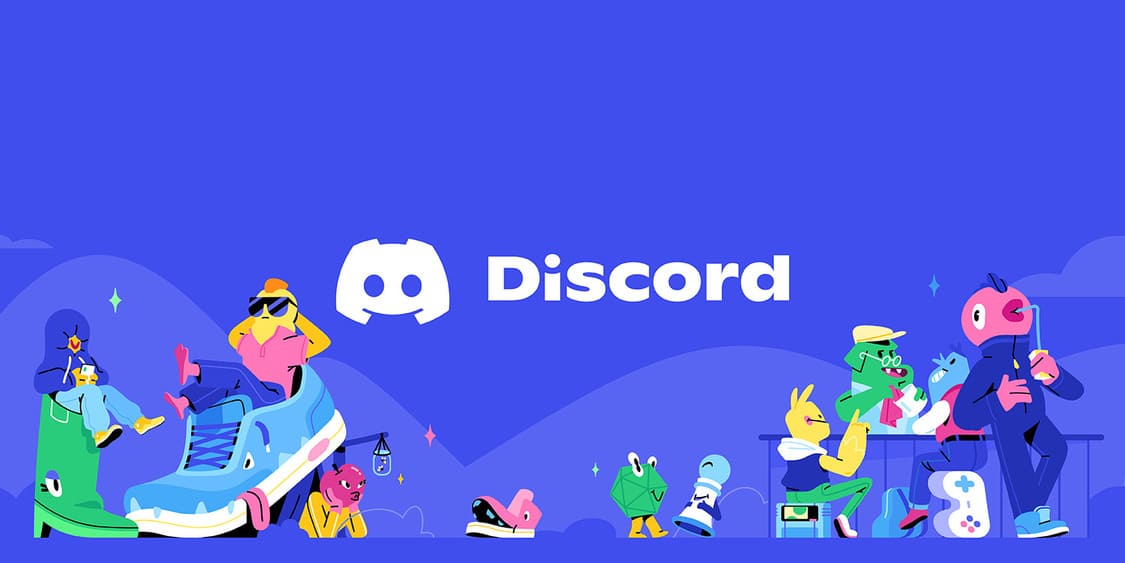
引用元:Discord公式サポート
ここからは、Discordを利用してSwitchゲーム画面を共有する具体的な方法をご紹介します。
ステップ1:キャプチャーボードなどを通じてSwitchをPCに接続する
先述のとおり、SwtichとPCは直接接続することができないので、それぞれの間にキャプチャーボードを繋げる必要があります。
下図の接続例を参考にしてください。

関連人気記事:キャプチャーボードのつなぎ方は?SwitchやPS、PCとの接続方法を徹底解説!
ステップ2:Switchゲーム画面をDemoCreatorに取り込む
次にDemoCreatorへSwtichゲーム画面を取り込みます。
PCにインストールしたDemoCreatorを起動してください。
DemoCreatorのメイン画面が表示されたら、「画面録画」>「動画プレゼンテーション」を選択します。
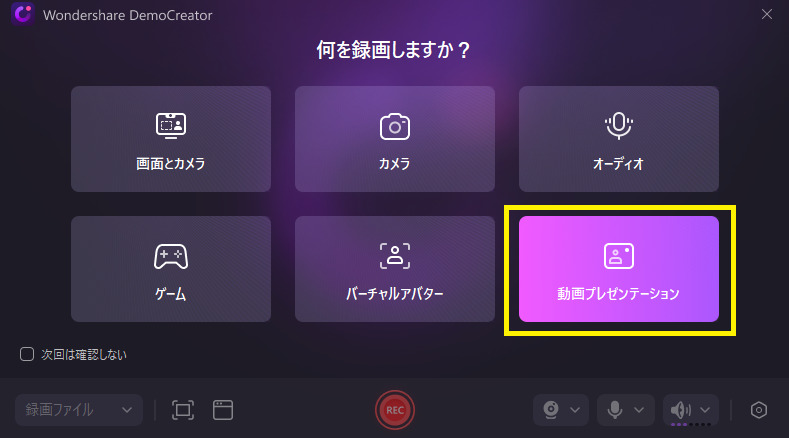
あとは、「空白の新規プロジェクト」を選びます。動画プレゼンテーションモードへ切り替わったら、画面下にあるカメラデバイス選択アイコンをクリックして、接続しているキャプチャーボードを選んでください。
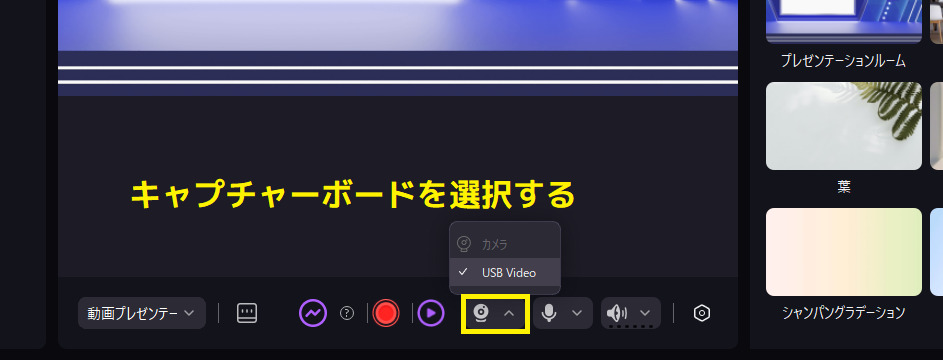
キャプチャーボードを選択すると、画面上にSwtichゲーム画面が反映されます。
あとはSwtichゲーム画面のサイズを全画面へ拡大させ、マイクやゲーム音なども出ているかを確認してください。
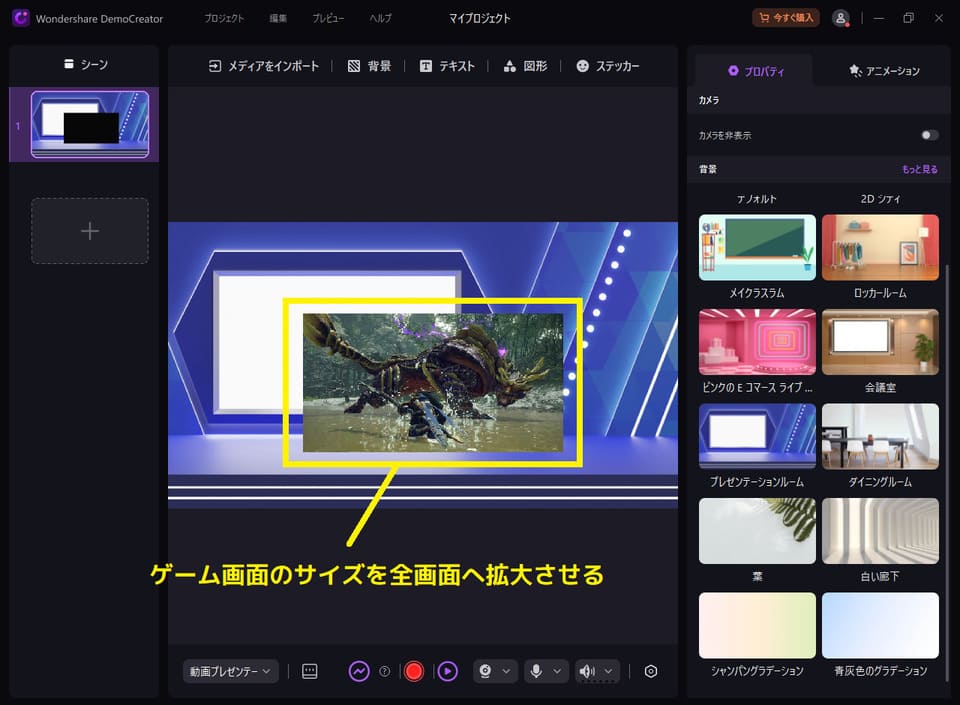
以上の設定が完了したら、画面下メニューから「ストリーミングを開始する」をクリックすれば、DemoCreator側の準備は完了です。
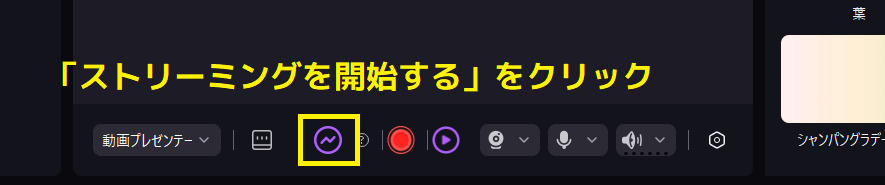
ステップ3:DiscordでSwitch画面共有を行う
続いてDiscord側の画面共有設定を行います。
Discordを開き、ユーザー設定の「音声・ビデオ」⇨「カメラ」の項目を「DemoCreator Virtural Camera」にしてください。
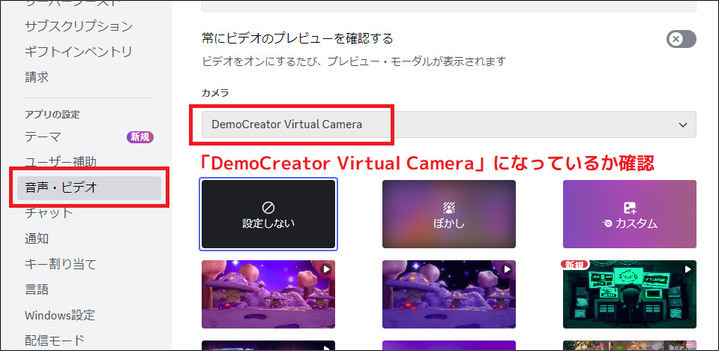
続いてボイスチャンネルをクリックして通話を開始します。
さらに「画面を共有する」ボタンをクリックしてください。
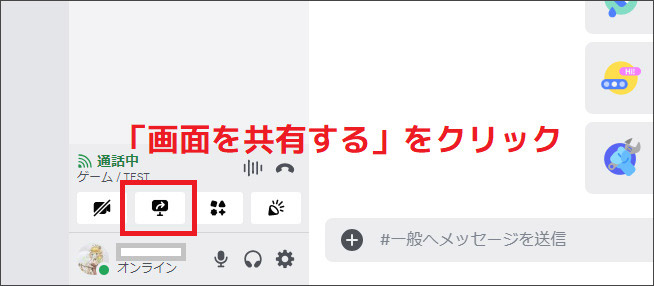
画面共有の画面から「デバイスをキャプチャ」を選び、デバイス一覧の中から「DemoCreator Virtural Camera」を選びましょう。
解像度やフレームレートを選択後、「Go Live」ボタンをクリックすると、フレンドとのSwitch画面共有が開始されます。
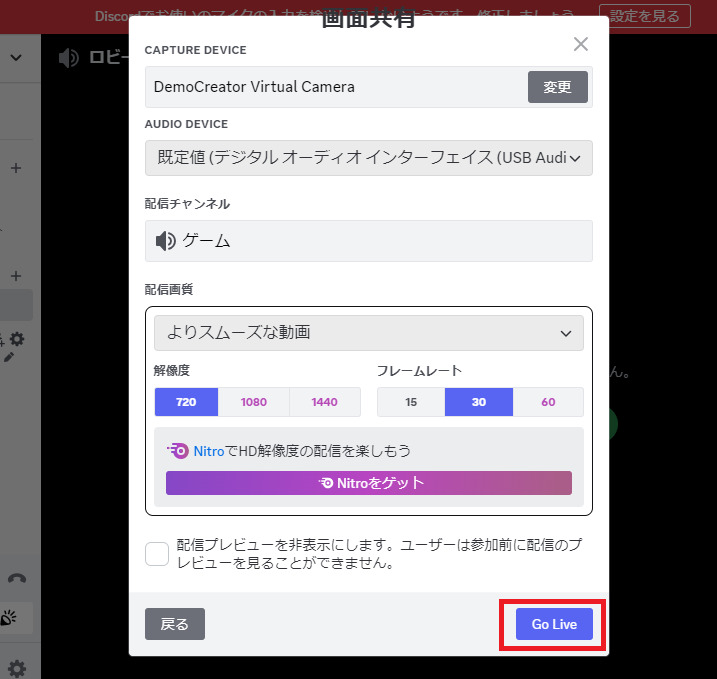
PCからライブ配信を行う方法|DemoCreator
関連人気記事:Discordで画面を共有する方法を詳しく解説!
関連人気記事:【OBS配信】Discordと連携し、音声付きで画面を共有する方法
4.Swich画面共有のよくある質問
DiscordでSwitch画面共有を行う際、手順どおりに設定しているのにうまく行かないケースも多々あるでしょう。
ここではSwitch画面共有について、よくある質問と回答をまとめました。
質問1:スマホやタブレットで画面共有ができるの?
スマホやタブレットを使ったSwitch画面共有も可能です。ただし、いくつか他に準備するものがあります。
- Nintendo Switch(Lite以外)
- (iPadなどの)タブレット
- HDMIケーブル
- キャプチャーボード
- 画面共有用アプリ
Switchとタブレットを直接繋いで画面共有はできないため、必ずSwitch・タブレットどちらにも対応したキャプチャーボードが必要です。
また、iPadを使う場合は、Lightning端子かどうかも確認しておいてください。
お使いのiPadがLightning端子なのであれば、キャプチャーボードと繋ぐ際に別途変換コネクタが必要となる場合があるので、事前に準備するものが増える可能性があるからです。
質問2:DiscordでSwitch画面共有をしようとしても画面が真っ暗になるのはなぜ?
DiscordでSwitch画面共有をしようとしても画面が真っ暗になる原因として考えられるのは、Discord側のハードウェアアクセラレーション設定によるものです。
ハードウェアアクセラレーションは、画像処理の部分をGPUに任せて全体の処理効率を高めるための機能なのですが、この機能をオンにしていると、Switch画面を取り込もうとしているパソコン側に負担がかかります。
この状態になると、Switchのゲーム音は聞こえているのに画面が真っ暗という状況になるため、Discord側のハードウェアアクセラレーション設定をオフにしてみるのがいいでしょう。
Discordのハードウェアアクセラレーション設定は、ユーザー設定画面の「詳細設定」から変更できます。
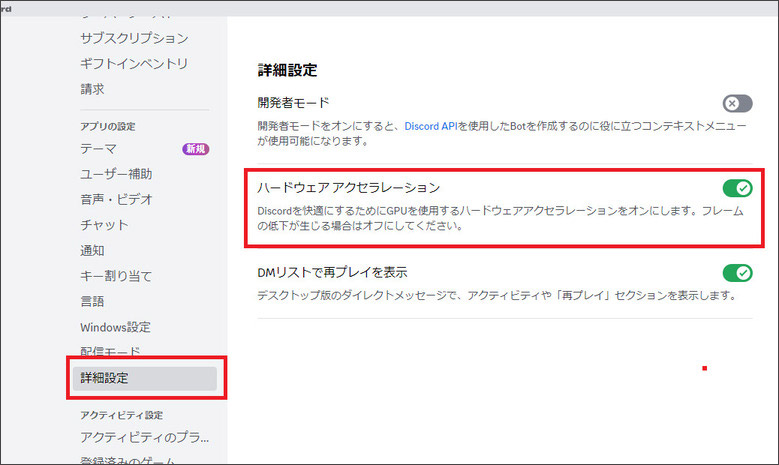
質問3:Discordと簡単に連携できる画面共有ソフトウェアは?
画面共有ソフトウェアとしてよく使われているのはOBSがありますが、OBSとDiscordを連携しようとすると複雑な連携設定が必要なので、多くの人にはおすすめできません。
特におすすめなのは、設定画面で簡単にDiscordと連携できる画面共有ソフトウェア「DemoCreator」です。既にお持ちのDiscordアカウントがあれば、設定画面へ入力してログインするだけで連携完了です。
その他にもおすすめできる要素がたくさんあるため、いくつかご紹介します。
5.Switchゲームの画面共有と録画はDemoCreatorがおすすめ!

Switchゲームの画面共有を行い、併せて録画も行いたいのであれば、「DemoCreator」をおすすめします!
DemoCreatorはシンプル操作で画面共有と録画が行えるため、画面共有初心者であっても操作を間違えることはありません。もちろん画面共有しつつ録画もできるため、後からSwitchゲームのプレイ画面を何度も繰り返し見ることができます。
また、DemoCreatorの良い点はシンプル操作や画面共有だけではありません。DemoCreatorの中でも特に際立つ特徴をいくつかご紹介しましょう。
DemoCreatorの無料ダウンロード
①最大4k&120fps録画に対応している
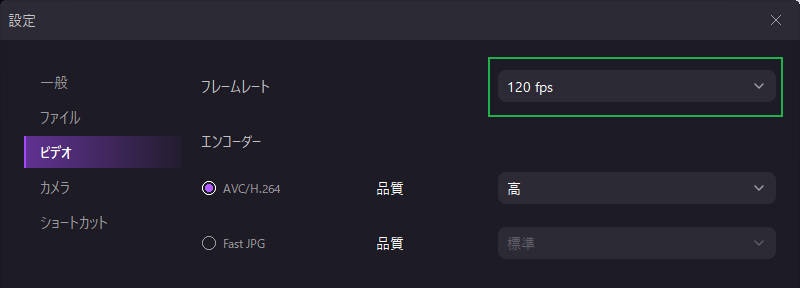
DemoCreatorは最大120fpsまでの録画フレームレートに対応しており、4Kなどの高画質ゲームであっても遅延を発生させることなく録画が可能となっています。
時間が長くなりがちなゲーム録画であっても、極力パソコンへ負荷をかけることなく録画ができるため、スペックに不安があるパソコンでも録画を楽しめるでしょう。
録画設定も複雑な操作を行う必要はなく、自動で調整を行ってくれるので、ゲーム録画に慣れていない初心者の方でも安心です。
②Discord以外、YouTubeとTwitchなどへの画面共有も対応
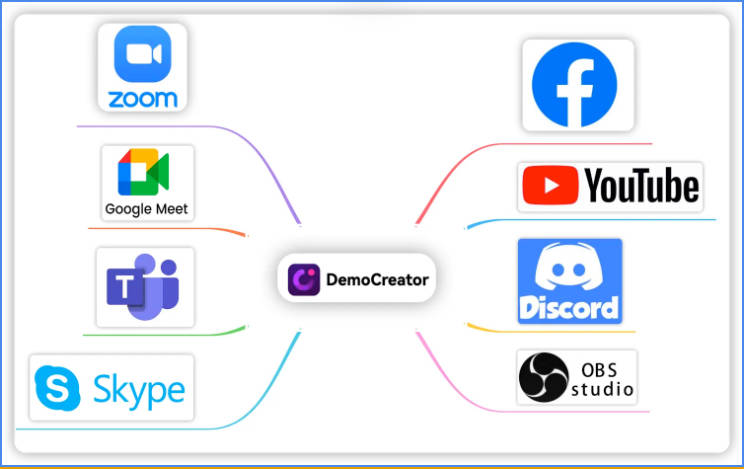
DemoCreatorでゲーム画面共有をできるのは、Discordだけではありません。多くのユーザーがいる配信プラットフォームである「YouTube」や「Twitch」などへの画面共有にも対応しています。
YouTubeでもTwitchでも、DemoCreatorを使った画面共有は簡単です。DemoCreator側でストリーミングを開始し、プラットフォーム側のカメラ設定で「DemoCreator Virtural Camera」を選ぶだけですぐに画面共有をスタートできます。
DemoCreatorを使えば、自分に合った最適なプラットフォームで画面共有を行えますよ。
関連人気記事:【PC&スマホ】YouTubeライブ配信のやり方・注意点を徹底解説!
関連人気記事:Twitchで配信する方法は?PCとスマホ両方のやり方を紹介
③DemoCreatorを使ってSwitchゲーム画面を記録する
実際にDemoCreatorを使い、Swtichゲーム画面を記録する方法を簡単に説明します。
ステップ1:DemoCreatorのメイン画面から「画面録画」を選びましょう。
ステップ2:Swtichゲーム画面はキャプチャーボード経由で出力されるため、録画メニューは「カメラ」を選んでください。
画面下部のカメラアイコンからキャプチャーボードを選択すると、画面上にSwtichゲーム画面が表示されます。あとはRECボタンをクリックすることで録画が開始されます。
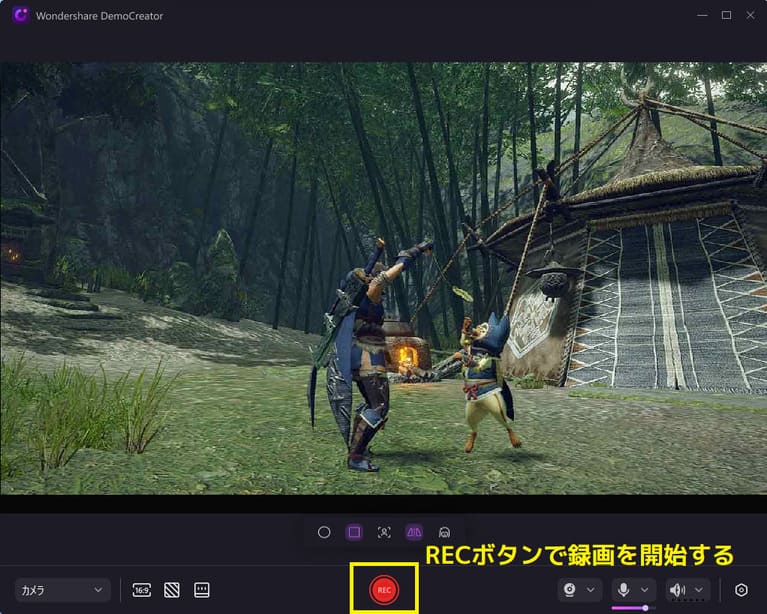
ステップ3:ゲームをプレイ後、録画を終了するときは■ボタンをクリックしてください。
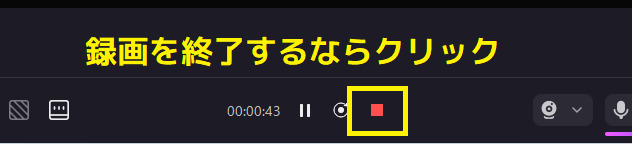
録画終了後はプレビュー画面が表示され、そのまま動画ファイルとしてエクスポート(書き出す)するか、動画編集を行うかを選ぶことができます。
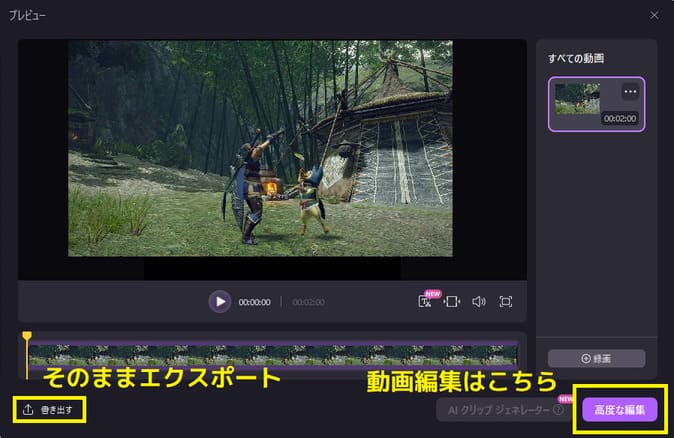
以上、DemoCreatorでのSwtichゲーム画面の録画方法でした。
パソコンでゲームプレイの録画方法|DemoCreator
まとめ:DiscordでSwitchゲームプレイ画面を共有しよう!
いかがでしたか。今回はDiscordを使ってSwitchゲーム画面を共有する方法を解説しました。
今回ご紹介した方法を実践すれば、いつでもDiscordを使ってフレンドとSwitchゲーム画面を共有しながら楽しめるでしょう。
画面共有できるソフトウェアは多種多様ですが、中でもDemoCreatorは初心者から上級者まで幅広いユーザーに対応できるソフトです。
DemoCreatorはDiscordとの連携も非常に簡単なので、Switchゲーム画面共有にうってつけのソフトといえます。
公式サイトからダウンロード無料でお試しできますので、DemoCreatorのさまざまな機能をぜひ試してみてください。


 マルウェアなし|プライバシー保護
マルウェアなし|プライバシー保護
役に立ちましたか?コメントしましょう!