「PC&スマホ」Discordで画面・音声を共有する方法!画面共有できない時の原因と対処法も解説
アメリカ発の大人気コミュニケーションツール“Discord”
直感的な操作感と多様なコミュニケーション方法が搭載されており、コミュニティを形成するにはもってこいのサービスですね。
しかし、中には
「Discordで画面共有したいけど、やり方がわからない」
「スマホからのDiscord画面共有は可能なの?」
「ゲーム画面をみんなと共有したいけど、どうすればいい?」
このように悩んでいる方も多いのではないでしょうか。
本記事では、DiscordのPC版やスマホ版からの画面共有方法に加え、ゲーム機器の画面共有に便利な「DemoCreator」の活用法、うまく画面共有できない時の対処法まで、徹底的に解説します!
ぜひ最後までご覧ください。
Part1.Discord画面共有とは?
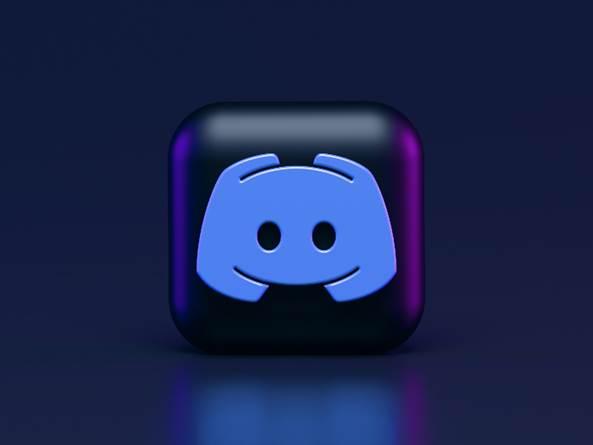
Discordの画面共有機能は、PCやスマホの画面をリアルタイムで他のユーザーと共有できる機能です。
現在、一度に最大50人(Discord Nitro利用時は300人)まで同時に高画質な映像と音声を共有できる為、ビジネスや大学サークルなど、多くのジャンルで活用されています。
①Discord画面共有機能の特徴
Discordの画面共有機能において中核となる「Go Live」システムは、以下のような特徴を持っています。
・同時視聴人数:50人/300人(Nitro)までの同時視聴に対応
・解像度:720p(標準)/ 1080p(Nitro)に対応し、クリアな画質を実現
・フレームレート:30fps / 60fps(Nitro)に対応し、滑らかな動きを表現
・音声同期:システム音声とマイク音声を同時に共有可能
・マルチウィンドウ:複数のアプリ画面をシームレスに切り替え可能
・招待制:画面共有や配信を見るためには基本的に招待リンクが必要
②画面共有のタイプと用途
Discordでは、主に以下の3種類の共有方法に対応しています。
・アプリ:特定のアプリウィンドウだけを共有し、プライバシーを保護
・画面:デスクトップ画面全体を共有し、複数のアプリを同時表示
・キャプチャーデバイス:外部入力機器(ゲーム機など)の映像を共有
使用シーンや状況に応じて使い分けることができる点は魅力ですね!
③Discord画面共有の主な活用シーン
Discordの画面共有は、例えば、以下のようなシーンで活躍します。
・ゲーム実況:プレイ中のゲーム画面をリアルタイムで配信
・リモートワーク:デザインファイルやスプレッドシートの共同編集
・オンライン学習:プログラミングやソフト操作のチュートリアル
・クリエイター活動:動画編集やイラスト制作の作業工程共有
・オンライン飲み会:動画や写真を見ながらのコミュニケーション
画面共有機能を活用することで、離れた場所にいても、まるで同じ場所にいるかのような密度の高いコミュニケーションが可能ですよ!
Part2.【PC&スマホ】Discordの標準機能で画面共有する方法
Discordでは、PC、スマホいずれも画面共有機能に対応しています。
本章では、PCとスマホそれぞれの標準機能を使った画面共有方法を、写真付きのステップバイステップで解説していくので、ぜひ参考にしてください。
なお、特別なソフトをインストールする必要がないため、Discordをインストールしたらすぐに始められますよ!
①【PC編】Discord画面共有の手順
まず本章では、DiscordのPC版を使って、画面を共有する方法について解説していきます。
なお、PCでの画面共有は、Windows/Mac共通の手順で実行できます。
音声の共有設定も含めて、具体的に見ていきましょう!
Step1.ボイスチャンネルに参加
まずはDiscordを起動し、画面共有したいサーバーのボイスチャンネルに参加します。
また、DMでの画面共有も可能です。
Step2.ディスコードで画面共有を開始
画面下部の[画面を共有]ボタン(モニターアイコン)をクリック。
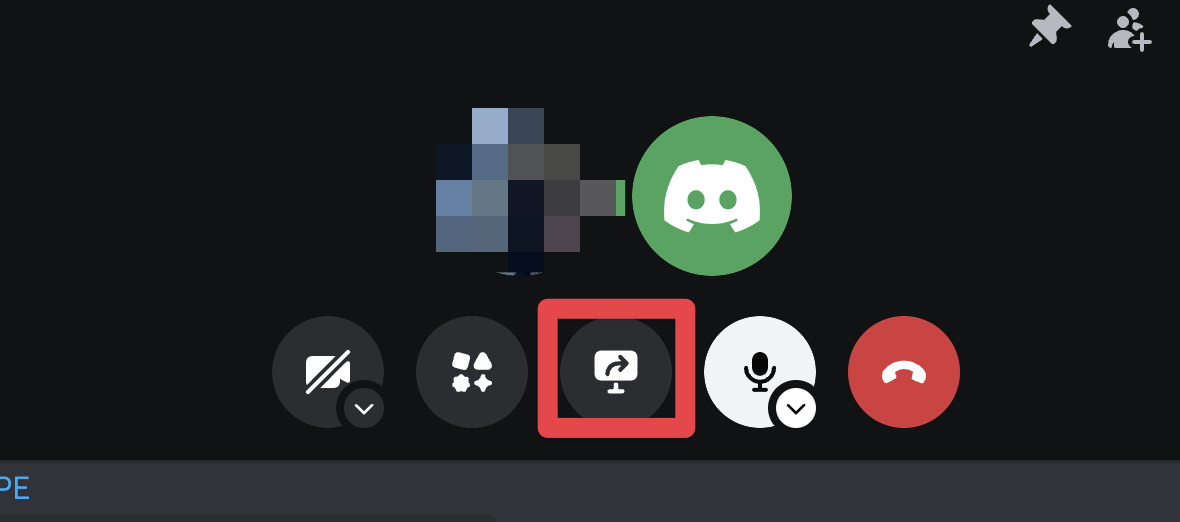
配信方法や、音声共有するかしないか、配信画質などを設定して[選択]をクリックしましょう。
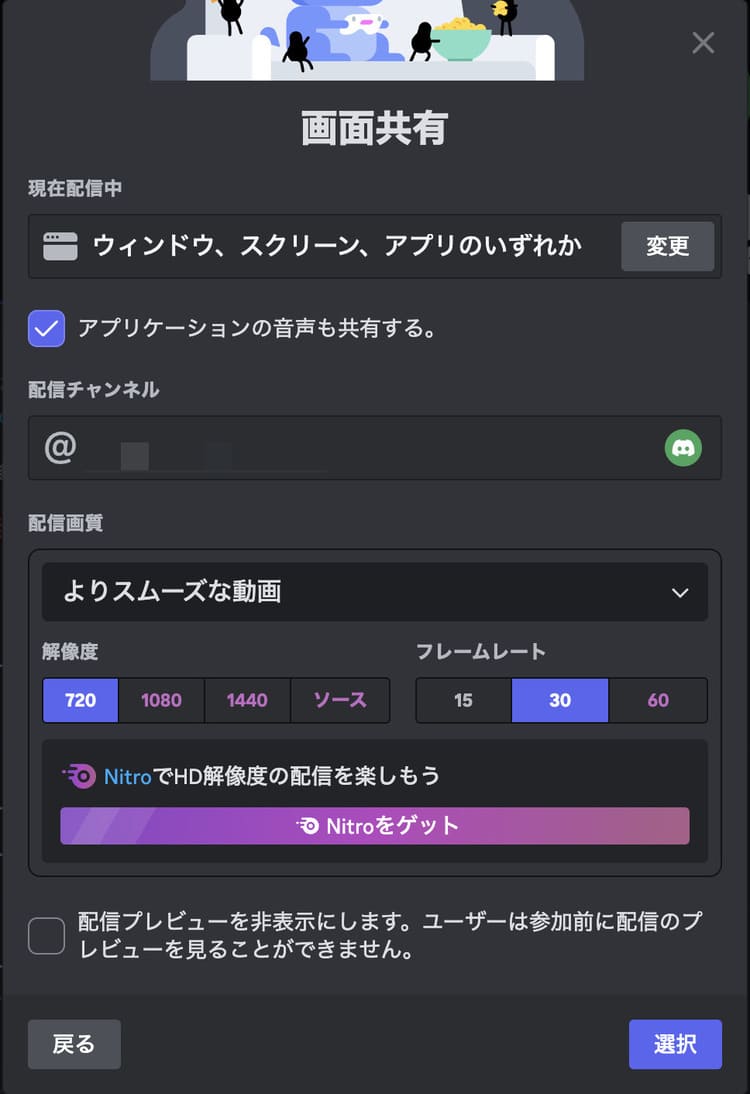
あとは、共有したいウインドウを選択すれば、画面共有が開始します!
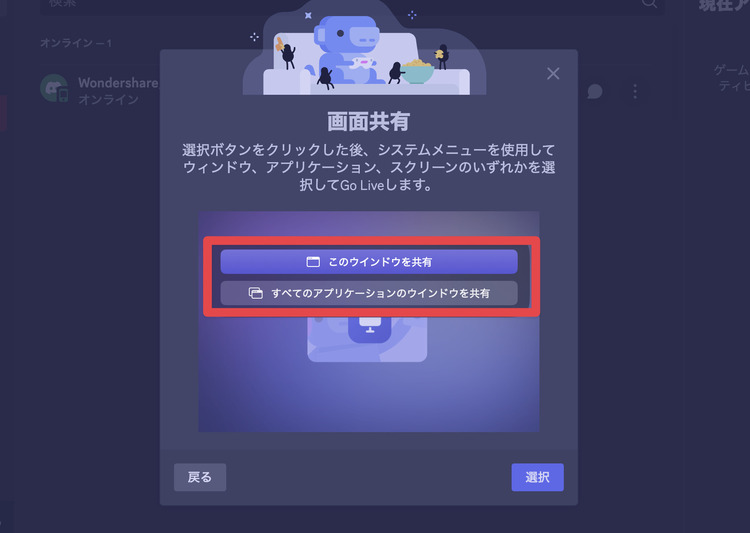
Step3.画面共有設定を調整
また、配信中も共有設定の変更が可能です。
「まだ配信中です!」と表示されているウインドウの上にマウスをのせて、[配信設定]をクリックしましょう。
配信画質や音声共有に関する設定が変更できます。
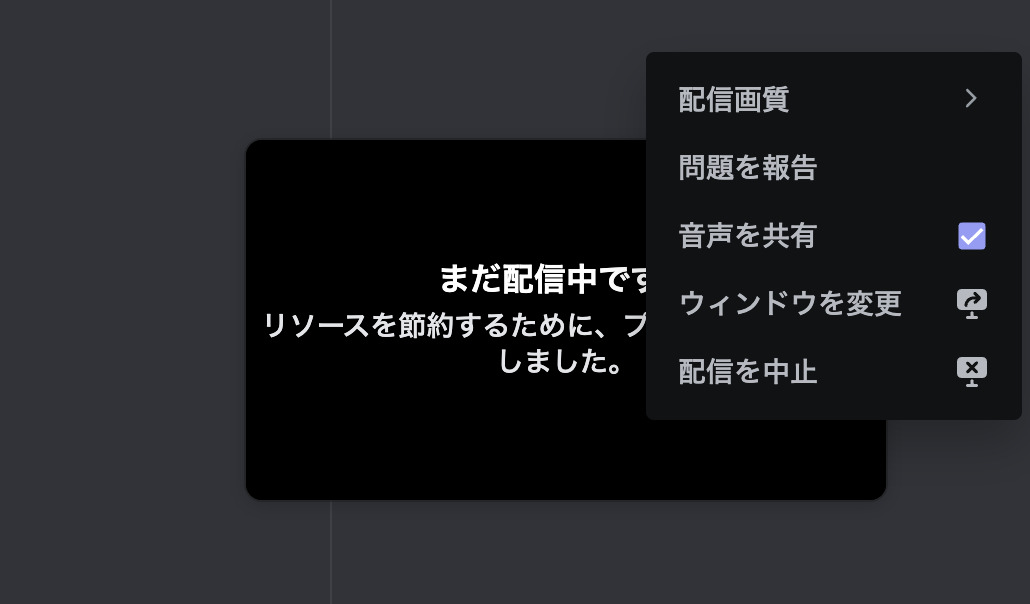
Step4.Discord画面共有時の音声を設定
マイクアイコンから入力デバイス、出力デバイスが設定できます。
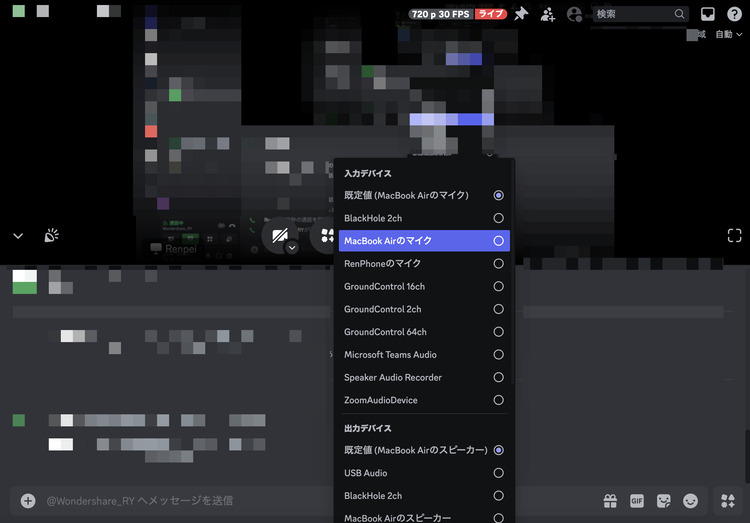
更に、Krispノイズ抑制をONにすれば、音声ノイズをリアルタイムで抑制する機能も搭載されています。
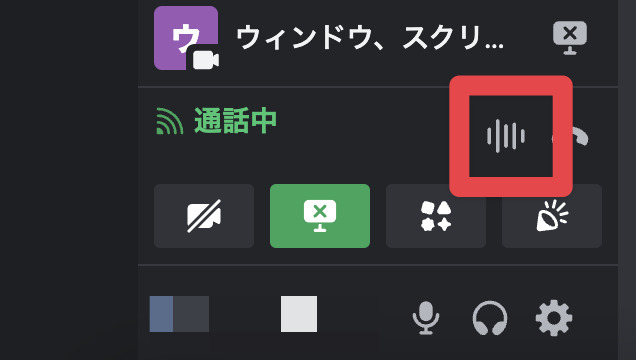
関連人気記事:Discord画面共有で音声がない?音声の設定方法や対処法まで詳しく解説!
関連人気記事:DiscordでSwitchゲーム画面を共有する方法を徹底解説!
②【スマホ編】Discord画面共有の手順(iPhone&Android)
スマホでのDiscord画面共有は、iOSとAndroidで若干手順が異なります。
それぞれの手順を見ていきましょう。
Step1.Discordで通話を開始
ボイスチャンネルまたはDMで通話を開始します。
スマホの画面共有は通話中のみ可能です。
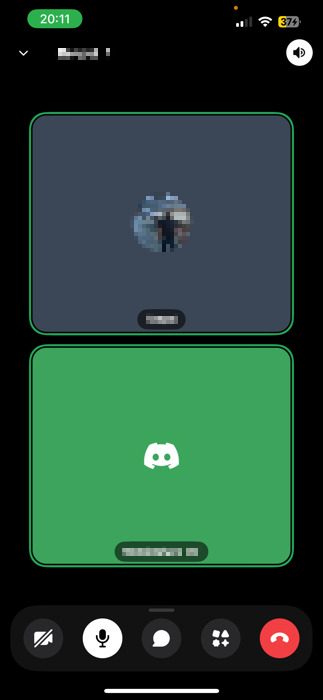
Step2.画面共有を開始
iOSの場合は画面上部から下に、Androidの場合は画面下部から上にスワイプし、コントロールセンターを表示します。
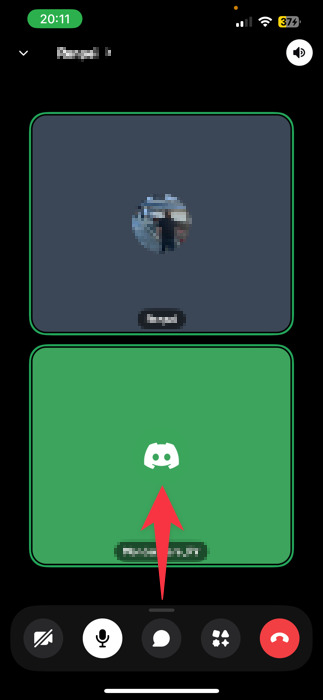
PC版と同様にKrispによるリアルタイムノイズ抑制機能や、ビデオのみを表示などの設定もここからできます。
[画面を共有する]をタップしましょう。
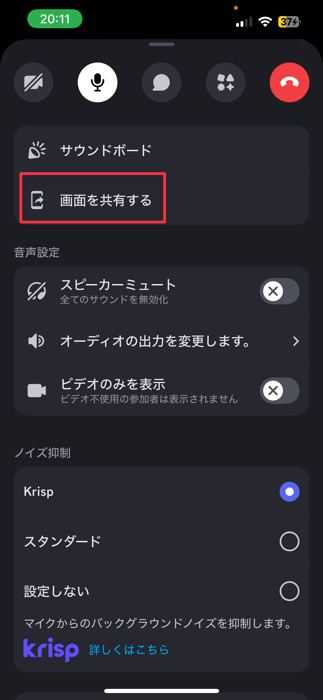
Step3.ブロードキャストを開始
[ブロードキャスト開始]を選択しましょう。
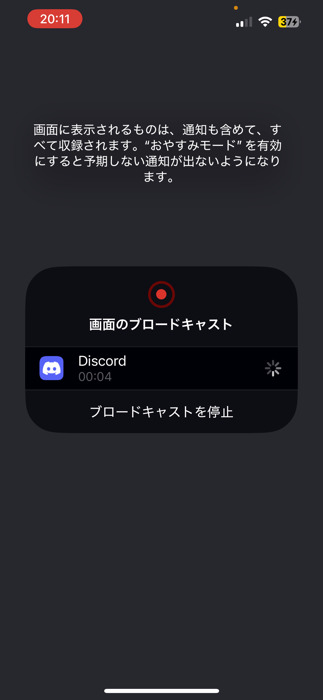
共有を終了する際は、ステータスバーの[ブロードキャストを停止]をタップします。
なお、画面共有中もアプリの切り替えは自由に可能です。
③Discord画面共有の注意事項
具体的な方法が理解できたところで、注意事項についても知ってきましょう。
Discordの標準画面共有機能を使用する際は、特に以下2点に注意が必要です。
・技術的制限
画質は無料版で720p、Nitroで1080pまでとなります。
また、ゲーム配信などに最適な60fpsを使用し、快適に配信するためには、高性能なGPUが必要となります。
加えて、NetflixなどのDRMコンテンツは著作権保護により黒画面になる場合がある点に注意してください。
・セキュリティ対策
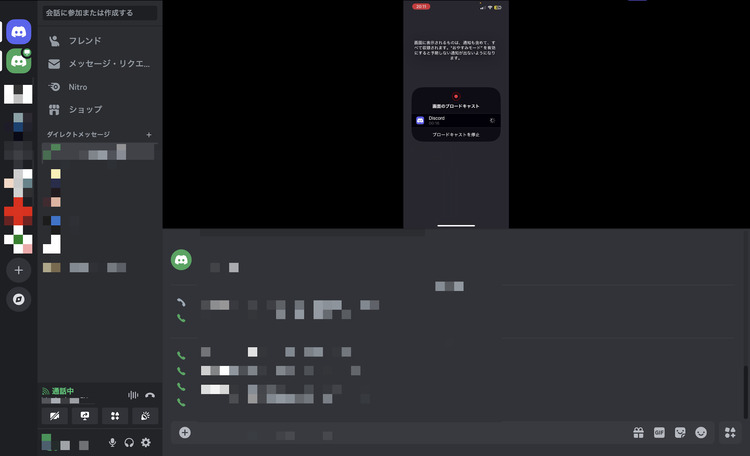
画面共有時は個人情報や機密情報が映り込まないよう注意しましょう。
特にスマホアプリからの共有は、アプリ単体ではなく画面全体が共有されるため、通知なども含めて注意が必要です。
サーバー管理者は、ロール設定で画面共有権限を適切に管理することをおすすめします。
Part3.DemoCreatorでゲームやプレゼンをDiscordで共有する方法
本章では、Discordの標準機能では難しいゲーム機器の画面共有や、より高度なプレゼンテーション配信が簡単に実現できる「DemoCreator」について、紹介していきます。
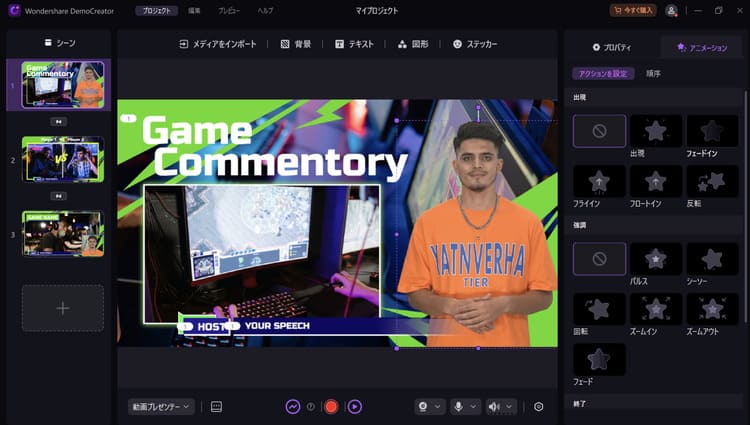
DemoCreatorは、画面録画・ライブ配信・動画編集を統合したオールインワンソフトです。
・SwitchやPS4/5などのゲーム機器画面も共有可能
・画面共有と同時に録画も可能
・背景や注釈、テレプロンプターなどのツールが豊富
・録画した映像をそのまま編集できる動画編集機能も高度かつ直感的
・Vtuberになれるバーチャルヒューマン機能も搭載
ご注意:DemoCreatorのバーチャルヒューマン配信機能は、Windows版バージョン6のみ対応しています。バージョン6をダウンロードするにはサポートセンターまでお問い合わせください。
本章で、DemoCreatorからDiscord経由の、より高度な画面共有方法について見ていきましょう!
①DemoCreatorを使ってDiscordでゲーム画面を共有する方法
まずここでは、Nintendo SwitchやPS5などのゲーム機器の画面をDiscordで共有する方法を紹介します。
キャプチャーボードとDemoCreatorを組み合わせることで、ハイクオリティな配信が可能ですよ!
Step1.SwitchやPSなどゲーム機器の接続
まずはゲームとDemoCreatorを起動します。
また、PC以外のゲーム専用ハード(PS4/5やSwitchなど)を使ってゲーム画面を共有したい場合は、キャプチャーボードをPCに接続し、DemoCreatorを起動します。
キャプチャーボードをPCに接続する方法は下記の記事をご参照ください。
関連人気記事:キャプチャーボードのつなぎ方は?SwitchやPS、PCとの接続方法を徹底解説!
Step2.画面共有コンテンツをDemoCreatorに読み込み
DemoCreatorのホーム画面から[画面録画]をクリックし、[動画プレゼンテーション]を選択。
画面共有用のモードを立ち上げます。
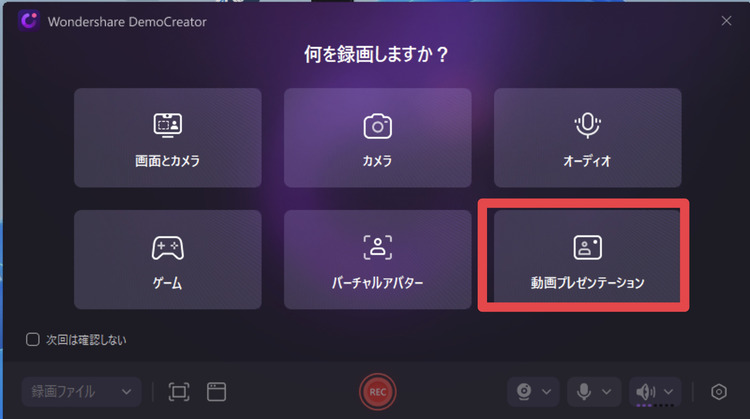
DemoCreatorには、通常のプレゼンテーションモードや、PowerPointからのインポートに加えて、ゲーム画面共有用など、豊富な画面共有用テンプレートが用意されています。
今回は、ゲーム実況テンプレートを使用しますが、状況に応じて使い分けることで、ハイクオリティな画面共有がスピーディに実現できますよ!
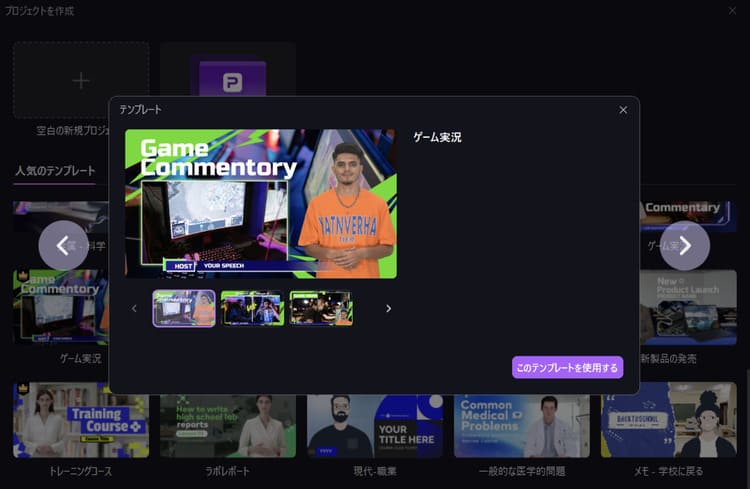
プロジェクトが開いたら、ゲーム画面や、シーン編集、Webカメラ設定、音声設定などを進めていきましょう!
DiscordでPCのゲーム画面を共有する場合は、[メディアをインポート]>[画面を共有]をクリックして、ゲーム画面をインポートしましょう。
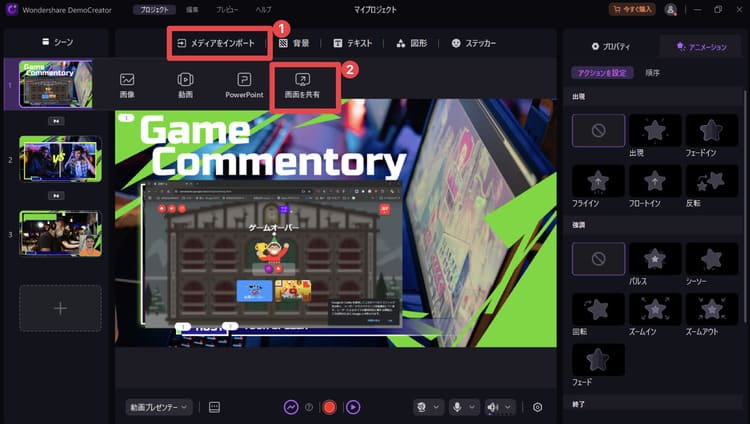
DiscordでSwitchのゲームを共有するには、画面下部の「カメラデバイス選択アイコン」をクリックし、接続したキャプチャーボードを選びます。
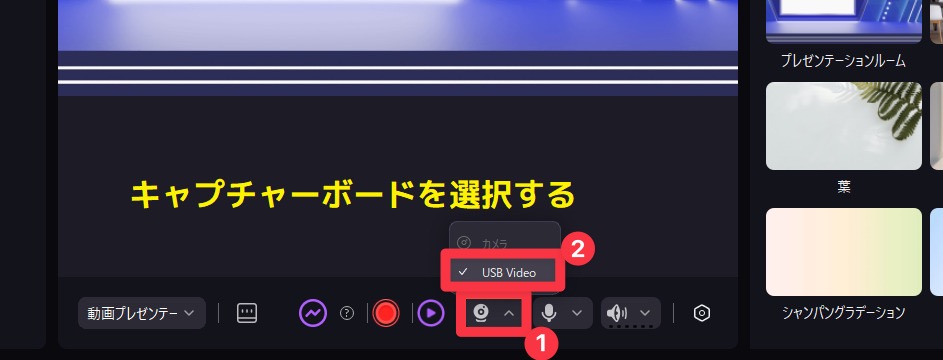
画面共有コンテンツの準備が済んだら、画面下部メニューから[ストリーミングを開始する]をクリックします。

Step3.Discordとの連携
最後ではDiscordの設定画面を開き、[音声・ビデオ]から[カメラ]の項目を、仮想カメラ「DemoCreator Virtual Camera」に変更します。
こうすることで、DiscordにDemoCreatorで設定した高度なゲーム配信画面が共有できます!
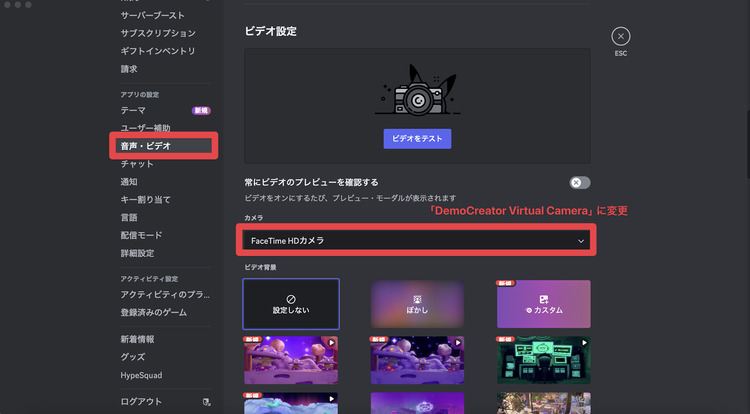
②Discordでプレゼンテーションを共有する方法
続いて、DemoCreatorを使った高度なプレゼンテーション共有の方法を紹介します。
Discord標準機能ではできないない、プロ級の演出が可能になりますよ!
Step1.プレゼンテーションの準備
先ほどと同様に、DemoCreatorを起動し[画面録画]から[動画プレゼンテーション]を選択します。
今度は、プロジェクトを作成内の、「PowerPointからインポート」をクリック。
Discordで共有したい「ppt」や「pptx」ファイルをインポートしましょう。
また、用意されたテンプレートから、選択してDemoCreator上でプレゼンテーションを作成するのもおすすめですよ!
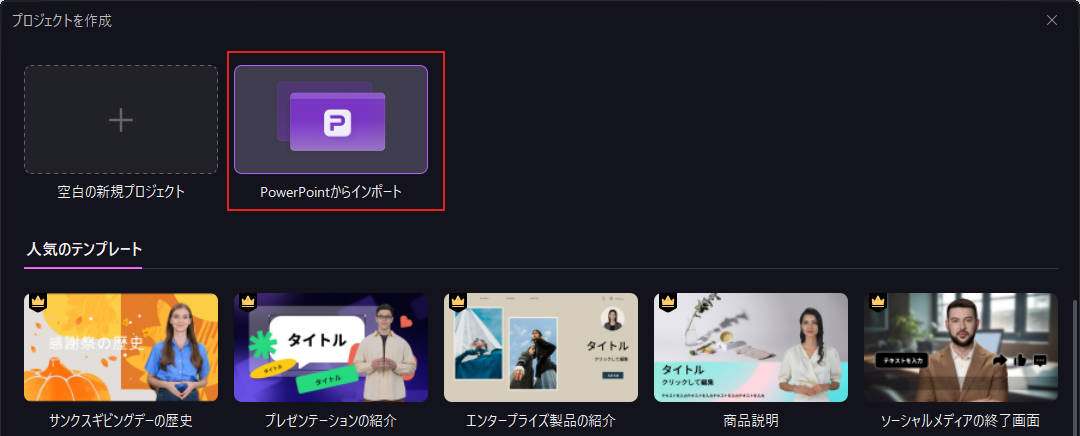
Step2.プレゼンテーション演出効果の設定
「カメラ」、「マイク」、「システムオーディオ」など、基本的な設定と、読み込んだプレゼンの位置や大きさ、WebカメラのON/OFFと位置などを調整していきます。
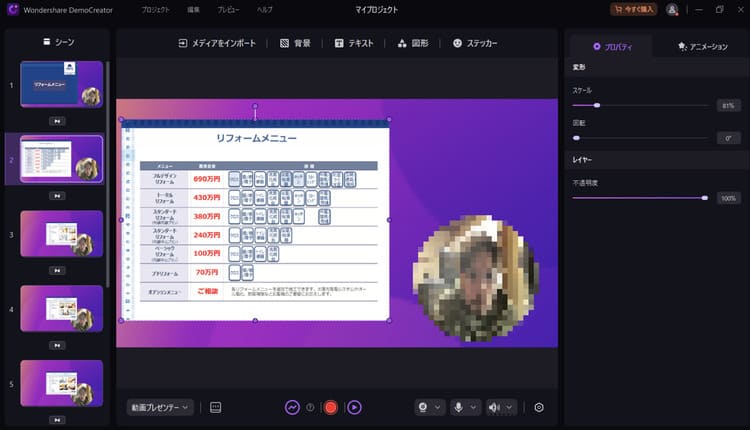
また、[テレプロンプター]から台本をあらかじめ用意(補助してくれるAIも搭載)しておけば、スムーズかつカメラ目線に近いプレゼンが進められるでしょう!
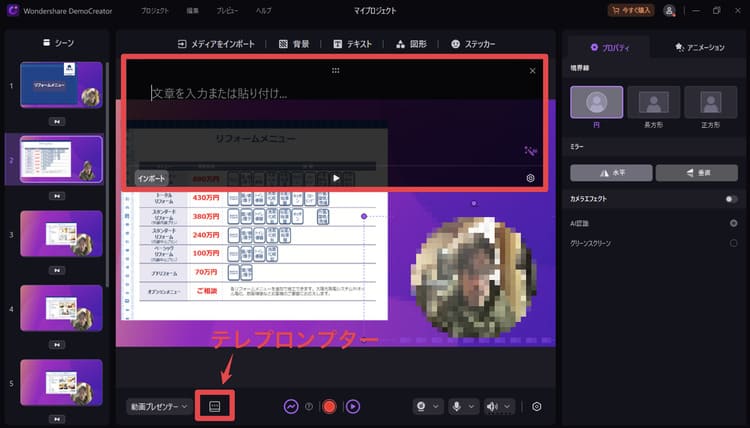
他にも、[メディアをインポート]から、新たに画像や動画、別のPowerPointデータを追加したり、前章で紹介したような画面の共有も可能。
画面推移時のトランジションまでこだわれるため、他とは一線を画した圧倒的なプレゼンテーション準備が可能になるでしょう!
Step3.Discordとの連携
後は先ほどと同様に、設定から[音声・ビデオ]から[カメラ]の項目を、仮想カメラ「DemoCreator Virtual Camera」に変更し、Discordでビデオ通話を開始しましょう!
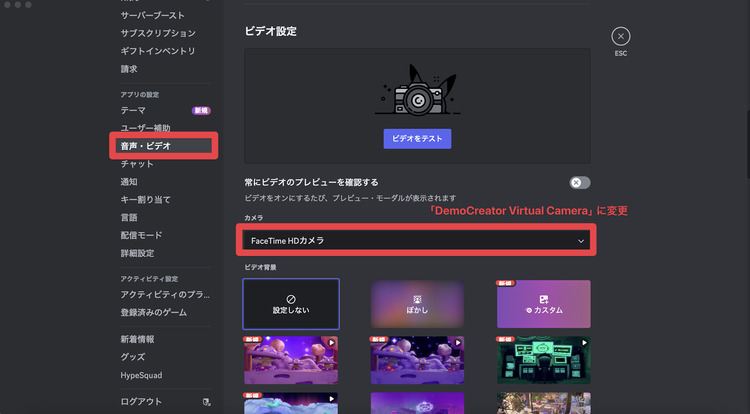
関連人気記事:DiscordでSwitchゲーム画面を共有する方法を徹底解説!
関連人気記事:【OBS配信】Discordと連携し、音声付きで画面を共有する方法
Part4.Discordで画面共有ができない原因と対策
Discordの画面共有がうまくいかない場合によくある原因とその対処法について本章では3つ解説します。
最も典型的な3パターンを紹介しているので、今困っている方はぜひ参考にしてください。
原因1:権限設定の問題
サーバー内の権限設定によって、画面共有ができないケースがあります。
これは管理者が「画面共有」権限を制限している可能性が高く、残念ながら管理者以外が単独で解決できる問題ではありません。
対処法:
・権限のある別のサーバーやDMで画面共有を試す(できる場合は技術的な問題ではなく権限の問題である可能性が高い)
・管理者に権限の付与を依頼する
原因2:PC側画面共有設定の問題
Macユーザーで、Discordの画面共有がうまくできない場合、真っ先に疑われるのがこの原因です。
Macではアプリ単位で「画面収録とオーディオ録音」の許可を出す必要があり、それが許可されていない場合は、DiscordやDemoCreatorを使った画面共有ができません。
対処法:
・画面左上の[Appleマーク]内[システム設定]をクリック
・[プライバシーとセキュリティ]内の[画面収録とシステムオーディオ録音]を選択
・DiscordやDemoCreatorをONにしておく
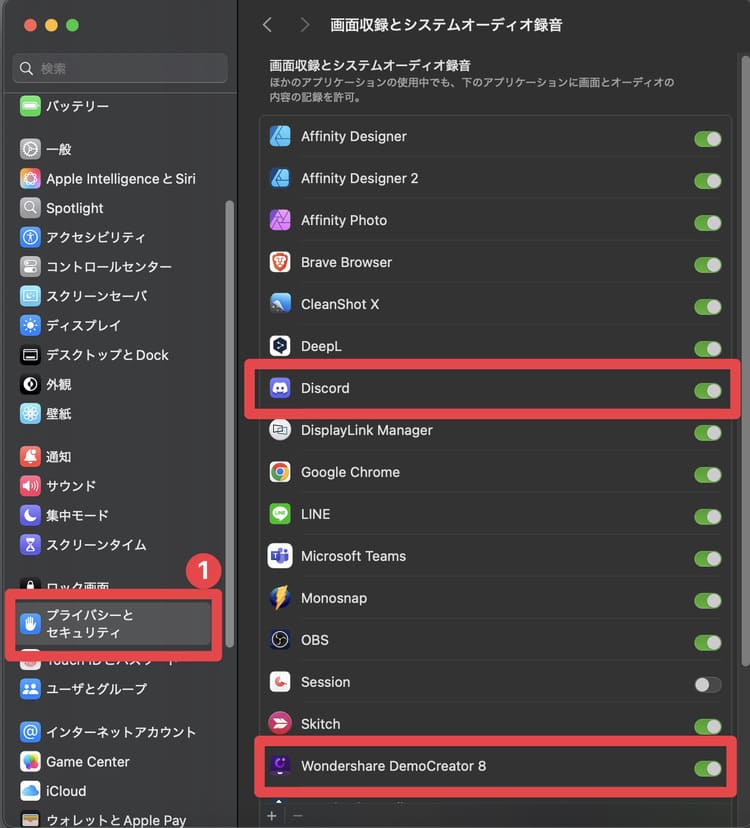
原因3:ハードウェア制約
PCのスペックが要求される性能に満たない場合、画面共有が正常に機能しないことがあります。
特に60fps等の高フレームレート配信は、高性能なGPUが必要です。
対処法:
・解像度を720pに下げる
・フレームレートを30fpsに設定する
・バックグラウンドで動作する不要なアプリを終了する
・グラフィックドライバを最新版にアップデートする
画面共有の問題が解決しない場合は、一度Discordアプリを再起動するか、PCを再起動することで改善する場合もあります。
また、Discordの最新バージョンを使用していることも確認してください。
Part5.Discord画面共有のよくある質問
最後に本章では、Discord画面共有に関して、多くのユーザーから寄せられる質問とその解決方法を紹介します。
質問1:Netflixなどが黒画面になる原因と対策
Netflixなどの動画配信サービスを共有すると黒画面になってしまうのは、動画配信サービス側のDRM(デジタル著作権管理)による保護機能が働いているためです。
著作権保護されたコンテンツは、意図的に画面共有がブロックされるように設計されています。
対応方法としては以下のような選択肢があります。
・ブラウザ版Discordをウィンドウモードで使用する
・「画面全体の共有」ではなく「アプリケーション共有」を試す
・ブラウザのハードウェアアクセラレーションを無効化する
ただし、これらの方法も配信サービスの仕様変更により機能しなくなる可能性があるため、著作物の画面共有は基本的に難しいと考えておきましょう。
質問2:個人情報の保護対策について
画面共有時に個人情報が映り込んでしまわないか心配な方も多いのでは無いでしょうか?
結論、画面共有前に以下の対策を実施しておくことで、ある程度個人情報漏れの予防が可能になります。
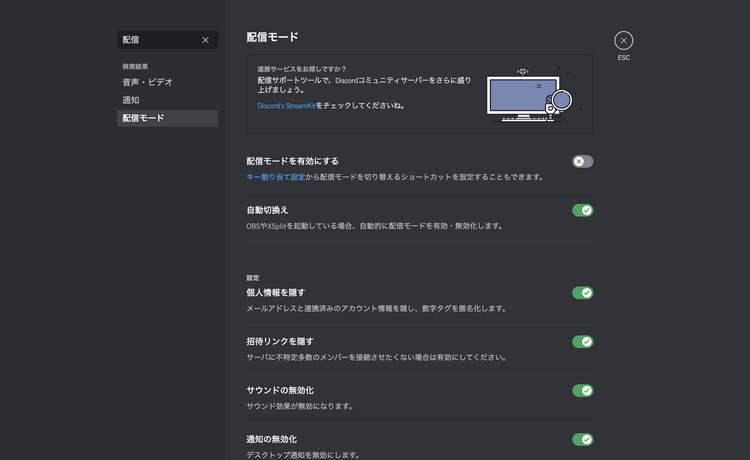
・配信モードの活用:Discordの「配信モード(PC版限定)」を有効にすると、通知や個人情報を自動的に非表示にできます
・共有範囲の限定:必要なウィンドウのみを共有する「アプリケーション共有」を使用する
・事前確認:共有開始前にデスクトップの整理や、不要なタブの終了を行う
質問3:無料版とNitroの違いについて
画面共有機能に関して、Nitroにアップグレードする主なメリットや違いは以下の通りです。
・画質
無料版:720p / 30fps
Nitro:1080p / 60fps対応
・同時視聴者数
無料版:最大50人
Nitro:最大300人
・機能面
無料版:基本的な画面共有機能
Nitro:高音質配信、優先サーバー接続など追加機能あり
ただし、Discordは無料でも充分楽しめるサービスですし、どうせ課金するならDemoCreatorのように、大幅な差別化をはかれるツールの方が良いのでは?と考えるのも最もな意見です。
結論、予算や、用途、使用頻度に応じて、必要な機能を確認した上でプランを選択することをおすすめします。
まとめ|Discordの画面共有で快適なオンラインコミュニケーションを実現しよう!
Discordの画面共有機能は、標準機能だけでもPC・スマホから手軽に利用できる便利なツールです。
ゲーム実況やリモートワーク、オンライン学習など、用途に応じて柔軟に活用できるでしょう。
さらに本記事で紹介した「DemoCreator」を組み合わせることで、Nintendo SwitchやPS5などのゲーム機器と連携した画面共有や、プロ級のプレゼンテーションも実現可能です。
ぜひ本記事を参考に、快適なオンラインコミュニケーションを実現してください!


 マルウェアなし|プライバシー保護
マルウェアなし|プライバシー保護
役に立ちましたか?コメントしましょう!