【OBS配信】Discordと連携し、音声付きで画面を共有する方法
人気配信者やVTuberが他の配信者とコラボ配信を行うとき、Discordと連携したOBSで配信を行っているのをご存知ですか。
通話音声を始めとしたコミュニケーション機能が豊富なDiscordはOBSとの相性が良く、一度設定してしまえば、2回目以降は簡単に配信を行えます。
この記事では、DiscordとOBSを連携し、音声付きで画面共有する方法を解説します。併せてOBS以外にオススメのツールもご紹介しますので、ぜひ参考にしてみてください。
1.OBSとDiscordを連携するには?
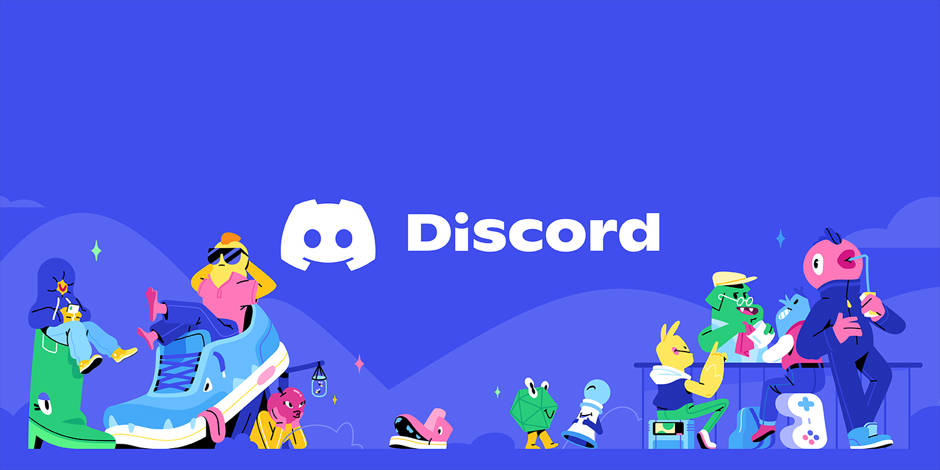
引用元:Discord公式サポート
OBSとDiscordを連携すると、Discordを使った通話の「音声」やビデオ通話の「映像」をOBSに取り込んで、ライブ配信や画面録画に活用できるのがメリットです。
具体的にはこんな活用方法があります。
- ゲーム実況配信:Discordの音声通話を配信に取り込み、フレンドとの会話を視聴者にも共有できる。
- オンラインイベント:Discordのビデオチャットを配信に取り込み、複数人でのトークやインタビューを映像として配信できる。
- eスポーツ大会やコラボ企画など:Discordを通じたチーム内の連携を配信に反映させられる。
Discordを使ったコミュニケーションをたくさんの人に見てもらいたい場合、OBSと連携して配信するのが便利でしょう。
2.OBSとDiscordを連携する方法
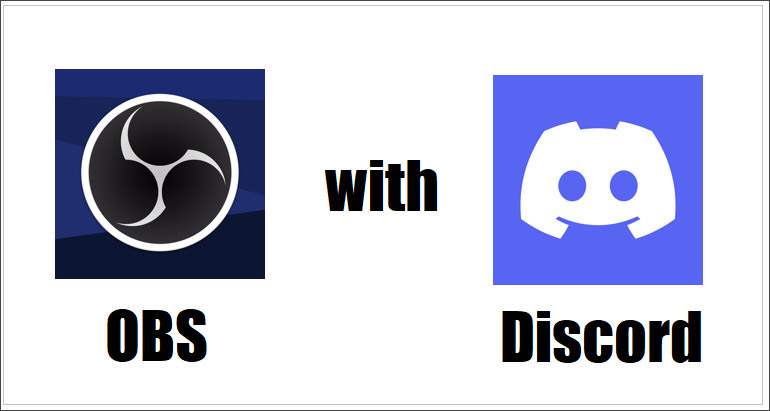
ここからは、OBSとDiscordを連携する具体的な方法について解説していきます。
それぞれの画面キャプチャも交えて分かりやすく解説しますので、連携設定の参考にしてみてください。
①Discord音声をOBSに取り込む
まずは、Discord音声をOBSに取り込む方法からです。
Discordでの音声設定
ステップ1:Discordを開き、ボイスチャンネルをクリックして通話を開始します。
続いて、ユーザー設定(歯車アイコン)をクリックしましょう。
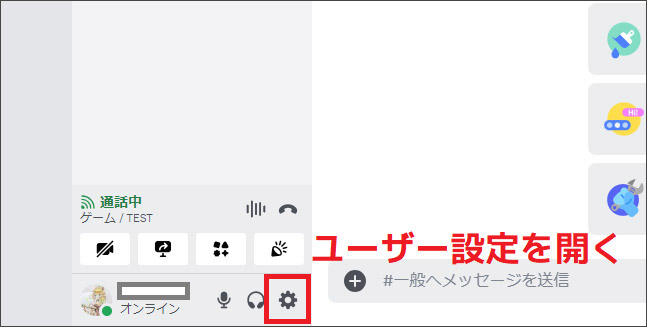
ステップ2:左側メニューから「音声・ビデオ」を選択し、音声設定の「入力デバイス」で正しくマイクを認識しているかを確認してください。
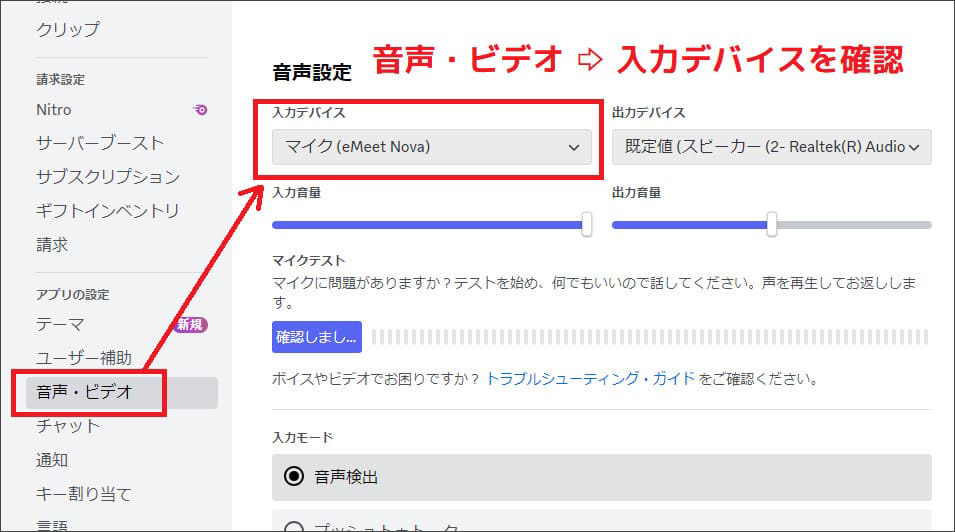
Discord側の音声設定は以上です。
OBSでの音声設定
続いてOBS側での音声設定を行いましょう。
ステップ1:OBSを起動し、画面の右下「設定」を開いてください。
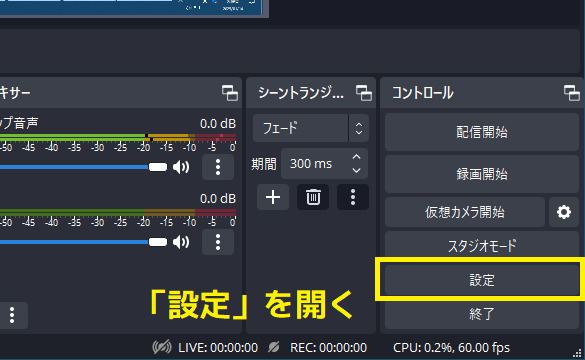
ステップ2:設定画面の左メニュー「音声」を開き、「デスクトップ音声」を『既定』に設定します。
(※こちらのマイク音声も録音したい場合は、「マイク音声」でマイクデバイスを選択してください)
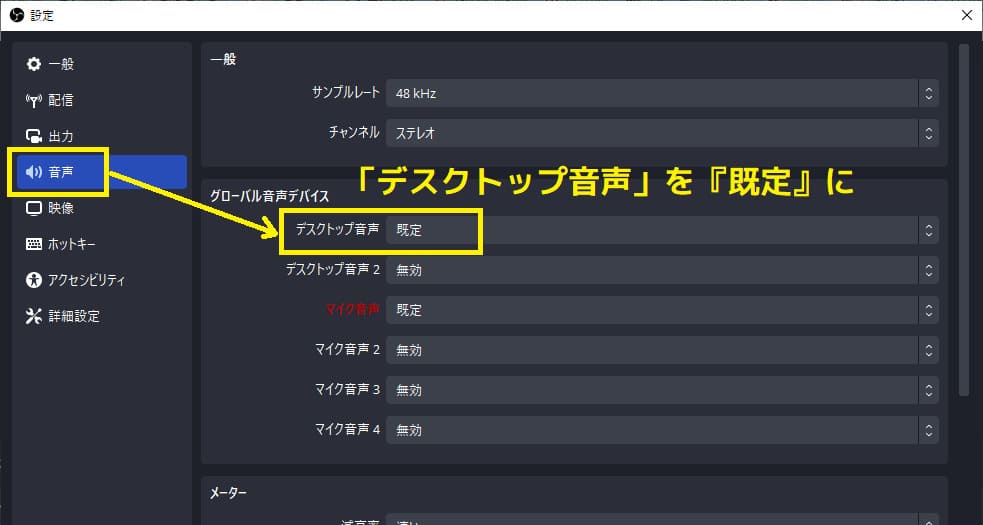
ステップ3:OBSのホーム画面へ戻り、「デスクトップ音声」が反応しているか確認してください。
問題なく反応していれば、OBS側の音声設定は完了です。
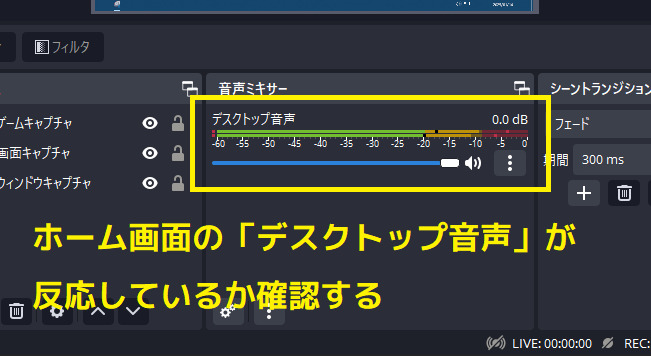
OBSの音声を取り込む際の注意点ですが、「配信している音を自分でも聞きたいとき」には設定に注意しましょう。
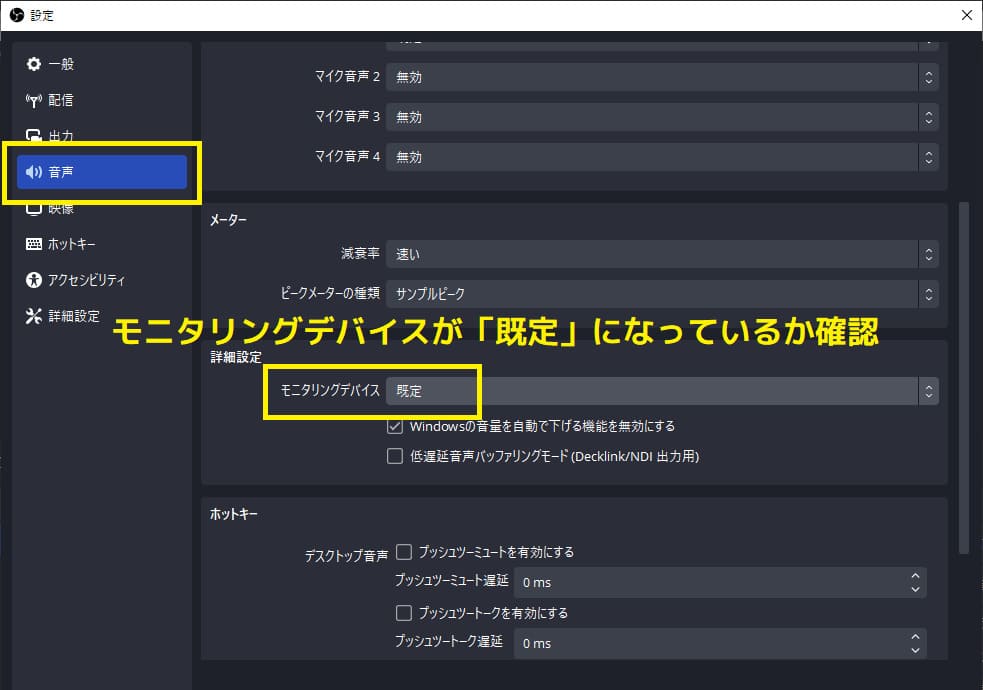
OBSの設定画面を開き、「音声」から「詳細設定」内の「モニタリングデバイス」が『既定』になっているかを確認してください。
この設定にしていると音声が二重に聴こえてくるため、配信中の音がどうなっているか確認しながら音声の取り込みができます。
②Discordの画面をOBSに取り込む
ライブ配信などでDiscord通話をしている相手の姿を、OBSへ取り込むこともできます。
取り込むためには、DiscordとOBSの両方に設定を行いましょう。
Discordでの画面共有設定
ステップ1:Discordを開き、ボイスチャンネルをクリックして通話を開始します。
続いて、「画面を共有する」ボタンをクリックしてください。
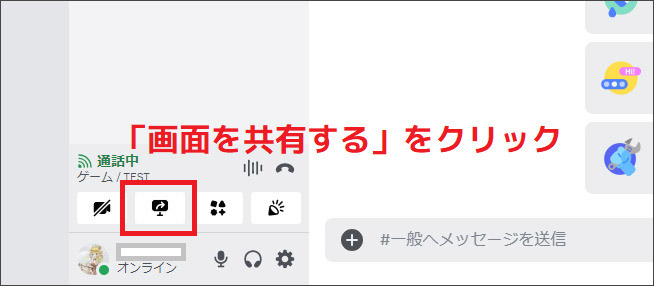
ステップ2:後では画面共有を行いたい画面を選びます。
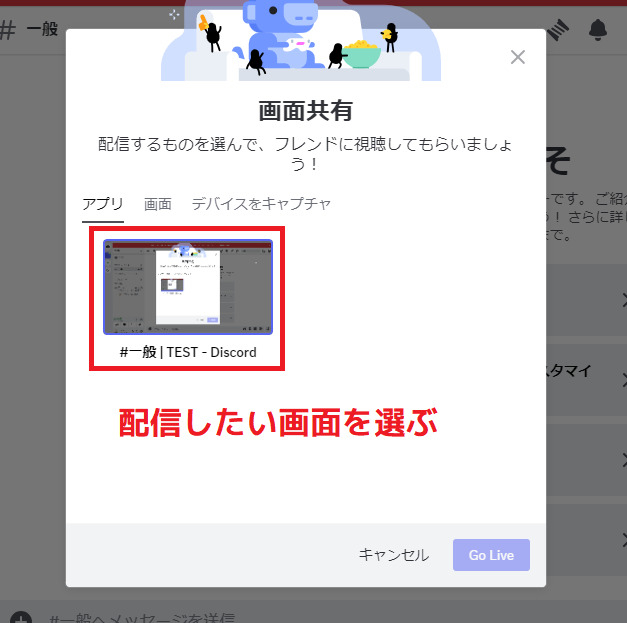
ステップ3:配信するチャンネル、配信画質をそれぞれ選んだら「Go Live」ボタンをクリックします。
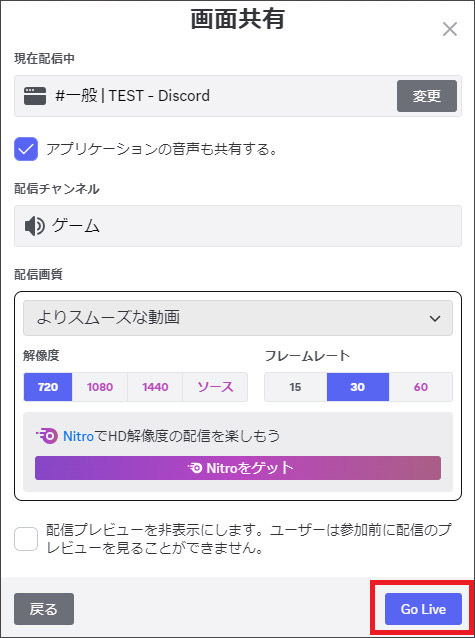
画面共有が別ウィンドウで表示されたら、Discord側の準備は完了です。
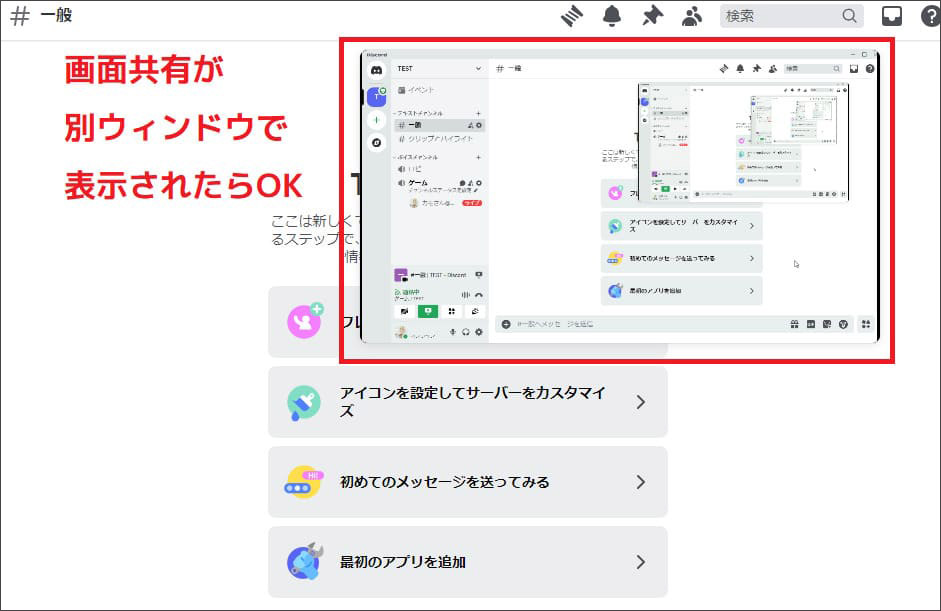
Discordの画面をOBSに取り込む
続いてOBS側の設定を行います。
ステップ1:OBS画面下部にあるソースの項目から「ソース追加(+)」ボタンをクリックし、「ウィンドウキャプチャ」を選びます。
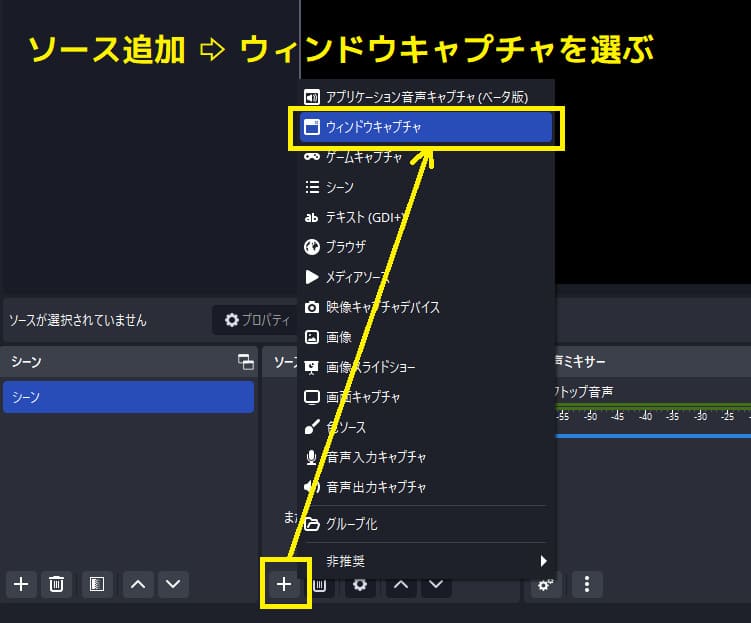
ステップ2:ウィンドウキャプチャのプロパティ画面にて、「Discord.exe (チャンネル名)」を選択してください。
プレビューにDiscord画面が映し出されていれば、OBS設定も完了です。
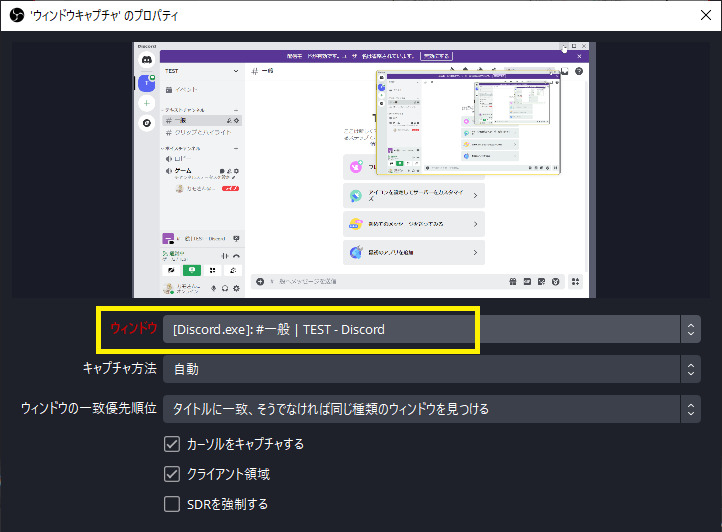
関連人気記事:OBSでYouTubeの配信と録画を同時に行う方法は?【便利ソフトも紹介!】
関連人気記事:OBSを使ってTwitchで配信する方法は?具体的な手順や便利ソフトを紹介
3.DiscordのオーバーレイをOBSに表示させる方法
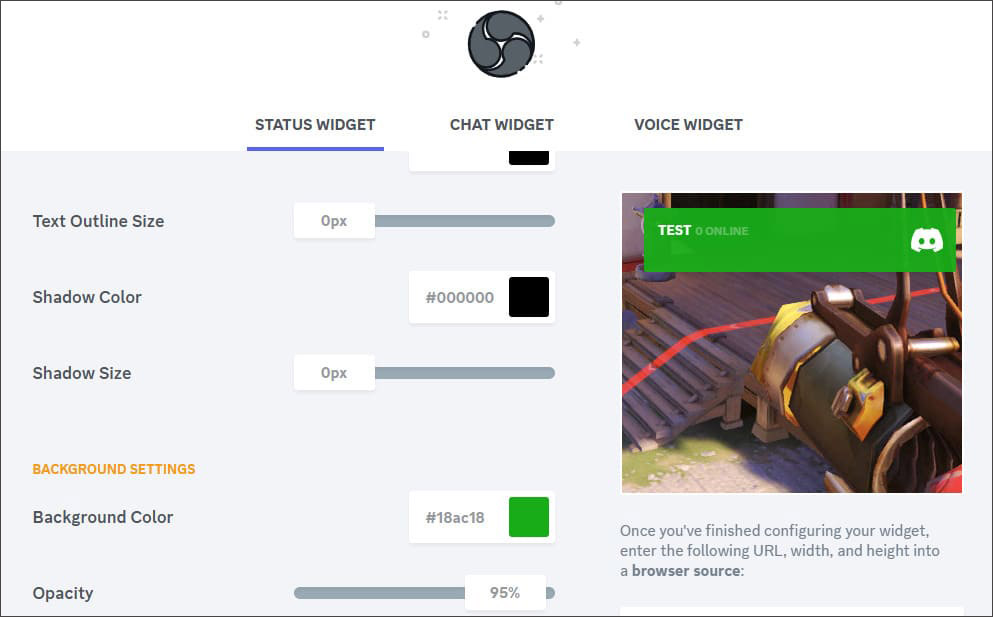
Discordのオーバーレイ(視覚効果を重ねる)機能をご存知ですか。
オーバーレイ機能を活用すると、複数の人と同時に配信を行っていても、発言している人のアイコンが光ったり、Discordのチャットをリアルタイムで表示させたりなど、Discordを使って複数人で配信を行う際に役立つ多くの機能が盛り込まれています。
DiscordのオーバーレイをOBSに表示させるには、事前準備と設定が必要です。設定手順を簡単に解説します。
ステップ1:Discordオーバーレイの有効化
デフォルトだとDiscordオーバーレイ機能はオン(有効化)になっているはずですが、念のため、設定画面から機能がオンになっているかを確認してみてください。
通話を開始してから「ユーザー設定」を開きます。
左側メニューから「ゲームオーバーレイ」を選択し、『ゲーム中のオーバーレイを有効化』の項目がで正しくマイクを認識しているかを確認してください。
もし有効化されていない場合は、トグルボタンをクリックして有効化しておきましょう。
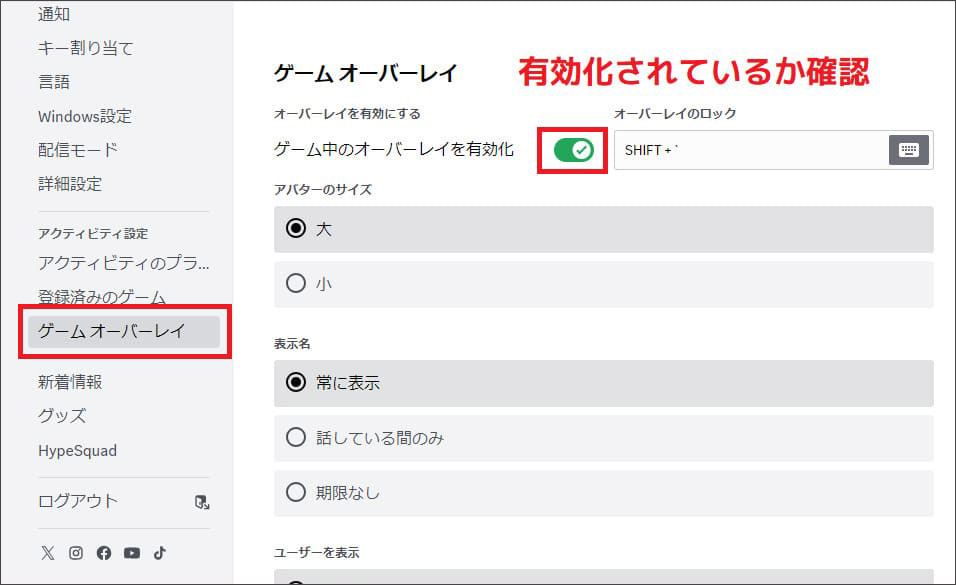
ステップ2:DiscordオーバーレイをOBSへ表示させるには
Discordだけでもゲーム画面へオーバーレイを追加できますが、別途ツールを使えばOBS上でもDiscordのようにオーバーレイを表示できるようになります。
①Discord Streamkit Overlayを設定する
DiscordオーバーレイをOBSへ表示させるためには、「Discord Streamkit Overlay」という外部ツールが必要です。ツールの公式サイトを開き、「Install for OBS」のボタンをクリックしてください。
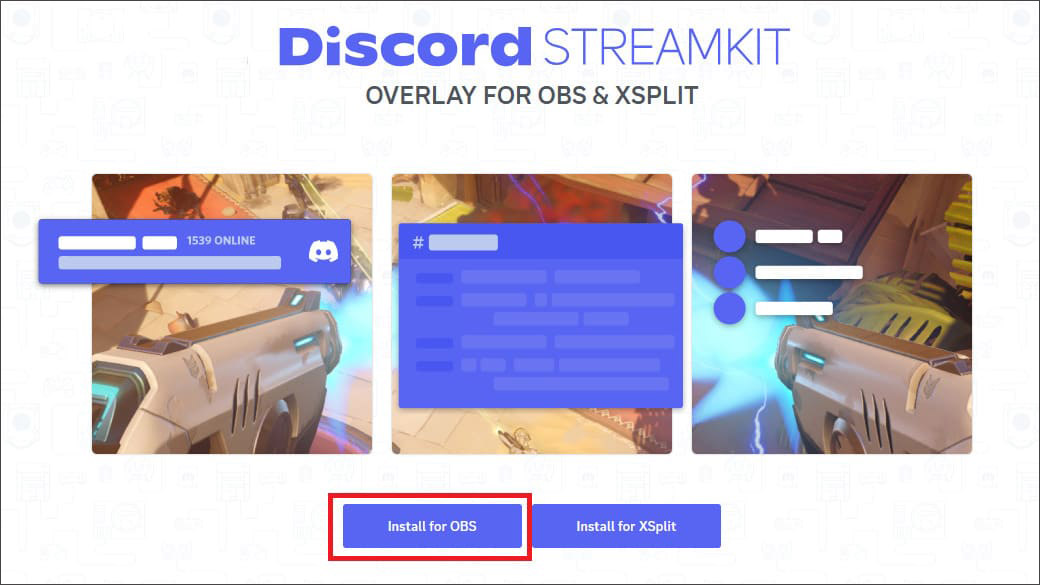
また、既にDiscordがインストールされた状態であれば、StreamkitとDiscordの連携許可を求める画面がDiscord上に表示されます。ここでは「認証」をクリックしましょう。
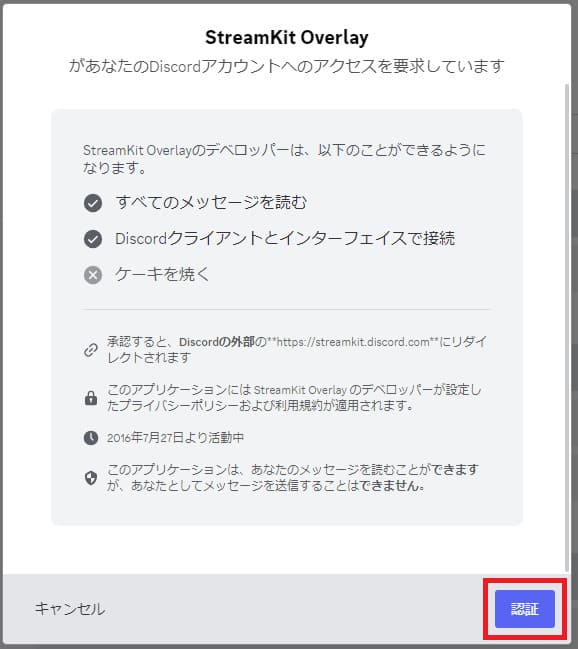
続いてStreamkitを開き、「Server」の項目で配信したいチャンネルを選んでください。
チャンネルを選ぶと画面右下に専用のURLが生成されるので、URLをコピーしておきましょう。
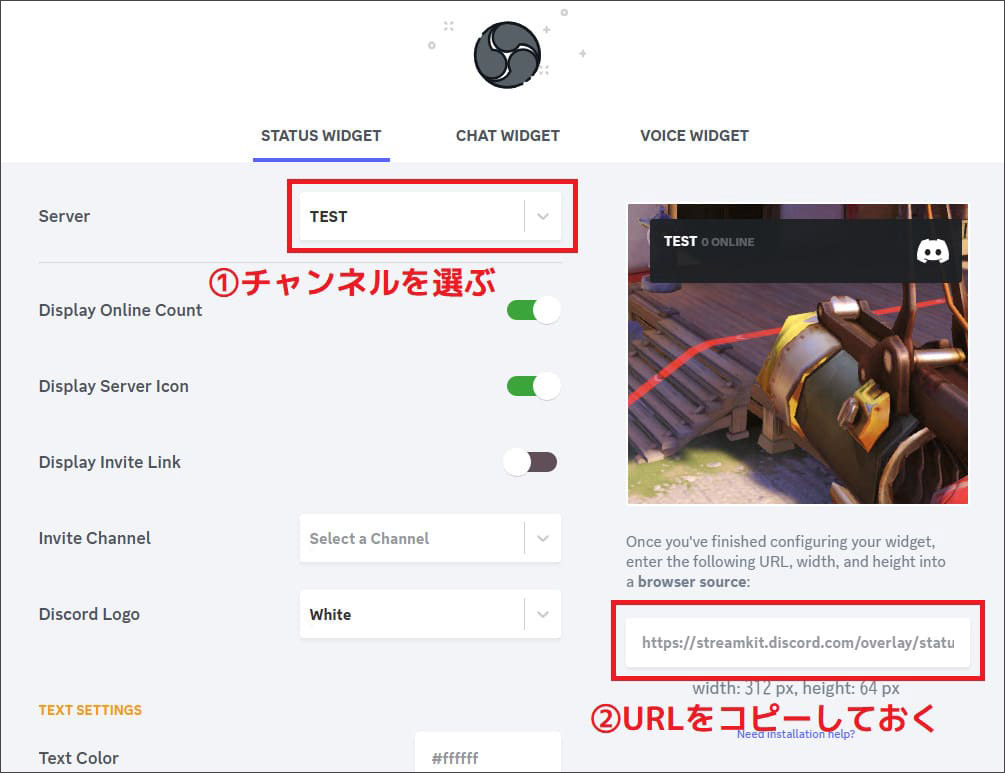
これでStreamKit側の準備は完了です。
②OBSにオーバーレイ設定をする
続いてOBS側のオーバーレイ設定を行いましょう。
OBSを開いて「ソース追加(+)」ボタンから「ブラウザ」を選択してください。
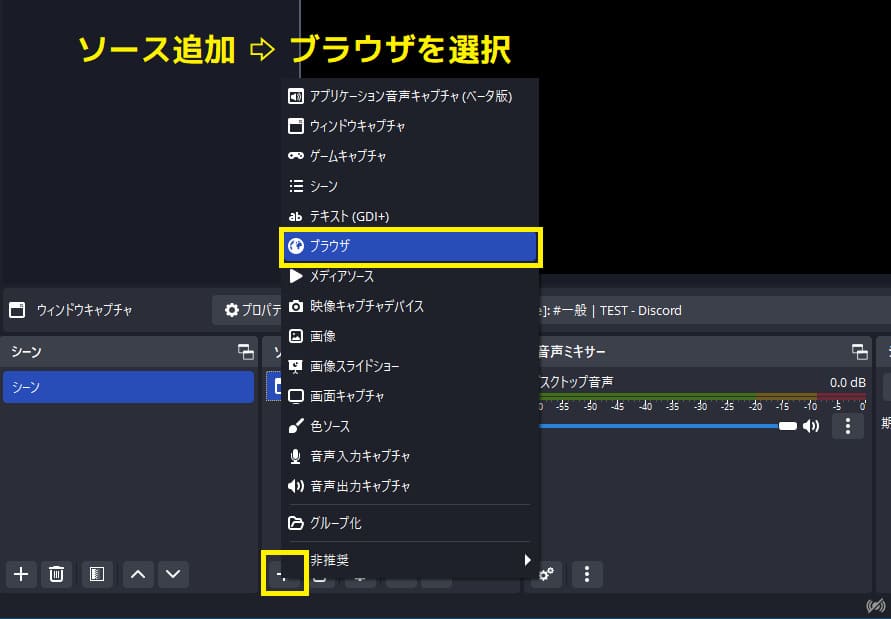
ブラウザのプロパティ画面が表示されたら、URLの部分にコピーしておいたStreamkitのURLを貼り付けてください。これでOBSにもDiscordオーバーレイが表示されるようになります。
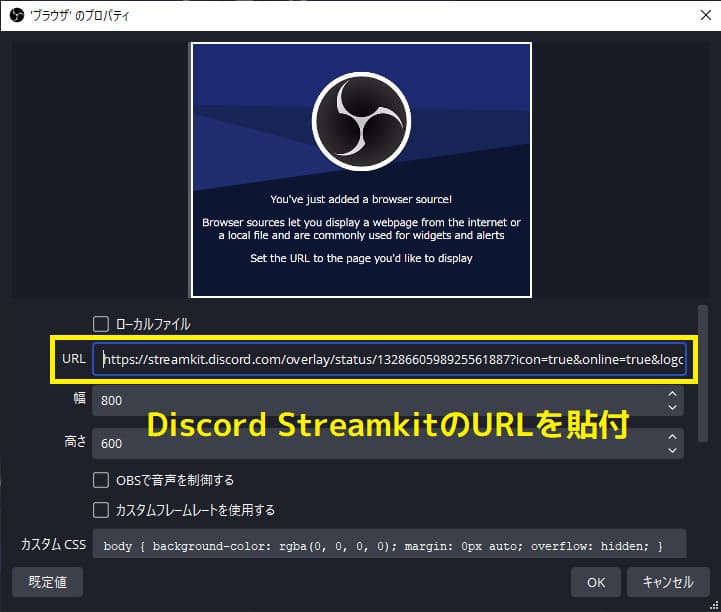
また、オーバーレイのフォントサイズや背景色を変更したいときは、Streamkit側でカスタマイズが可能です。
変更した内容はすぐにプレビュー表示もできるので、内容を確認しながらお好みのカスタマイズができます。
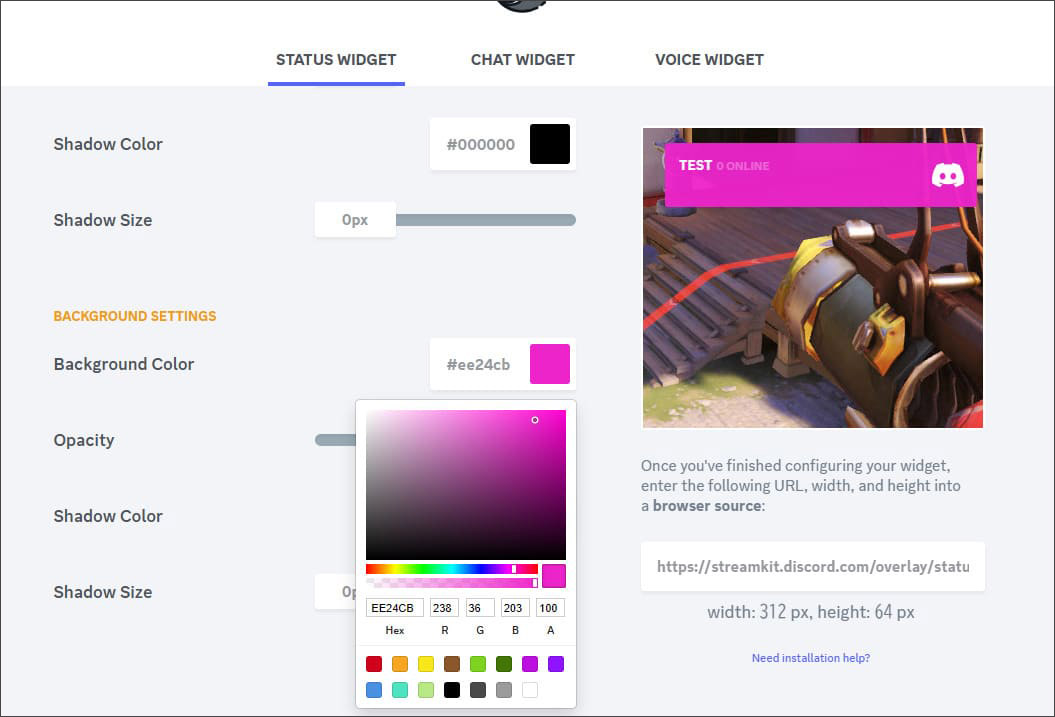
関連人気記事:Discordで画面を共有する方法を詳しく解説!
関連人気記事:Discordで画面共有できない時の原因と対処法
4.Discord画面共有と画面録画を同時に行うにはDemoCreatorがおすすめ!
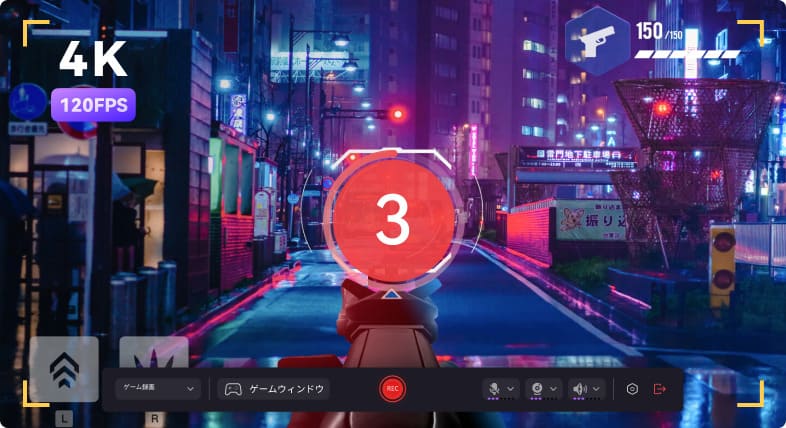
ここまで紹介したように、DiscordとOBSを連携させればライブ配信や画面録画ができますが、それぞれ最適な設定をする必要があるなど、パソコン操作が苦手な人には少しハードル高めです。
Discordの画面共有と画面録画を同時かつお手軽に行いたいのであれば、DemoCreatorを使ってみるのをおすすめします。
①DemoCreatorとは
DemoCreatorは、ゲーム機やWEBカメラなど画面上に映し出された映像を録画保存やライブ配信ができるツールです。
フレームレートは30/60/120fpsまで対応しており、4K・8Kのゲーム画面も高品質かつ遅延することなく録画が可能となっています。また、キャプチャする画面に最適な録画モードを自動で選択してくれるため、自分で細かい調整を行う必要はありません。
長時間になりがちなゲーム画面の録画でもPCへの負荷が少ないため、録画中に固まることが少ないのも大きな特徴です。
OBSだと複雑な設定が必要だった処理も、画面上に分かりやすく配置されており、初心者であっても直感的なマウス操作だけで利用できます。
また、DemoCreatorは、録画保存だけでなくライブ配信機能も搭載されています。
もちろんDiscordのアカウントと連携することもできるので、DemoCreatorの画面上からダイレクトにライブ配信ができますよ。
②DemoCreatorを使ったDiscordの画面共有方法
ここからは、DemoCreatorを使ってDiscordの画面共有を行う方法を解説します。
ステップ1:まずはDemoCreatorを起動し、「画面録画」を選択してください。
録画対象を選ぶ画面が表示されたら、ライブ配信機能である「動画プレゼンテーション」を選びましょう。
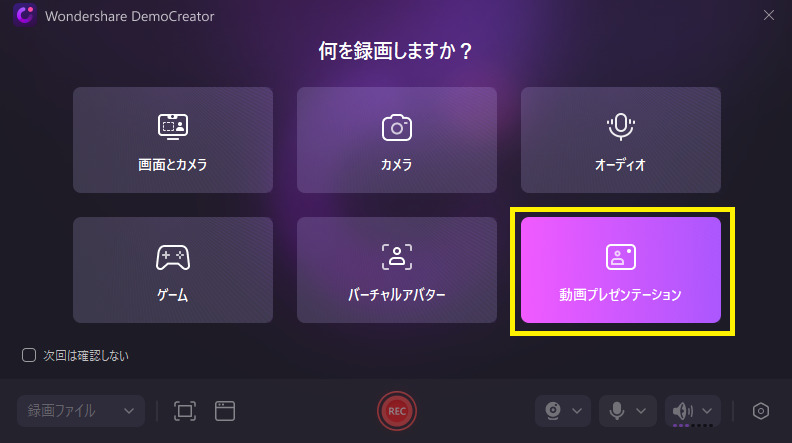
ステップ2:プロジェクト作成画面が表示されたら、「空白の新規プロジェクト」をクリックします。動画プレゼンテーションのプロジェクト画面が表示されます。
「メディアをインポート」をクリックして、共有したいコンテンツをDemoCreatorに取り込みます。
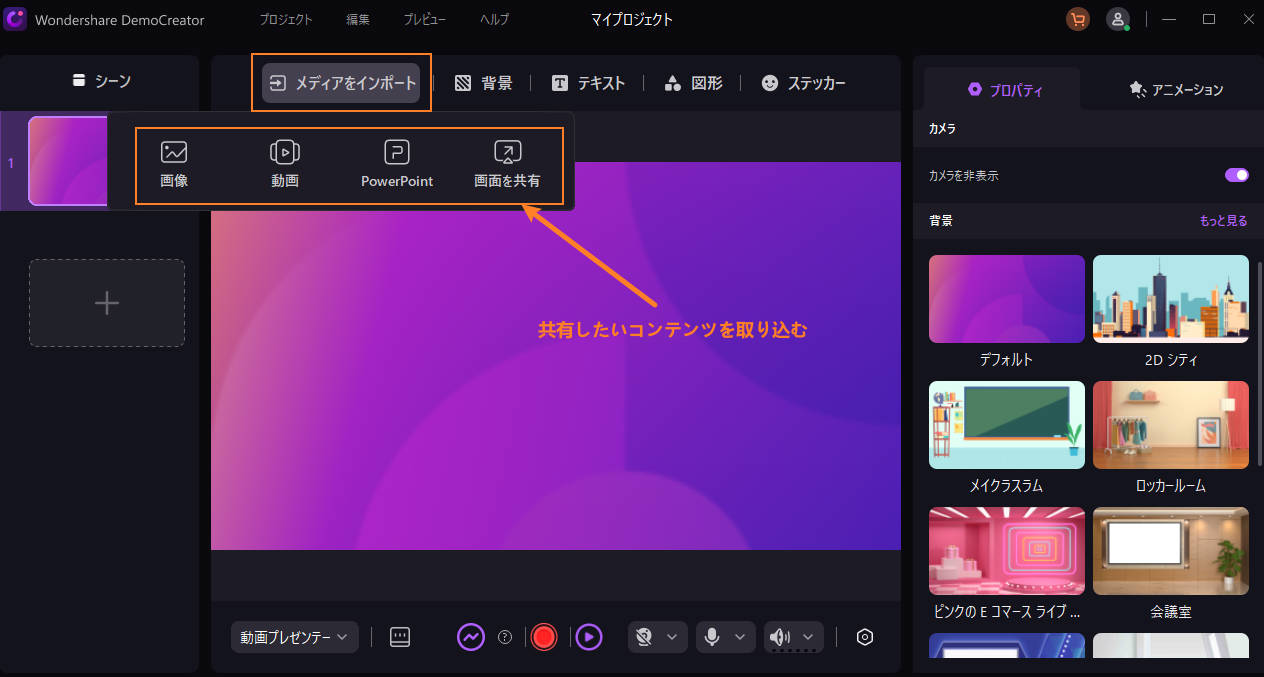
ステップ3:また、この画面から背景やエフェクトを変更したり、プロンプターの利用も可能です。必要に応じて調整してみましょう。
これですべての準備が整ったので、あとは「ストリーミングを開始する」ボタンをクリックします。
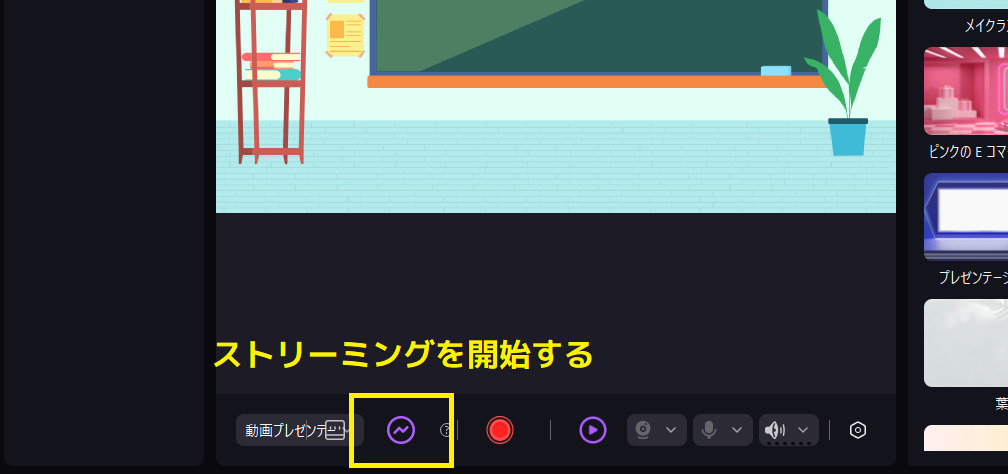
ステップ4:続いてはDiscordを開き、ユーザー設定の「音声・ビデオ」⇨「カメラ」の項目が「DemoCreator Virtural Camera」になっているかを確認してください。
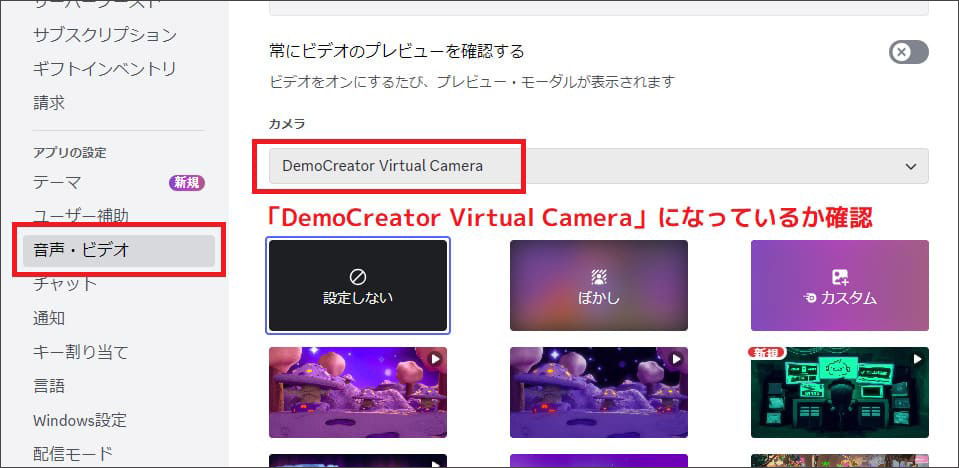
さらに[ビデオをテスト]をクリックするとDemoCreator側の画面が共有されていますね!
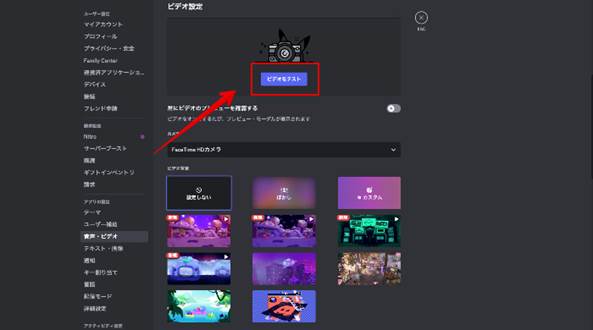
ステップ5:後はビデオチャットを開始すればOKです!
ちなみに、画面共有を終了したい場合や、注釈を加えたい場合はDiscordではなく、DemoCreator側を操作する必要があります。
5.OBSとDiscord連携のよくある質問
OBSとDiscordを連携しようとすると、設定方法に悩んだり、さまざまなトラブルが発生したりすることがあります。
ここでは、OBSとDiscordの連携についてよくある質問とその回答を見ていきましょう。
質問1:OBSにDiscordの画面が映らない原因は?
OBSにDiscordの画面が映らないときは、いくつかの原因が考えられます。
- Discord側の設定が誤っている
- OBS側でキャプチャするウィンドウの範囲指定がおかしい
- パソコン側のハードウェアアクセラレーションが影響している
- OBSまたはDiscord自体の不具合
まず試すべきなのは、Discord⇨OBS⇨パソコンの順でそれぞれ再起動してみることです。
原因不明の不具合であれば通常の再起動だけで直るパターンも多く、また、最もお手軽に試せる方法でもあるので、まずは再起動を試してみましょう。
続いて可能性が高いのは、Discord側のハードウェアアクセラレーション設定による影響です。
ハードウェアアクセラレーションを活用すればDiscordの動作が滑らかになりますが、よりパソコン側に負担をかけることにも繋がります。
再起動でも画面が映らないのが直らない場合は、Discord側のハードウェアアクセラレーション設定をオフにしてみましょう。ユーザー設定画面の「詳細設定」内で変更できます。
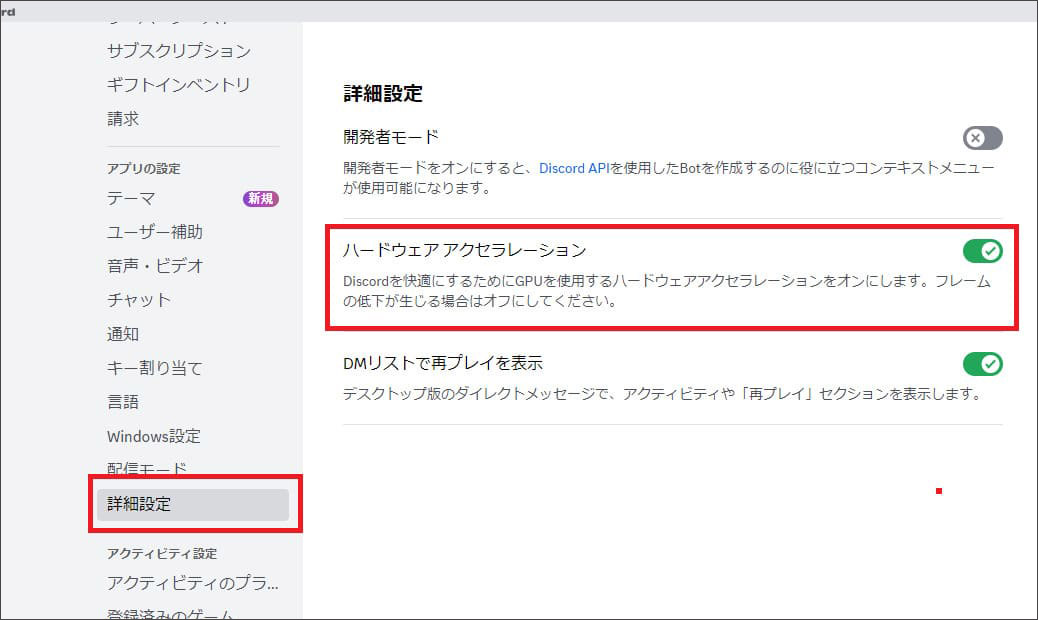
質問2:OBSにDiscord音声通話の声が入らない
OBSによるライブ配信中や画面録画を行うと、Discord音声通話の声が入らない場合があります。
これは、自分には相手の声が聴こえているのですが、ライブ配信の視聴者に聴こえていなかったり、録画した映像に相手の声が入っていなかったケースです。
通話相手の声だけが入らないのであれば、原因として最も可能性が高いのは「Discordの出力デバイス設定」の部分となります。
このトラブルはOBSとDiscordの音声設定が合っていないのが原因ですが、OBSは音声設定を「既定」にしているのがほとんどなので、Discord側の設定変更で改善する可能性が高いです。
Discordの設定画面から「音声設定」を開き、「出力デバイス」の部分をDiscord通話相手の声が聴こえるデバイスへ手動で設定してください。
質問3:OBS以外でDiscordの音声と画面を共有できるソフトは?
OBSはDiscordの音声と画面を共有できるソフトですが、その設定方法は複雑であり、ネットで情報を探しながらでないと正しく設定するのは難しいでしょう。
Discordの音声と画面を共有できるソフトの選択肢はたくさんありますが、その中でもDemoCreatorを特におすすめします。
画面構成はシンプルで使いやすく、どこにどんな機能があるか分かりやすいのが特徴で、Discordの画面共有が初めての人や、パソコン操作に慣れていない人でも使いやすいです。
初心者向けのソフトかと言われれば、そうではありません。
動画編集やAI機能などプロ向けの機能も多数搭載されているため、初心者~上級者まで幅広いニーズを満たせるオールインワンソフトと言えます。
まとめ:OBSとDiscordを連携し、ライブ配信を次のレベルへ
今回は、OBSとDiscordを連携し、音声付きで画面共有する方法を解説しました。
正しく設定をすれば、Discord通話の音声と画面をOBS上に映し出すことができ、Discordを使ったコミュニケーションを視聴者にも見せられるでしょう。
しかし、OBSとDiscordの連携設定は複雑であるため、初心者の方やパソコン操作に不慣れな方だと途中で挫折してしまうかもしれません。
設定が簡単であったり、シンプルな操作を求める方にはDemoCreatorをおすすめします。
複雑な連携設定なども必要なく、Discord通話をしている画面を録画する、もしくはライブ配信するだけなので、操作も簡単です。
Discordでも音声通話コミュニケーションを配信したいのなら、ぜひDemoCreatorを使ってみてください。


 マルウェアなし|プライバシー保護
マルウェアなし|プライバシー保護
役に立ちましたか?コメントしましょう!