OBSを使ってTwitchで配信する方法は?具体的な手順や便利ソフトを紹介
ゲーム配信で人気を集めるTwitchは、収益化もできる配信ツールとして人気を集めています。そして、Twitchで配信を行うには、OBS studioというソフトを使用することが一般的です。
しかし、OBS studioの使い方がわからず、Twitchで配信をできない方は少なくありません。
そこで今回は、OBS studioでTwitchを配信と設定する方法について、詳しく解説していきます!
記事の後半には便利な配信ツールも紹介するので、Twitchで配信を行いたい方は、ぜひ参考にしてください。
(OBS studioは、以下OBSと記載します)。
Part1.OBSを使ってTwitchで配信する方法
それでは、OBSを使ってTwitchを配信する方法について解説します。
1.1Twitchとは
Twitchとは、Amazonが運営するライブ配信サービスのことです。もともとは、ゲーム実況を中心に利用されているサービスでした。
しかし、雑談や音楽など、今では幅広いジャンルの配信を楽しめるツールとなっています。具体的には、海外の人気ポッドキャストやe-sportsの大会などが挙げられますね。
Twitchの魅力は、配信画面を自分好みにカスタマイズできたり、拡張機能を使って便利な機能を追加したりできることです。
PS4からも簡単に配信できるので、ゲーム好きには嬉しいサービスですね。
視聴者の獲得や収益化のハードルも高くないので、ライブ配信に興味のある方は、Twitchに挑戦してみましょう!
また、OBS以外、DemoCreatorを使って簡単にTwitchへライブ配信ができます。DemoCreatorの無料ダウンロードはこちらへ
②OBSを使ってTwitchでライブ配信する方法
Twitchで配信するには、OBSを使用する方法が一般的です。したがって、まずはOBSをダウンロードしてから、順番に設定を行いましょう。
ステップ1:Twitchにログインする
まずはTwitchにログインをします。Twitchのアカウントを持っていない方は、【登録】をクリックして、新規アカウントを作成してください。
ステップ2:OBSの配信設定でTwitchに接続する
Twitchにログインしたら、OBSを開き、配信設定を行います。まずは、OBS画面右下に表示されている【設定】をクリックしましょう。
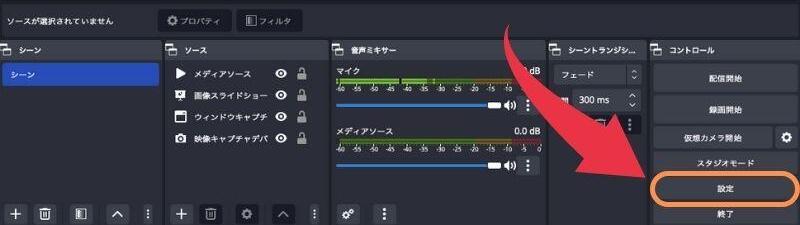
OBSとTwitchの連携が完了したら、【OK】を選択してください。
設定メニューの【配信】を選択して、サービスを【Twitch】に指定します。その後、【アカウント接続】をクリックしてください。
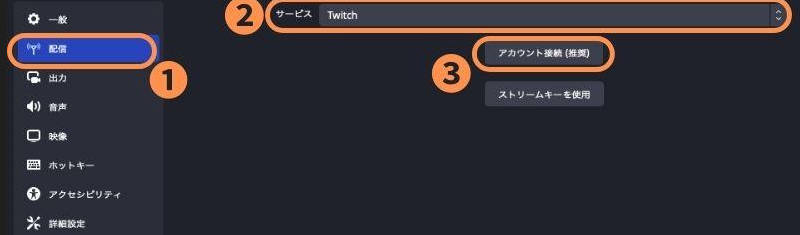
ステップ3:配信内容を追加する
次に、配信したい内容をOBSに追加しましょう。OBSのトップ画面に表示されている【ソース】の「+」を選択して、必要なソースを選択してください。
例えば、Switchなどのゲーム機の内容を配信する場合は【映像キャプチャデバイス】を選択する必要があります。また、PCのゲーム画面を配信したいなら、【ゲームキャプチャー】を選択しましょう。
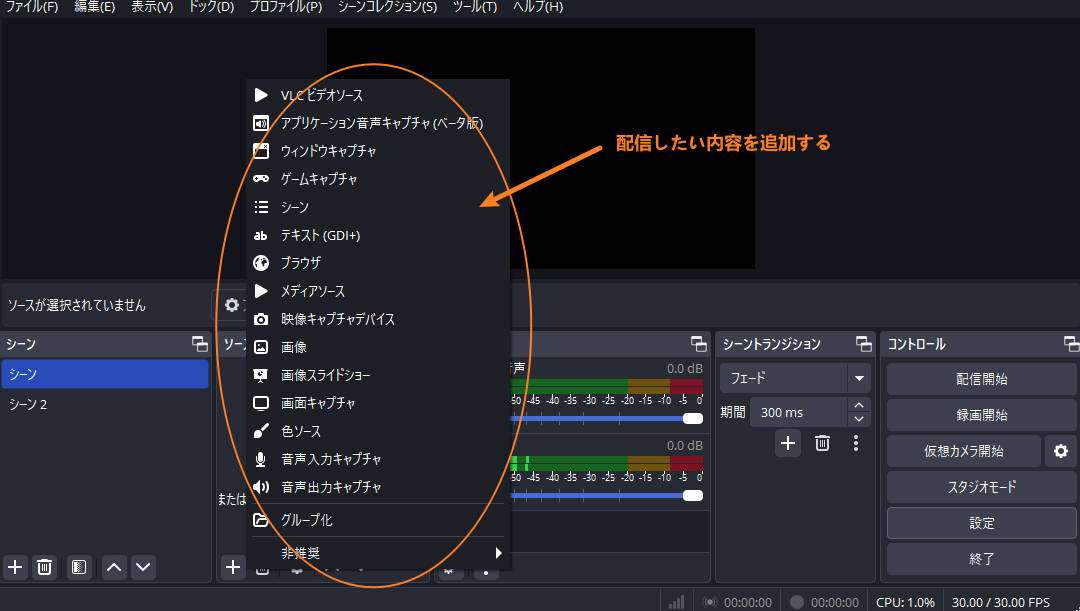
ステップ4:出力設定をTwitch配信に最適化する
続いては、Twitch配信画質などの設定を行います。設定画面を再度開き、出力モードを「詳細」に変更しましょう。
詳細モードは細かく設定できるので、Twitch配信最適化には必須です。
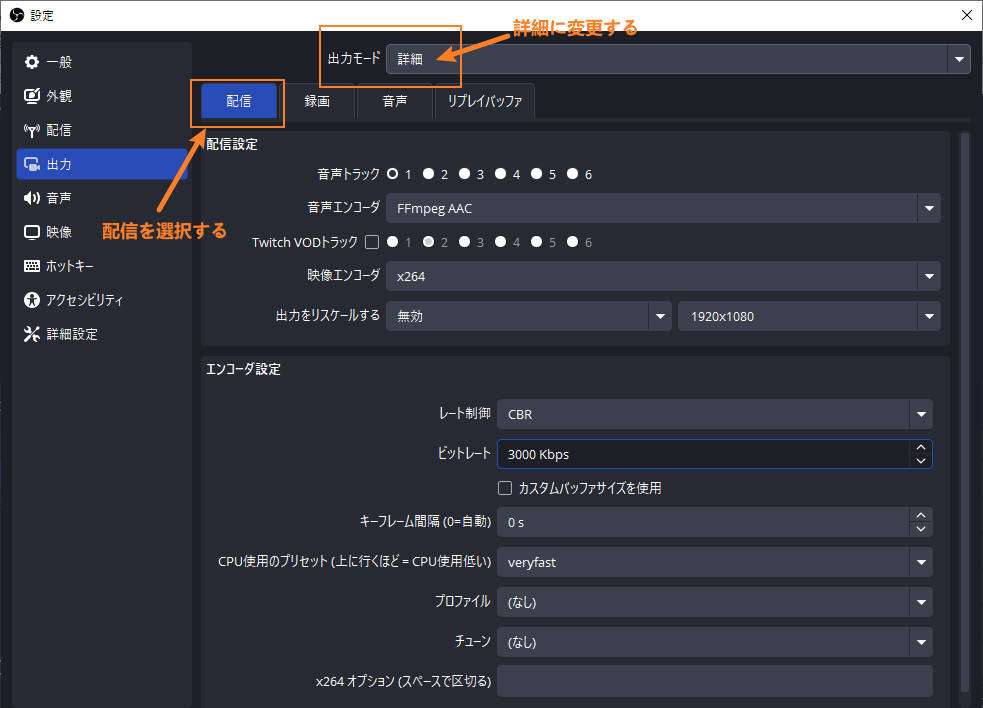
Twitchで高画質&スムーズに配信するために以下の設定を行います。
- 【映像エンコーダ】:映像エンコーダの設定は配信時の映像の品質やパフォーマンスに大きく影響します。一般的にはx264(CPU処理)とGPU処理、2種類があります。
ご注意:PCで使っているGPUにより表示される内容も異なります。NVIDIA GPUを使っている場合は【NVENC】と表示され、AMD GPUを使っている場合は【AMD AMF】となります。Intel内蔵GPUを使う場合は【Intel Quick Sync】となります。
なお、NVIDIA GPUを使っている場合は、NVIDIA NVENC H.264がおすすめです。
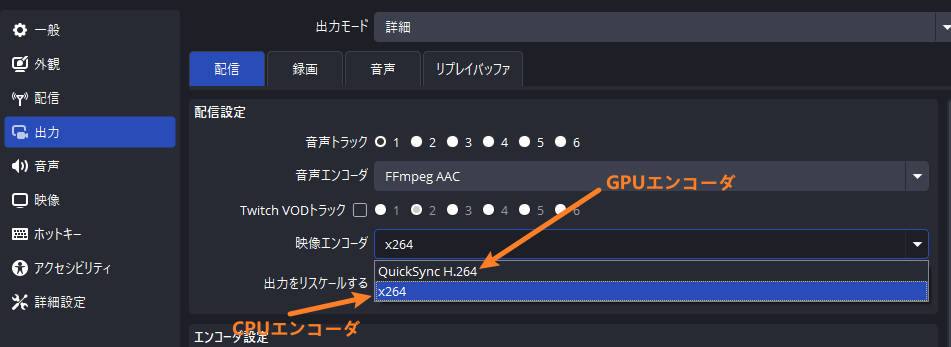
- 【ビットレート】:ビットレートは画質とデータ容量のバランスを決める重要な要素です。画質を求めるなら数値は高いに越したことはありません。
ビットレートの推奨値
|
配信解像度 |
推奨ビットレート |
|
720P |
2500~4000kbps |
|
1080P |
4000~6000kbps |
|
4K |
12000kbps以上 |
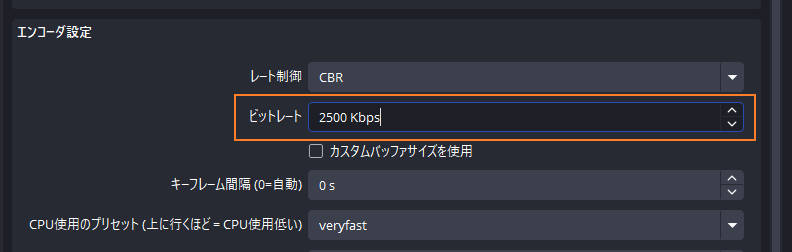
- 【レート制御】:レート制御は映像エンコーダがビットレート(データ量の流れ)をどのように管理するかを指定する設定項目です。これにより、映像の品質やデータ使用量、安定性が左右されます。
YouTubeやTwitchなどのストリーミングサービスでライブ配信する時は「CBR」がおすすめします。
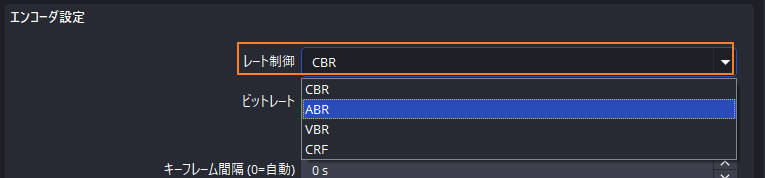
ステップ5:Twitchのライブ配信を開始する
ここまでの設定が完了したら、Twitchのライブ配信を開始します。Twitchの設定タブが表示されるので、タイトルの設定を行いましょう。
配信言語を【日本語】に設定して、【完了】をクリックします。
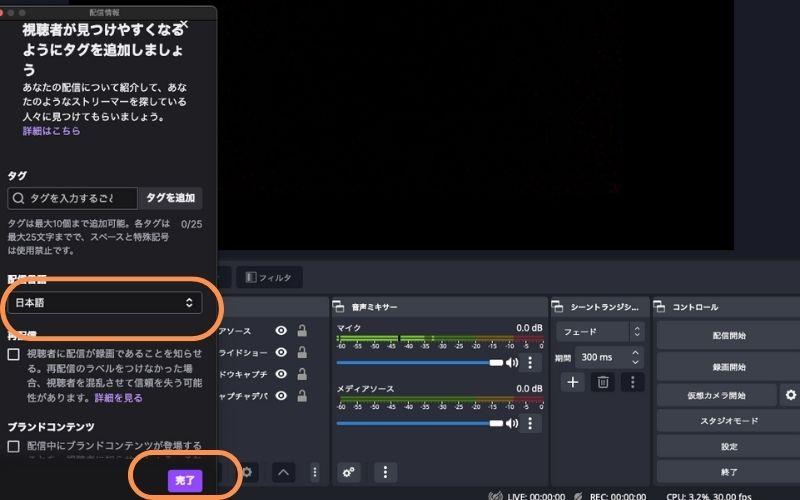
OBSトップ画面に戻り【配信開始】を選択します。
OBSでTwitchのライブ配信をする方法は以上です。
人気関連記事:【簡単】OBS配信のカクカク対策12選!原因や代わりになる配信ソフトも紹介!
人気関連記事:OBSでYouTubeの配信と録画を同時に行う方法は?【便利ソフトも紹介!】
Part2.代わりになるtwitch配信ソフトならDemoCreatorがおすすめ
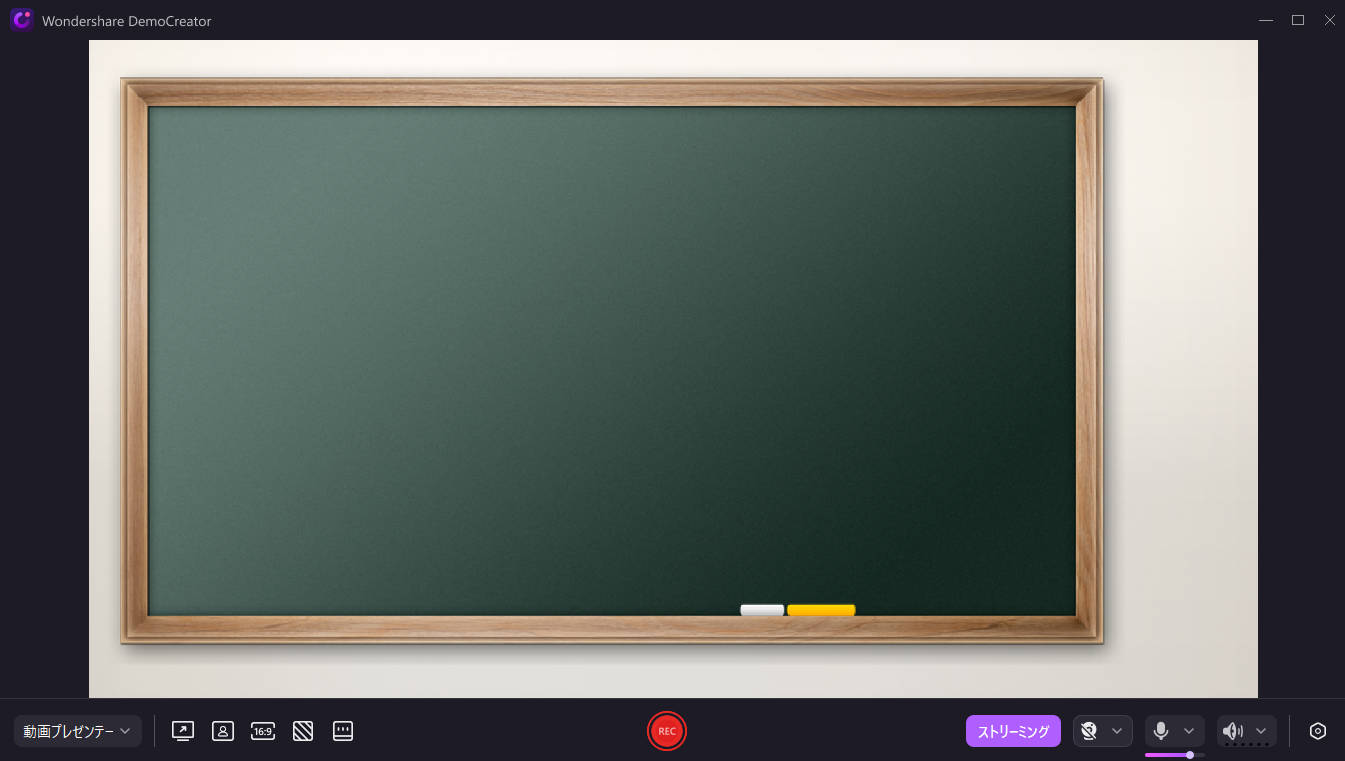
前述では、OBSでTwitch配信をする方法について解説しました。
しかし、Twitchの配信方法は難しく、配信初心者には設定を間違えるケースが少なくありません。また、OBSはPCへの負荷も大きいので、ハイスペックPCを用意する必要があるのです。
そこで、ここからは、OBSよりも使い勝手の良い高品質ソフト【Wondershare DemoCreator】を紹介します。DemoCreatorは非常に優れたソフトなので、ぜひ活用してください。
2.1DemoCreatorとは
|
対応OS |
Windows / 7 (64 bit OS)・10・11 macOS/10.13-12(M2対応可能) |
|
メリット |
操作が簡単 高品質なライブ配信が可能 |
|
デメリット |
一部有料 |
人気関連記事:Wondershare DemoCreatorとは?人気の画面録画ソフトの評判や特徴、使い方を解説
DemoCreatorとは、大手クリエイティブ企業【Wondershare社】が開発した、ライブ配信に特化したソフトのことです。
全ての機能を直感的に使用できることから、世界各国で使用されています。
DemoCreatorの特徴は、画面録画機能やアバター機能、動画編集機能画なども搭載されていることです。従来のライブ配信ソフトには、ライブ配信機能しか搭載されていません。
しかし、DemoCreatorを活用すれば、ライブ配信映像を録画できるうえ、その映像をすぐ編集することも可能です!
有料の動画編集ソフトに筆記する機能を搭載しているため、DemoCreatorを使用すれば、プロ級の動画を簡単に作成できるのです。
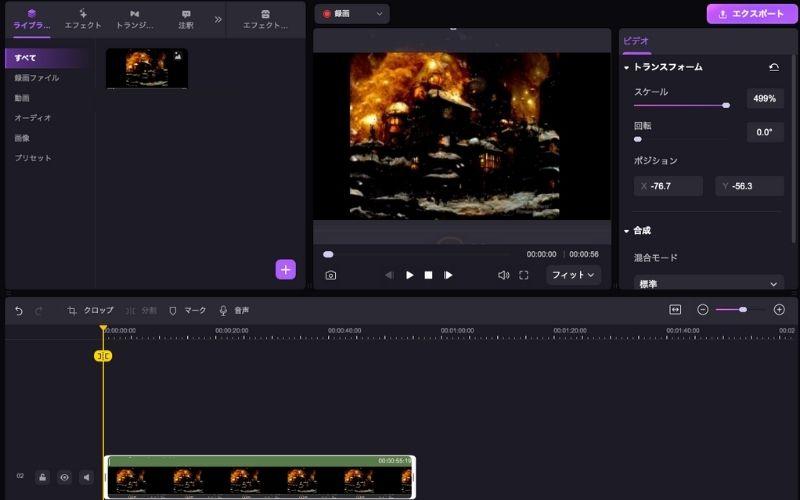
さらに、OBS studioのライブ配信は、パワーポイントなどの資料を展開しながら配信を行うことが可能です。
ゲーム配信はもちろん、動画でのプレゼンテーションにも役立つ機能ですね。使用するファイルをインポートするだけなので、難しい操作は必要ありません。
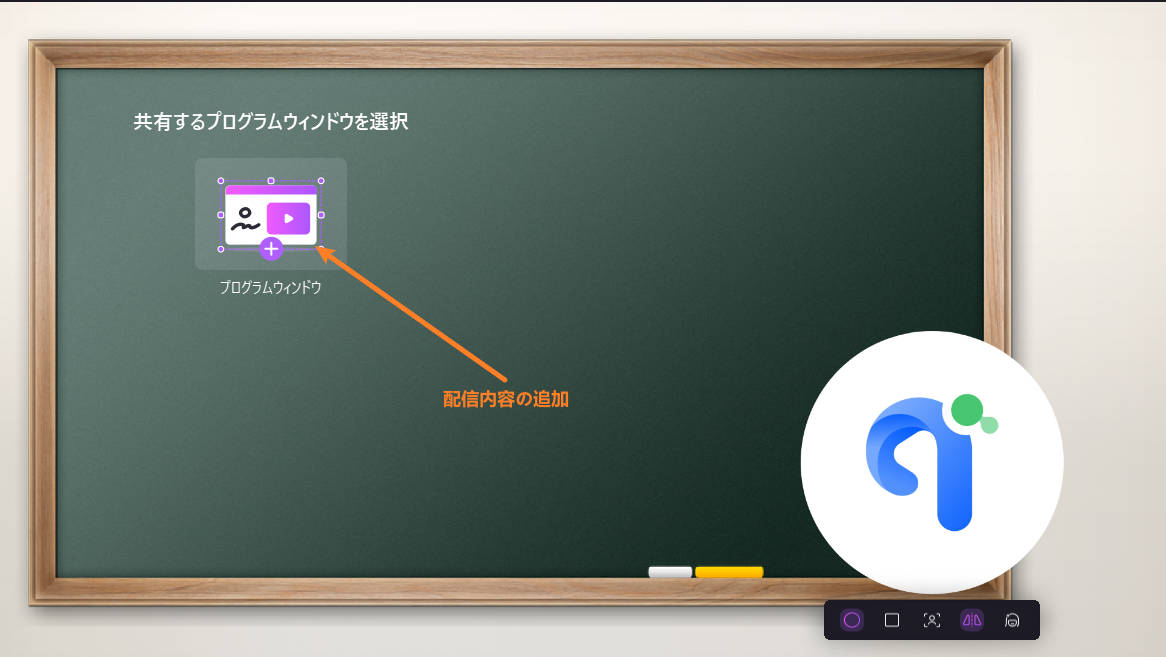
それ以外、ライブ配信と同時に画面録画ができることもDemoCreatorの魅力です。というのも、従来の画面録画機能とは違い、DemoCreatorでは、予約録画が使用できます。
つまり、好きな配信者のライブ配信を視聴できない、などの心配がなくなります。
DemoCreatorには、あなたのクリエイティブ活動をサポートする機能が多数搭載されています。使い方も非常に簡単なので、OBSの代わりになるソフトを探している方は、DemoCreatorをお試しください。
2.2DemoCreatorを使ってtwitchで配信する方法
ここでは、DemoCreatorを使ってTwitch配信をする方法について解説します。
DemoCreatorは無料でダウンロードできるので、この機会に使い方を一緒に学習していきましょう。
ステップ1:DemoCreatorの配信設定をする
DemoCreatorをダウンロードしたら、画面に表示されている【動画プレゼンテーション】を選択します。
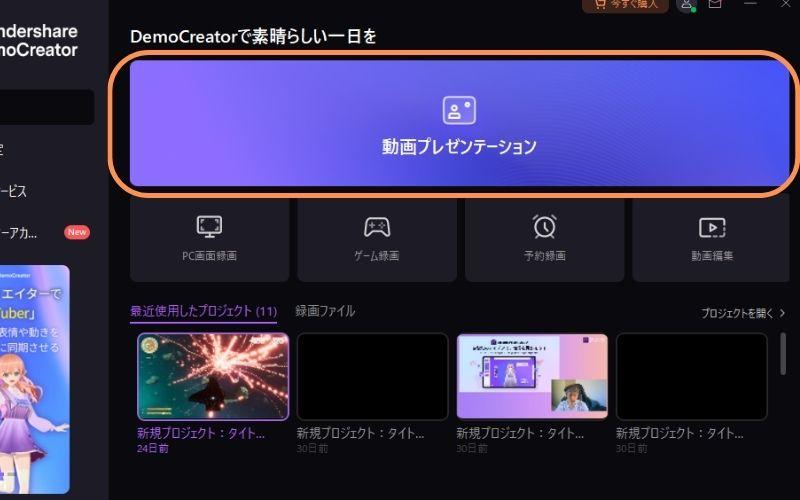
配信画面が表示されたら、Twitchの設定を行いましょう。
ステップ2:Twitch Studioの配信設定を行う
Twitcでライブ配信を開始するには、Twitch専用の配信ソフト【Twitch Studio】をダウンロードする必要があります。
ダウンロードしたら、以下の手順で、配信カメラをDemoCreatorに設定しましょう。
- 【ゲームプレイ】を選択する
- 【ウェブカメラ】を選択する
- 【変更】を選択する
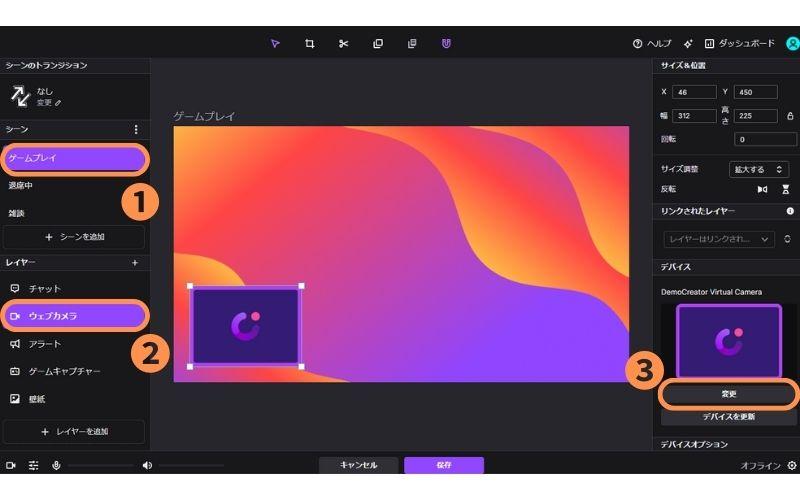
【ウェブカメラ】の設定画面が表示されたら、DemoCreatorに設定して、完了を選択します。
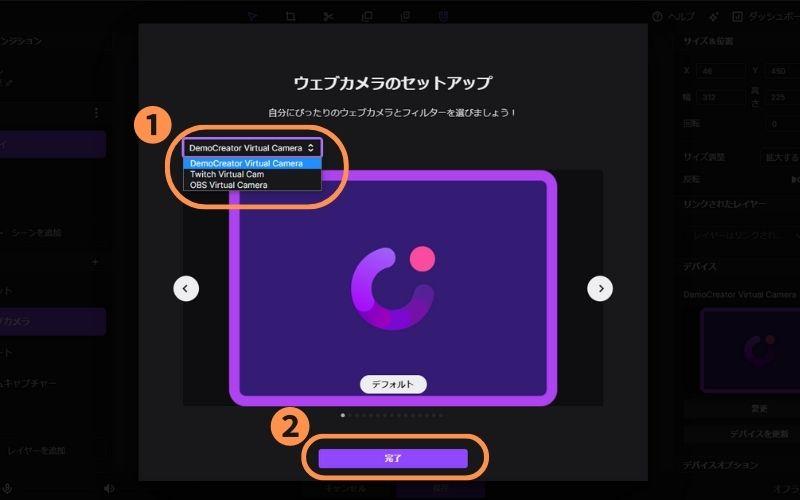
配信画面に戻ったら、【保存】を選択します。
ステップ3:配信を開始する
最後に【配信を始める】を選択して、ライブ配信を開始します。
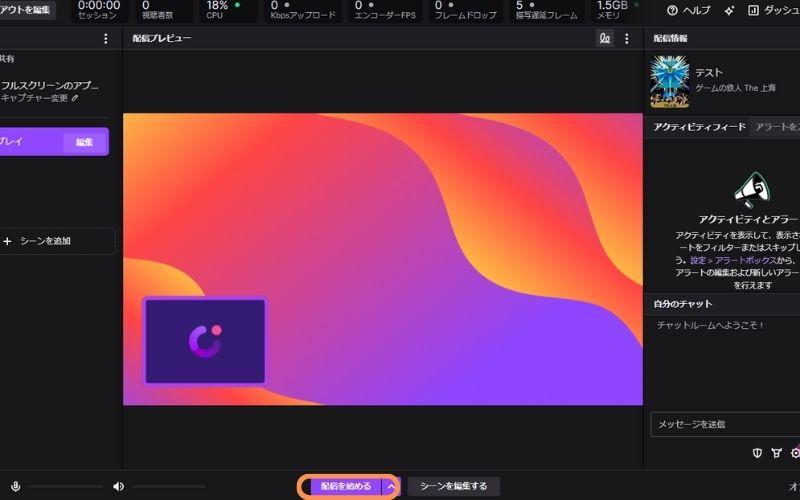
Twitchで配信が開始されたら、DemoCreatorでも配信を開始します。画面に表示されている【ストリーミング】を選択して、ライブ配信を開始しましょう。
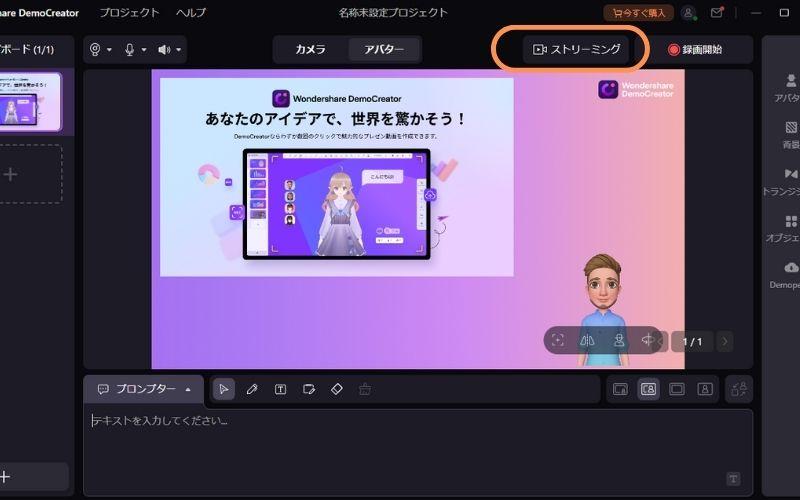
DemoCreatorでTwitchの配信をする方法は以上です。
DemoCreatorであれば難しい設定は必要なく、簡単にライブ配信を行えます。
高品質かつ手軽に使える配信ソフトを使いたい方は、DemoCreatorをぜひ活用してください。
PCからライブ配信する方法|Wondershare DemoCreator
人気関連記事:【簡単】インスタライブはPCでもできる!具体的なやり方を解説【スマホ・PC】
2.3OBSとDemoCreatorはどっちがいい?
ここまでの説明を聞くと、「OBSとDemoCreatorはどちらを選ぶと良いのだろう?」と考えますよね。
ここでは、OBSとDemoCreatorの違いを完結にまとめています。具体的には、以下のとおりです。
|
OBS |
DemoCreator |
|
|
料金 |
無料 |
一部有料 |
|
操作性 |
難しい |
簡単 |
|
画面録画機能 |
あり |
あり |
|
動画編集機能 |
なし |
あり |
|
PCへの負荷 |
高 |
中 |
もし、ライブ配信をするだけであれば、OBSで問題ありません。
しかし、ライブ映像を編集したり、PCへの負荷が気になる方は、DemoCreatorがおすすめです。
Part3.OBSでtwitch配信を行う際の注意点とよくある質問
最後に、OBSでTwitch配信を行う際の、注意点とよくある質問を紹介します。
OBSでの設定を間違えると、Twitchでの配信ができません。OBSの設定方法は難しいので、正しい設定方法を理解してから、配信を開始してください。
注意点①:OBSの設定を間違えない
前述したように、OBSはPCへの負荷が大きいソフトです。スペックの低いPCを使用した場合、画面がカクカクしたり、PCがダウンしたりする可能性があります。
したがって、OBSを使用する場合は、ある程度のスペックを搭載しているPCを使用してください。
質問①:OBSで配信ができません
OBSで配信を開始しても画面が表示されない場合は、設定を間違えている可能性が高いです。
多くの場合、ソースの設定を間違えている傾向にあります。使用する機材によってOBSの設定は異なります。
正しい設定ができているか、今一度確認してみましょう。
質問②:OBSは完全に無料ですか?
OBSは、全ての機能を完全無料で使用できるソフトです。したがって、コストは一切必要ありません。
ただし、ハイスペックのPCが必要なので、注意してください。
まとめ:DemoCreatorとOBSでTwitchライブ配信をしよう!
OBSでTwitch配信をするには、高度な設定が必要です。設定方法を間違えると配信できないので、使用する機材にあった配信方法を理解しておきましょう。
なお、Twitch配信を手軽に行いたい方には、DemoCreatorをおすすめします。
Twitchのライブ配信はもちろん、動画編集や画面録画などの機能を搭載しているソフトは多くありません。アバターを活用したライブ配信機能も魅力です。
DemoCreatorは無料でダウンロードできるので、高品質なソフトを使いたい方は、ぜひ無料ダウンロードしてください。


 マルウェアなし|プライバシー保護
マルウェアなし|プライバシー保護
役に立ちましたか?コメントしましょう!