【簡単】インスタライブはPCでもできる!具体的なやり方を解説【PC・スマホ】
SNSの普及に伴い、ライブ配信は近年人気を集めるコンテンツです。中でも、Instagramのライブ配信は誰でも手軽に使用できることから、より多くの方々に利用されています。
しかし、インスタライブの経験がない方では「インスタライブってどうやってやればいいの?パソコンからでもできるの?」と悩む方も多いです。
そこで本記事では、スマホ・PCでインスタライブをする方法について、初心者でもわかるよう徹底的に解説します!
「Instagramでライブ配信をしてみたい...」と考える方は、ぜひ本記事を参考にしてください。
Part1.インスタライブ配信のやり方
1.1インスタライブ配信とは
インスタライブとは、人気アプリ【Instagram】に搭載されている機能の一つです。リアルタイムで映像を配信できることから、有名人やインフルエンサーはもちろん、クリエイターやビジネスパーソンまで利用しています。
Instagramのアプリから簡単に使用できるため、インスタユーザーから人気のある機能です。
1.2Instagramに搭載された機能でインスタライブ配信する方法
それでは、スマホのInstagramでライブ配信をする方法について解説します。
Step1:スマホのInstagramのアプリを起動する
まずは、Instagramのアプリを開きます。
Step2:ライブ配信を開始する
アプリを開いたら、画面下に表示されている「+」をクリックしましょう。
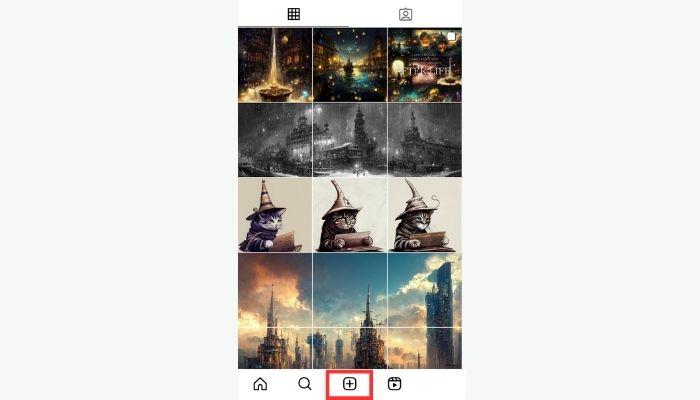
「+」をクリックすると、投稿・ストーリーズ・リール・ライブの項目が表示されます。
【ライブ】を選択して、ライブ配信を開始しましょう。
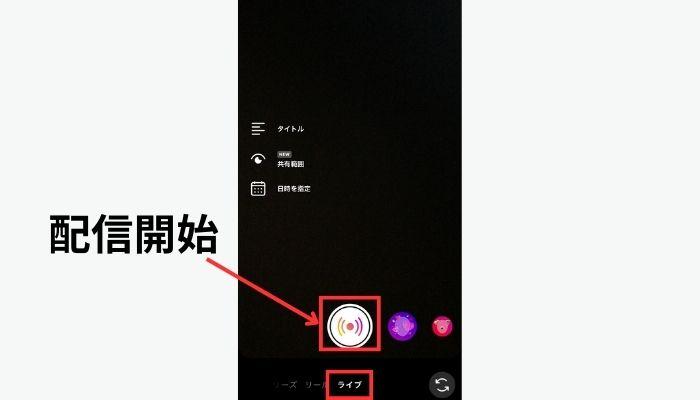
ライブ配信を終了する場合は。「×」をタップします。
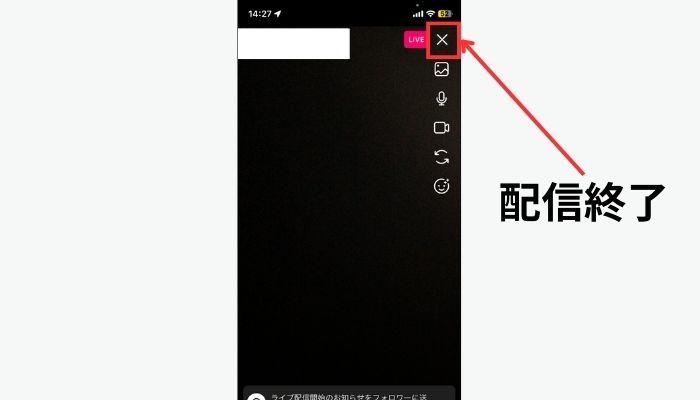
Instagramでライブ配信をする方法は以上です。非常に簡単なので、ライブ配信に興味のある方は、ぜひ挑戦してください!
・Instagramライブ配信できるソフト
Instagramのライブ配信をPCでしたい方には、【OBS studio】と【Yellwo Duck】というソフトが必要です。
OBS studioはライブ配信に特化したソフトであり、インスタライブにも対応しています。
インスタライブに対応しているソフトは非常に少ないです。PCでインスタライブを配信したい方は活用してください。
OBSの代わりになるライブ配信ソフトWondershare DemoCreatorの無料ダウンロードはこちらへ
OBS studioでインスタライブをする方法
ここでは、OBS studioでインスタライブをする方法について解説します。パソコンでインタライブをしたい方は参考にしてください。
ステップ1:OBS studioとYellow Duckをインストールする
まずは、OBS studioとYellwo Duckをダウンロードしましょう。
ステップ2:Yellow DuckでInstagramにログインする
Yellow Duckを起動すると、ログイン画面が表示されます。ライブ配信をするインスタアカウントのメールアドレス・パスワードを入力して、【Log in & Start】をクリックします。
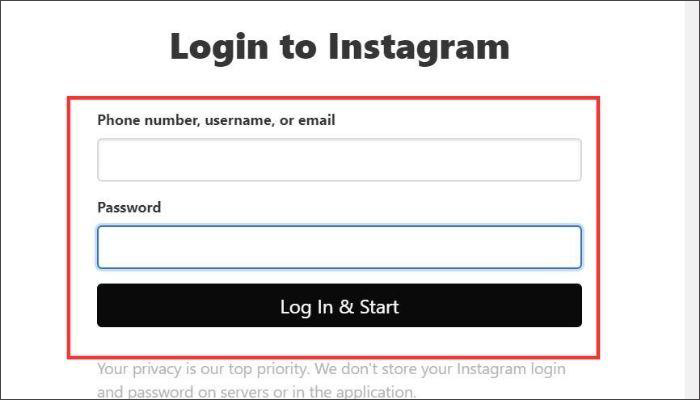
ログインすると、RTMP URLとStream keyが表示されます。両方をコピーして、OBS studioを開きましょう。
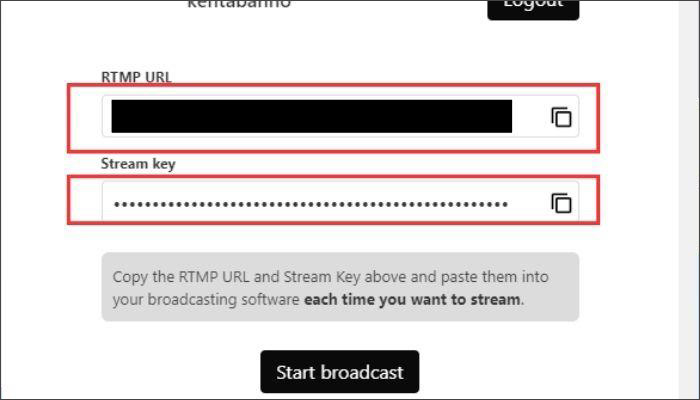
ステップ3:OBS studioで配信する
OBS studioを開いたら、画面下の【設定】をクリックします。
メニューの【配信】をクリックして、以下の設定を行いましょう。
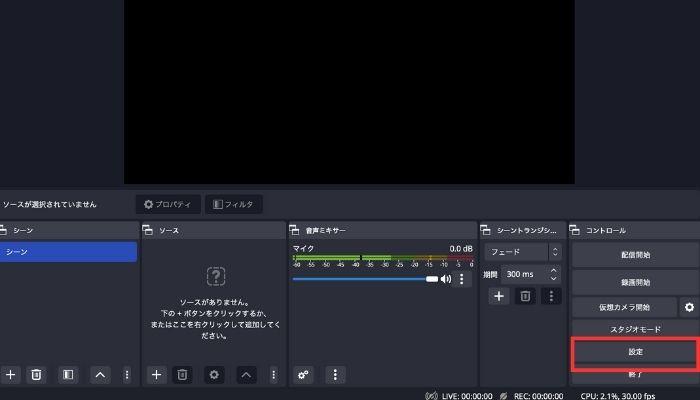
- サービスをカスタムに変更する
- サーバーに【RTM URL】を貼り付ける
- ストリームキーに【Stream Key】を貼り付ける
- 【OK】を選択する
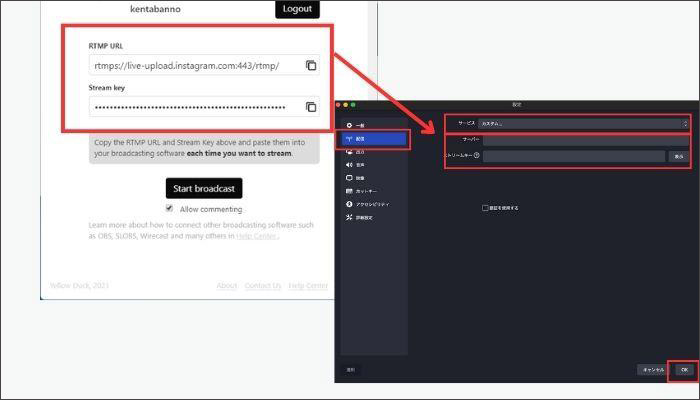
上記の設定が完了したら、配信で使用するカメラを選択しましょう。画面に表示されている【ソース】の「+」から、配信する映像を選択します。
自身を移す場合は、カメラを選択してください。
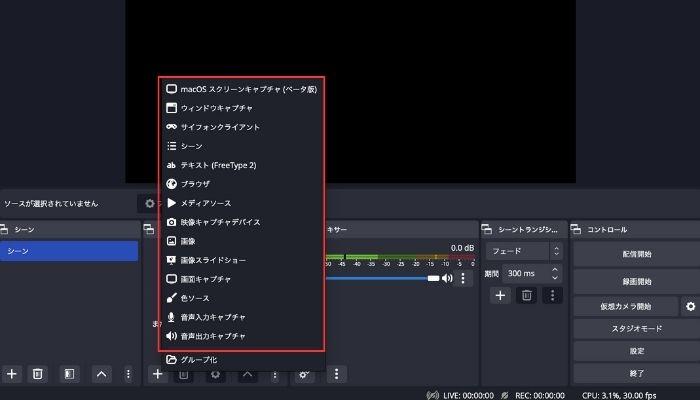
ここまでの設定が完了したら、OBS studioの【配信】をクリックします。

OBS studioでインスタライブをする方法は以上です。
関連人気記事:OBS Studioを使ってFC2ライブ配信する方法|代わりになるライブ配信ソフトについても紹介!【初心者向け】
Part2.パソコンでライブ配信をやりたいなら DemoCreatorがおすすめ!
ここまでは、インスタライブをする方法について解説しました。しかし、ライブ配信はInstagram以外でも使用できる機能です。
そのため、効率的にライブ配信をしたい方は、ライブ配信に特化したソフトを活用するとよいでしょう。
そこで本記事では、ライブ配信に特化した高品質ソフト【Wondershare DemoCreator】を紹介します。DemoCreatorは非常に優れたソフトなので、ぜひ活用してください。
Wondershare DemoCreatorとは?
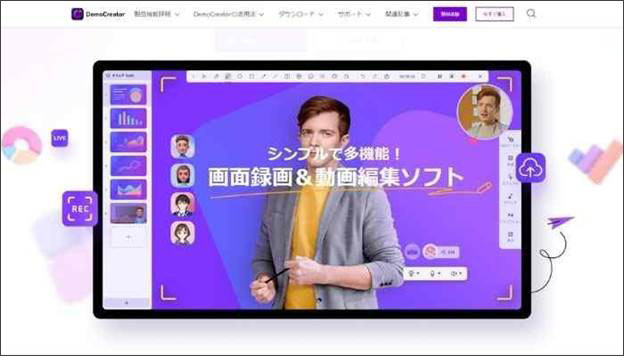
|
対応OS |
Windows / 7 (64 bit OS)・10・11 macOS/10.13-12(M2対応可能) |
|
メリット |
動画編集機能を搭載 高品質なライブ配信が可能 |
|
デメリット |
一部有料 |
DemoCreatorとは、ライブ配信・動画編集・画面録画の機能を搭載している、オールインワンソフトです。
全ての機能を直感的に使用できるため、PC操作に慣れていない方でも簡単に利用できます。
エフェクトやトランジションなどの動画素材を多数搭載しているため、高度な知識は一切必要なく、高品質な動画編集ができるでしょう。
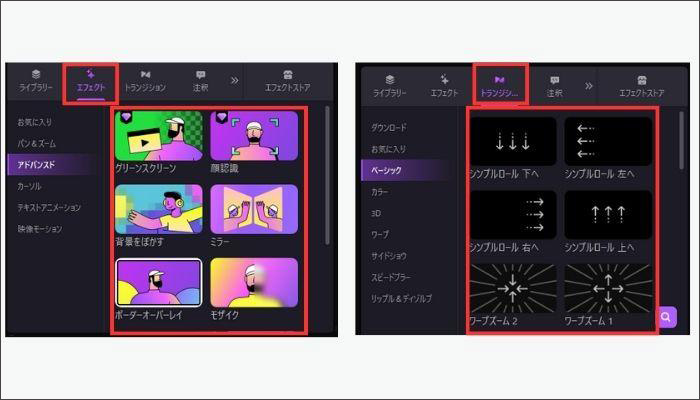
音声編集に対応していることも、DemoCreatorの魅力です。従来の配信ソフトには、音声をクリアにする機能は搭載されていません。
しかし、DemoCreatorには【AIによる音声ノイズ除去機能】が搭載されています。この機能を活用すれば、ワンクリックで音声をクリアにすることが可能です!
ライブ配信のアーカイブを残す方には、非常に便利な機能と言えますね。

さらに、【予約画面録画】ができるのは、DemoCreatorを活用する大きなメリットです。DemoCreatorの予約録画を活用すれば、仕事の忙しいビジネスパーソンでも、好きなライブ配信を見逃す心配はありません!
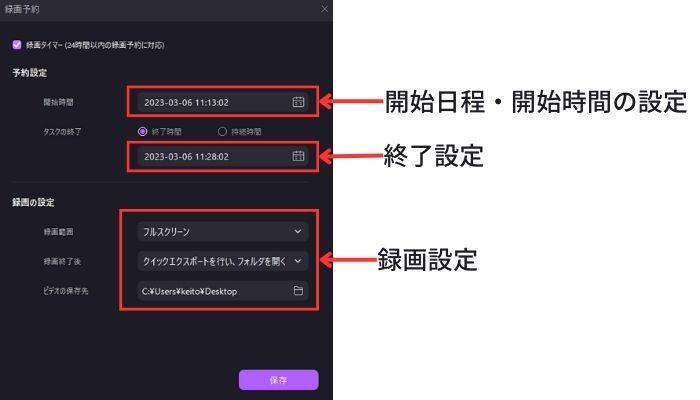
DemoCreatorには、コンテンツを高品質にする機能が多数搭載されています。クリエイティブな活動を効率化できるので、「質の高いソフトを使ってみたいな…」と考える方は、ぜひ活用してください!
①DemoCreatorでライブ配信のやり方
ここからは、DemoCreatorでライブ配信をする方法について解説します。DemoCreatorは無料でダウンロードできるので、この機会に使い方を一緒に覚えましょう!
Wondershare DemoCreatorを無料ダウンロードしてからライブ配信をやってみましょう
Step1:DemoCreatorを起動する
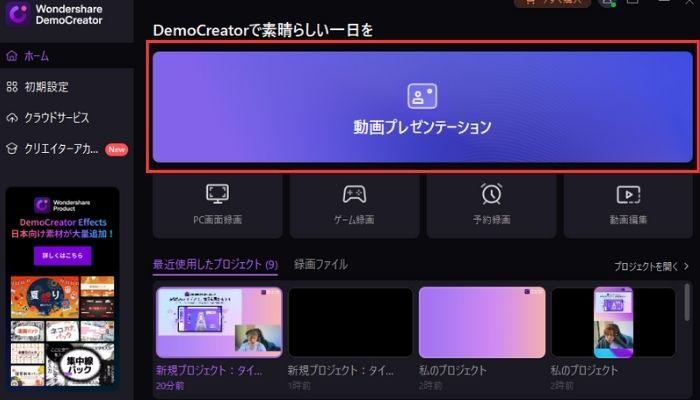
DemoCreatorを起動したら、【動画プレゼンテーション】をクリックします。
Step2:配信で使用するコンテンツを準備する
ライブ配信画面が表示されたら、ライブ配信で使用するコンテンツを用意しましょう。画面下の「+」から、画像や動画、PowerPointで作成した資料などを追加することが可能です。
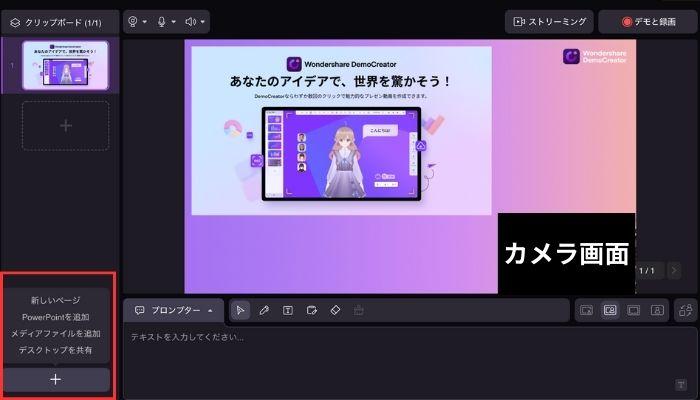
Step3:ライブ配信を開始する
ここまでの準備が完了したら、配信するプラットフォームでの設定を行います。YouTubeでライブ配信をする場合は、【内蔵Webカメラ】を設定すると、DemoCreatorでライブ配信をすることが可能です。
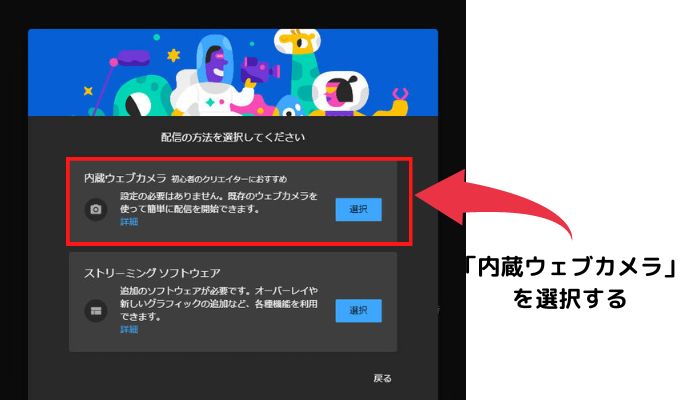
その後、プラットフォームで配信開始をしたら、DemoCreatorでも配信をスタートします。画面上部に表示されている【ストリーミング】をクリックすれば、DemoCreatorの画面が配信プラットフォームに表示されます。
配信を終了する場合は、プラットフォームの配信を終了してから、DemoCreatorの配信を終了しましょう。
DemoCreatorの配信を終了する場合は、【ストリーミング】を再度クリックしましょう。
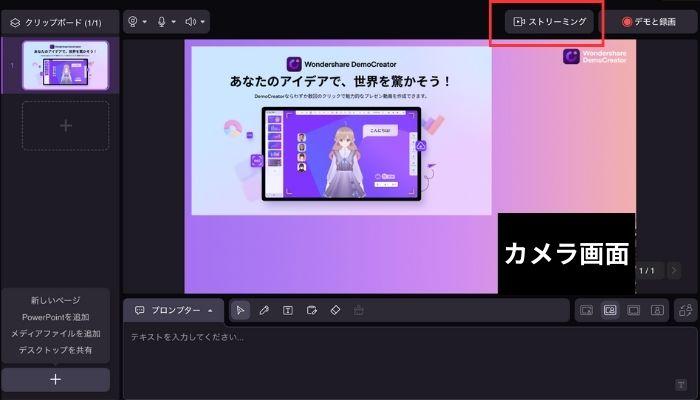
DemoCreatorでライブ配信をする方法は以上です。非常に簡単な操作方法なので、細かい配信設定は必要ありません。
次章では、ライブ配信に役立つ機能を紹介します。ユニークな機能も紹介するので、活用方法を一緒に見ていきましょう!
DemoCreatorの無料ダウンロードはこちらへ
DemoCreatorを使って簡単にライブ配信ができます
②ライブ配信に役に立つDemoCreatorの優れた機能
それでは、ライブ配信に役立つDemoCreatorの魅力的な機能を紹介します!全て簡単に使用できるので、「面白そうな機能だな…!」と感じた方は、ぜひお試しください!
-機能1:VRoid Hub(バーチャルヒューマン)
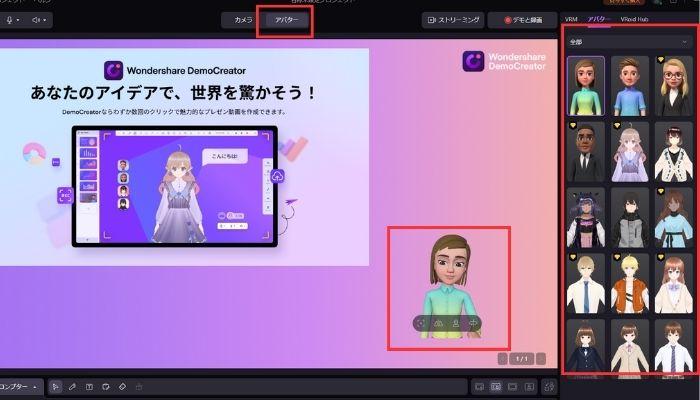
DemoCreatorには、カメラに映る被写体をアバターに変換する機能が搭載されています。
そのため、顔出しをせずにユニークなライブ配信をすることが可能です!さらに、アバター作成で人気を集める【VRoid】と連携すれば、オリジナルアバターライブ配信ができるようになります。
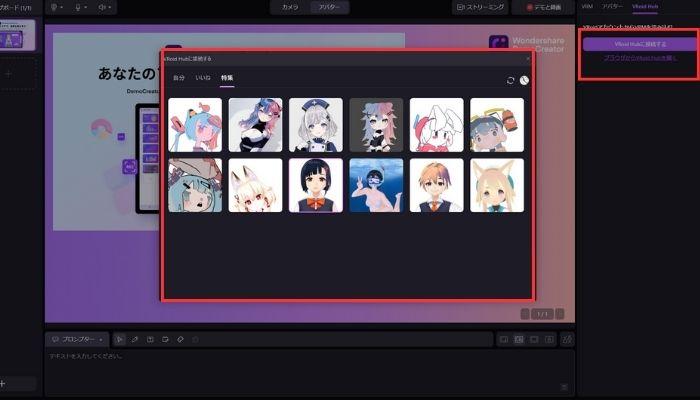
DemoCreatorを活用すれば、Vtuberとしてのデビューも夢ではありません。顔出しをせずに配信活動を始めたい方には、最適の機能と言えますね。
-機能2:ライブ配信録画可能
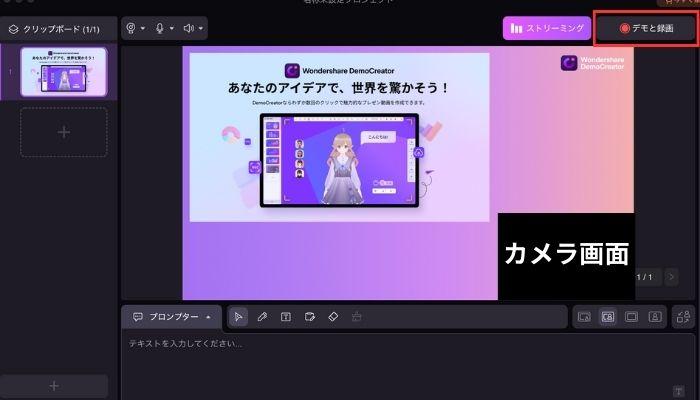
自分のライブ配信を録画できることも、DemoCreatorの優れた機能です。ライブ配信ソフトだけを使用した場合、自分の配信映像の録画はできません。
配信プラットフォームによってはアーカイブ機能がないケースも多いです。そのような場合、自分の配信を見直して改善するのは困難です。
しかし、DemoCreatorのライブ配信録画機能を活用すれば、そのような心配はありません。ライブ配信で人気を集めたい方は、自分の配信を見直して改善を繰り返し、視聴者を喜ばせてあげましょう。
-機能3:美白・美顔機能
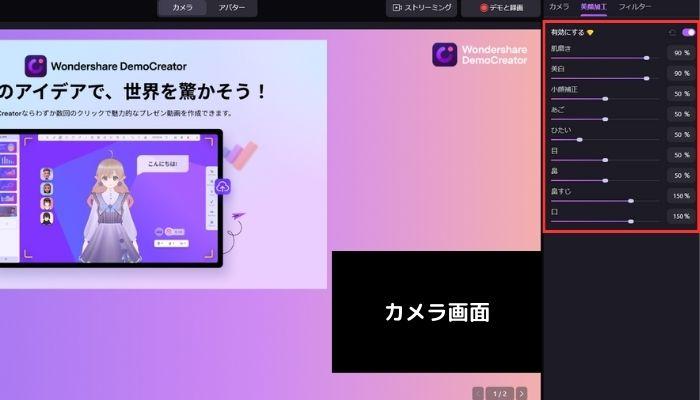
顔出しで配信をしている方に人気の機能は、【美白・美顔機能】です。この機能を活用すれば、顔や表情を補正しながらライブ配信をすることが可能です!
明るさの補正にも対応しているため、より美しい状態を視聴者に届けられるでしょう。顔出しをしながらライブ配信をする方は、ぜひ活用してください。
関連人気記事:【PC・スマホ】オンラインで配信するライブ動画を録画する方法まとめ
関連人気記事:インスタライブを録画・保存する方法(PC/スマホ)
Part3.インスタライブ配信の注意点
ここでは、インスタライブ配信の注意点について解説します。インスタライブ配信にこれから挑戦する方は、注意点を理解しておきましょう。
インスタライブの注意点は、以下の通りです。
- 配信中のBGMには注意する
- ネット環境に注意する
- 配信中の発言に注意する
それぞれ順番に解説します。
①注意点1:配信中のBGMには注意する
配信中にBGMを流す場合は、著作権に抵触しない音楽を選曲しましょう。というのも、配信を盛り上げるために人気の曲を使用した結果、ライブ配信が中断された事例は少なくありません。
Instagramの公式サイトにもライブ配信中の音楽に関する著作権について言及されています。
そのため、インスタライブ配信中に使用するBGMは、フリー素材や二次利用が可能な音源などを使用してください。
②注意点2:ネット環境に注意する
ネット環境に問題がある場合、配信画面がカクカクしたり、映像が遅延したりする可能性があります。そのような場合、視聴者に不快感を与えてしまうため、ネット環境には細心の注意を払いましょう。
また、配信中に映像の遅延が発生した場合は、使用しているWi-Fiを切り替えると改善するケースが多いです。
③注意点3:配信中の発言に注意する
ライブ配信中に他人を傷つける発言をして、トラブルになるケースは少なくありません。
無意識で誰かを傷つける発言をしてしまう配信者は少なくありません。ライブ配信をする場合は、発言に注意しながら、視聴者と円滑なコミュニケーションを意識しましょう。
まとめ:インスタライブで人気を集めよう!
いかがでしたでしょうか。
Instagramのアプリを活用すれば、誰でもすぐにライブ配信をすることが可能です。ただし、使用する音楽やBGMには注意しましょう。
なお、パソコンでのライブ配信を希望する方には、DemoCreatorをおすすめします!直感的に操作できるうえ、ユニークな機能を搭載しているソフトは多くありません。
DemoCreatorは無料でダウンロードできるので、高品質なソフトを使いたい方は、ぜひ活用してください!


 マルウェアなし|プライバシー保護
マルウェアなし|プライバシー保護
役に立ちましたか?コメントしましょう!