【PC/スマホ】BTSオンラインライブを録画する方法まとめ

BTSのオンラインライブを録画しましょう!
2022年6月14日に活動休止を発表したBTSは、世界的に有名な韓国の7人グループ。人気のアイドルグループが活動を休止し、世界中のファンが複雑な心境になりました。BTSファンの名称、ARMYのみんなでこれからソロ活動に重きを置くメンバーたちを応援していきたいですね。
こうしてますます今後の活躍が期待されるBTSのメンバーたちですが、BTSはライブを開催する度にオンラインライブも合わせて配信しています。ARMYとしては、DVDが発売されるまでオンラインライブを何回も見返したいですよね。
この記事では、そんなARMYのみなさんに向けてBTSのオンラインライブを録画する方法をまとめています。オンラインライブを録画して、推し活を充実させましょう!
1.ストリーミングを高画質に録画するならWondershareの「DemoCreator」がおすすめ
ここでは、より高画質なBTSのオンラインライブを録画したいという方に向けて、画面録画ソフトのWondershare DemoCreatorをおすすめします。
Wondershare DemoCreatorは、画面録画と動画編集機能を備える多機能な画面録画ソフトで、インターフェイスが分かりやすく初心者でも高画質で簡単に画面録画できます。画面録画できた動画を様々な形式でパソコンに保存できるので、いつでもどこでもライブを視聴できます。
とりあえず、DemoCreatorでのBTSオンラインライブを画面録画する方法を説明しますね。
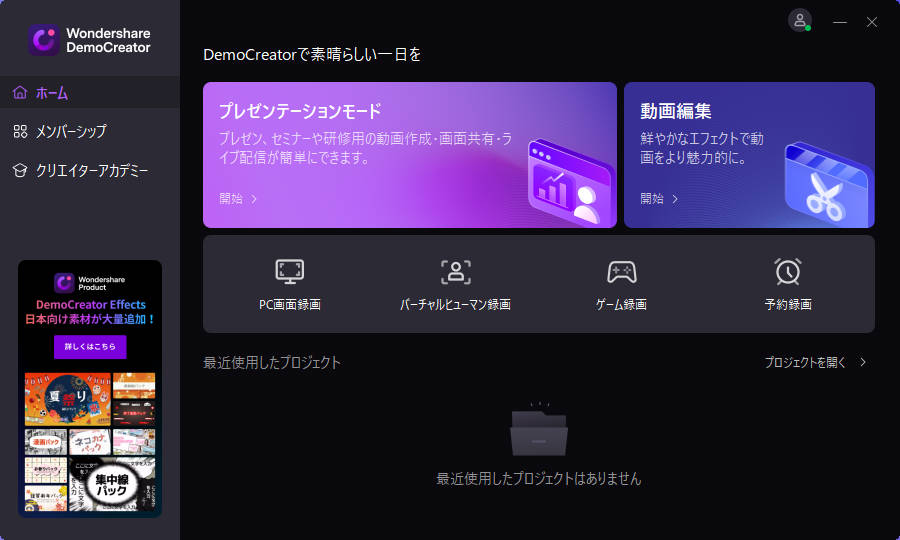
BTSオンラインライブを高画質に録画する方法
Step1:DemoCreatorを起動したら【PC画面録画】をクリック。
Step2:録画範囲をオンラインライブの再生画面に合わせてエリア指定します。システムオーディオをオンにします。マイクとWebカメラの録画をオフにします。
設定画面で右上にある「設定」をクリックし、「録画」にある「フレームレート」を120fps、「エンコーダー」を高画質に変更。
Step3:オンラインライブの録画設定を完了したら、赤いRECボタンをクリックして録画を開始。F10を押せば、録画が終了できます。録画動画をプレビューして編集が必要な場合は、そのまま編集画面でカットしたり字幕入れたり、クロップしたりなどの編集作業を行えます。
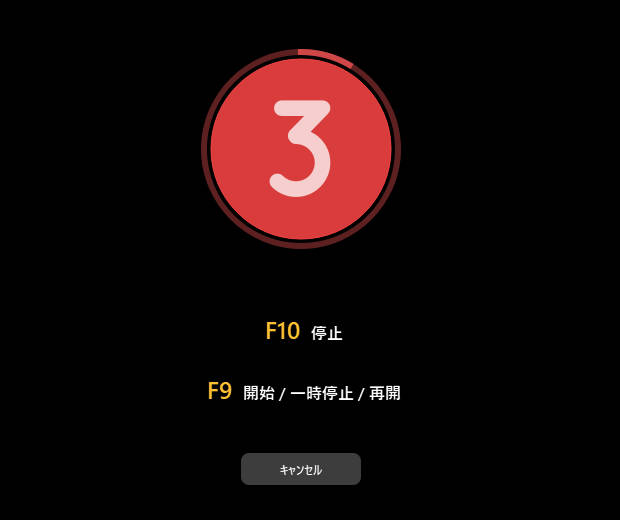
動画を簡単に編集する方法
2.PC標準搭載機能でBTSオンラインライブを録画する方法
オンラインライブを録画する方法として、「PCで録画する場合」と「スマホで録画する場合」の2つが挙げられます。PCで録画する場合は、「長時間の録画が可能」「スマホより高画質に録画できる」といった特徴があります。一方、スマホで録画する場合は、短時間の録画が向いており、どこにいても気軽に動画を再生できます。
PCとスマホそれぞれの特徴を理解した上で、BTSのオンラインライブを録画してみましょう。
⑴Windows:ゲームバー
Windowsユーザーの方は標準搭載アプリの「ゲームバー」を使って簡単に録画することができます。
・BTSのオンラインライブの配信を開き、「Windows」と「G」を押して「ゲームバー」を起動。
・「キャプチャ」の「録画開始」をクリックすると録画開始。
・ツールバーの「録画停止」をクリックして録画終了。
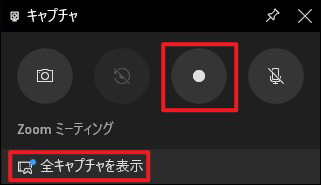
⑵Mac:Quicktime Palyer
Macユーザーの方は「QuickTime Player」という標準搭載アプリを使って録画します。
・「QuickTime Player」のアイコンをクリックし、「ファイル」を開く。
・「新規画面収録」から「スクリーンショット」を選択し、ツールを表示。
・「収録」をクリックして録画開始。
・ツールバーにある「収録を停止」をクリックするとファイルが保存される。
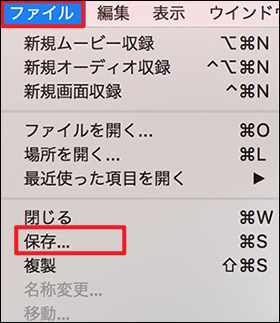
関連人気記事:Windows10で画面範囲を指定しキャプチャーする方法
3.スマホでBTSオンラインライブを録画する方法
⑴AndroidでBTSオンラインライブを録画する方法
Androidスマホをお使いの方は、標準アプリの「スクリーンレコード」で録画します。
・画面を上から下にスライドし、ドロップダウンメニューを開いて「スクリーンレコード開始」をタップ。
・「デバイスの音声」に設定し、「開始」をタップ。
・ドロップダウンメニューを開いてボタンをタップすると録画終了。
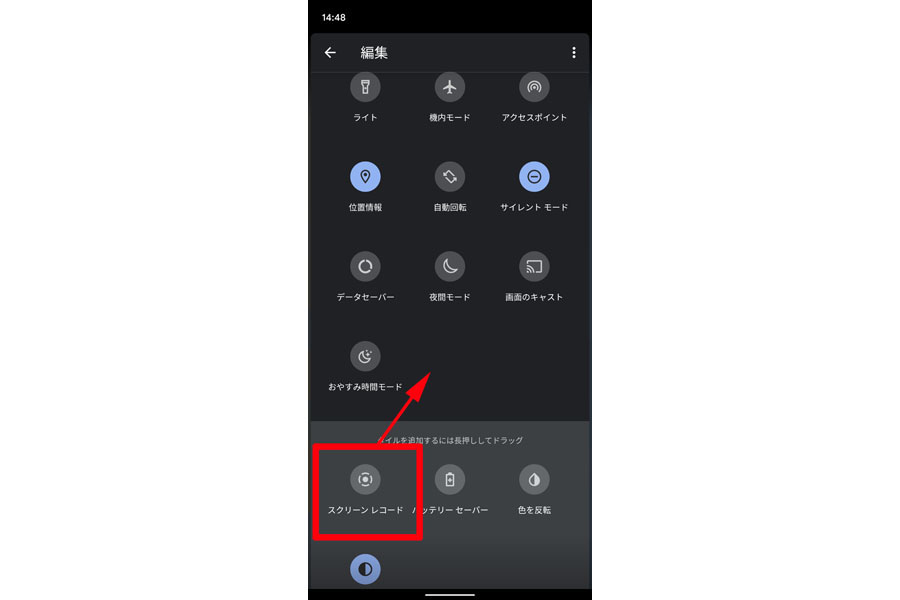
⑵iPhoneでBTSオンラインライブを録画する方法
関連人気記事:iPhoneで画面録画ができるものとできないもの【使う前に確認】
iPhoneでオンラインライブを録画したい方は、標準アプリの「画面収録」を使用します。
・「設定」のアプリから「コントロールセンター」を開き、「コントロールをカスタマイズ」から「画面収録」を追加する。
・コントロールセンターを開き、「画面収録」をタップ。
・iPhoneの場合、標準設定で内部音声のみを録音。
・録画終了の時は、コントロールセンターを開いてボタンをタップ。
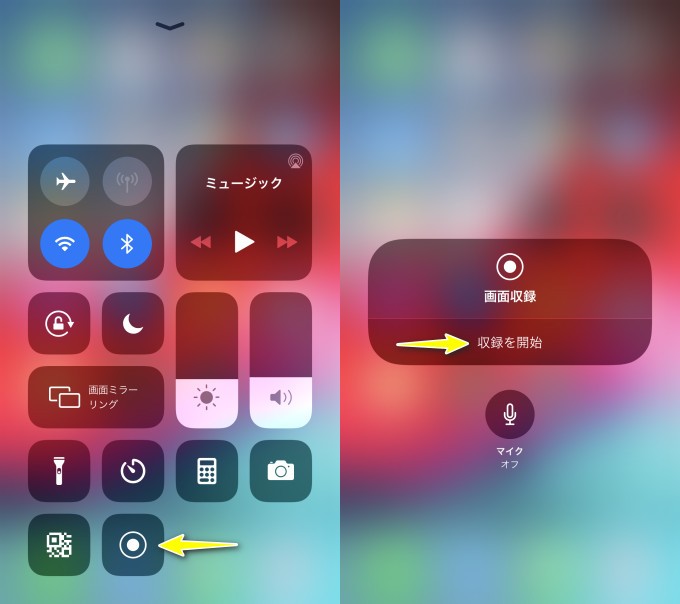
BTSオンラインライブを録画する時の注意点
関連人気記事:【PC・スマホ】オンラインで配信するライブ動画を録画する方法まとめ
BTSのオンラインライブを録画する時は、「個人で楽しむことを目的に使用」することが何よりも大切です。多くのアーティストがオンラインライブの撮影や録画、録音を禁止しています。BTSもそのアーティストのうちの1グループだということを忘れないようにしましょう。
無断転載をした場合には、著作権の侵害で訴えられる可能性があることを理解する必要があります。その点に関して十分に気をつけて、ルールを守りながら推し活を楽しみましょう!
 100%安全安心マルウェアなし
100%安全安心マルウェアなし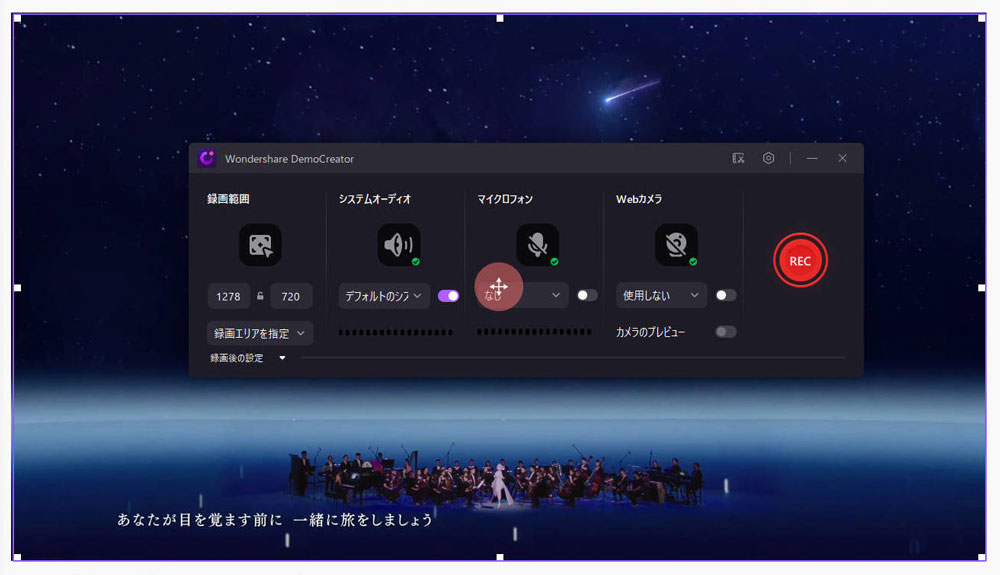
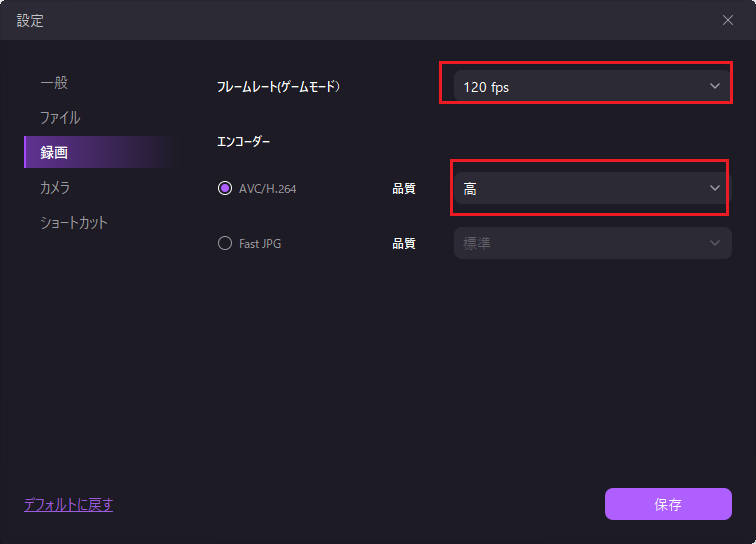


役に立ちましたか?コメントしましょう!