iPhoneで画面録画ができるものとできないもの【使う前に確認】
- 1、iPhoneで画面録画ができるもの
- 2、iPhoneで画面録画ができないもの
- 3、iPhoneで画面録画を行う際の操作方法とは?
- 4、iPhoneで画面録画する際に注意すべきポイント
- 5、PC画面を録画するならWondershare DemoCreatorがおすすめ!
- 6、iPhoneはすべて画面録画ができるわけではない
iPhoneの便利な機能の一つとして画面録画機能が挙げられます。しかし、この機能はある条件の場合だと録画できないことをご存じでしょうか。この記事では、iPhoneで画面録画ができるものとできないものをメインに紹介しています。気になる方は、ぜひ最後まで読んでみてください。
1、iPhoneで画面録画ができるもの
まずは画面録画ができるものから見ていきましょう。どのようなものがiPhoneの機能で録画できるでしょうか。
①操作風景
1つ目は操作風景です。メニュー画面からアプリをタップして起動したり、設定を変えたりなどの操作を録画できます。基本的に画面録画機能は、iPhone上におけるほとんどの操作を録画できるため、さまざまな目的に利用できます。
②ゲーム
2つ目はゲームです。スマホのゲームのプレイシーンを録画したいときに、画面録画機能が使えます。近年ではゲーム実況動画が数多く投稿されているため、iPhoneを使ってゲーム実況者としてデビューしてみるのも良いかもしれません。
2、iPhoneで画面録画ができないもの
「iPhoneの画面録画機能は、画面上の全操作を録画できる!」と思っているかも知れませんが、残念ながら異なります。一部録画できないケースもあります。一体どのようなケースなのでしょうか。
①動画配信サービスに関するもの
1つ目は動画配信サービスに関するものです。具体的にはNetflixやAmazon Prime Videoなどであり、利用している方も多いのではないでしょうか。ただ、これらの動画配信サービスは、利用中に録画できないようになっているのが現実です。
②音楽配信サービスに関するもの
2つ目は音楽配信サービスです。Apple MusicやLINE MUSICなども動画配信サービスと同じく使えません。そのため、今聞いている音楽を録画しようと思っても利用できなくなっています。
動画配信サービスや音楽配信サービスが録画できない理由とされているのが、著作権です。どのサービスも著作権によって守られているため、画面録画機能を使用できなくすることで著作権違反を防いでいるとされています。そのことから、動画配信サービスや音楽配信サービスでの録画はあきらめることをおすすめします。
3、iPhoneで画面録画を行う際の操作方法とは?
上記で録画できるものとできないものを紹介しましたが、そもそも画面録画はどのようにして行うのでしょうか。これまで使ったことがない方は、以下の流れに沿って録画してみましょう。
Step1画面録画機能があるかチェックする
最初にすることは、コントロールセンターをチェックすることです。この際、画面録画機能があるかないか確認し、ない場合には設定から追加する必要があります。
設定方法は簡単で、設定アプリを開いてコントロールセンターの項目をタップします。そうするとカスタマイズ画面になるため、そこで画面録画機能を追加しましょう。
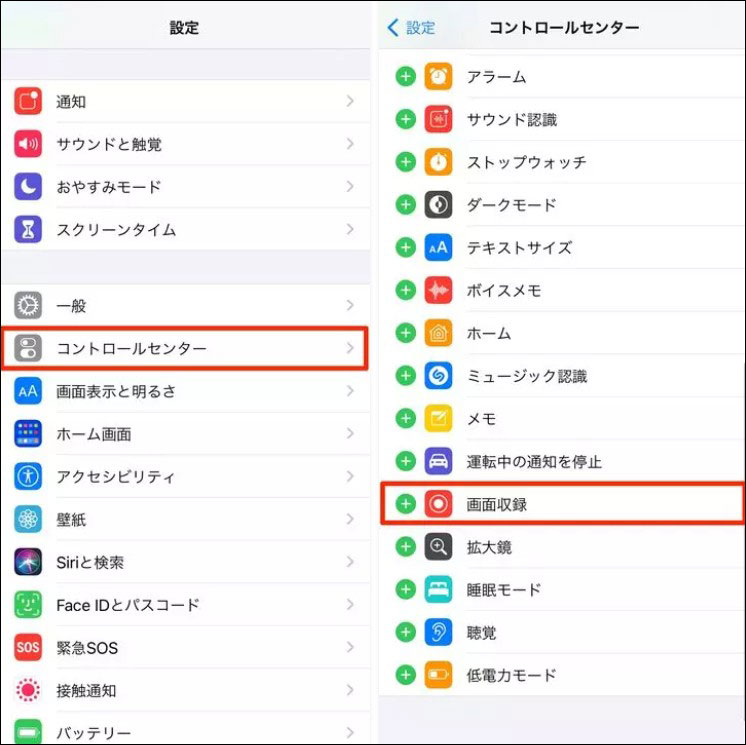
Step2録画したい画面にした上で録画する
画面録画機能を追加したら、次に録画の準備を行います。録画したいものを画面に表示させ、その状態でコントロールセンターを開きます。そうするとメニュー内に先ほど追加した画面録画のアイコンがあるため、タップしましょう。3秒後に録画が開始されます。
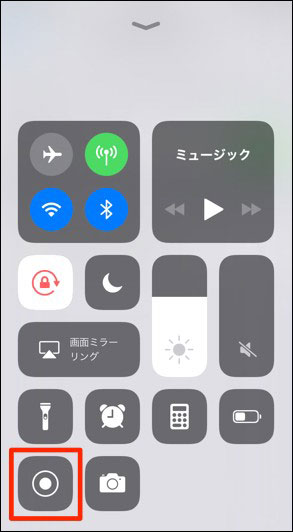
Step3録画を止める
録画を停止したい場合には、コントロールセンターを再表示してもう1度画面録画のアイコンをタップすれば止まります。また、録画中は画面上部が赤くなるため、その部分をタップしても録画が止まります。
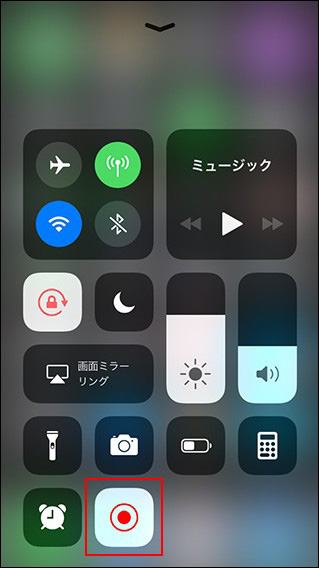
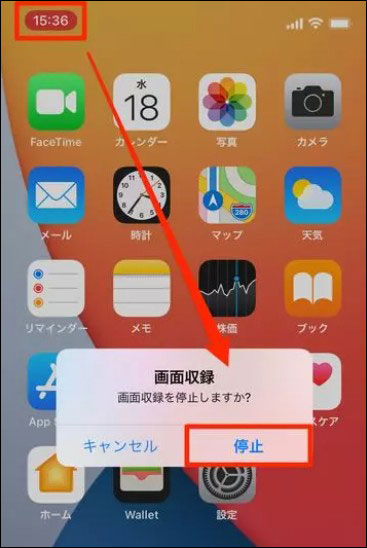
録画したものは、iPhoneに標準搭載されている写真アプリで閲覧することが可能。無事に録画できたのか確認するためにも、きちんとチェックしておきましょう。

4、iPhoneで画面録画する際に注意すべきポイント
iPhoneでの録画は非常に簡単です。しかし、行動次第では違法となる恐れもあります。トラブルなく安全に録画機能を使うためにも、以下の注意点も覚えておきましょう。
①著作権のあるものは公開しない
上記で述べたように著作権が関与するものを録画するのはおすすめできず、ネット上に公開するとなれば、なおさらおすすめできません。そのような行為は著作権違反となってしまいます。
②録画中のiPhoneに負担をかけない
さまざまなアプリを起動している状態での画面録画は、音ズレの原因となってしまう恐れがあります。映像と音がズレてしまうときちんと録画できないため、負担をかけないことが大切です。
このことを考えると、録画している最中に他のアプリを起動するのもあまりおすすめできません。こちらもiPhoneに負担がかかってしまう原因となってしまう恐れがあります。
関連人気記事:【長時間でも安心】iPhoneのおすすめ録画アプリを厳選して5つ紹介
5、PC画面を録画するならWondershare DemoCreatorがおすすめ!
もしスマホではなくPC画面を録画するのであれば、Wondershare DemoCreatorがおすすめです。「Wondershare DemoCreator」はPC専用の有料ソフトであり、無料のおためし版もあります。そのため、購入前に試すことも可能です。
①Wondershare DemoCreatorの魅力
「Wondershare DemoCreator」はPC画面上に表示されている、すべてのものを録画可能。録画の範囲やWebカメラの有無なども設定できるため、理想的なシーンを「Wondershare DemoCreator」を通じて録画できます。
その上、「Wondershare DemoCreator」は録画したものをカットしたり字幕をつけたりといった、編集機能が備わっています。ステッカーやモーションエフェクトといったものも備わっているため、高品質な動画制作も「Wondershare DemoCreator」なら実現可能です。
パソコンの画面録画におすすめのソフト‐Wondershare DemoCreator
②Wondershare DemoCreatorでPC画面を録画する方法
いくら「Wondershare DemoCreator」が魅力的なものであっても、使い方を知らなければ活用できません。そこでまずは、「Wondershare DemoCreator」を使った録画方法を見ていきましょう。
Step1ソフトを起動して「PC画面とWebカメラ」か「PC画面のみ」を選ぶ
最初は「Wondershare DemoCreator」を起動することから始まります。起動すると画面中央にメニューが表示されるため、使いたい機能を選びます。今回の場合は録画であるため、「PC画面とWebカメラ」か「PC画面のみ」のどちらかを選びましょう。

なお、この記事では「PC画面とWebカメラ」を選んだ場合の方法を紹介します。
Step2細かい設定をして録画を始める
「PC画面とWebカメラ」を選ぶと、以下のようなメニューが表示されます。
計画通りの録画を行うためにも、録画する前に細かい設定をしましょう。上のメニューでは、Webカメラの有無や録画の範囲などが設定できます。設定ができたら、メニュー右端の「REC」をクリックすれば、録画が開始されます。
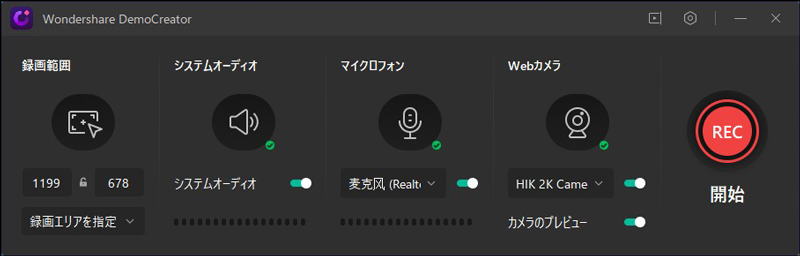
Step3録画を停止する
録画を止めたい場合には、録画中に表示される以下のメニュー内の録画終了ボタンをクリックしましょう。もしくは、ショートカットキー(Windows版はF10・Mac版はCmd+Shift+2)で停止できます。

③Wondershare DemoCreatorで録画したものを編集する方法
「Wondershare DemoCreator」で録画すると、停止した際に自動で動画編集へと自動で変わります。さらに魅力的な動画にするためにも、編集方法を覚ええおきましょう。
Step1素材をタイムラインへドラッグ&ドロップ
「Wondershare DemoCreator」で録画が終わると、動画編集画面に切り替わります。
動画編集をするためには下のタイムラインに追加しなければならないため、録画したものをタイムラインへドラッグ&ドロップしましょう。
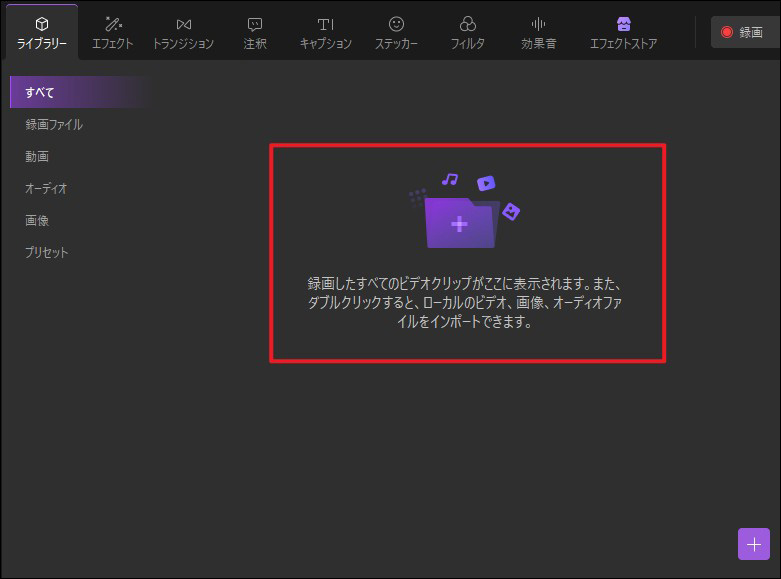
Step2無駄な部分をカットする
最初は無駄な部分を取り除くために、カットから始めましょう。カットの方法は簡単で、まず再生ヘッドを分割する部分に移動します。その後、以下画像の赤い丸の部分をクリックすれば分割されます。
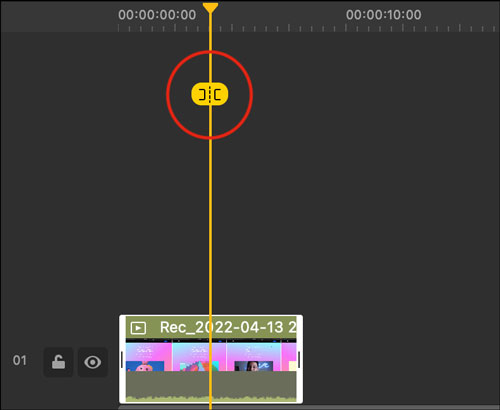
無駄な部分は、右クリックして選択した後にカットを押して削除しましょう。
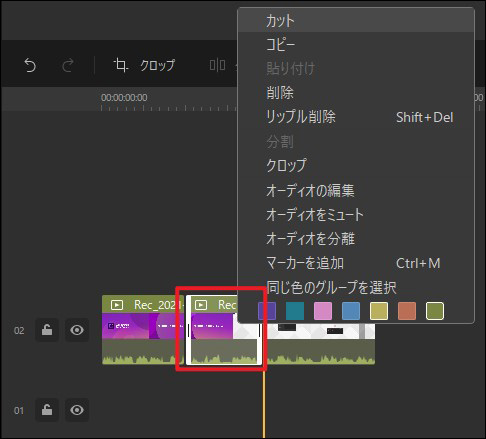
Step3エフェクトを追加する
動画を作る上では、エフェクトも重要です。まずエフェクトタブをクリックし、追加したいエフェクトを選びましょう。その後、タイムラインへドラッグ&ドロップすればOKです。
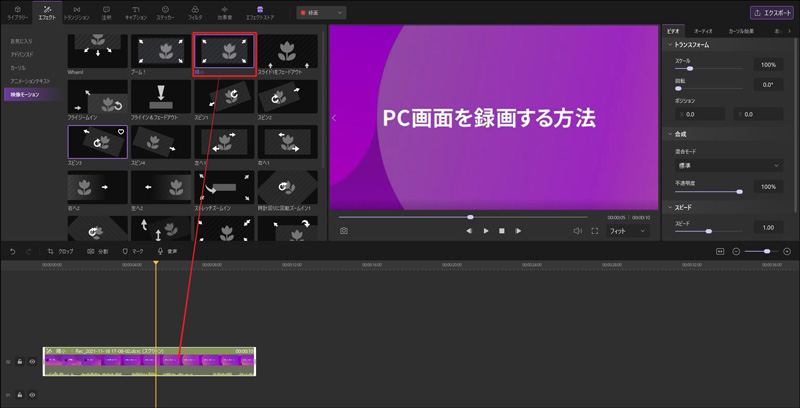
Step4文字を追加する
文字を追加したい場合には、キャプションタブを選択して欲しいフォントを選びます。そして、タイムラインへドラッグ&ドロップしましょう。内容に関しては、プレビュー画面の隣で入力できます。
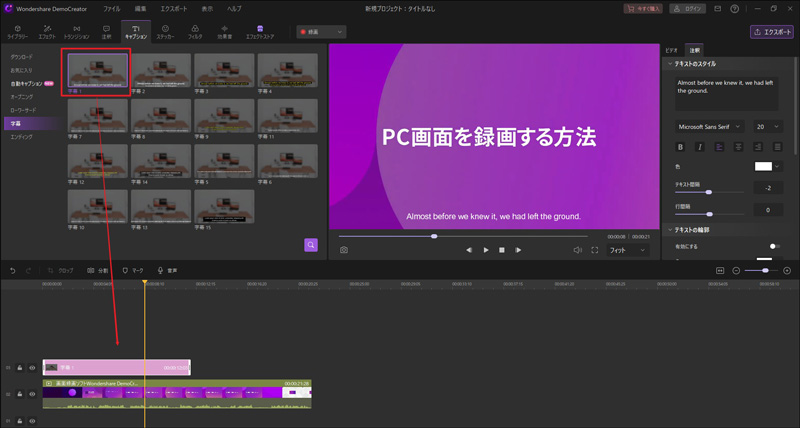
Step5エクスポートする
動画が完成したら、保存しましょう。「Wondershare DemoCreator」の場合は、エクスポートというボタンをクリックして保存します。エクスポートをクリックすると、保存先や名前が決められる画面が表示されるため、設定した後に再度エクスポートをクリックしましょう。そうするとエクスポートが開始されて、100%になったら保存先に録画したものが保存されます。
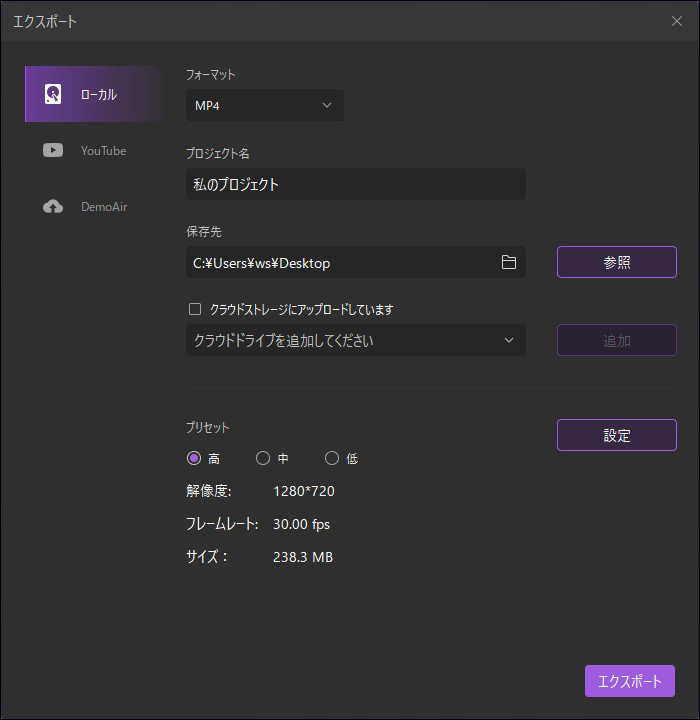
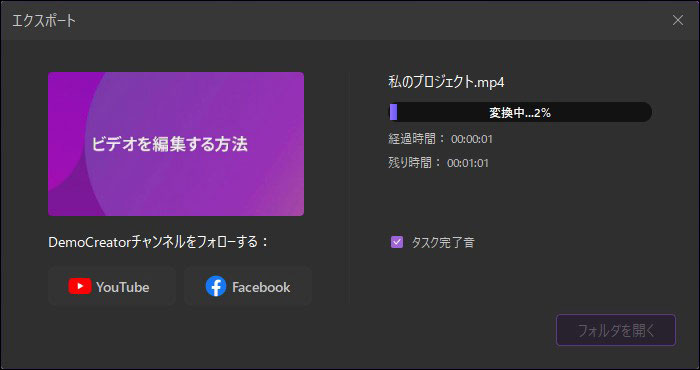
関連人気記事:2022年動画のカット編集を行うのに最適なソフトは?
関連人気記事:動画に文字入れを簡単にできるおすすめの動画編集ソフト
6、iPhoneはすべて画面録画ができるわけではない
iPhoneの画面録画機能は非常に便利なものです。しかし、iPhoneで画面録画できないものも存在するため、注意が必要です。もしこれから画面録画機能を使おうと考えているのであれば、録画したいものが何なのかきちんと考えて利用しましょう。
また、PCでの画面録画は「Wondershare DemoCreator」がおすすめであり、初心者でも使いこなせるものです。無料の体験版も用意されているため、ぜひ一度自分の手で体験して「Wondershare DemoCreator」の魅力を感じてみてください。



役に立ちましたか?コメントしましょう!