2025年動画のカット編集を行うのに最適なソフトは?
1.動画投稿が盛んな現在
スマートフォンの普及によって、手軽に動画撮影を行うことができるようになりました。さらに、撮影した動画をTwitterやTikTokなどのSNSに投稿するという文化も当たり前になってきました。
動画を投稿するとなれば、不必要な部分を削る、いわゆる「カット編集」の技術は最低限欲しいものです。例えば、一発取りで動画を撮って出しする場合でも録画開始と終了の場面はカットしたいですよね。そういった際に「動画編集ソフト」を使って、カット編集を行うことになります。
今回は、おすすめの動画カット編集がフリーソフトをいくつかご紹介したいと思います。
2.カット編集が簡単にできるおすすめのフリーソフト6選
おすすめソフト1.Wondershare DemoCreator
はじめにご紹介するのは、Wondershare社より発売されているWondershare DemoCreatorの体験版です。こちらのソフトは動画編集ソフトとしての機能とパソコンの画面録画の機能を備えたソフトです。
おすすめの使い方は、PCの操作方法を説明するタイプの動画などです。録画している最中に蛍光ペンで目印をつけるような加工が可能なので、重要なポイントに目をつけてもらいやすくなります。
体験版では、出力する動画に透かしが入るようになっていますが、それ以外は製品版と変わりありませんので、使用感を確かめてみてください。
次項では、Wondershare DemoCreatorを使用して動画のカット編集を行う方法を見ていきましょう。
動画カット編集ができるフリーソフトおすすめ
・Step1:編集モードを起動する
Wondershare DemoCreatorを起動すると様々なモードが表示されます。ここでは、「動画編集」を選択しましょう。すると、動画編集で馴染みのある画面が表示されます。

まずは画面左上の「インポート」から、カット編集をする動画を読み込みましょう。
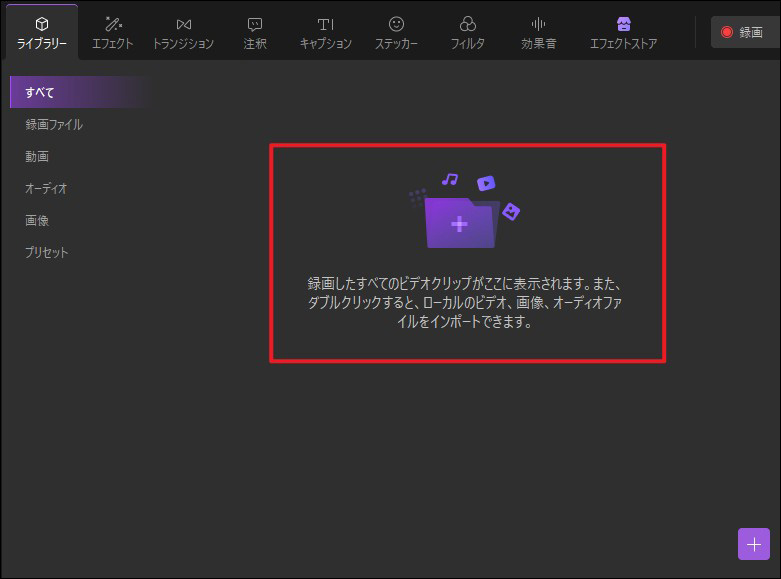
・Step2:動画をタイムラインに追加し、カット編集をする
動画が読み込めたら、画面中央のタイムラインにドラッグ・アンド・ドロップで追加します。

動画を追加できたら、いよいよ動画カット編集です。再生位置を表す縦黄色い棒(ヘッドライン)をカットしたい部分の終わりまで移動させます。
目的の部分まで移動できたら、右クリックでメニューを表示させ「分割」を選択します。これで動画が分割されましたので、いらない部分を「リップル削除」か「削除」すればカットは完了です。
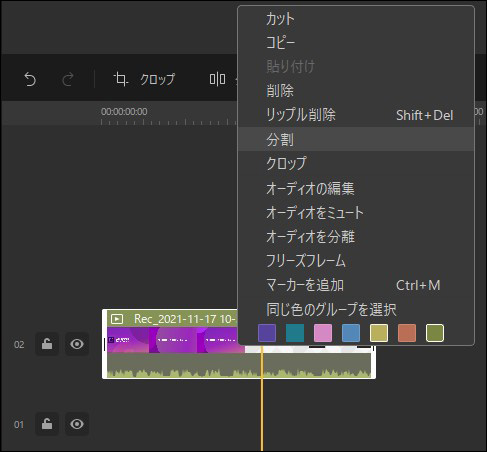
・Step3:「エクスポート」で動画を書き出す
カット編集が完了したら、画面右上の「エクスポート」を押して出力しましょう。特に変更する点がなければ、保存場所とファイル名を確認して書き出してください。

続けてその他おすすめの動画カットフリーソフトを5つ紹介いたします。
おすすめソフト2.Adobe Premiere Pro
有料の動画編集ソフトとしては最もユーザー数が多いソフトです。テレビ番組や映画の制作の現場でも使用される非常に高機能なソフトなのですが、Adobe Premiere Pro独自の操作方法もあるため、慣れが必要かもしれません。
おすすめソフト3.AviUtl
こちらは無料の動画編集ソフトです。ユーザー数も多く、Adobe Premiere Proと比較しても機能に遜色はありません。インストール方法が少々特殊なため、解説サイト等をご参照ください。
おすすめソフト4.ゆっくりMovieMaker4β
「ゆっくり動画」を制作するのに最適なソフトです。AviUtlライクな操作方法ですので、そちらに慣れている方は問題なく使用できるでしょう。
おすすめソフト5.Avidemux
オープンソースで開発されている動画編集ソフトです。オープンソースの特性上、日々ユーザーによって機能の追加や改良が加えられています。フリーソフトとしては珍しく4K動画に対応しているので、そちらを編集する場合はおすすめです。
おすすめソフト6.Shotcut
Wondershare DemoCreatorに似ている操作感の動画編集ソフトです。テロップなどの配置やクロマキー合成処理が他の編集ソフトと比べ直感的に操作しづらい場合がありますが、カット編集をするだけならこちらもおすすめです。
3.一番オススメしたいのはWondershare DemoCreator
ここまで複数のソフトを紹介してきましたが、一番オススメしたいのは最初に紹介したWondershare DemoCreatorです。動画編集と画面録画の両方を使用できるため、用途によって複数のソフトを使い分ける必要がありません。
加えて、動作も軽いため動画編集ソフトにありがちなPCスペック不足による不具合などもありません。体験版で気に入ったら、ぜひWondershare DemoCreatorを使用してみてください。


 100%安全安心マルウェアなし
100%安全安心マルウェアなし
役に立ちましたか?コメントしましょう!