画面録画した動画を編集する方法
- Part1. PCの画面の録画ソフトはどのような事が出来るのか?
- Part2. 画面録画で保存した動画を編集したい際にはWondershare DemoCreatorをお薦め!
- Part3. ソフトDemoCreator画面録画の仕方をいとも簡単にご紹介!
- Part4. 動画の編集のまとめ
動画編集ソフトを無料ダウンロードする:
Part1. PCの画面の録画ソフトはどのような事が出来るのか?
ユーチューブで癒し系音楽鑑賞をしたり、ExcelやPowerPointを使ってプレゼンをしたり、ゲーム実況プレイをしたり、俳句や詩吟についてのご説明をしたり、ビデオのコンファレンスをしたり、PCの画面の録画はいろんな事が出来ます。しかしながら、画面の録画でも動画の編集が出来るものが有りますので、ご紹介します。
Part2. 画面録画で保存した動画を編集したい際にはWondershare DemoCreatorをお薦め!
Wondershare社のソフトDemoCreatorは、画面の録画だけではなく動画の編集道具になり、言うなれば、画面録画ツールになります。
Wondershare DemoCreatorの動画編集機能を簡単にご紹介します。

動画編集ソフトおすすめ
① 動画をカットする仕方は?
タイムラインに動画が入っていて、動画の一部のみをカットしたい場合は、カットしたい部分に再生ヘッドを持ってきて、ツールバーにある「はさみツール」をクリックしたら動画が2つに分割します。3つも同じ様にします。
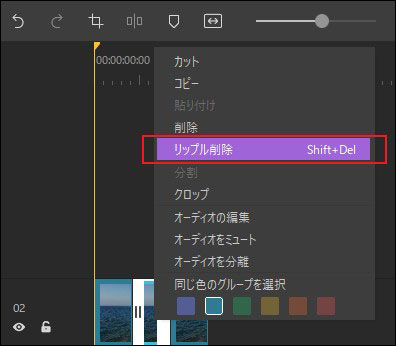
例えば、3つの動画で中央の要らない所を右クリックして「リップル削除」をクリックしますと動画が消えて、右から動画が移行して2つの動画になります。動画の位置を決めてドラッグも出来ます。
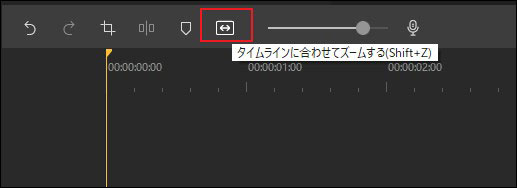
ツールバーにある「ズームスライダー」でタイムライン表示を拡大・縮小も出来ます。
② 注釈と字幕の追加の仕方は?
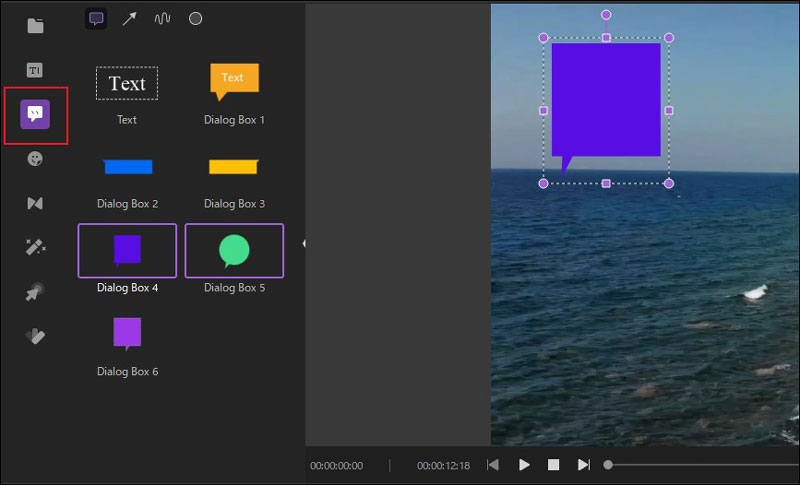
「注釈」欄から選んだ「注釈」をプレビュー画面にドラッグ&ドロップします。すると、右側のプロパティ画面に「テキストのスタイル」「テキストの輪郭」「テキストの影」が出て来ますので、思いのままに入れてください。タイムラインにドラッグ&ドロップしても同じ様に出来ます。
③ オーディオの調整の仕方は?
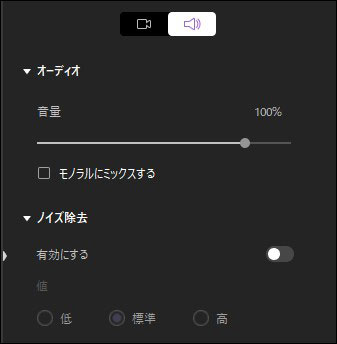
タイムラインに音声が有りますので、クリックすると右側のプロパティ画面に「オーディオ」が出て、スライダーで音量を調整します。また、「ノイズ除去」「スピード」が出ますので、思いのままに入れてください。
④ 動画画面のクロップの仕方は?
「動画画面の一部分を切り出す」事をクロップと言います。
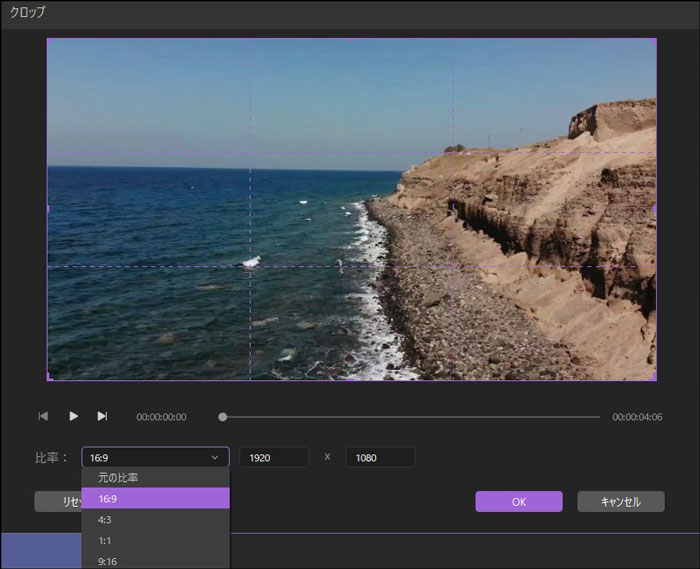
タイムラインで対象動画をクリック、左上にあるツールバーで「クロップ」をクリックすると、ポップアップされて「クロップ」パネルが表示されます。比率で「カスタム」であれば、白いハンドルをドラッグしながら切り出す動画の部分を選びます。プリセットされた縦横比率で16:9、4:3等から選ぶ事が可能になります。
⑤ グリーンスクリーンの仕方は?
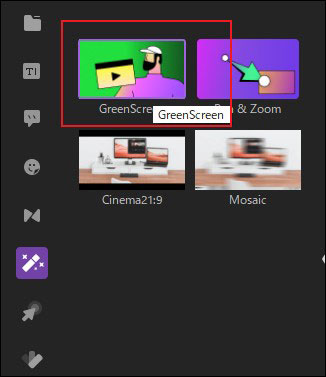
背景は緑を選んだメディアファイルを「メディアライブラリ」にインポートして、タイムラインにドラッグ&ドロップします。左中央にある「エフェクト」から「GreenScreen」を選び、メディアファイルが入っているタイムラインにドラッグします。右側の「プロパティ画面」の「クロマキー」で、ボタン(有効/無効)で「有効にする」にします。「色を選択」が出ますので、緑色を選ぶと動画の緑色の部分が透明になります。「オフセット」「許容差」「エッジの幅」「エッジフェザー」が出ますので、スライダーで調整が出来ます。
⑥ 画面の回転の仕方は?
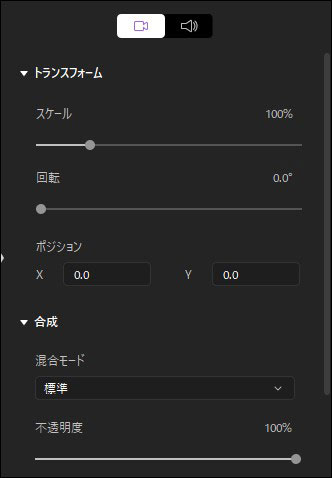
タイムラインの動画をクリックすると、右上の「プロパティ画面」の「トランスフォーム」で「回転」をスライダーするか、「回転」設定に数値を入れて調整します。
ここでは書き足りない、たくさんの機能が存在しています。
Part3. Wondershare DemoCreator画面録画の仕方をいとも簡単にご紹介!
PC画面を録画する方法
Step1.

Wondershare DemoCreatorを起動すると「キャプチャー」と「動画編集」が出て、「キャプチャー」をクリック。
Step2.
ポップアップ画面が2つ表示され、上部は「スポットライト」「ペン」「起動開始」などマークが出ます。
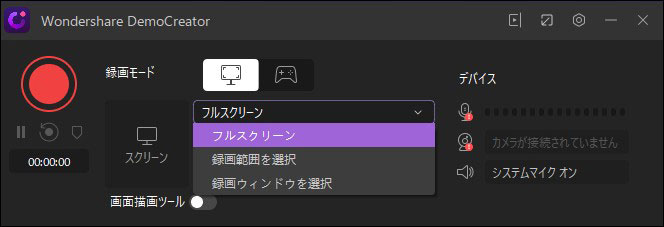
下部は「録画範囲」と「デバイス」が出ますので、「録画範囲」ではスクリーンのサイズをカスタマイズします。
「デバイス」では、「マイク」のON/OFFを決め、スライダーで音声の大小を決めます。
「カメラ」でPCのWebカメラの指定を行ないます。
「システムマイク」のON/OFFを決めます。
上のツールバーの「歯車・設定」アイコンをクリックすると、より詳細な設定が行えて、「フレームレート」「詳細設定」などのチューニングが出来ます。
「キャプチャーを開始」をクリックすると元のポップアップ画面に戻ります。
Step3.

「赤丸:録画開始」ボタンをクリック、すると3秒カウントダウンして録画を開始します。「赤四角:録画終了」ボタンをクリックすると動画編集画面に移行します。
関連人気記事:【スマホでもPCでも】「自動キャプション」に対応したソフトとスマホアプリを紹介
関連人気記事:プリントスクリーンで画面をキャプチャする方法とできない時の対処法
Part4. 動画の編集のまとめ
ソフトWondershare DemoCreatorのご紹介をしましたが、色んな無料体験版が有りますので、試しに使ってみてください。
あと一歩進んでみて貰えませんか。もしも良ければ、ソフトWondershare DemoCreatorをお考えください。ハイレベルでハイリターンな画面録画ツールになります。


 100%安全安心マルウェアなし
100%安全安心マルウェアなし
役に立ちましたか?コメントしましょう!