プリントスクリーンのやり方は?できない時の対処法も詳しく説明!
1.プリントスクリーンとは?
プリントスクリーンとはWindowsで使用できる機能の一つです。この機能を使用することでパソコンに表示されている画面を画像として保存したり、印刷したりすることができます。いわゆる”スクショ”がワンタッチでできる便利なショートカットがWindowsにはあらかじめ備えられているわけですね!
2.プリントスクリーンを使って画面をキャプチャする方法
プリントスクリーンを使って画面をキャプチャする方法について、ステップを追って見ていきす。
Step1.キャプチャしたい画面を表示する
まずはキャプチャしたい画面をスクリーンに表示します。あくまでキャプチャですので、Webページ、アプリケーションなど状況を問わず基本的には画面に表示されているまま画像に残せますよ。
Step2.キーボード「Print Screenキー(PrtSc)」をタイプ
キーボード右上付近に位置する「Print Screenキー(PrtSc)」を押します。この際Windows 10の場合は「Print Screenキー」+「Windowsキー」を押すことでキャプチャが可能です。
また、ノートPCなどの場合Print Screenキーが単独ではなく他の役割も付与されている場合があります。こういったケースでは「Print Screenキー」+「Windowsキー」+「Functionキー(Fn)」を押すことで対応可能です。
Step3.保存した画像を確認
上記のような手順で画面をキャプチャした場合、自動的に画面全体が「ピクチャー」フォルダー内にPNG形式で保存されます。慣れないうちはしっかり保存できているか確認してみてください。また、「ペイント」を起動することでトリミング等の加工が可能です。
DemoCreator Spark
・スクショ範囲をカスタマイズできる
・注釈と図形なども追加可能
3.プリントスクリーンが使用できない原因と対処法
原因1:キーボードの故障
キーボードの「Print Screenキー(PrtSc)」がなんらかの故障で効かなくなってしまっている可能性があります。
対処法1:「スクリーンキーボード」を起動し「PrtScn」をクリックしてみる
画面左下に常設されている「スタート」から「スクリーンキーボード」を起動し、疑似キーボード上で「PrtScn」をクリックしてみてください。仮にこの方法でスクリーンショットが取れた場合、キーボードの故障が疑われます。
また、予備のキーボードがある方はそのキーボードでショートカットを試すことでシステム側の問題なのかキーボード側の問題なのかが判別できます。
原因2:Windowsバージョン、メーカー個体差
2章で解説したのはあくまで基本的な方法であり、Windowsのバージョンやメーカーごとの初期設定の違いでプリントスクリーンの方法が微妙に異なるケースがあります。
対処法2:異なるショートカットを試してみる
先程紹介したのは「Print Screenキー」+「Windowsキー」でしたが、
ノートPCなどの「Print Screenキー」に他のキーの重複がある場合:「Print Screenキー」+「Windowsキー」+「Functionキー(Fn)」
Windows 8以前の場合:「Print Screenキー」のみ、または「Print Screenキー」+「Functionキー(Fn)」
といったように微妙な違いでショートカットが効いていないケースがあるので試すか、「使用しているPC名」+「プリントスクリーン」のようなワードで検索してみてください。
原因3:システムの問題
何らかのシステム的な問題や、他のシステムのキーボードへの干渉によってショートカットが効かなくなってしまっている可能性があります。
対処法3:パソコンを再起動してみる
一度PCを再起動することで問題が解決できるケースがあります。それでも解決出来ない場合には「タスクマネージャー」から「プロセス」内でプログラムを最近更新された順に一つずつ停止し、試してみてください。
4.画面録画ソフトでも画面をキャプチャできる!
プリントスクリーンが使用できない場合の原因と対処法について前章で解説しました。しかし、実際に問題が起きた時にそれらを試し、だめなら他のページを検索して、というように解決できないストレスと時間は非常に無駄ですよね。
実は画面キャプチャはPrint Screenに固執しなければ、画面録画ソフトで簡単に解決できてしまいます。ここではオススメの画面録画ソフトWondershare DemoCreatorを例に、その特徴と実際に画面をキャプチャする工程をご紹介します。
スクショと画面録画できるソフトDemoCreatorの無料ダウンロードはこちらへ
①Wondershare DemoCreatorについてのご紹介
特徴:
DemoCreatorはWondershare社の録画ソフトです。このソフトの最大の特徴は録画機能が充実していることはもちろん、スクリーンショット、編集まで一連の流れで完結できることです。キャプチャは別のソフトでおこない、そのファイルを別のソフトに読み込ませて、といった手間がかからないのは良いですね。
画面録画機能:
DemoCreatorのメインの機能は録画機能です。直感的な操作ながら細かい設定が可能で、スクリーンの簡単なキャプチャはもちろん、会議の議事録やゲーム実況動画など多くの場面で活用できます。また、同時にWebカメラの録画もできるので実況動画や説明動画が撮影したい方にはうってつけです。
編集機能:
録画機能のおまけとあなどることはできません。本格的で多様なエフェクトが充実しており、操作感も直感的なので使い出したその日から活躍してくれるソフトです。撮影した動画の合成や音量調整、キャプションなど基本的な機能からカーソルエフェクトなどのかゆいところに手が届く機能まで非常に充実しています。
DemoCreator Spark:
DemoCreatorを起動しなくても、即座にスクリーンショット、画面収録ができる録画プラグイン「DemoCreator Spark」も魅力の一つです。
デスクトップに常に表示されているSparkをワンクリックするだけで、即座にスクショ、画面収録ができてしまいます。
価格:
DemoCreatorは有料ソフトです。年間2980円という価格で、一ヶ月300円以下ですべてのエフェクトが無制限使用可能です(2022年3月時点)。この価格は同様に本格的な編集ソフトやキャプチャソフトと比較してコストパフォーマンスが非常に高いといえるでしょう。
スクリーンショットを撮ることができる画面録画ソフト‐Wondershare DemoCreator
②DemoCreator Sparkでスクリーンショットを撮る
Step1:DemoCreator Sparkをダウンロードする
DemoCreator Sparkは独立した録画プラグインでDemoCreatorと一緒にインストールされます。
Step2:撮影したい対象に移動する
PC画面上のあらゆる範囲・対象をスクリーンショット可能ですので、まずはスクショを撮る対象や範囲を表示させましょう。
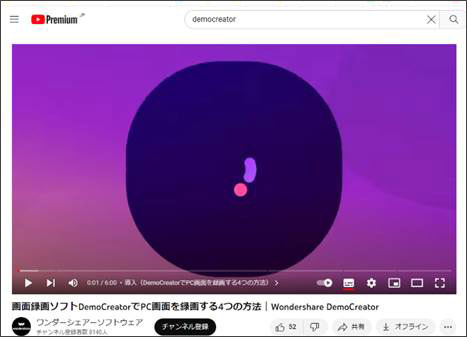
Step3:Sparkからスクリーンショットをクリックする
画面右側に格納されている紫色にマウスをホバーし、スクリーンショットを選択します。もしくは[Ctrl]+[F2]キーでも呼び出し可能です。
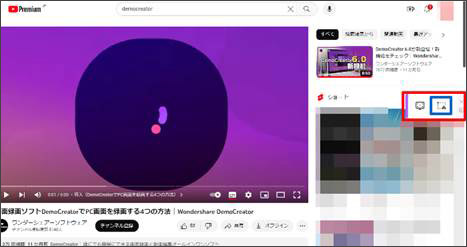
Step4:撮ったスクショを保存する
プラグインの右側の「オプション」をクリックしてキャプチャーするエリアを指定できます。
次に、スクリーンショットのツールバーも表示されます。図形の追加、ペンの使用、番号やテキストの追加、コンテンツの簡単な消去を行うことができます。
ツールバーの「保存」ボタンを使用して、スクリーンショットをコンピュータに保存します。または、スクリーンショットをクリップボードにコピーして、後で貼り付けることもできます。
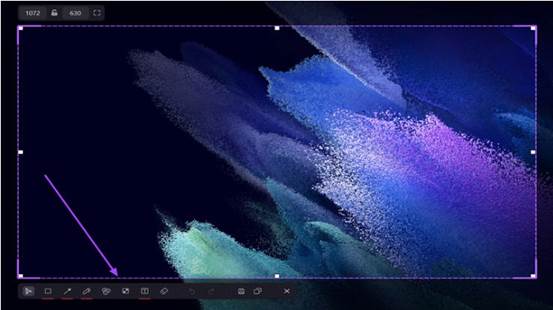
関連人気記事:Windows7/8/10画面をキャプチャーして保存する方法
関連人気記事:ゲームの録画におすすめのキャプチャーソフト3選
まとめ:自分に合った方法でスクショを撮りましょう
Print ScreenはWindowsにあらかじめ搭載されている便利な機能です。しかし、簡単にスクリーンショットが撮れる一方で使用できない何らかのトラブルが起きてしまうケースも少なくありません。トラブルシューティングしている時間とストレスは非常に無駄なものです。行き詰まってしまった方や、いざという時に困ってしまう恐れがある方はDemoCreatorのような画面収録ソフトをインストールしておくことをおすすめします。


 マルウェアなし|プライバシー保護
マルウェアなし|プライバシー保護
役に立ちましたか?コメントしましょう!