AndroidスマートフォンとPCでゲームのプレイを録画する
プライベートやビジネスシーンでも、画面の動きをリアルタイムで記録するには大掛かりな機材が必要と考えます。その時、もっと手軽にスマートフォンで行えたら良いのにと考えます。現在は、ゲームアプリが数多くリリースされているので画面の記録について需要は多いです。そこで、専門知識をそれ程必要とせずAndroidスマートフォンによってゲームで遊ぶ過程を録画する手順を2つ紹介します。
ゲーム画面録画ソフトを無料ダウンロード:
Part1.Andriodでゲームのプレイを録画する方法2選
今回は、OSの条件を満たす事により使える「スクリーンレコード」と、「AZスクリーンレコーダー」を利用してアンドロイドスマホでゲーム進行の過程を録画します。
1.端末に搭載されたシステム
こちらは、画面の動きをリアルタイムで記録する機能として先に紹介した条件を満たす機種に対して「スクリーンレコード」が搭載されました。ご自身の端末が、OSの基準に達していない場合はバージョンアップして下さい。
Step1.準備
指により画面を上から下へ操作して、一覧表示された中に目的のアイコンがあるのでマウスの様に指で抑えたまま上部に移動させます。
![]()
Step2.Andriodゲーム録音の設定
音声の収録について下記にあげる中から選択します。
マイク:本体からの音声を記録します。
端末:アプリからの音声を記録します。
携帯端末とマイク:2つの音声を同時に記録します。
上記のいずれかを選択すると記録する為のスイッチが入ります。
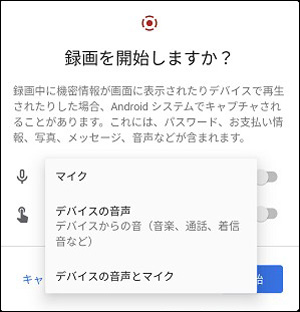
Step3.Andriodゲーム記録の開始
先ほど手動で表示させた目的のアイコン→開始をタップで、3秒間のカウントダウン後にスタートします。終了するには、「タップして停止」を押して下さい。
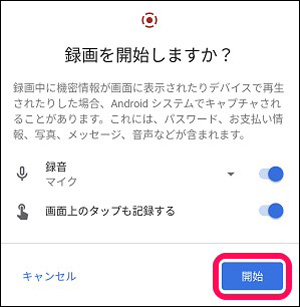
2.AZスクリーンレコーダー
バージョンの条件を満たした全ての端末においてその動きをリアルタイムで記録する事が出来ます。先ほど紹介したOSの基準に達していない端末をお使いの方や、上手に実行出来ない場合はこのアンドロイドゲーム録画アプリをお試し下さい。無料で利用出来て言語は日本語に対応しています。画面の記録に特化した機能性も特徴です。
Step1.準備
まずアプリを起動して、ゲームを記録する為のツールバーを表示させます。初回の起動時のみ、ワンタップで操作出来る様に一番上に表示させる事や端末への閲覧行動の許可が求められます。収録される音声は、目的に応じて適切に選択します。別に実況を記録して追加する事も出来るのでお試し下さい。
![]()
Step2.記録の開始
お好みのゲームを始めて、カメラの形をした録画ボタン→「今すぐ開始」をタップで3秒間のカウントダウン後に開始します。画面を上から下にスワイプ→停止をタップして、データがMP4にて保存されます。
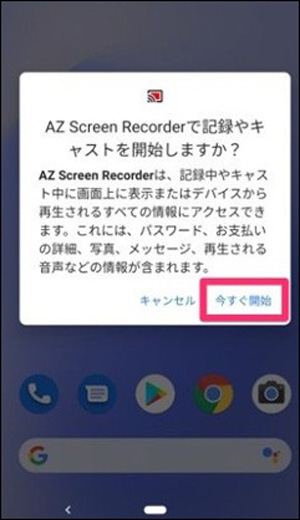
ここまで、ゲームで遊ぶ様子の録画方法をAndroid端末のユーザーへ紹介しました。続いては、より本格的にPC用ソフトでゲームをプレイ中の画面を録画する方法を紹介します。
Part2.お薦めPC対応ソフトでゲーム画面を録画する
画面の動きをキャプチャするだけでなく、充実の編集メニューや描画する事も出来るWondershare DemoCreatorでゲームの画面を記録しましょう。
ゲーム画面を録画する方法
Wondershare DemoCreatorの記録手順
Step1.準備
ソフトを起動して、「キャプチャ」から録画ツールを開きます。
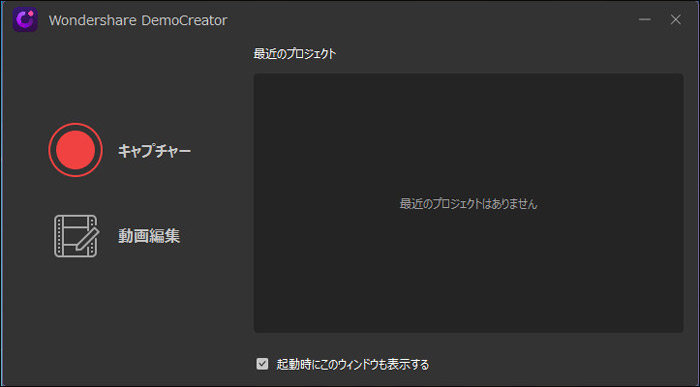
画面右上の歯車マーク(設定)から、スクリーンタブに移動して記録するゲームを選択します。
続いて、音声をPC内臓or外付けマイクから選択と記録するカメラや映像の保存先を設定すると準備は完了です。
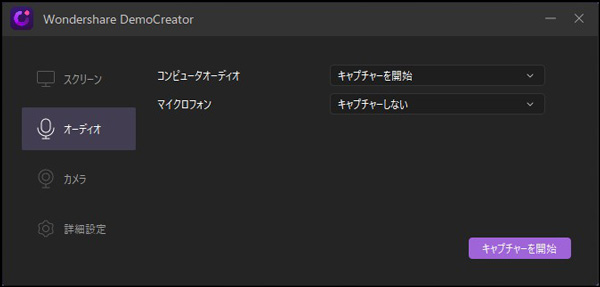
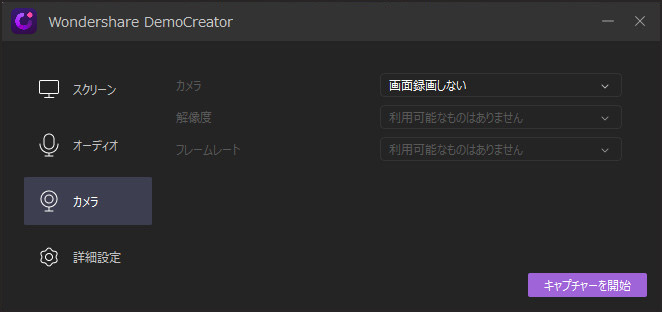
Step2.準備記録の開始
「キャプチャを開始」ボタンから赤い丸かF10キーを選択すると、3秒間のカウントダウン後に開始となります。
なお一時停止はF9キーからと停止はF10キーを押します。
その後、データは指定された領域へ保存されます。

利用環境はWindows/Macに対応していて、PCに不慣れな方も安心の簡単操作と充実のメニューを搭載しています。多くの支持を得ている事も納得です。
関連人気記事:Androidスマホのゲーム画面を録画するアプリおすすめ5選
Part3.自身の環境に応じて
今回紹介した2つのやり方から、ご自身のスマホに応じてゲームで遊ぶ過程を記録する方法を選択して下さい。ただ遊ぶだけではなく、動画を公開して多くの人に視聴して頂ける事が自然とモチベーションの向上になります。


 100%安全安心マルウェアなし
100%安全安心マルウェアなし

役に立ちましたか?コメントしましょう!