ゆっくり実況動画の作り方?初心者向けのガイドを徹底解説!
「ゆっくり動画を作りたいけど、簡単に作れるのかな?ゆっくり動画を作る方法や、おすすめのソフトが知りたい」
このような悩みにお答えします。
YouTubeやニコニコ動画、SNSで人気を集める「ゆっくり動画」とは、どのような作品なのでしょうか。
ゆっくり動画とは、2チャンネルで一時期人気を集めた、アスキーアート(AA)で作られたキャラクターが「ゆっくりしていってね!!!」といっていることから始まりました。
「悪夢」と「魔理沙」という2人のキャラクターに音声を合成して解説している動画が「ゆっくり実況動画」や「ゆっくり解説」と呼ばれてます。
本記事では、初心者向けのゆっくり実況動画を作成する流れや具体的な作り方、ゆっくり実況動画のクオリティを上げる方法について解説します。
「自分でもゆっくり動画を作ってみたい!」と考えている方は、本記事を参考にしてください。
ゆっくり実況動画の作成流れ
まずは、ゆっくり実況動画を作成する流れについて解説します。ゆっくり実況動画は簡単に作成できるので、参考にしてください。
ゆっくり動画を作成する流れは、以下の通りです。
ステップ1:ゲームプレイ画面を録画する
まずは、ゆっくり動画に使用するゲーム実況画面を録画します。
- 録画するゲームをパソコンで立ち上げる
- 録画ソフトを使って、ゲームプレイ画面録画を行う
注意点は、ゲーム実況画面を録画する際は、パソコンスペックが必要になることです。画面を録画するだけなら、ハイスペックなパソコンは必要ありません。しかし、画面録画と解説の録音を同時に行うには、相応のスペックを備えたパソコンが必要です。
なぜなら、スペックの低いパソコンでは、画面がカクついたり、パソコンの電源が落ちたりするからです。なので、ある程度のスペックを備えたパソコンを使用して録画することを推奨します。
なお、パソコンの詳しいスペックについては、下記を参考にしてください。
|
CPU |
Intel Core i5以上 |
|
メモリ |
8GB以上 |
|
GPU |
RTX3000以上(推奨) |
パソコンによっては、GPUは搭載されていない可能性があります。GPUが無くても画面は映りますが、滑らかに録画できない可能性があります。
GPUが搭載されていない場合は、外付けのグラフィックボードを検討するとよいでしょう。
関連人気記事:Switchのゲーム画面を録画する3つの方法徹底解説
関連人気記事:【PS4】テレビ&PCでゲームプレイ録画方法を徹底解説!
関連人気記事:簡単に高画質でMinecraft(マイクラ)を録画できる方法
ステップ2:録画した動画を「ゆっくりMovieMaker」で編集を行う
つづいて、ゆっくりMovieMakerで「悪魔」と「魔理沙」の立ち絵を入れて、セリフを吹き込みます。
ゆっくりMovieMakerとは、ゆっくり動画作成に特化した動画編集ソフトのことです。それにより「悪魔」と「魔理沙」のイラストを挿入できます。また、話す内容を入力すれば、キャラクターが自動で話します。
MovieMakerの最新版には動画編集機能も搭載されているので、「ゆっくりMovieMaker」だけでゆっくり実況動画を完成させることが可能です。
ステップ3:より面白いゆっくり実況動画にするための本格的な動画編集
ゆっくり実況動画をより面白くするためには、別の動画編集ソフトで作品に演出を加える必要があります。具体的には、注釈を入れたり、音楽や効果音を加えたりする、などが挙げられます。
- ゆっくりMovieMakerで作成した動画を書き出す
- 別の動画編集ソフトにインポートする
- 動画を編集する
ゆっくり実況動画の編集に最低な動画編集ソフトについては、後述で紹介するので、今は流れだけ理解しておきましょう。
ステップ4:ゆっくり実況動画を保存&アップロードする
動画編集ソフトで作成したゆっくり実況動画を書き出して保存します。なお、YouTubeにゆっくり動画を投稿したい方は、YouTubeに直接アップロードできる動画編集ソフトを利用すれば、効率的に作業できます。
【基本編】ゆっくり実況の作り方
ここからは、実際にゆっくり実況を作成方法について説明していきます。
1.ゲームプレイを録画する
ゆっくり実況動画作成の流れの通り、まずはゲームプレイの画面録画を行います。
さまざまなソフトがある中で、一番おすすめのゲーム録画ソフトがWondershare DemoCreatorです。
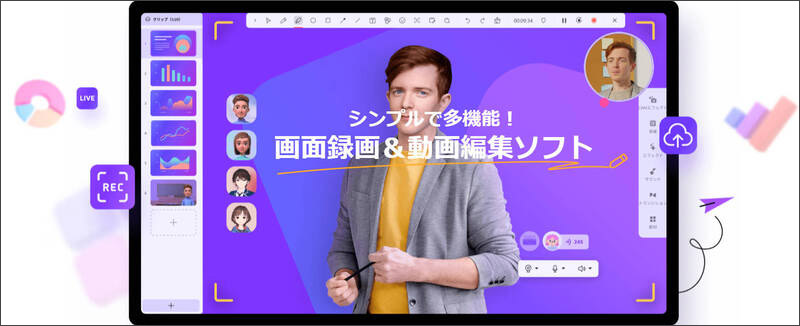
DemoCreatorにはゲーム録画モードが備わっており、最大120フレームで高画質な映像を録画できます。また、ゲームプレイの音声とマイクの音声をそれぞれ録音できますので、ゆっくり実況を編集したい方にも向いています。
DemoCreatorを使ってゲームプレイを録画する方法
ステップ1:Wondershare DemoCreatorの「PC画面録画」を起動すると、下記画面が表示されます。ゲーム画面に録画範囲をあわせてから、録画設定を行いましょう。
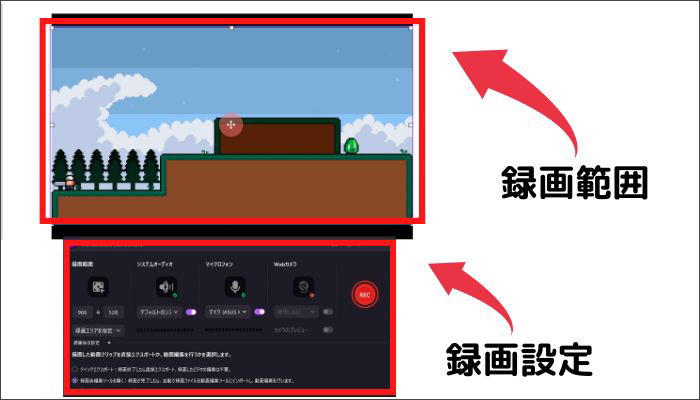
外付けのマイクを使用する場合は「マイクロフォン」から、マイクのデバイスを確認できます。音声を確認するとマイクアイコンが反応するので、録画する前に確認してください。
ゆっくり動画はキャラクターが解説するコンテンツなので、カメラはOFFにしておきましょう。

ステップ2:設定が完了しましたら、赤い「REC」ボタンをクリックしてゲームプレイ録画を開始します。
Wondershare DemoCreatorでは、録画中にスポットライトを使用することが可能です。画面上部の「スポットライト」を選択すると、マウスカーソルがスポットライトになります。
スポットライトを使用すれば、敵が現れた瞬間や、敵の解説をする際に、視聴者の視線を誘導できます。
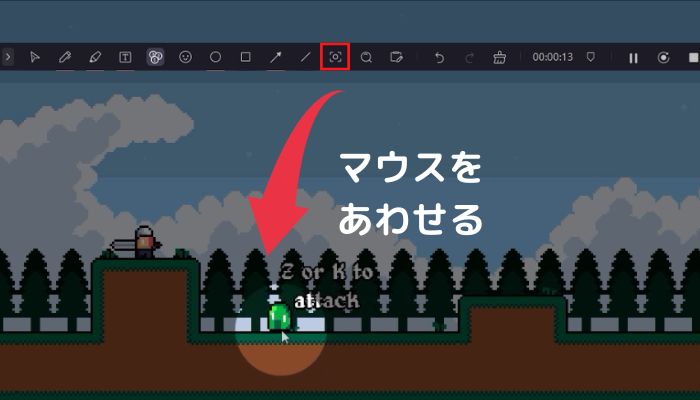
また、マウスカーソルを使った「拡大鏡」の使用も可能です。画面上部の拡大鏡をクリックすれば、マウスカーソルが拡大鏡になります。ゲーム内で強敵が現れたり、ゲーム内で注意すべきポイントなどを解説する際に、非常に便利な機能です。
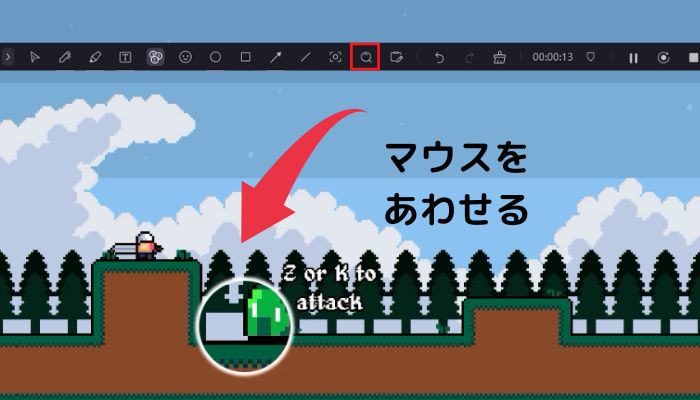
ゲーム内の重要なポイントは、Wondershare DemoCreatorの機能を活用して、視聴者にわかりやすいコンテンツを提供してください。
ステップ3:ゲーム録画を停止するにはツールバーの停止ボタンまたは「F10」をクリックします。
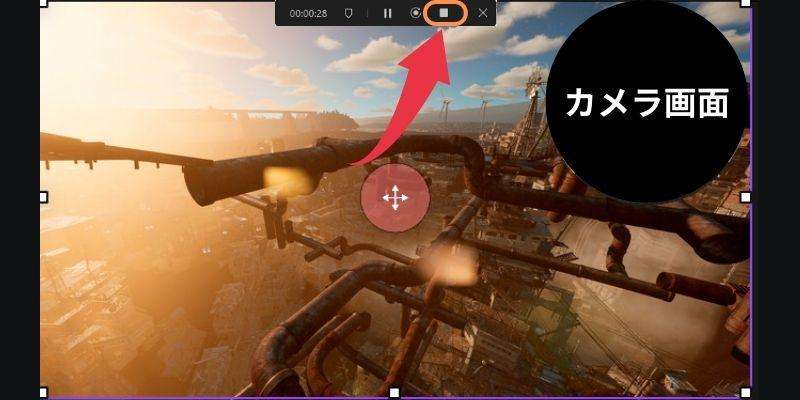
その後、「エクスポート」ボタンをクリックして、録画したゲーム動画をローカルディスクに保存します。
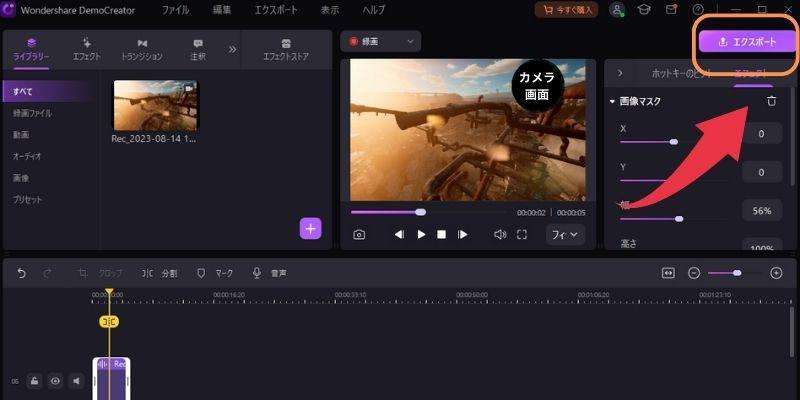
【ゲーム実況】ゲームプレイ動画の録画方法|DemoCreator
2.「ゆっくりMovieMaker」で録画した動画を編集する
ここでは、「ゆっくりMovieMaker」でセリフと立ち絵を追加する手順を紹介していきます。
ステップ1:「ゆっくりMovieMaker」を起動して、画面左上の「ファイル」を選択します。その後、「プロジェクトを新規作成」を選択すると、プロファイル設定画面が開きます。
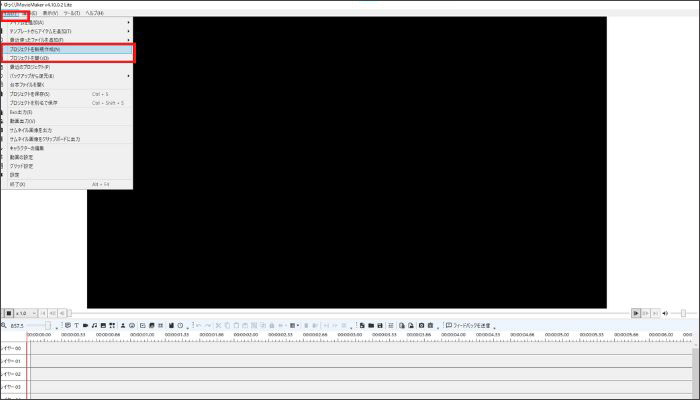
ステップ2:プロファイル設定では、画面サイズやフレームレート、音声サンプリングレートの設定ができます。YouTubeやニコニコ動画にアップロードする方は「ニコニコ動画推奨の設定で問題ありません。
ただし、フレームレートを高くすると、動画の容量が重たくなります。視聴者に見やすい動画を作るためにも、フレームレートは30fps以下を推奨します。
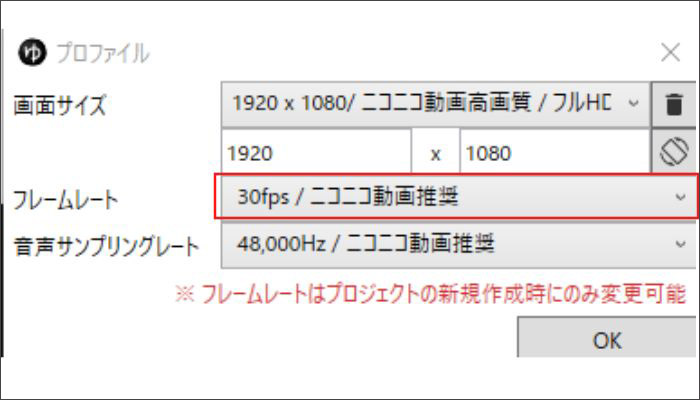
ステップ3:つづいて、録画した動画素材を、ゆっくりMovieMakerにインポートします。タイムラインの上で右クリックして「動画アイテム」を選択します。
「動画アイテム」をクリックすると、ファイルが自動で開きます。前に録画したゲーム動画をクリックして、ゆっくりMovieMakerにインポートしてください。
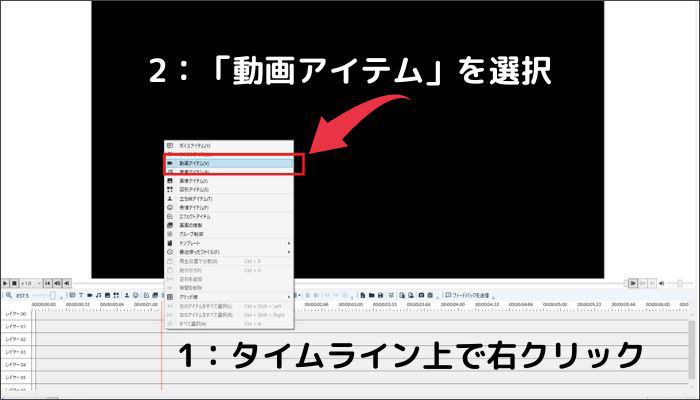
ステップ4:つづいて、立ち絵を録画した動画に挿入します。
- 会話するキャラクターを設定する
- セリフを入力する
- 追加をクリックする

タイムライン下部にある「キャラクター名」を選択すると、会話するキャラクターの設定が可能です。
「ここにセリフを入力」にテキストを入力すれば、設定したキャラクターがセリフを読み上げます。
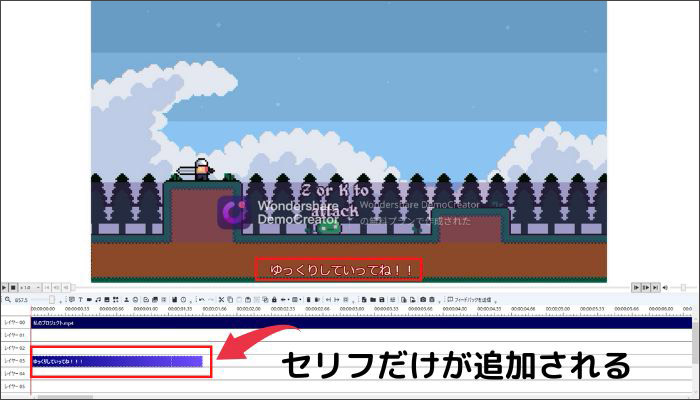
セリフを追加すると、画面にテキストが表示されます。この時点では、キャラクターの立ち絵は表示されないので、次の設定を行います。
- タイムライン上部の人マークをクリックする
- 動画クリップの下にキャラクターのクリップを移動する
従来の動画編集ソフトと違い、ゆっくりMovieMakeのレイヤー階層は、数字の高さが上のレイヤーになります。
録画したゲーム画面の上にテキストやキャラクターを加えるので、タイムラインでは、下になるレイヤーが上になるので、注意してください。
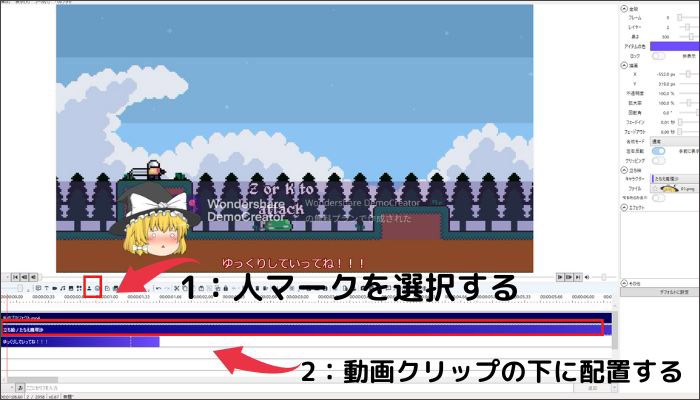
テキストやキャラクターの設定は、画面右にある編集画面から設定できます。
ステップ5:立ち絵とセリフの設定が完了したら、ゆっくり動画を書き出します。
動画出力をクリックすると、下記画像の設定画面が表示されます。基本的に設定を変更する必要はありませんが、YouTubeの字幕機能を使いたい方は、「字幕ファイル(.sub)を出力」を、オンに設定してください。
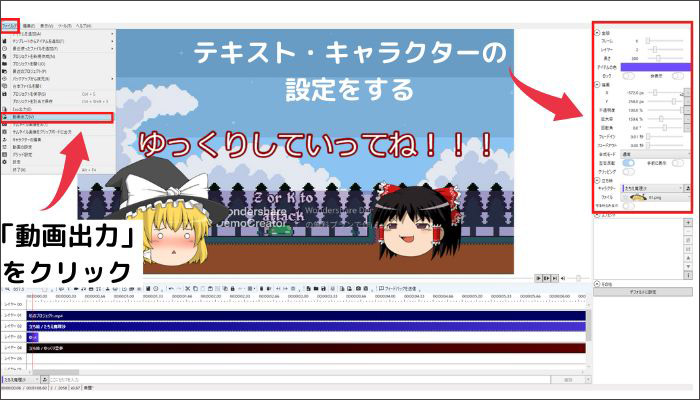
「出力」をクリックしたら、ゆっくりMovieMakeでの作業は終了です。
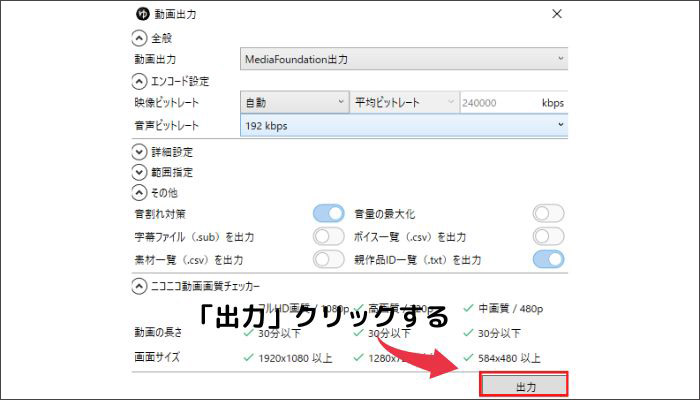
ここまでは一般的なゆっくり実況動画の作業が完了しました。
しかしながら、より面白いゆっくり実況を作るにはオープニングとエンディングを追加したり、エフェクトを加えたりする必要があります。次の部分ではゆっくり実況をより面白くするための方法を紹介していきます。是非確認してみてください。
【上級編】ゆっくり実況をより面白くするための方法
ここからは、ゆっくり実況をより魅力的にするために使える、方法について解説します。具体的には、動画編集ソフトを使って、ゆっくり動画を編集することです。おすすめの動画編集ソフトや、ゆっくり動画を編集する方法について解説するので、ぜひ参考にしてください。
ゆっくり実況を編集するにはDemoCreatorがおすすめ!
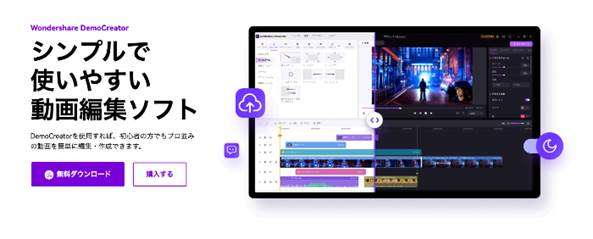
前述でも紹介したDemoCreatorには、画面録画機能だけではなく、動画編集に役立つ機能が多数用意されています。
カットやエフェクトなどの基本的な機能はもちろん、フィルターで画面の色味を華やかにしたり、ステッカーを活用して動画にユーモア性をもたせたりなど、魅力的な編集が可能です。
スポットライトや拡大鏡などのカーソルエフェクトも使えるので、ゆっくり動画やゲーム実況動画には最適の動画編集ソフトといえます。
すべての機能を感覚で使用できるうえ、難しい設定などは必要ありません。
YouTubeやViemoに直接アップロードできるので、ゆっくり実況を効率的に投稿できるでしょう。
ゆっくり実況の魅力を上げる方法
つづいて、DemoCreatorを使ったゆっくり実況の魅力を上げる編集方法について解説します。是非参考にしてください。
ステップ1:まずはゆっくりMovieMakerで作成した動画を、Wondershare DemoCreatorにインポートします。
インポートした動画は、タイムラインにドラッグ&ドロップしてください。
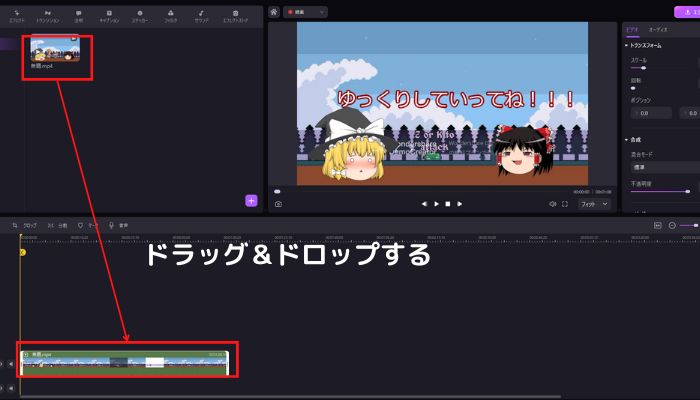
ステップ2:つづいて、ゆっくり実況にオープニングを追加します。オープニングは、動画クリップの前に配置しましょう。
Wondershare DemoCreatorには、オープニング素材が多数用意されています。
そのため、オープニングアニメーションを自作する必要はありません。好きなオープニング素材を、動画クリップの前に設置してください。
テキストをダブルクリックすれば、好きなテキストに編集できます。
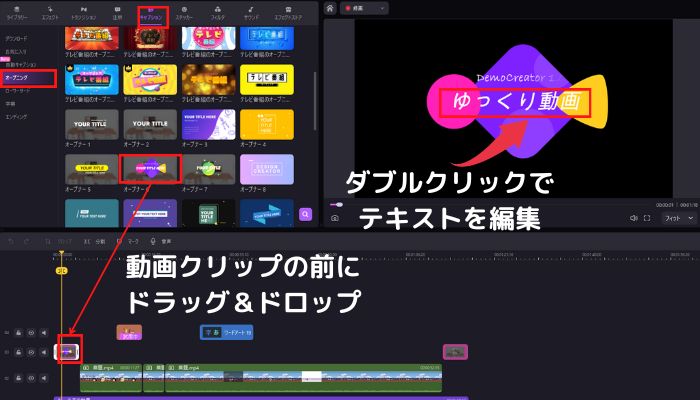
また、同じ方法でエンディングをゆっくり実況に追加することもできます。好きなエンディング素材を見つけたら、動画クリップの後ろに配置しましょう。
エンディングの素材も多数用意されています。あなたの好きなエンディングを活用して、魅力的な動画にしてください。
エンディング素材は、動画クリップの直後に設置しておきましょう。
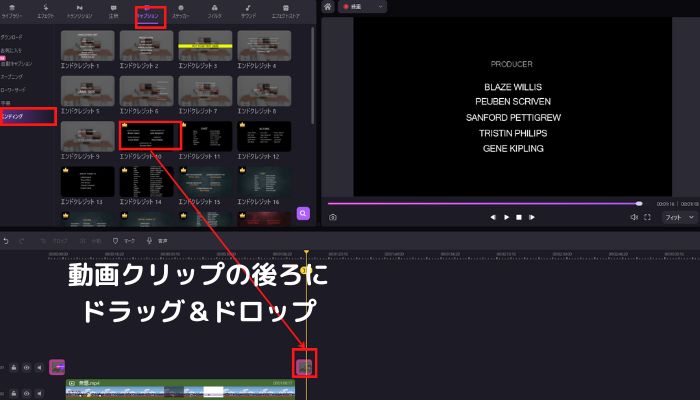
ステップ3:つづいて、強調したい画面をクロップする方法について解説します。まずは、強調したい画面の前後を分割してください。
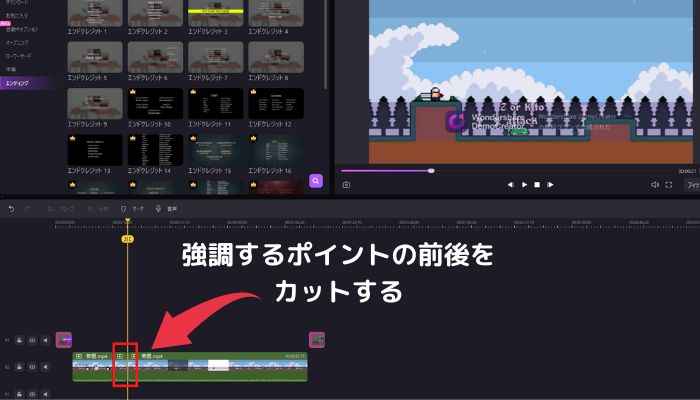
分割した動画クリップをダブルクリックして、クロップをクリックします。任意の場所に焦点を当てることで、画面を大きくすることが可能です。
今回は、主人公が敵に立ち向かう瞬間をクロップしました。ゆっくり動画で強調したポイントを伝える場合は、ぜひ活用してください。
ステップ4:また、動画にテキストを加える際は、注釈機能を活用してください。注釈は、動画クリップの上に配置します。プレビュー画面のテキストをクリックすると、文字の変更が可能です。
Wondershare DemoCreatorには、装飾されたテキストが、多数用意されています。
フォントを加工する必要なく、おしゃれな字幕を作ることが可能です。
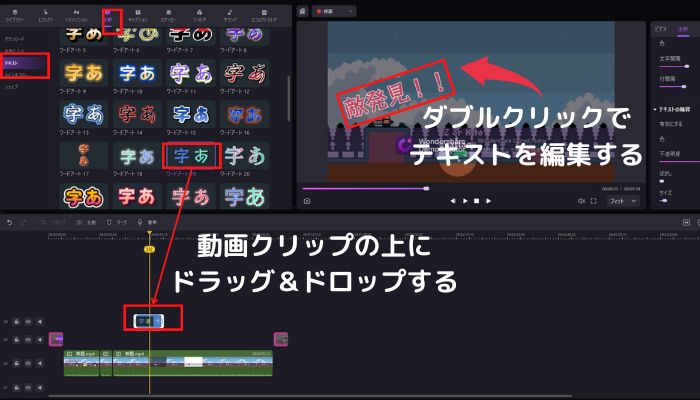
ステップ5:その後、ステッカーをゆっくり実況に追加しましょう。Wondershare DemoCreatorのステッカー機能には、動画を面白くするステッカーが充実しています。ステッカーを映像クリップの上に配置するだけで、ユーモアな作品になります。
ゲーム動画などで敵が現れた際にステッカーを加えることで、視聴者にわかりやすいコンテンツを作成できるでしょう。
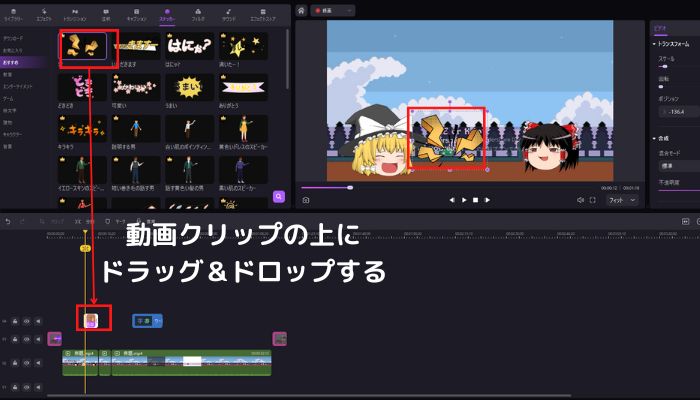
ステップ6:ゆっくり実況動画にとってBGMも欠けてはいけないものです。これから、BGMをゆっくり実況動画に追加します。
Wondershare DemoCreatorには、無料で使用できるBGM・効果音が多数用意されています。そのため、外部サイトから音源をダウンロードして、動画編集ソフトにインポートする必要はありません。
もちろん、外部サイトの音源も使用可能です。
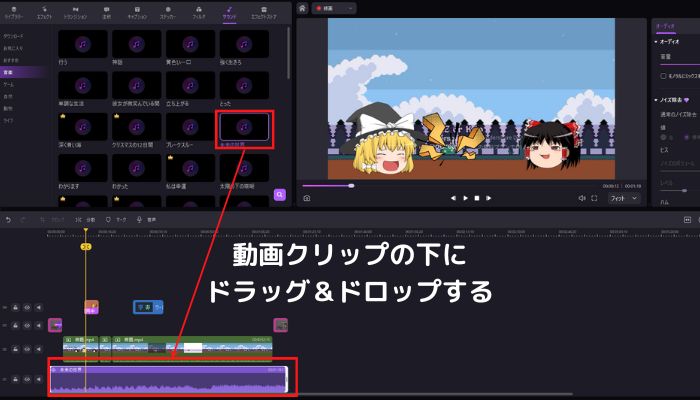
ゆっくり実況動画を保存・アップロードする
ここまではゆっくり実況をより面白くする方法を紹介しております。是非ニーズに応じて編集作業を行ってください。
動画を完成させたら、画面右上のエクスポートをクリックして、動画を書き出します。
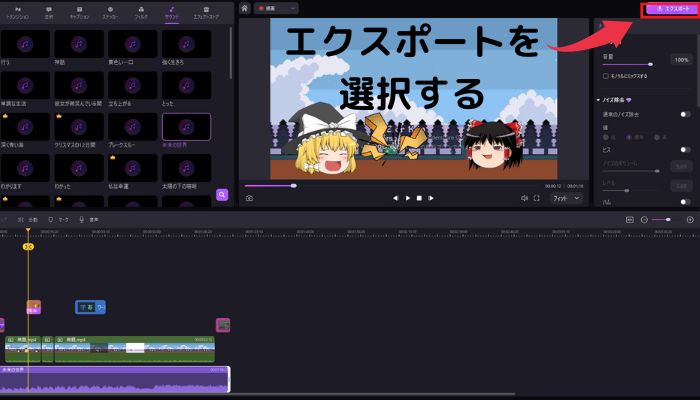
下記の設定を行い、動画をパソコンのローカルディスクに書き出します。動画を書き出す際は、わかりやすい保存先を使用してください。
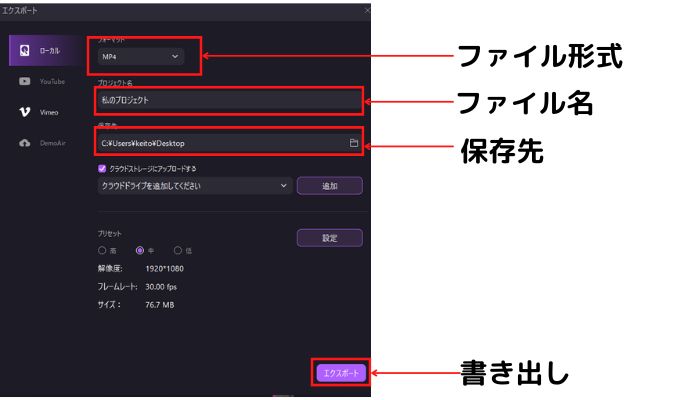
また、Wondershare DemoCreatorでは、YouTubeやViemoに直接投稿(アップロード)することも可能です。ただし、YouTubeやViemoに直接投稿する場合は、各アカウントを作成している必要があります。
アカウントを作成してWondershare DemoCreatorと連動させると共有できるので、ぜひ活用してください。
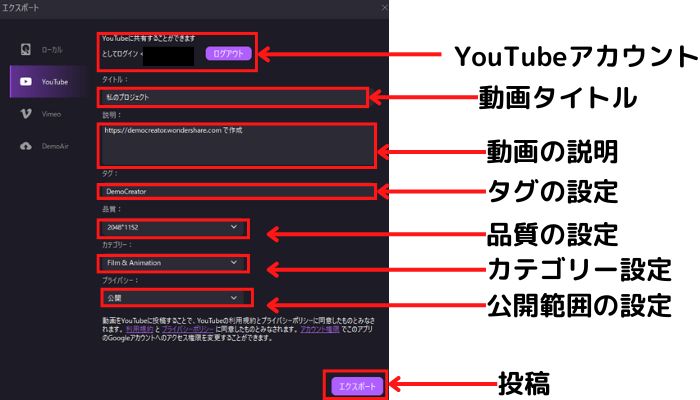
DemoCreatorを使って簡単に魅力があるゆっくり動画が編集できる
関連人気記事:流行している「猫ミーム動画」とは?面白い猫ミーム動画の作り方
まとめ:面白いゆっくり実況を仕上げましょう!
本記事では、ゆっくり実況を作成する流れや具体的作り方、ゆっくり実況動画のクオリティを上げる方法について解説しました。
ゆっくり動画を作るには、ある程度の手間が必要です。しかし、ゆっくりMovieMakerを活用すれば、ゆっくり動画は簡単に作成可能です。
ゆっくり動画を作りたい方は、質の高い画面録画ソフトを活用して、魅力的なコンテンツを作成してください。
なお、画面録画ソフト・動画編集ソフト選びに迷っている方は、Wondershare DemoCreatorを試してみるとよいでしょう。
画面録画から動画編集までできるオールインワンソフトなので、多数のソフトを使う必要はありません。
基本的な機能はすべて無料で体験できるので、ゆっくり動画を作りたい方は、Wondershare DemoCreatorの素晴らしさを、ぜひ体感してください。


 マルウェアなし|プライバシー保護
マルウェアなし|プライバシー保護
役に立ちましたか?コメントしましょう!