PC/スマホで画面録画・保存できない原因とは?解決策も紹介!
PCやスマホの画面録画は簡単にできますが、場合によってはきちんと録画されていなかったり、保存がされていなかったりなどの問題が生じるかもしれません。この記事では、PC/スマホで画面録画・保存できない原因や解決方法について紹介します。PCやスマホの画面録画がうまくできない方は、ぜひ最後まで読んでみてください。
Part1.Windows&Macで画面録画・保存できない場合の原因と解決策
PCで画面録画および保存できない原因は複数挙げられます。それぞれ解決があるため、原因に応じて対応していきましょう。
Windows&Mac最適な画面録画ツールWondershare DemoCreatorの無料ダウンロードはこちらへ
・Windows&Mac画面録画ソフトが起動できない
PC画面録画ソフトが起動しない場合、ソフト本体や設定データに問題が生じている恐れがあります。この場合は、各ソフトに応じて対応しましょう。
Windowsの場合は、スタートメニューから「設定」→「ゲーム」→「Xbox Game Bar」という順番でクリックします。その後、「コントローラーのこのボタンを使用して、「Xbox Game Barを開く」をオンにします。すでにオンの場合は、一度オフにしてオンにしましょう。
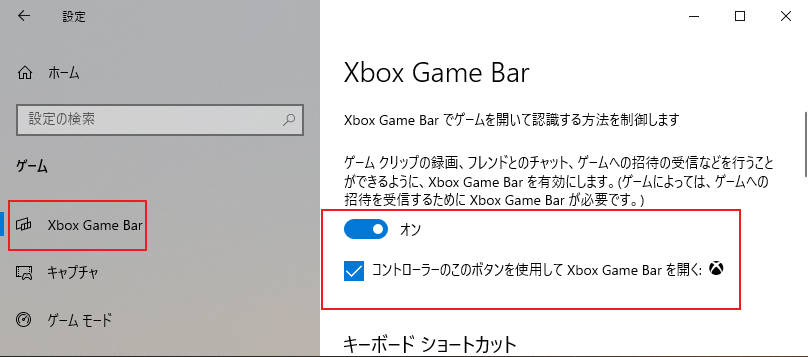
Macの場合は、バージョンを最新のものにしたり、再起動したりなどの方法で解決しましょう。
・Windows&Mac画面録画で音声が入らない
音声が入らない原因としては、オーディオやマイクの設定のミスが考えられます。Windowsの場合は、「Xbox Game Bar」の起動後に「設定」をクリックし、「キャプチャ中」を選びます。その後、「すべて」にチェックを入れれば録音時に音声が入るようになります。
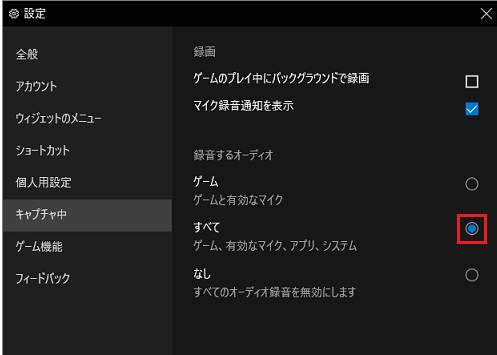
Macの場合、Shiftキー+commandキー+5キーで起動後、オプションを選択して「内蔵マイク」を選択すればOKです。
・画面録画が途中で終わってしまう
録画が最後までできない理由としては、誤った操作をしてしまったり、最大録画時間をオーバーしていたりなどの原因が考えられます。特に「Xbox Game Bar」は最大4時間までしか録画できないため、それ以上の録画は新たにスタートし直す必要があります。Macの場合は時間制限がないため、誤った操作をしない限りは録画が途中で終わってしまうことはないでしょう。
・画面録画の保存先がわからない
画面録画の保存先はあらかじめ決められているため、基本的に保存されないということはありません。例えばWindowsの「Xbox Game Bar」であれば、「キャプチャ」フォルダに保存されています。
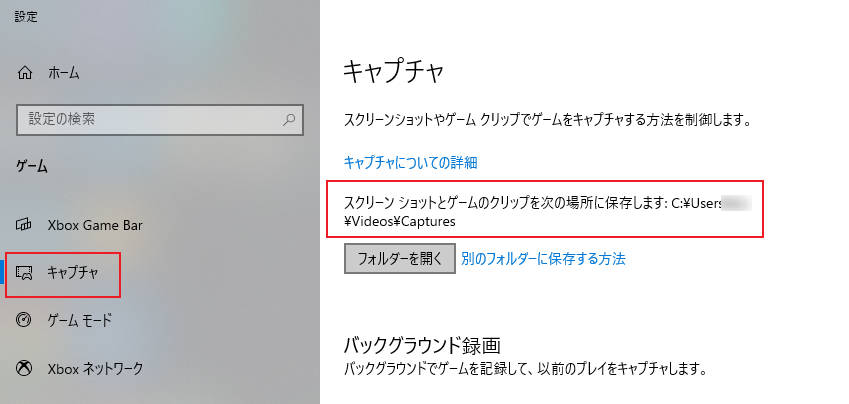
Macの場合、上記で紹介したショートカットキーを押して起動し、「オプション」をクリックすれば保存先がわかります。また、同じ「オプション」内で保存先を変更することも可能です。
Part2.どうしても画面録画できない場合は録画ソフトを使おう!
もしPCに備わっている機能で画面録画ができないのであれば、録画ソフトを利用しましょう。録画ソフトにはWebカメラと一緒に録画できたり、動画編集ができたりなどさまざまな機能が備わっています。
ただ、録画ソフトは複数あるため、どれが良いか迷うかもしれません。そこでここでは、おすすめの画面録画ソフトを3つピックアップして紹介します。
第1位:Wondershare DemoCreator
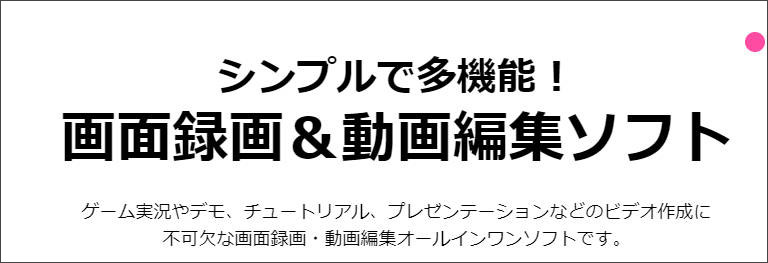
第1位に選ばれたのは、Wondershare DemoCreatorです。初心者でも簡単に利用できる動画編集ツールであり、ゲームの実況動画や社内マニュアル動画、プレゼンテーション向けの動画などさまざまな用途で活用できます。
「Wondershare DemoCreator」の場合、無料版と有料版にわかれています。無料版にはウォーターマークが表示されますが、有料版に切り替わるとウォーターマークが消えます。しかも利用期間に制限がもうけられていません。そのため、長期間を利用することも可能です。
使い方としては、まずソフトを起動して「PC画面録画」を選んで、Webカメラ、スピーカーや録画範囲などを指定します。その後、「REC」ボタンをクリックして録画を開始しましょう。
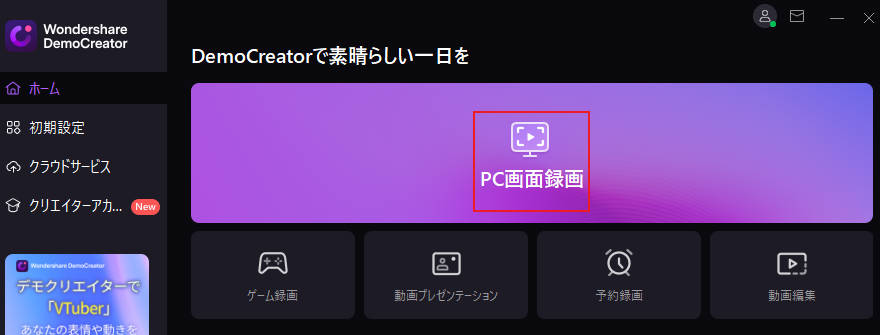
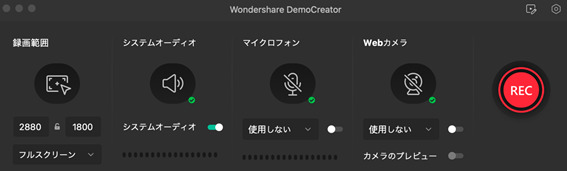
停止ボタンを押して録画を止めると、自動で動画編集画面となります。そこで、音声を調整したり動画にエフェクトをかけたりといった編集を行いましょう。最後は「エクスポート」をクリックして保存先や名前などを決め、「エクスポート」を再度クリックすればOKです。
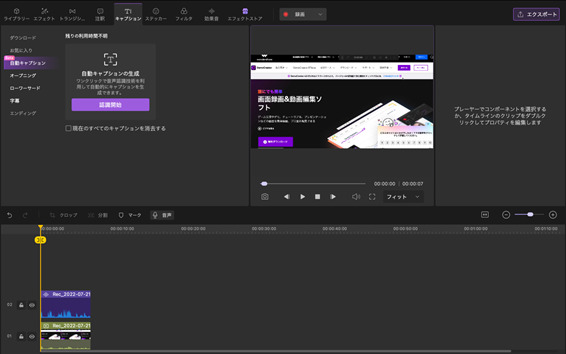
また、クイックエクスポートをオンにしていただければ録画後直接高速エクスポートも可能です。
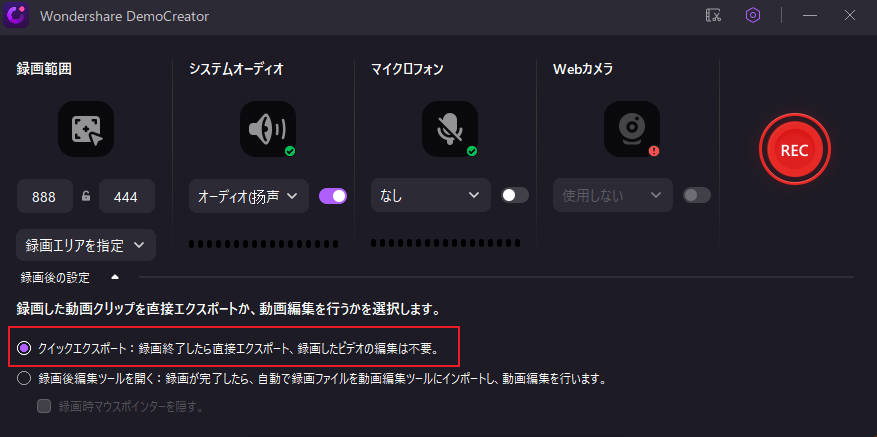
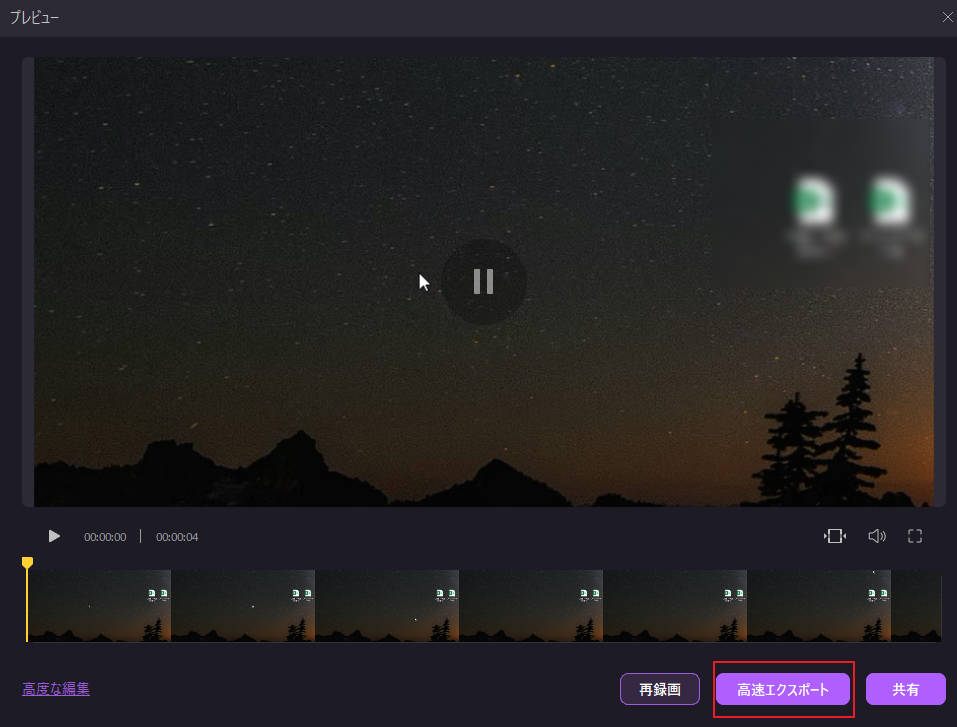
|
開発元 |
Wondershare社 |
|
対応OS |
Windows・Mac |
|
主な機能 |
・AI顔認識機能 ・カーソルエフェクト機能 ・モーションエフェクト機能 |
Wondershare DemoCreatorをお持ちない方はこちらより無料ダウンロードできる
DemoCreatorを使って簡単にWindows&Macで画面録画できる
関連人気記事:音声付きでパソコン画面録画を行う方法のまとめ、やり方も徹底解説!
第2位:Wondershare Filmora

Wondershare Filmoraは動画編集がメインのソフトですが、画面録画機能も備わっています。豊富な編集機能を備えている一方で使いやすく、初めて動画を編集する方にも向いています。
「Wondershare Filmora」の画面録画機能では、Webカメラと一緒に撮影したり外部マイクからの音声を追加したりできます。画面録画としての機能も優れているため、質の高い録画映像となるでしょう。
「Wondershare Filmora」の場合、起動後に「スクリーンレコーダー」をクリックします。
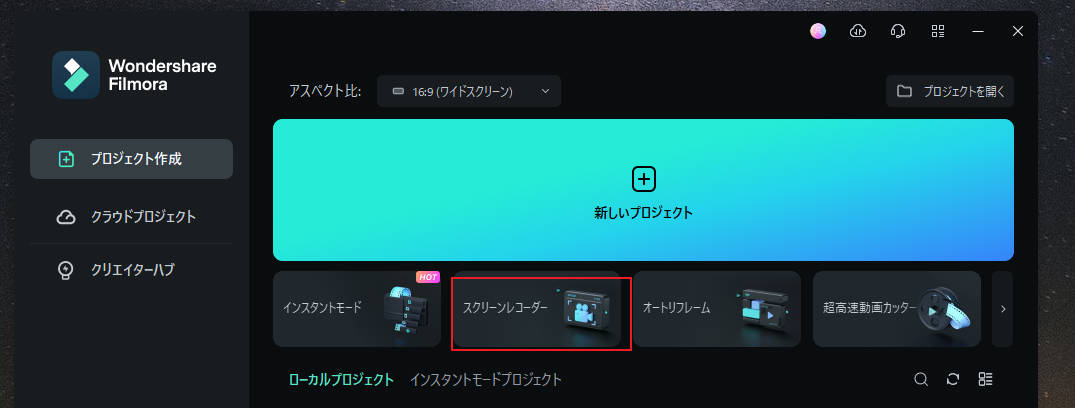
録画映像やマイクなどの設定をし終えたら録画ボダンをクリックしましょう。
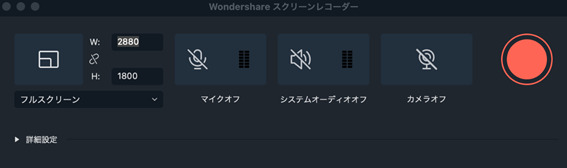
停止ボタンをクリックして録画を停止したら、動画編集画面で魅力的な動画に加工しましょう。
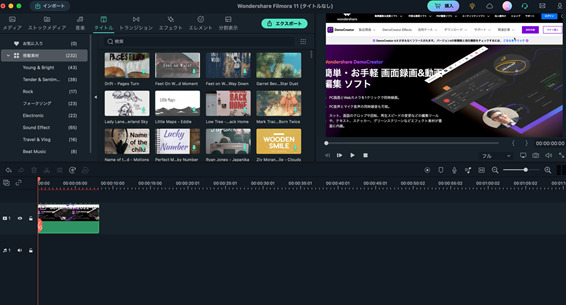
最後は「エクスポート」をクリックして保存先や名前などを決め、もう一度「エクスポート」をクリックすればOKです。
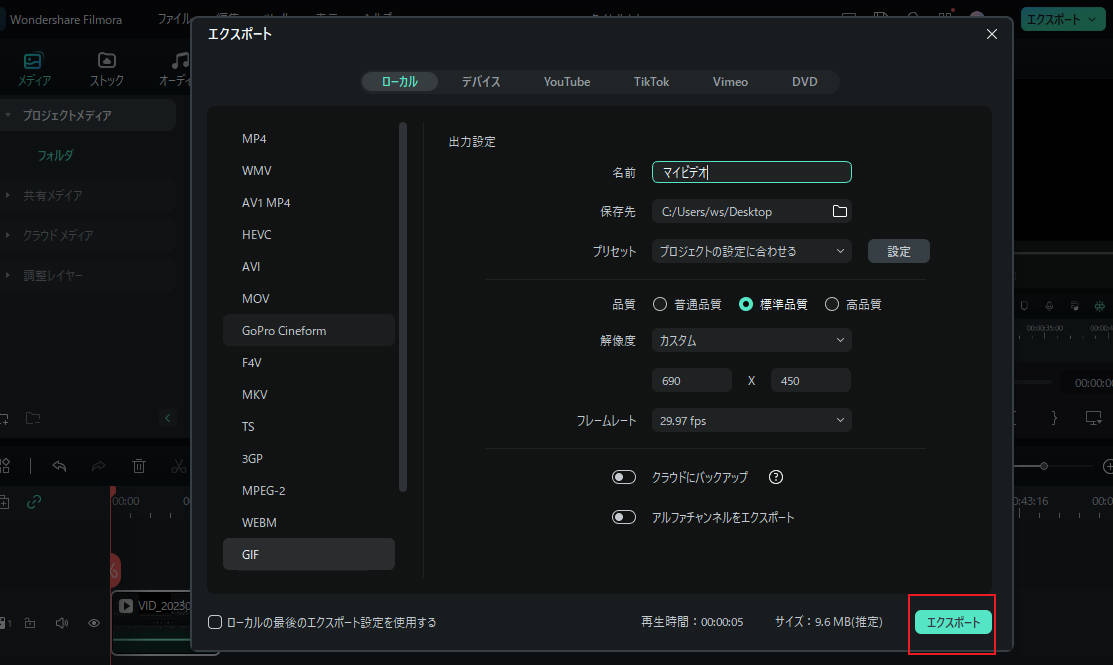
|
開発元 |
Wondershare社 |
|
対応OS |
Windows・Mac |
|
主な機能 |
・オートリフレーム機能 ・種類豊富なフィルター機能 ・テキスト読み上げ機能 |
第3位:OBS Studio
「OBS Studio」は生放送配信ソフトとして使われることが多いですが、画面録画機能も備えています。完全無料で利用でき、広告が表示されたりウォーターマークが追加されたりといった、無料ソフトでありがちなこともありません。
「OBS Studio」の場合は、ソフトを起動してソース欄から「+」をクリックします。その後、「ウィンドウキャプチャ」を選択。次に、「ウィンドウキャプチャ」のプロパティで、「ウィンドウ」から録画したいソフトを選びましょう。最後に「録画開始」をクリックすれば、録画が始まります。
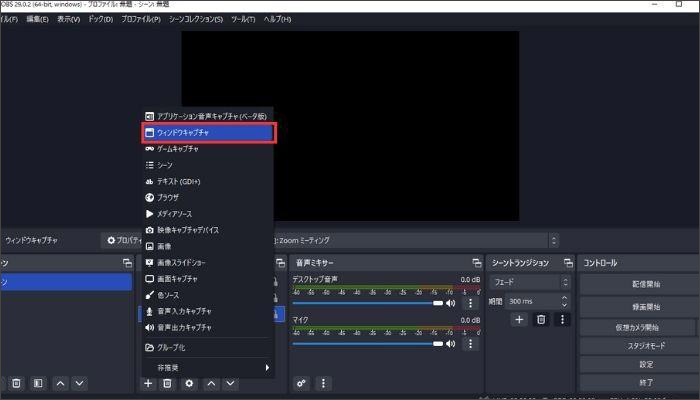
|
開発元 |
ヒュー・“ジム”・ベイリーとコミュニティーボランティア |
|
対応OS |
Windows・Mac・Linux・BSD |
|
主な機能 |
・ライブ配信ができる ・音声ミキサー機能 ・スタジオモード機能 |
一番おすすめの録画ソフトDemoCreatorを無料ダウンロードしてみましょう。
関連人気記事:【初心者でも簡単!】OBS Studioで録画した動画を編集できるソフト5選
Part3.スマホで画面録画できない場合の原因と解決策
スマホで画面録画できない場合、OSによって原因と解決策が異なります。そのため、自分の持っているスマホのOSに合わせて対応するようにしましょう。
iPhone画面録画できない場合の原因と解決策
iPhoneで画面録画できない原因としては、以下のようなことが挙げられます。
- 機能制限がかかっている
- オンデマンド系サービスを録画しようとしている
- ミラーリングしている
- iPhoneの容量が足りていない
もし①の場合、「設定」→「一般」→「機能制限」という順番でタップし、「画面収録」をおオンにすればOKです。③の場合はミラーリングを中止すればできるようになり、④は容量を増やせば可能になります。②に関してはサービスの都合上、どうしても録画できないようになっています。
Andriodで画面録画できない場合の原因と解決策
Androidの場合には、以下のような原因が挙げられます。
- オンデマンド系サービスを利用している
- Android11に対応していない
- 容量が足りていない
①の場合はiPhoneと同じく、どうしても録画できません。②の場合はAndroid11に対応しているスマホに切り替えたり、Android10以前でも利用できる録画アプリを利用したりといった方法が挙げられます。③に関してもiPhoneと同じく、容量を減らせば利用できるようになります。
Part4.PCやスマホで画面録画できない場合は原因を調べてみよう!
PCやスマホで画面録画できない原因はさまざまあり、設定ミスや容量不足などが挙げられます。だからこそ、画面録画できないのであれば、何が原因なのかチェックして解決するようにしましょう。
失敗なし!PC画面録画ソフトWondershare DemoCreatorの無料ダウンロードはこちらへ


 100%安全安心マルウェアなし
100%安全安心マルウェアなし
役に立ちましたか?コメントしましょう!