簡単なPC・スマホ画面録画方法を紹介
「新入社員向けにPC上での操作方法を紹介できる動画を作りたい!」
「ソシャゲのプレイテクニックを録画してネットに公開したい!」
上記のような悩みを抱えている場合は、画面録画が役立ちます。この記事では、PCやスマホで画面録画する方法を紹介しているため、気になる方はぜひ最後まで読んでみてください。
Part1.PCで画面を録画する方法まとめ(Win/Mac)
1.録画ソフトを利用する方法
1つ目の方法は、録画ソフトを使うことです。録画ソフトはWebカメラと一緒に撮影できたり、高度な編集機能が備わっていたりなどの利点があります。しかし、インストールする手間がある上に、ソフトによってはお金がかかるものもあります。
①録画ソフトを使うならWondershare DemoCreatorがおすすめ!
「Wondershare DemoCreator」は録画範囲やフレームレート、解像度などを設定でき、Webカメラやマイク音声と一緒に画面録画することも可能。そのため、「自分の顔を含めてゲームプレイ動画を作りたい!」という方にもおすすめです。
「DemoCreator」はWindowsでもMacでも利用可能ですが、有料版と無料版があります。無料版は有料版と比べると一部制限がありますが、利用期限が設けられていないため、納得できるまで無料版を試せます。
DemoCreatorの無料ダウンロードはこちらへ
②DemoCreatorでPC画面を録画する方法
「DemoCreator」の画面録画方法は、以下のステップで行います。
Step1.設定を済ませて録画する
まずは「DemoCreator」を起動し、「PC画面録画」を選びましょう。
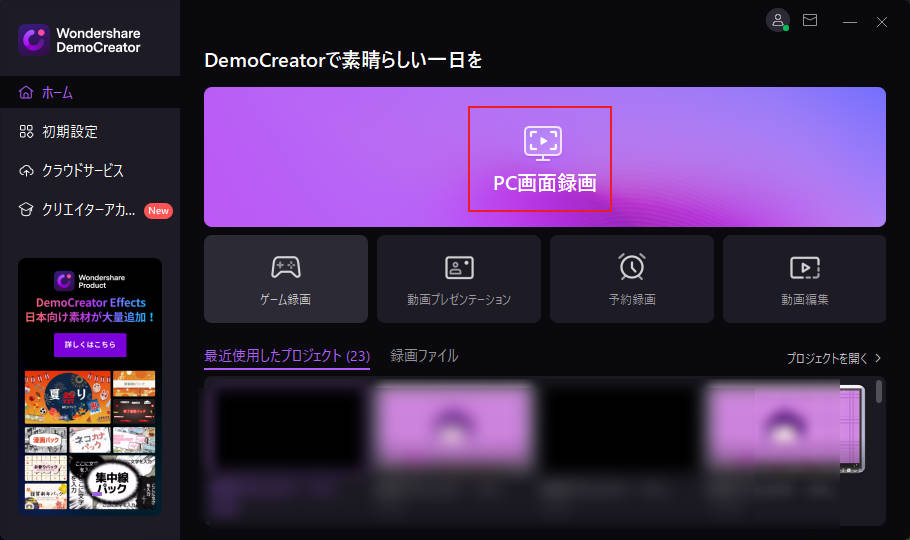
「PC画面録画」を選ぶと、以下のようなウィンドウが表示されます。適切に録画するためにも、録画範囲やWebカメラの有無などを決めましょう。例としてゲームのプレイ動画を録画する場合は、ゲームが表示されている範囲と録画範囲を合わせることで、無駄なものが写ってしまうことを防げます。
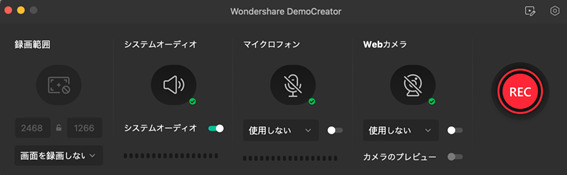
なお、フレームレートや品質などは設定画面から調整できます。
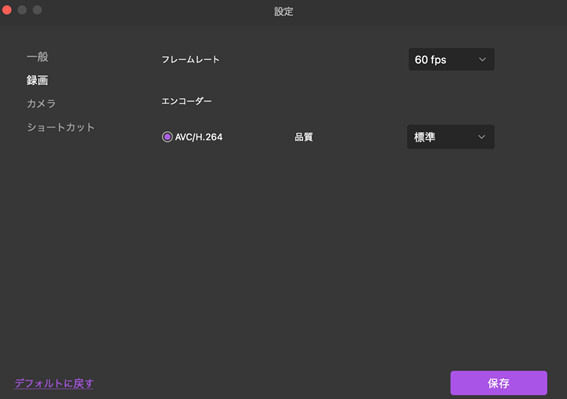
Step2.録画したものを編集する
録画を終えたら、次は編集作業です。「DemoCreator」では自動で字幕を作ってくれたり、エフェクトを追加したりなどさまざまな機能が備わっています。そのため、目的に応じて動画を編集しましょう。
例として録画した映像にステッカーを追加したい場合には、ステッカータブから好きなステッカーを選び、タイムラインに追加すればOKです。サイズやポジションの調整も簡単にできます。ステッカーは動画を魅力的なものにできるだけではなく、モザイクの代わりとして動画の一部を隠すこともできる便利機能です。
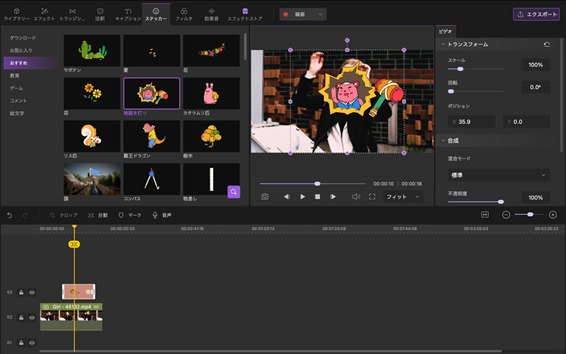
Step3.録画ファイルを保存・共有する
動画が完成したら、「エクスポート」をクリックします。その後、保存先やフォーマットなどを指定し、再度「エクスポート」をクリックすればOKです。
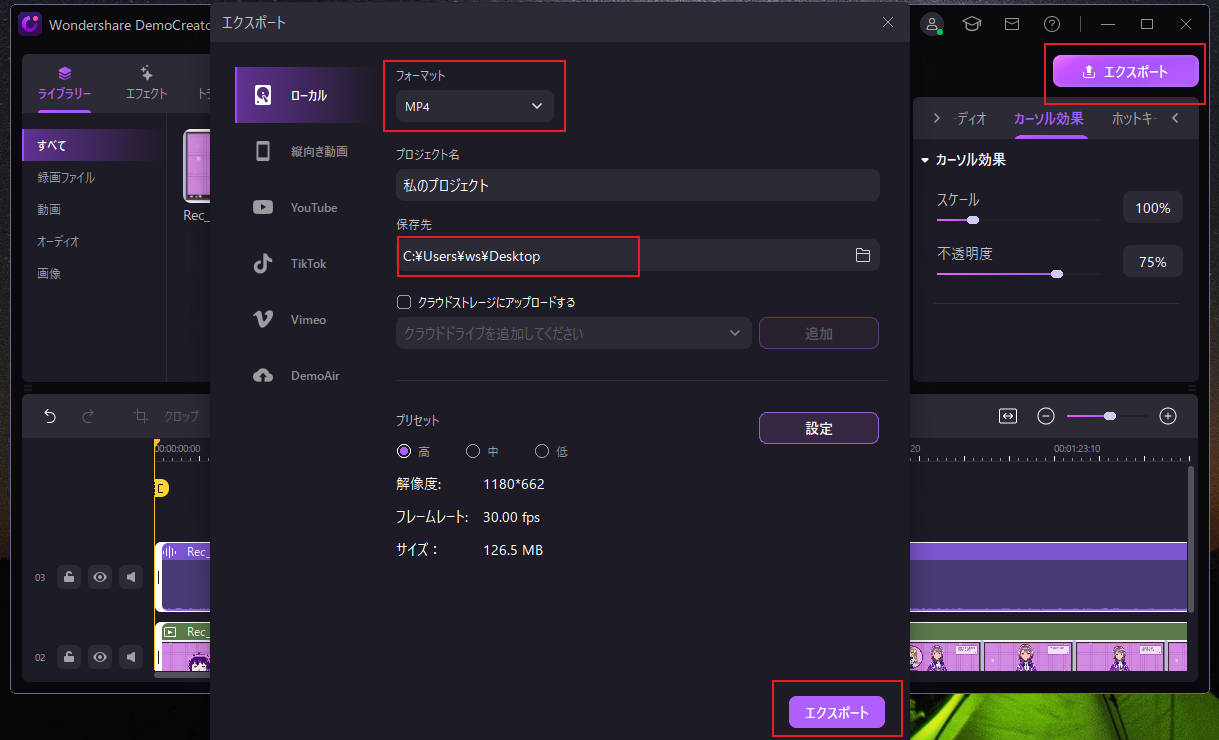
なお、「DemoCreator」の場合はそのままYouTubeに共有することもできます。事前にログインしておく必要がありますが、「DemoCreator」内で動画のタイトルや説明、タグなどが設定可能です。
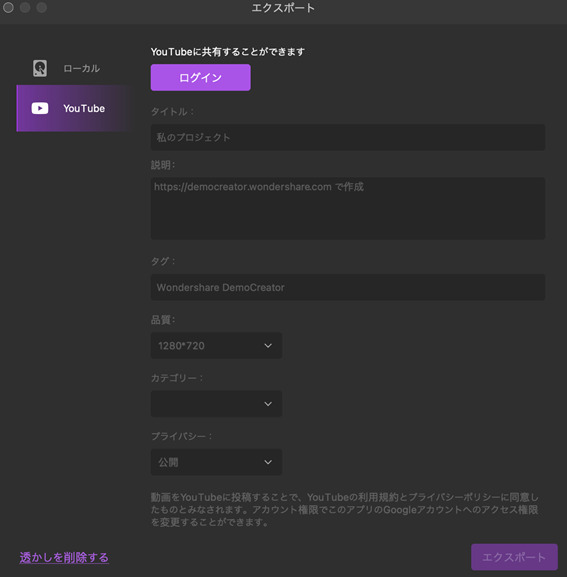
Wondershare DemoCreatorをお持ちない方はこちらより無料ダウンロードできる
DemoCreatorを使って簡単にPC画面録画ができます
標準搭載機能でPC画面を録画する方法
「DemoCreator」とは違う方法として、「Xbox Game Bar」や「Quicktime Player」を使った方法があります。「Xbox Game Bar」はWindows、「Quicktime Player」はMacに備わっている機能であり、すぐに利用できます。
①Xbox Game Barを使ったPC画面録画方法
「Xbox Game Bar」はWindows 10に標準搭載されている画面キャプチャソフトであり、会社でソフトのインストールが制限されている場合でも、問題なく利用できます。ただし、録画できるのはブラウザやアプリケーション、ゲームなどであり、最大2時間までという録画時間の制限があります。
「Xbox Game Bar」を使った録画方法は、以下の流れで行います。
- ①録画できる状態にして、Windowsキー+Gもしくはアプリ一覧から「Xbox Game Bar」を起動させる
- ②「録画を開始」ボタンをクリックもしくはWindowsキー+Altキー+Rで録画する
- ③開始方法と同じ方法で録画を止める
- ④キャプチャフォルダを確認して録画した映像を確認する
なお、キャプチャフォルダに関しては、「C:\Users\ユーザー名\Videos\Captures」の流れで調べられます。わからない場合は、前述したものをコピペしてPC内で検索してみましょう。
②Quicktime Playerを使ったPC画面録画方法
「Quicktime Player」は動画再生アプリだけではなく、今回のような画面録画したい際にも活用されます。Macに標準搭載されているため、わざわざインストールする必要はありません。ただ、編集機能がほとんど備わっていないため、サクッと録画したい方向けの方法です。
「Quicktime Player」の場合は、ソフトを起動して録画する方法もありますが、ここでさらに手軽な方法を紹介します。
- ①Shiftキー+commandキー+5を押して画面キャプチャ機能を起動させる
- ②録画範囲を指定して録画する
- ③あらかじめ指定しておいた保存先をチェックする
保存先に関しては、画面キャプチャ機能を起動して「オプション」をクリックすることで指定できます。
一番おすすめの画面録画ソフトWondershare DemoCreatorを無料ダウンロードしてみます
関連人気記事:使いやすいデスクトップキャプチャソフトお薦め10選
関連人気記事:Win/Mac PC画面を長時間録画できるソフトおすすめ
Part2.スマホで画面録画する方法(iPhone/Andriod)
スマホの場合も、2つの方法があります。それぞれ読んで、自分が使いやすいと思う方法を利用しましょう。
方法1:内蔵されている録画機能で録画する方法
スマホの場合、あらかじめ内蔵されている機能で画面録画ができます。そのため、必要なときにすぐ録画可能です。ただし、スマホのバージョンによっては利用できない場合がある上に、編集機能がほとんど備わっていません。なお、方法としては以下のとおりです。
-iPhone標準搭載機能で画面録画する方法
Step1.コントロールセンターを開いて画面収録ボタンをタップ
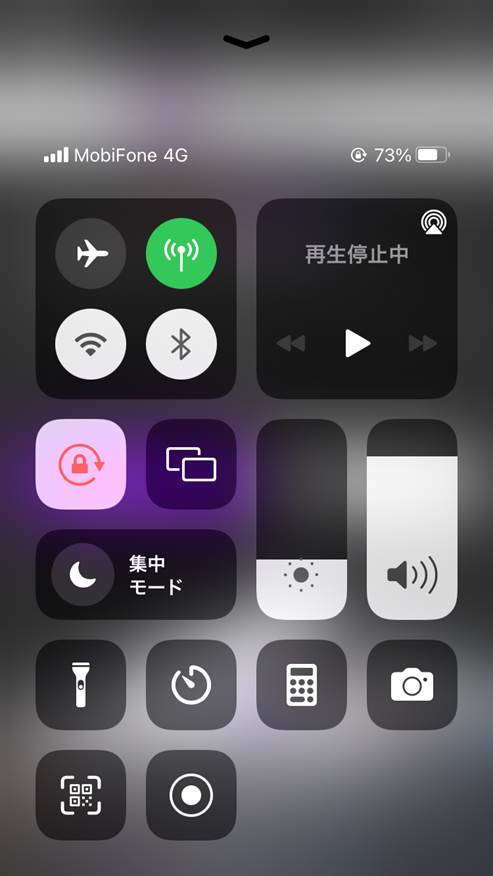
Step2.スマホ画面上部に表示される赤い部分もしくは画面収録ボタンをタップして録画を止める
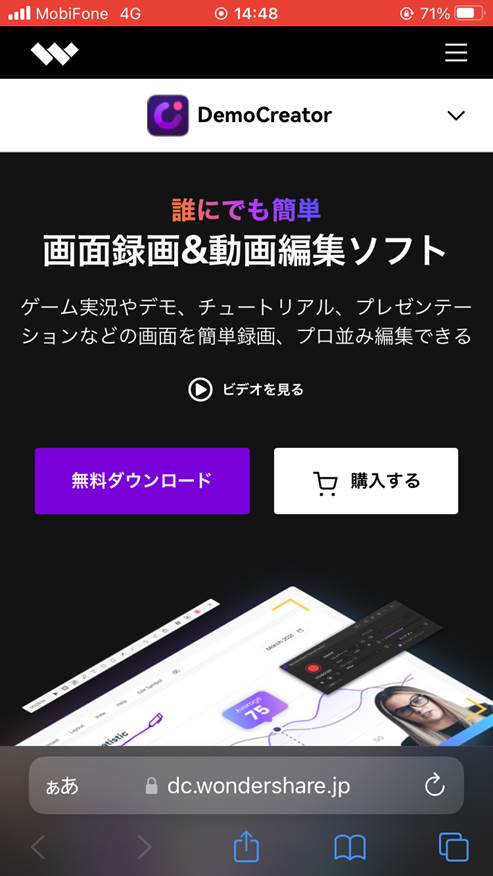
Step3.「写真」アプリを起動して録画内容を確認する
-Andriod標準搭載機能で画面録画する方法
Androidの場合は、以下の手順です。なお、画像に関してはSH-41Aで操作した場合のものを用いています。
Step1.ドロップダウンメニューから「スクリーンレコード」をタップ(赤い矢印部分)
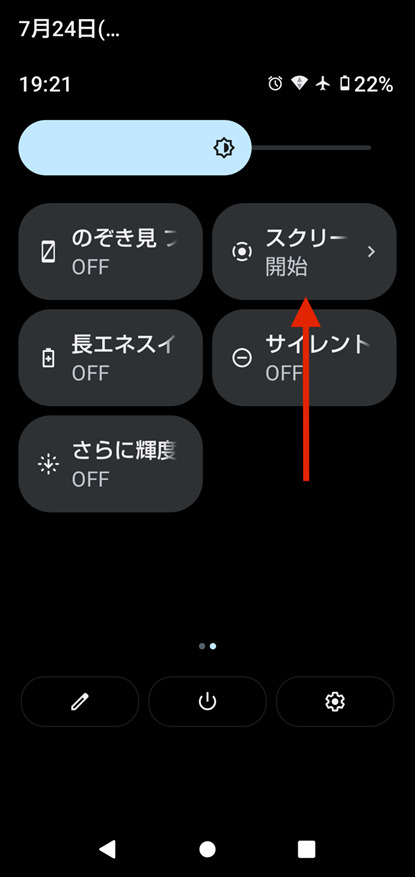
Step2.録音やタップ操作を設定して「開始」をタップ
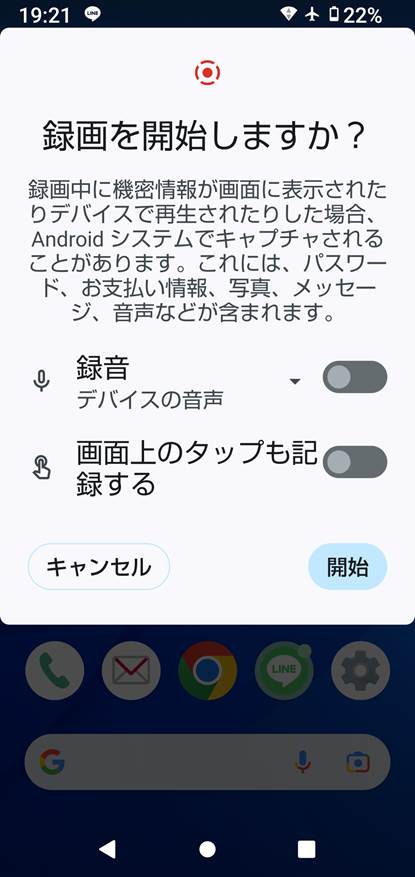
Step3.クイック設定パネルの「画面を録画しています」をタップして録画を止める
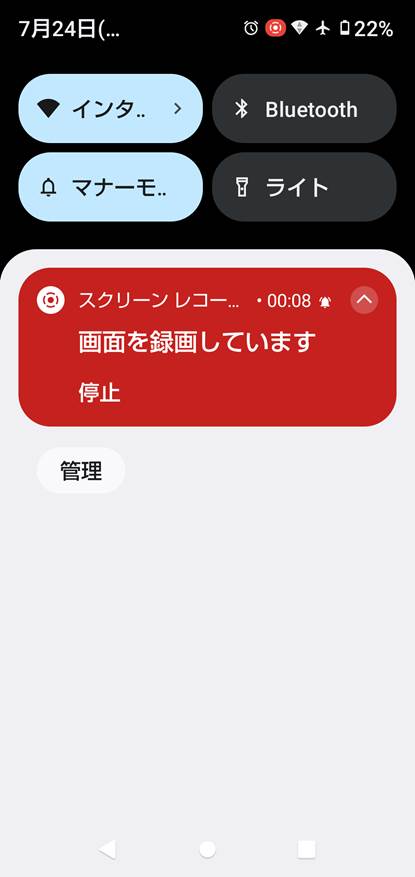
Step4.スマホに備わっている写真・動画閲覧アプリを使ってチェックする
パソコンで録画ができるソフトWondershare DemoCreatorを無料ダウンロードしてみます
方法2:録画アプリで録画する方法
もう1つの方法として、録画アプリで録画する方法があります。録画アプリには編集機能を備えているものもあるため、1つのアプリで録画から編集まで済ませられます。しかし、無料アプリの場合は広告が表示されるため、スムーズに作業できないかもしれません。
録画アプリはさまざまありますが、その中でも使いやすい「DU Recorder」を使う場合は、以下の手順で行います。
Step1.アプリを起動して「ローカルデバイスに録画」をタップ
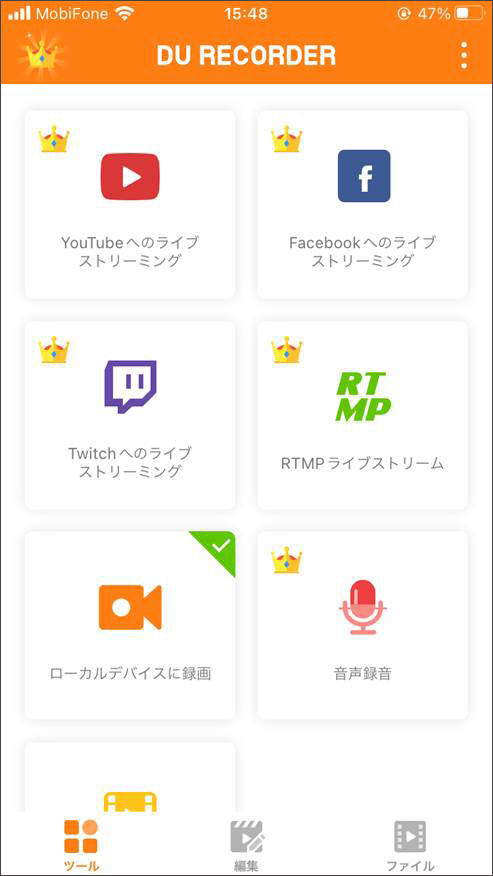
Step2.「スタート」ボタンをタップ
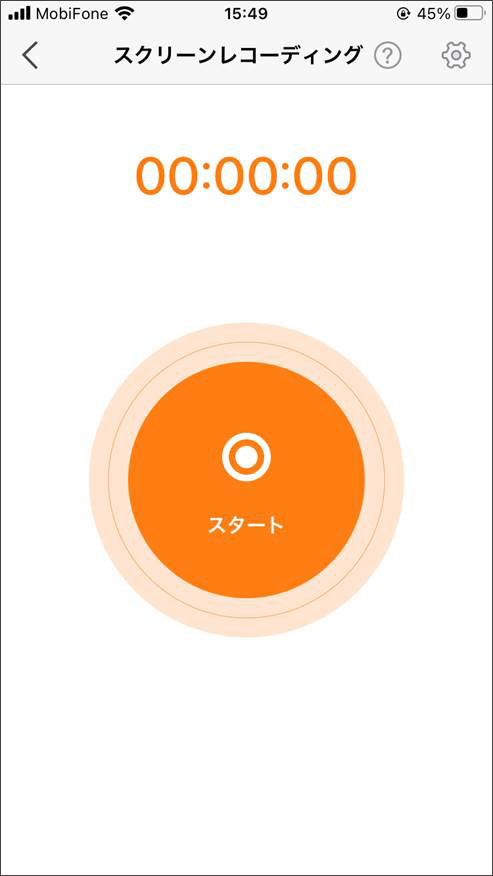
Step3.「DU Recorder」を選択して「ブロードキャストを開始」をタップして録画する
Step4.「停止」ボタンをタップして録画を止める
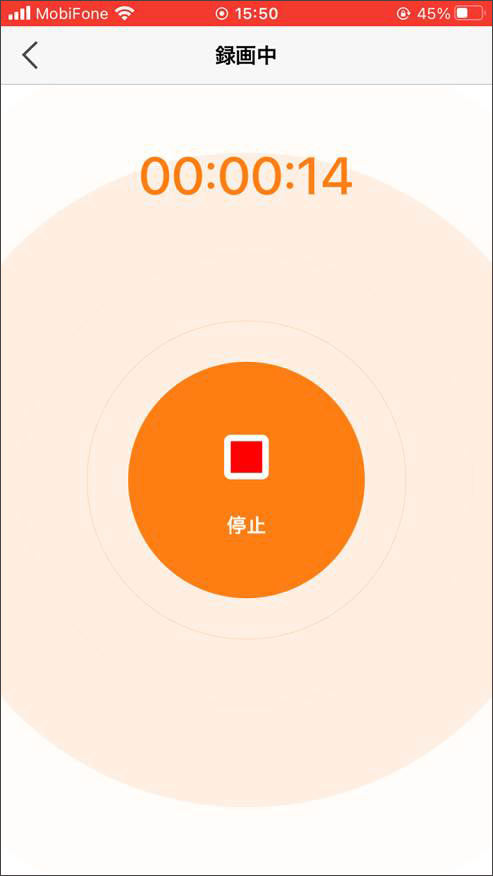
Step5.「写真」アプリといった写真・動画閲覧アプリを使ってチェックする
関連人気記事:【Android/Iphone】スマホの内部音声のみを録画する方法
Part3.画面録画する際の注意点
画面録画する際には、1つ注意すべきポイントがあります。それは著作権のあるものを録画した際に公の場で公開しないことです。
YouTubeやTwitterなどに著作権のあるものを勝手に公開すると、著作権侵害となります。音楽配信サービスや動画配信サービスではそのようなことを防ぐために音が録音できないような仕組みとなっているため、インターネット上の動画を録画する際には注意しましょう。
Part4.まとめ:画面録画はPCでもスマホでも簡単にできる!
今回は、PCとスマホそれぞれの画面録画方法を解説しました。それぞれ2つの方法が設けられており、録画の手順が異なります。そのため、ゲームのプレイシーンやソフトの操作方法などを録画した場合には、今回紹介した方法の中から目的に合うものを選んでみましょう。


 100%安全安心マルウェアなし
100%安全安心マルウェアなし
![[Windows10]オススメの画面録画7選!Windows画面録画方法も徹底解説!](https://images.wondershare.com/democreator/thumbnail/vitaly-sacred-gO9qUG2ieKc-unsplash.jpg)
役に立ちましたか?コメントしましょう!