Windows10・11のデスクトップを録画する3つの方法!「無料」
「Windowsのデスクトップ画面ってどうやって録画するんだろう...?」
「ゲームバーはどうして使えないの?」
このような悩みにお答えします。
結論からお伝えすると、Windows画面録画の標準機能「ゲームバー」はデスクトップ画面の録画ができません。そのため、デスクトップ画面を含めた録画がしたい場合は、ゲームバー以外のツールを使用する必要があります。
そこで今回は、パソコンのデスクトップ画面を録画する方法や、便利なデスクトップキャプチャソフトの紹介などを行います。
デスクトップ画面録画に興味のある方はぜひ本記事を参考にしてください。
方法1:DemoCreatorを使って、パソコンのデスクトップ画面を録画する

まずは、高画質録画に特化したソフト【DemoCreator】を使ったデスクトップキャプチャーのやり方を紹介します。
DemoCreatorは世界中で大人気がある動画編集ソフト「Filmora」を開発するワンダーシェアー社が提供する画面録画に特化したソフトです。直感的な操作性が魅力であり、様々なシチュエーションに合わせた録画が可能です。
DemoCreatorは4/8Kと120fps録画に対応し、録画範囲とウィンドウズのカスタマイズできるし、音声付きの画面収録もできます。デスクトップ録画に最適と言えます。それだけではなく、動画編集と音声編集機能も搭載しています。そのため、この一つのソフトで素敵なキャプチャー作品を仕上がります。
それでは、DemoCreatorを使ったWindowsデスクトップ録画のガイドを紹介していきます。なおDemoCreatorは無料でダウンロードできるので、この機会にぜひお試しください。
DemoCreatorを使ってデスクトップ録画を行う方法
ステップ1:Windowsのデスクトップキャプチャを実行する
DemoCreatorを起動したら【画面録画】を選択して、【スクリーン】を選択します。
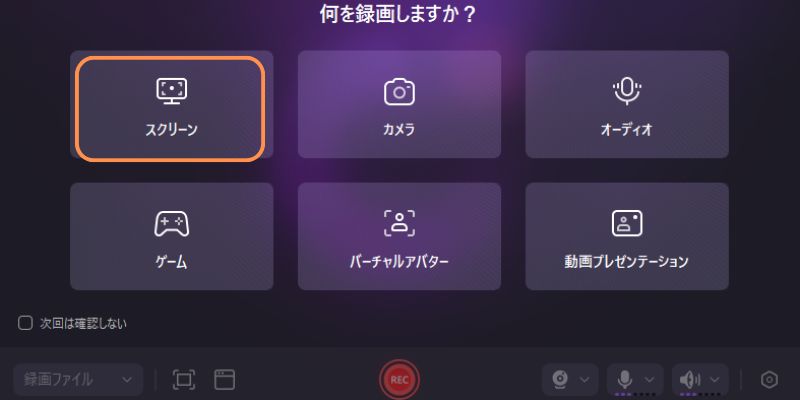
録画設定画面が表示されたら、紫の線を移動することで録画範囲を指定します。必要に応じてカメラやマイク、スピーカーも設定しましょう。
デスクトップ画面を録画するだけであれば、カメラはオフにして問題ありません。
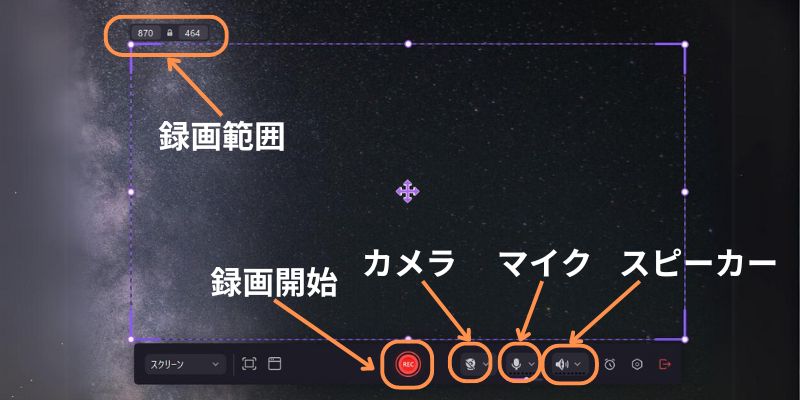
またフレームレートや品質の設定をする場合は、【歯車マーク】の【ビデオ】から設定を行いましょう。
必要な設定が完了したら「REC」ボタンをクリックするとデスクトップキャプチャを開始します。画面キャプチャーを終了する場合は、録画メニューの【録画停止マーク】をクリックしてしてください。
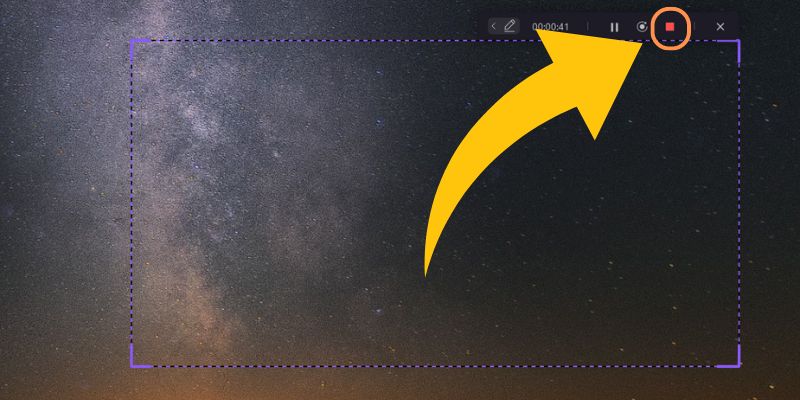
ステップ2:デスクトップ録画の動画を保存する
画面録画が終了すると、DemoCreatorの動画編集画面が起動します。動画を編集する際は、保存する前に行っておきましょう。
DemoCreatorには、さまざまな編集機能が搭載されています。使い方は非常に簡単なので、ぜひ活用してください。
必要な編集が完了したら、画面右上の【エクスポート】をクリックしましょう。
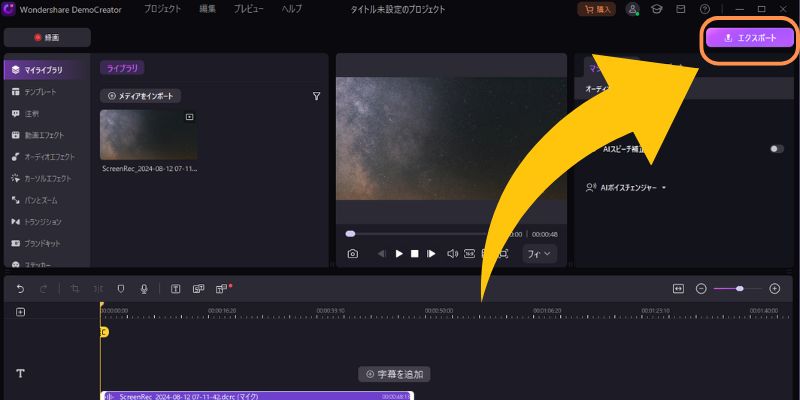
保存画面が表示されたら、ファイル名や拡張子、品質などの保存設定を行います。必要な設定が完了したら【エクスポート】をクリックして、録画した映像を保存しましょう。
DemoCreatorでWindowsのデスクトップ画面を録画する方法は以上です。
デスクトップ録画に特化したソフト「DemoCreator」
関連人気記事:【Windows11】高画質なゲーム実況動画の録画方法をご紹介!
関連人気記事:【簡単・安全・高品質】おすすめのYouTube録画ソフト・アプリ8選!録画・保存方法も紹介
方法2:オンラインサイト「DemoAir」を使って、デスクトップ画面を録画する
次に、オンラインサイトで録画する方法を見ていきましょう。オンラインサイトを使うとブラウザさえあればすぐに録画できるので、ソフトウェアのインストールが不要です。
今回は手軽に利用できるサイト【DemoAir】を使ったやり方を紹介します。DemoAirは高画質録画に対応したツールであり、簡単にデスクトップ録画を開始できることが特徴です。
ただしDemoCreatorほどの品質設定ができず、使用するブラウザによっては適切に利用できない可能性があります。また無料版では10分までしか利用できないので、利用する際は注意してください。
DemoAirでWindowsデスクトップを録画する方法
ステップ1:DemoAirにアクセスしたら、画面に表示されている【録画開始】をクリックします。
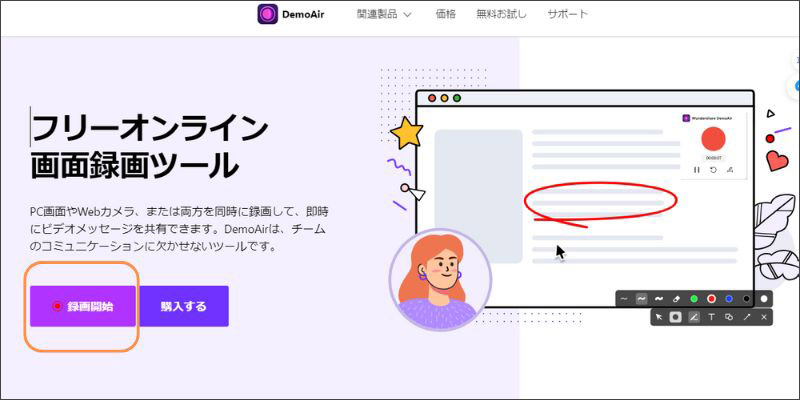
デスクトップを録画する際は、【PC画面のみ】を選択して、【録画開始】をクリックしましょう。
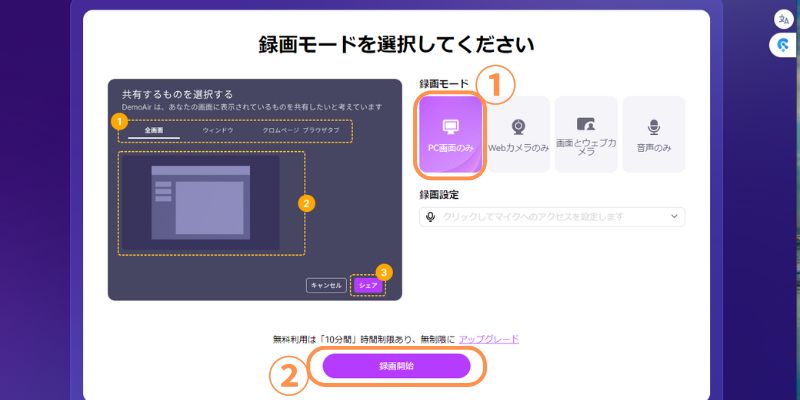
ステップ2:設定画面が表示されたら、下記の手順で設定して録画を開始しましょう。
- 【画面全体】を選択する
- 録画画面を選択する
- 【共有】を選択する
共有をクリックすると録画が自動的に開始します。
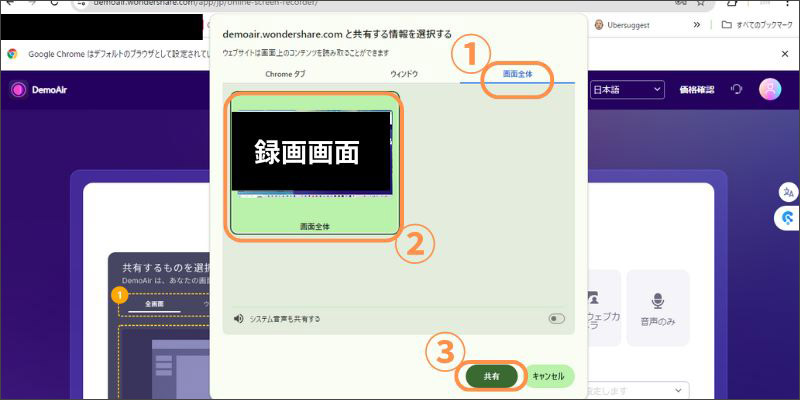
ステップ3:パソコンデスクトップ画面録画を停止する場合は、【録画停止マーク】をクリックします。
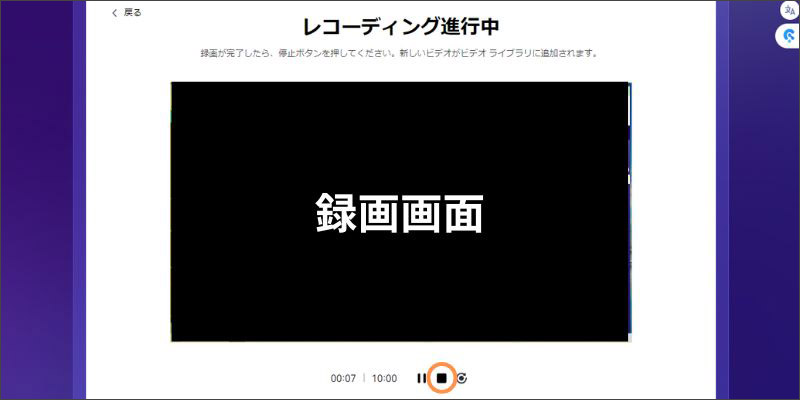
また、保存画面で【ダウンロード】をクリックして、録画ビデオをパソコンのローカルに保存できます。
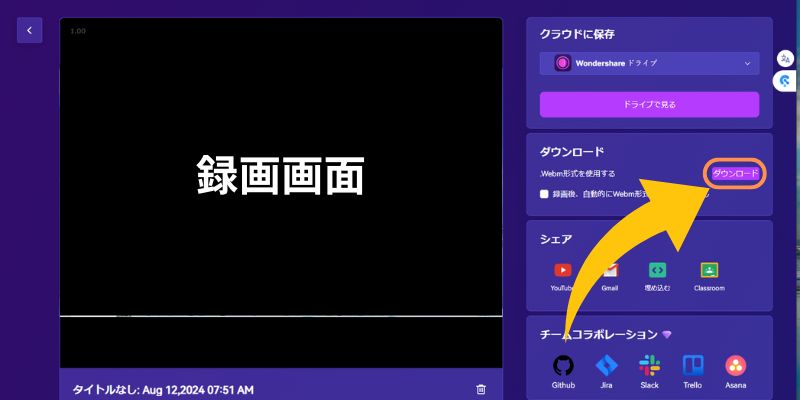
DemoAirでWindowsのデスクトップを録画する方法は以上です。
関連人気記事:ライブ配信を高画質で録画できるツール10選!ソフト・アプリ・サイト
方法3:Windows11で「Snipping Tool」を使って、デスクトップの録画を行う
Snipping Toolとは、Windowsの標準搭載している画面キャプチャツールのことです。手軽に利用できる機能であり、新しいソフトなどのインストールは必要ありません。
ただし高画質録画には対応しておらず、Windows10のSnipping Toolには録画機能が使えないので注意してください。
Snipping Toolでパソコンデスクトップ録画を行う方法(Windows11)
Snipping ToolでWindowsのデスクトップを録画する方法は、下記のとおりです。
- Snipping Toolを起動する
- 画面上部の【ビデオカメラマーク】を選択する
- 録画範囲を指定する
- 録画を開始する
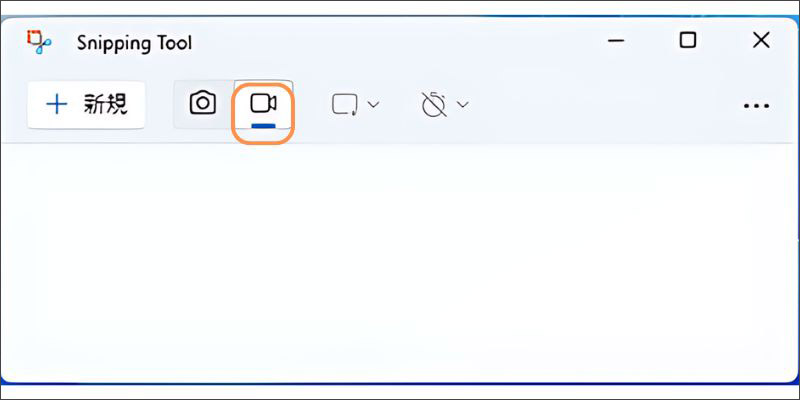
録画が完了したら、ファイル名を設定して動画を保存しましょう。Snipping ToolでのWindows11デスクトップ録画方法は以上です。
関連人気記事:【2024年最新】Windows11でおすすめの画面録画ソフト6厳選
4.Windowsでデスクトップ画面を録画する時の注意事項
最後に、Windowsでデスクトップ画面を録画する際の注意点を紹介します。
注意事項1:ストレージの空き容量を確保する
画面録画を行なう際は、デバイスのストレージを確認しておきましょう。なぜなら空き容量が不足している場合、ファイルを保存できなかったり、画面録画が途中で終了したりする可能性があるからです。
もし空き容量が確保できない方は、クラウドストレージや外付けのHDDなどを活用しましょう。
注意事項2:PCに一定の負荷がかかる
どのツールを使用しても、画面録画はPCに一定の負荷がかかります。スペックの低いデバイスでの画面録画は映像にラグが生じたり、遅延が発生したりする原因になります。
もしPCのスペックに不安がある方は、録画設定が利用できるDemoCreatorなどの利用を推奨します。
注意事項3:録画するコンテンツに注意する
ゲームなどを録画する場合は、保存した映像の使い方に注意しましょう。例えばゲーム配信などでは、Webに投稿できないエリアなどが存在します。
また、作品によって規約が異なるので、録画した動画を投稿する方はルールを正しく理解しておきましょう。
まとめ:パソコンのデスクトップを録画するならDemoCreator
本記事では、Windowsのデスクトップ画面を録画する方法について解説しました。キャプチャ方法によって特徴が異なるので、自分にあったやり方を活用してください。
より手軽に使えるツールを希望する方には、DemoCreatorをおすすめします。PCのへの負担を最小限にできるうえ、高画質録画に対応しています。DemoCreatorは無料でダウンロードできるので、機能性に優れたツールを使いたい方は、ぜひインストールしてみてください。


 マルウェアなし|プライバシー保護
マルウェアなし|プライバシー保護

役に立ちましたか?コメントしましょう!