FC2の動画をパソコンで保存する方法を解説!Windows・Mac両対応
様々なジャンルの動画がアップされているFC2ですが、気に入った動画は保存していつでも見返せるようにしたいですよね。
FC2の動画をPCにダウンロードするにはDemoCreatorやFilmoraといったソフトを使うと簡単です。
この記事ではFC2の動画をPCにダウンロードする方法やDemoCreatorの特徴、Filmoraの特徴について解説していきます。
Part1.FC2動画とは
FC2動画とは、日本の動画共有サイトの1つであり、無料で動画を投稿・視聴することができます。ユーザーが撮影した自作動画や、テレビ番組や映画、アニメなどの著作物をアップロードすることができます。
FC2動画は会員登録が不要で、利用者は匿名で動画を投稿できる点が特徴的です。
また、広告収入を得ることができるため、動画をアップロードすることで収益を得ることも可能というメリットもあります。
また基本的にFC2動画は無料で視聴できますが、有料版もあります。
有料版では広告が非表示になったり、高画質版を視聴できたりというメリットがあります。
Part2.FC2の動画をPCに保存する方法2選
FC2の動画を保存する方法を解説します。どちらの方法もWindows・Macに対応しています。
①DemoCreatorが便利で簡単
Wondershare DemoCreator を使って保存する方法を紹介します。
DemoCreatorとは?
DemoCreatorはWondershare社が提供するスクリーンレコーディングツールです。
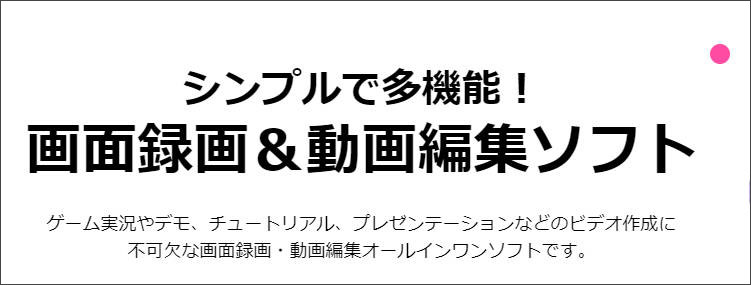
パソコン画面上で行われている作業を動画として録画することができます。
この機能を利用してFC2の動画を保存するほか、ソフトウェアの使い方やプレゼンテーション、ゲームプレイなどのデモンストレーションを作成することができます。
DemoCreatorの特徴
DemoCreatorの特徴としては、以下のようなものがあります。
- 簡単な録画機能
- 予約録画機能
- 動画編集機能
簡単な録画機能
DemoCreatorは画面の範囲を指定して録画ボタンをクリックするだけで動画を保存できます。
フルスクリーンでの録画や範囲をしていした録画にも対応しているので、必要な部分のみを録画できます。

予約録画機能
DemoCreatorには便利な予約録画機能もついています。
オンラインミーティングや生配信などを録画しそびれたりしないように時間を指定して、録画範囲や録画終了後の動作まで設定することができます。
また予約録画を設定しておけば、自分がPCの前にいなくても録画を行うことができるため、非常に便利です。
動画編集機能
DemoCreatorは録画だけではなく動画編集機能も備えています。

不要な部分をカットしたり、複数の動画を結合するといったカット編集を始め、ノイズの除去やテキスト追加など豊富なエフェクトも用意されていることも特徴です。
以上のように、DemoCreatorは、スクリーンレコーディングだけでなく、編集や出力形式のバリエーションが豊富なことが特徴です。
多様な用途に対応できるためプロユースから個人向けまで、幅広く利用することができます。
また動画の編集に必要な機能がすべて揃っているため、専門的な編集作業にも対応できます。
DemoCreatorは有料のソフトウェアですが、無料で体験版をダウンロードして使用することができます。
体験版では制限があるものの基本的な機能は使えるので、試して使い心地を確認することがおすすめです。
DemoCreatorを使ってFC2動画をパソコンで保存する方法
Step1.DemoCreatorを起動して、「初期設定」から保存先などを選ぶ
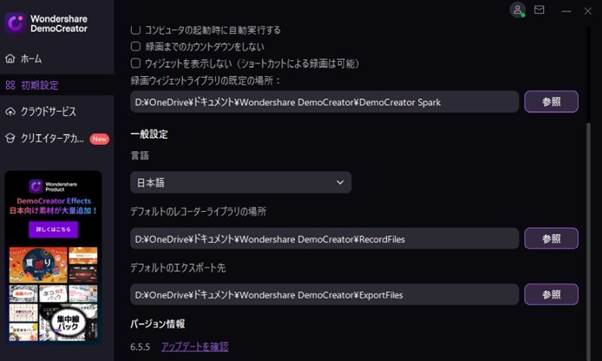
まずDemoCreatorを起動したらレコーダーライブラリの保存先とエクスポート先を指定しましょう。
Step2.「ホーム>「PC画面録画」を選択する
設定が終わったら「ホーム」>「PC画面録画」を選択します。
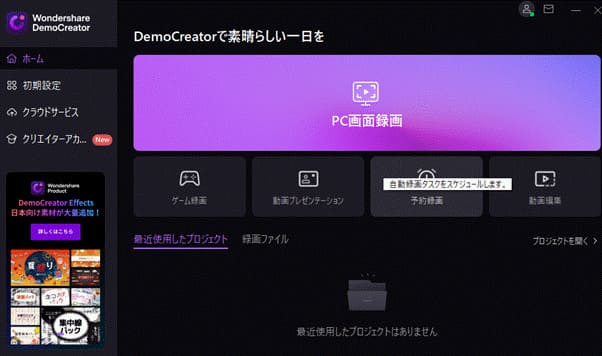
Step3.録画したい範囲やオーディオの出力先などを確認する
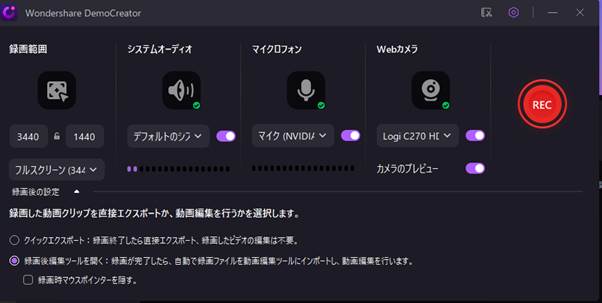
PC画面録画を選択すると上記のような画面になります。
ここではシステムオーディオの出力先やマイクなどの設定が間違っていないか確認します。
録画範囲は画面全体の場合はフルスクリーン、部分的に録画したい場合は次のように設定します。
Step4.録画範囲は紫の線で囲む
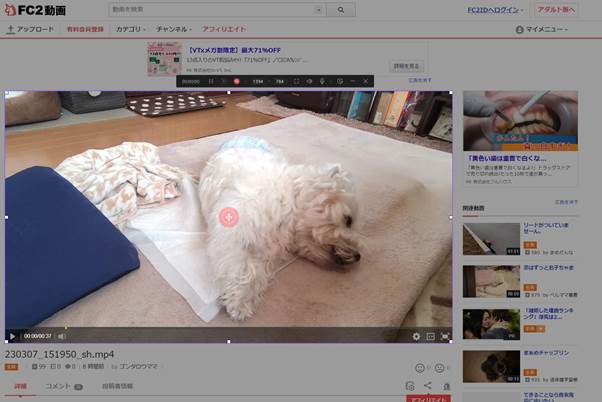
録画範囲を指定したい場合は上の図のように範囲を指定します。
Step5.準備が完了したら録画ボタンをクリックする
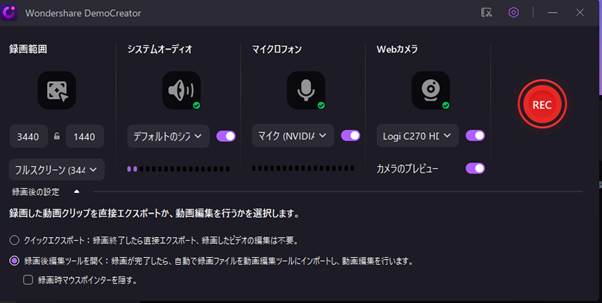
Step6.録画を終了させたら編集画面が起動するのでタイムラインにドロップする
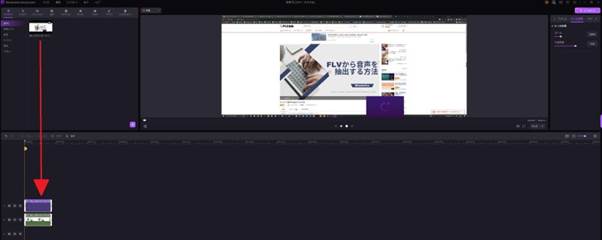
録画が完了すると上記の編集画面に移行するので、録画した素材をしたのタイムラインにドロップします。
動画編集が不要なら「クイックエクスポート」を選択すればいい、録画が完了すると高速エクスポートができます。
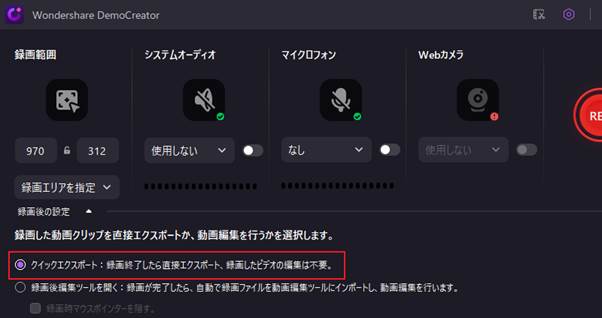
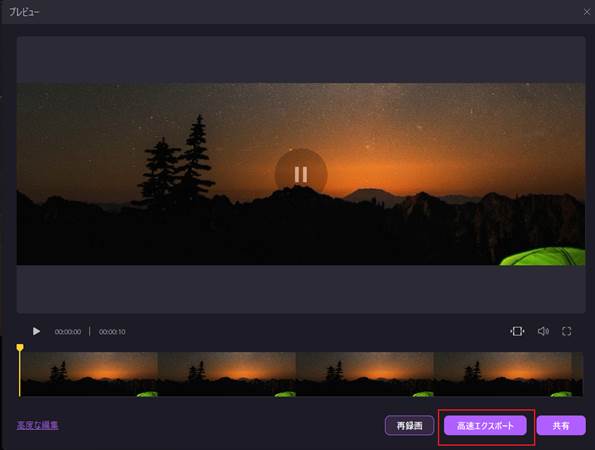
Step7.不要な部分などはカットし、エクスポートをクリック
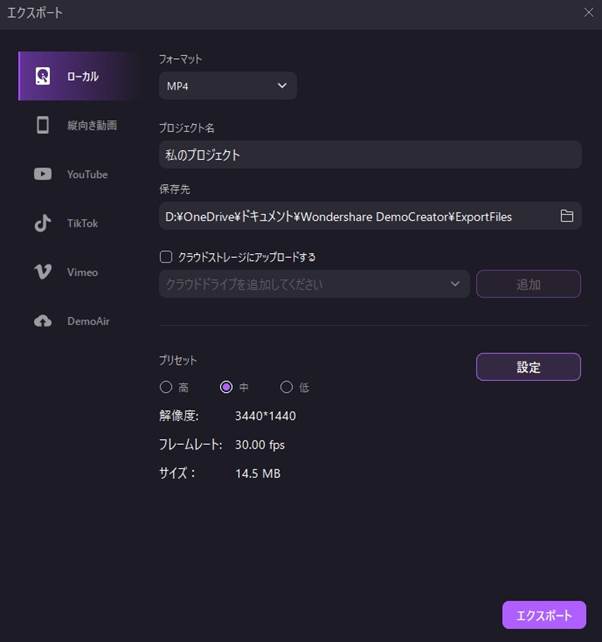
編集が終わったら右上の「エクスポート」をクリックし、フォーマットなどを設定してエクスポートします。
DemoCreatorを使って簡単に録画できる
人気関連記事:Windows11でおすすめの画面録画ソフト6厳選
②Filmoraでも保存できる
Filmoraでも動画を保存することができます。
Filmoraとは
Filmoraとは、Wondershare社が提供する動画編集ソフトウェアです。
動画の編集に必要な機能が豊富に搭載されており、簡単に高品質な動画を作成することができます。
動画編集がメインのソフトですが、FilmoraでもFC2の動画を保存することができます。
Filmoraの特徴
Filmoraには、以下のような特徴があります。
- 直感的な操作性
- 豊富な編集機能
- 高品質な出力
- 豊富なエフェクト
- モーショングラフィックス
FilmoraもDemoCreator同様に直感的に操作できることが特徴の一つです。
多彩な編集機能に加え、エフェクトやモーショングラフィックスも数多く用意されているので、初心者からプロフェッショナルまで幅広く利用されています。
Filmoraも無料体験版があるので、どちらのソフトが自分に合っているか試してから選択することができます。
Filmoraを使ってFC2動画を保存する方法
1.Filmoraを起動し「新しいプロジェクト」をクリック
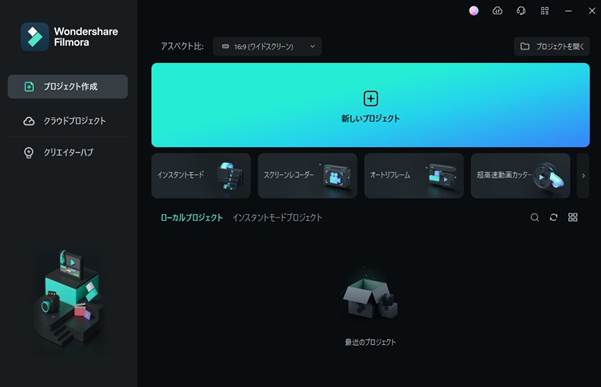
2.メニューの「録画」から「PC画面録画」を選択
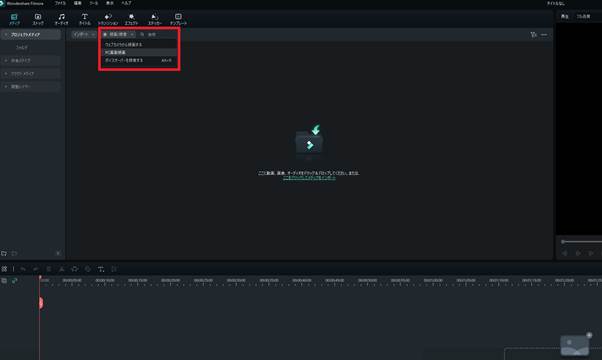
3.録画したい範囲を選択する(フルスクリーンでの録画も可能)
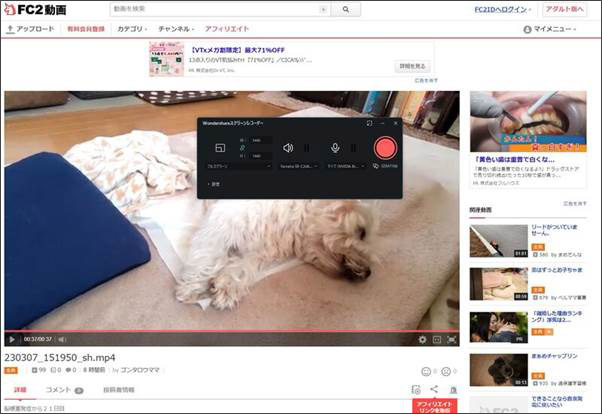
4.録画したら動画編集画面で操作する
録画を終了するとDemoCreatorと同様に編集画面に移行するので必要な編集をします。
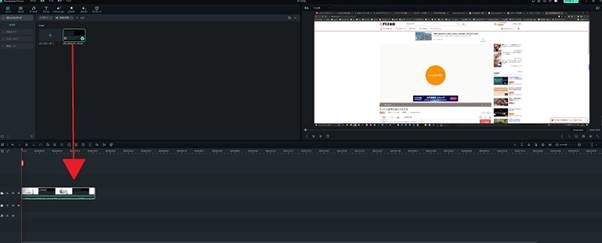
その後は「エクスポート」をクリックして名前を付けてエクスポートして完了です。
Part3.DemoCreatorの方がFC2動画保存向き
今回2つのソフトを使ってFC2の動画を保存する方法を紹介しましたが、機能を比較してみましょう。
|
DemoCreator |
Filmora |
|
|
操作性 |
〇 |
△ |
|
価格 |
2,980円 |
9,579円 |
|
録画後の編集機能 |
〇 |
◎ |
|
予約録画機能 |
あり |
なし |
操作性
Filmoraでも画面を録画することはできますが、起動から2,3ステップ必要になるため、DemoCreatorの方が簡単といえます。
また録画範囲の指定もDemoCreatorの方が線の色を視認しやすく、迷うことがありません。
録画に特化する場合はDemoCreatorの方が有利でしょう。
価格
DemoCreatorもFilmoraも無料体験版がありますが、全ての機能を使いこなすには有料版がおすすめです。
DemoCreatorは2,980円、Filmoraは9,579円と価格に大きな開きがありますが、これはFilmoraは高度な編集機能を備えているためです。
逆に言えばそこまで高度な動画編集を必要としない場合はDemoCreatorの方がむいているでしょう。
録画後の編集機能
Filmoraは動画編集に特化したソフトのため、録画した後に思い通りに編集したい場合はFilmoraの方が向いています。
もちろんDemoCreatorでも基本的な編集やエフェクトを用意しているので、編集は可能です。
どのような動画編集をしたいかで選ぶとよいでしょう。
予約録画機能
DemoCreatorには予約録画機能が搭載されています。
設定した時間になると自動で予約が始まるので、録画忘れということがありません。
Filmoraは予約録画機能はないので、スケジュール通りに録画したいという場合はDemoCreatorがおすすめです。
まとめ :録画を簡単にしたい場合はDemoCreatorを選択しよう
以上、FC2の動画をPCに保存する方法を解説してきました。
DemoCreatorとFilmoraの両方で録画することができますが、より録画を簡単にしたい場合はDemoCreatorがおすすめです。
一方で、録画した後の動画編集をメインとする場合はFilmoraがよいでしょう。
それぞれ得意な作業があるので、自分の使い方にあった方を選択してくださいね。


 100%安全安心マルウェアなし
100%安全安心マルウェアなし

役に立ちましたか?コメントしましょう!