【2025年最新】Windows11画面録画ソフトおすすめ6選!「無料」Windows11画面を録画する方法も解説

Windows11で画面録画したい?
パソコンでの作業を記録したり、オンライン会議の内容を保存したりするために、画面録画は現代のビジネスや学習環境において欠かせないツールとなっています。特に、Windows11を導入したユーザーにとっては、新しいWindows OSに最適化された使いやすい画面録画ソフトの選択が重要です。
この記事では、Windows11に対応したおすすめの画面録画ソフトを紹介し、それぞれの特徴や使い方を詳しく解説します。最新の機能や利便性を兼ね備えたソフトを見つけ、快適な録画体験を始めましょう。
Part1.Windows11向けの画面録画ソフトおすすめ6選
1位.シンプルで多機能なWindows録画ソフトDemoCreator

 マルウェアなし|プライバシー保護
マルウェアなし|プライバシー保護最初におすすめしたいのが、【DemoCreator】です。DemoCreatorは世界中で大人気がある動画編集ソフト【Filmora】を開発するワンダーシェアー社が提供するWindows画面録画専用ソフトです。
高画質に録画できるだけでなくシンプルで分かりやすいデザインなので、なんといっても使いやすいところが「DemoCreator」の特徴です。
また、「DemoCreator」の画面録画以外には動画編集機能とライブ配信機能も充実しており、録画の収録が終了した後に自動的に編集画面に移行するというシームレスさも魅力的。オンライン会議やゲーム実況動画、オンライン授業などにも活用することができます。
・録画範囲、音声内容やデバイスを自由に指定可能
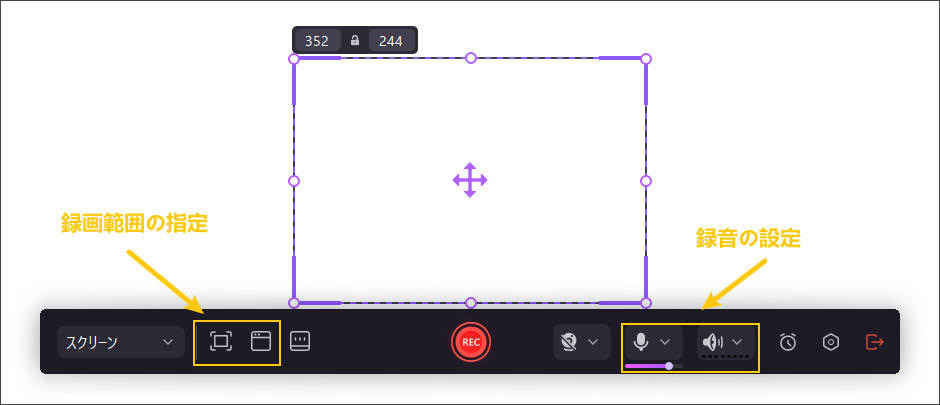
DemoCreatorでは録画する範囲はフルスクリーン、カスタム選択、特定ウィンドウズなどから選択可能。録画内容は自由に指定できます。
画面録画と同時に、マイクとシステム音声を分けて収録できることもDemoCreatorの特徴です。オンライン会議収録で相手音声と自分の発言を記録したい場合はマイクとシステムをオンにしましょう。ライブ配信を収録する場合は、システム音声だけを録音しますので、マイクをオフにして、システム音声だけをオンにすることもできます。
・Windows画面高画質録画と動画編集がオールインワン
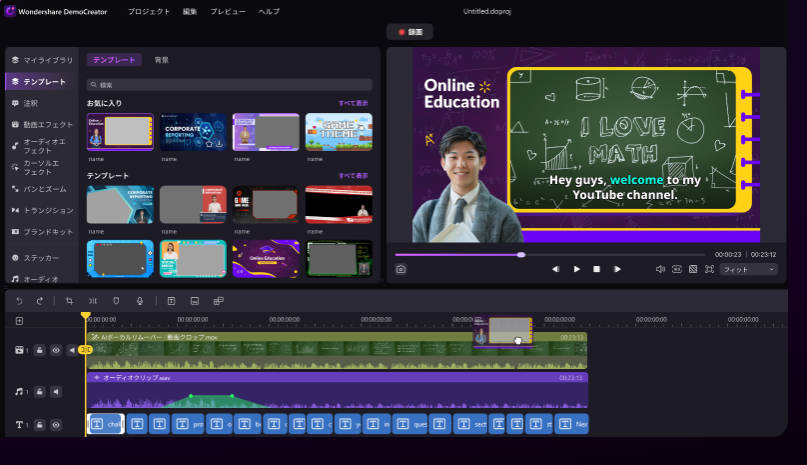
DemoCreatorの録画機能も素敵で、4/8Kと120fps録画に対応していますので、どの画面でもスムーズかつ高画質で収録・保存できます。ゲーム、オンライン会議と配信録画に最適と言えます。
また、画面録画後、DemoCreatorで録画ビデオを直接編集することも可能です。要らない部分をカットしたり、録画ビデオに字幕などを入れたりすることも簡単で完成できます。
 マルウェアなし|プライバシー保護
マルウェアなし|プライバシー保護DemoCreatorを使ったWindows11画面を録画する方法
それでは、そんな画面録画ソフト「DemoCreator」を使いWindows11での画面録画方法を詳しくご紹介しますね。
ステップ1:DemoCreatorを起動して、「画面録画」>「スクリーン」を選択します。
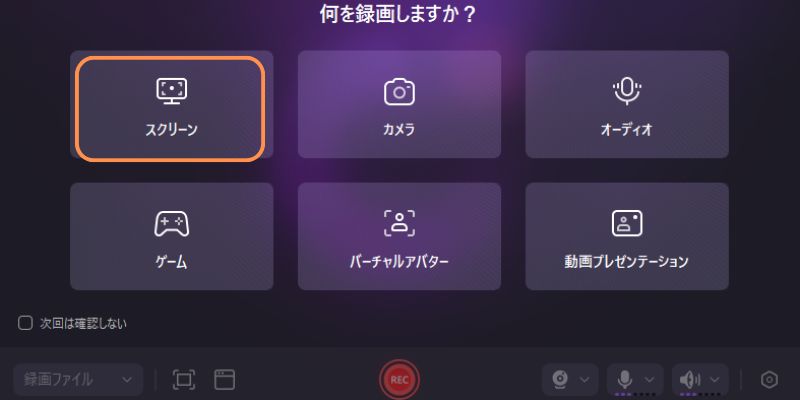
ステップ2:ニーズに応じて録画範囲、音声などを設定します。
設定が完了したら、「REC」ボタンをクリックして、Windows11録画を開始します。

ステップ3:録画ツールバーにある「■」アイコンか「F10」を押して画面録画を停止します。
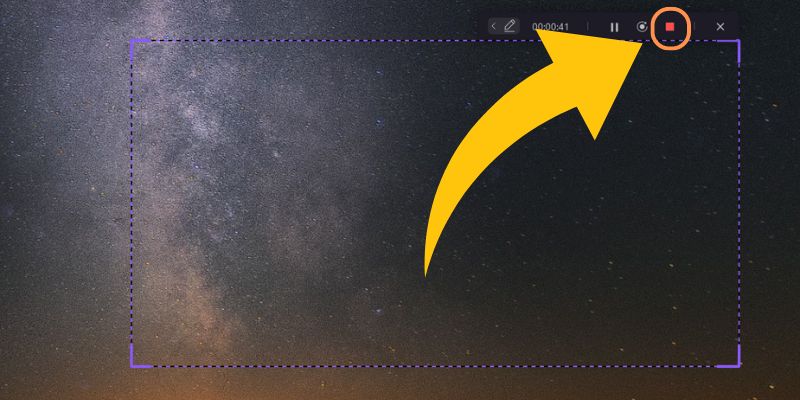
ステップ4:動画編集画面に移行し編集をした後、「エクスポート」をクリックして、録画ビデオを保存します。
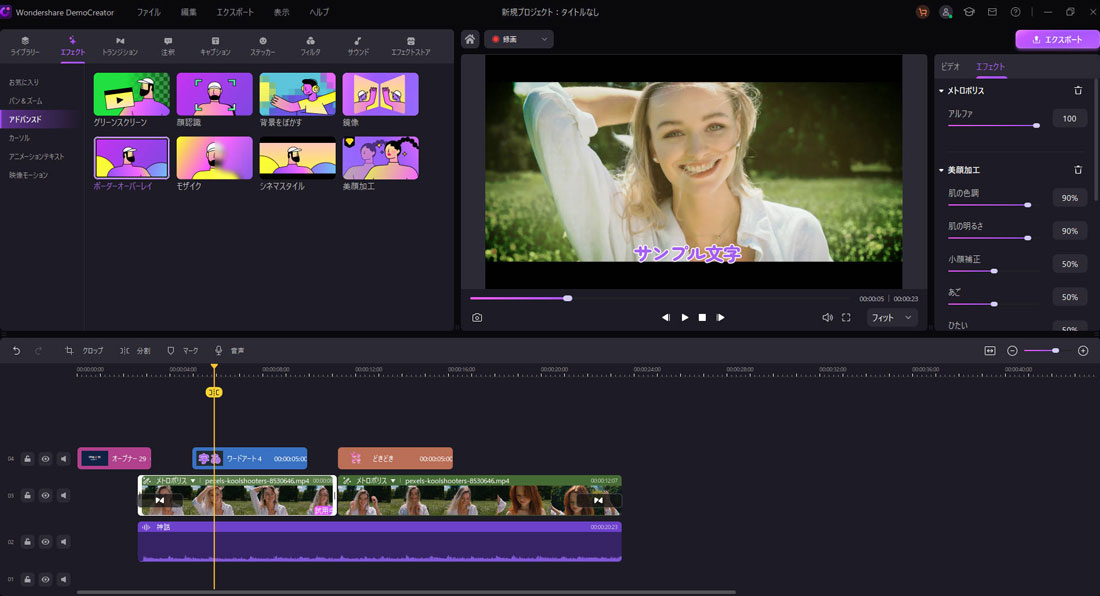
DemoCreatorを使ってWindows11を録画する方法
関連人気記事:「ロゴなし」PC画面録画フリーソフト7選!パソコン画面録画方法も徹底解説
関連人気記事:Windows10・11のデスクトップを録画する3つの方法!「無料」
関連人気記事:ツイキャス録画におすすめの録画ツール8選!選ぶポイントも説明!
2位:Windows11画面録画無料ソフトOBS Studio

「OBS Studio」はWindows11録画に特化したフリーソフトです。しかも、録画時間と機能に制限がまったくありません。お金をかけずに画面録画を始めたい方にはぴったりです。
しかしながら、操作画面はやや複雑で、初心者に不向きとなります。また、それを使って画面を録画するとPCへの負担もかなり大きいです。低スペックのパソコンでクラッシュやフリーズ不具合が起こる可能性があります。
OBSを使ってWindows11画面を録画する方法
ステップ1:OBSの起動後、「ソース」にある「+」をクリックして「画面キャプチャー」を選択します。
ステップ2:「ソースを作成、選択」という画面が表示されたら、「OK」をクリックします。
ステップ3:「録画開始」をクリックし、Windows11録画を開始します。また、「録画終了」をクリックすると、録画終了。
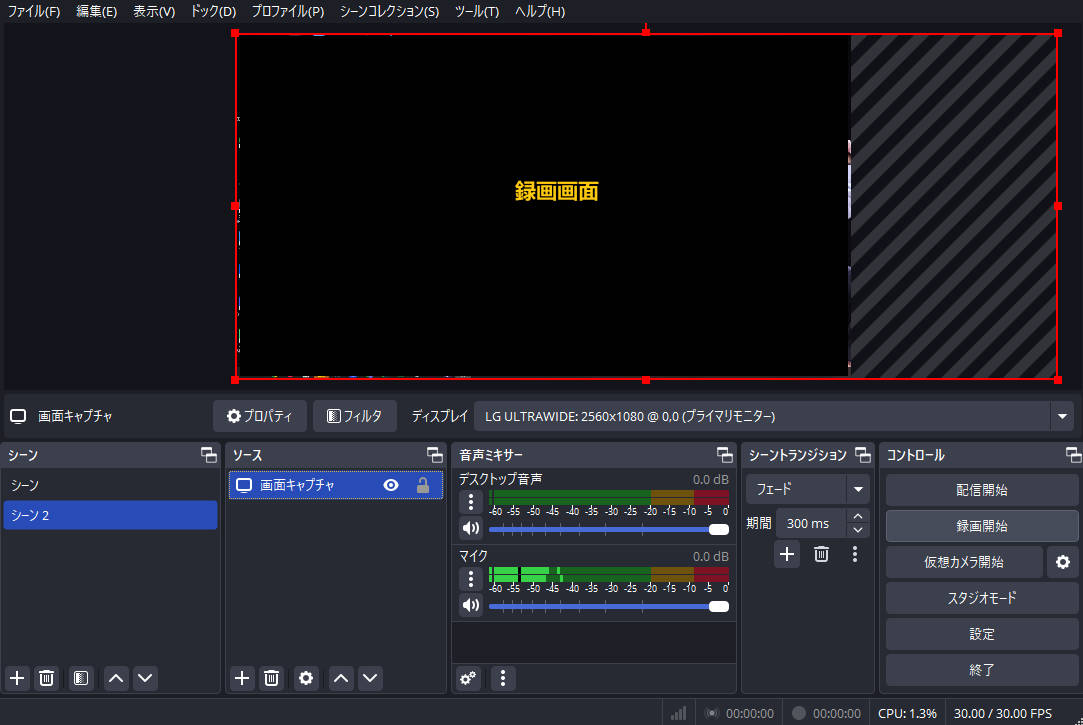
関連人気記事:OBSでゲームを録画する方法の徹底解説!設定方法も紹介
関連人気記事:OBS Studioが重いのはなぜ?録画した動画がカクつく原因と対処法
3位:Windows11で使えるゲーム画面録画専用ソフトロイロゲームレコーダー
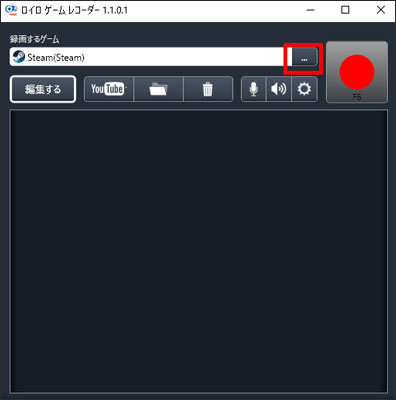
Windows11ゲーム録画に特化したフリーソフト「ロイロゲームレコーダー」は、録画時間無制限で透かしも入っていません。シンプルでわかりやすいユーザーインターフェースにより、初心者でも簡単に操作ができます。また、音声録音機能もあります。ゲームの音声だけでなく、マイク音声も同時に収録できます。そのため、Windowsでゲーム実況動画を作っている方には「ロイロゲームレコーダー」をおすすめします。
しかしながら、「ロイロゲームレコーダー」は録画専用ソフトなので、動画編集の機能がほとんどありません。また、録画ビデオの保存形式が限られています。
ロイロゲームレコーダーでWindows11ゲームを録画する手順
ステップ1:ソフトの起動後、録画したいウィンドウを選択します。
ステップ2:赤い丸ボタンをクリックし、Windows録画を開始します。そして、録画終了ボタンを押すと、録画終了できます。
4位.Window11画面録画ソフトScreen Recorder 4
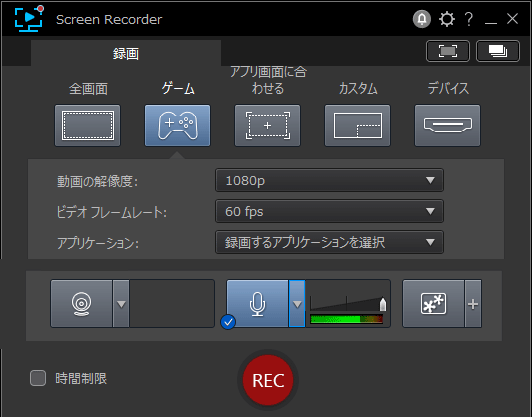
「Screen Recorder 4」はCyberLink社が開発したWindows画面録画ソフトです。「オンラインライブ配信」という、Windows11画面録画と同じタイミングで配信もできる機能を搭載しています。そのため、動画配信者におすすめしたい画面録画ソフトです。
無料体験版がありますが、全ての機能を使うには製品版にアップグレードする必要があります。また、「Screen Recorder 4」には編集機能がありません。録画ビデオを編集したい場合は動画編集ソフトPowerDirectorを使う必要があります。
Screen Recorder 4を使ったWindows11画面録画の方法
ステップ1:起動後、録画設定画面が開来ます。
ステップ2:モードや録画範囲、設定をカスタマイズした後、「REC」ボタンをクリックし、Windows11画面録画を開始します。
ステップ3:録画終了ボタンを押すと、録画終了。
5位.Windows11録画標準機能ゲームバー
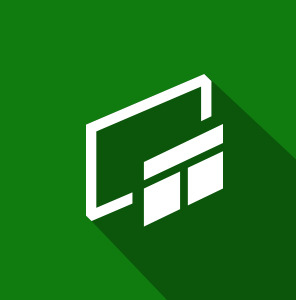
ゲームバー(Xbox Game Bar)はWindows11パソコンに標準搭載している画面録画アプリで、完全無料で使えます。Windowsに組み込まれているため、ショートカットキーで簡単に呼び出して使用できます。
ゲームバーは基本的な録画機能を提供していますが、録画可能な時間が最大「4時間」までです。また、PC画面の録画は問題ないですが、デスクトップやエクスプローラー画面は録画できません。ご注意ください。
ゲームバーでWindows11画面を録画する方法
ステップ1:ショートカットキー(【Windowsロゴキー】+【G】のキー)を押し、ゲームバーのウィジェットを起動します。
ステップ2:ウィジェット上の「●」ボタンをクリックして、録画を開始します。
ステップ3:録画を終了する場合は、「■」ボタンをクリックしてください。
また、ゲームバーで録画した映像はMP4形式として作成され、ローカルコンピューター上の「ビデオ」→「キャプチャ」内に保管されます。
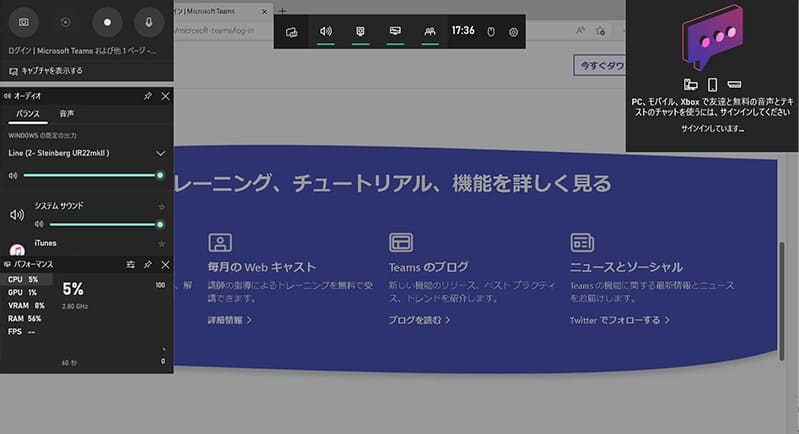
関連人気記事:【検証済み】ゲームバーでWindows画面録画できない時の原因と対策を徹底解説!
6位.画面録画専用フリースーパーアマレココ
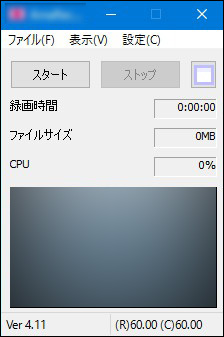
「スーパーアマレココ」はWindows画面録画機能に特化したフリーソフトです。また、「DemoCreator」と同様に、ゲーム実況動画を作っている方におすすめしたい画面録画ソフトでもあります。シンプルで使いやすいフリーの画面録画ソフトを探している方は「スーパーアマレココ」もインストールしてみてはいかがでしょうか?
スーパーアマレココを使ったWindows画面録画方法
ステップ1:起動後、録画範囲の枠を表示させます。
左枠にある四角のアイコンをドラッグして、録画範囲を決定する。
ステップ2:「スタート」ボタンをクリックし、録画を開始します。
ステップ3:「ストップ」ボタンをクリックすると録画が自動的に終了します。
Part2.Windows11画面録画ソフトの選び方
これまではWindows11で使える画面録画ソフトを紹介しております。
しかしながら、一体どちらのソフトを選ぶかを悩んでいる方もたくさんいると思っています。
これから録画ソフトの選ぶポイントを詳しく説明ていきます。ソフトの選びに悩んでいる方はぜひ読んでください。
ポイント1:録画品質
録画ファイルにとって一番重要なものは録画品質だと思います。高品質な録画は視聴体験を向上させます。
そのため、録画ファイルを選ぶ際に対応可能の解像度とフレームレートを確認しましょう。
「DemoCreator」と「Screen Recorder 4」は録画品質とフレームレートなどを指定することができます。録画品質にこだわりがある方は是非使用してみましょう。
ポイント2:ソフトの機能
基本的な録画・キャプチャ機能だけでなく、編集、エフェクト、音声の追加やライブ配信などの機能も必要かもしれません。録画ソフトを選ぶ際に、編集機能もついているソフトを選んだ方がいいかと思っています。
DemoCreatorは録画機能だけではなく、豊富な動画編集機能も搭載されております。オーディオ追加したり、字幕編集したりすることも可能で、画面録画&動画編集オールインワンツールと言えます。録画動画を引き続き編集したいなら、DemoCreatorがおすすめ!
まとめ:Windows11で録画するにはDemoCreatorがおすすめ
Windows11で使える画面録画ソフトを紹介しましたが、参考になりましたか?
画面録画ソフトにはそれぞれ特徴があるので、どんな目的で使うのか、ソフトを使いこなせるのか、予算はいくらかなど選ぶ基準はひとりひとり違います。
フリーソフトや無料体験版を試してみながら、あなたに合ったソフトを探してみましょう。
DemoCreatorの無料ダウンロード

役に立ちましたか?コメントしましょう!