【安全】おすすめのPC画面録画ソフト10選 (無料・有料)
PC画面を録画するには
PC画面を録画して保管したい。その映像をSNSやYouTube、TikTokなどで共有したいといった需要の上昇に伴い、続々と優秀な画面録画専用ソフトも生まれています。最近では数が多すぎてどのソフトをインストールすれば良いのか迷ってしまっている方もいるのではないでしょうか。
そこでこの記事では画面録画ソフトを選ぶ4つのポイントを踏まえた上で厳選したPC画面録画ソフトを10つご紹介します。特徴や短所にも触れて解説していくので自分好みのソフトを見つけてください。
Part1.おすすめPC画面録画フリーソフト5選
①簡単かつ高品質録画できるソフト:Wondershare DemoCreator無料版
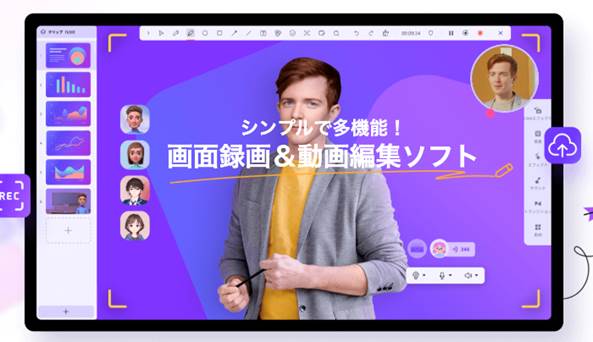
DemoCreatorの無料ダウンロードはこちらへ
Wondershare DemoCreator無料版はWondershare社が開発した画面録画ソフトDemoCreatorの無料版です。PC画面の録画はもちろん、Webカメラの撮影にも対応しており、音声も外部マイク・内部音声を特別な設定なしで録音できるだけではなく、便利な画面描画ツール(テキスト、ナンバーインデックス、スポットライト、拡大鏡、ホワイトボード、線や円の書き込みなど)も豊富に実装しており、録画しながらリアルタイムで画面を描画できます。なお、ゲーム実況やオンライン会議、生配信動画の開始時間と終了時間に合わせた便利な予約録画機能も搭載。
また、DemoCreatorは画面録画と同時に、YoutubeやTwitch などに直接ライブ配信を行うことが出来る「オンラインライブ配信」機能を搭載しているため、使い方次第でゲーム実況動画やプレゼンテーションを生配信する事や、オンライン授業、オンライン会議などにも活用することができます。
対応OS:
Windows 7/8/10 /11(64ビットOSのみ)
macOS v11(Apple M1対応可能)、macOS v10.15(Catalina)、macOS v10.14(Mojave)、macOS v10.13(High Sierra)
長所:
多くの長所があるソフトですがシンプルで直感的な操作性が最大の長所です。初心者でもインストール直後から理解ができ、説明書も不要でマウス操作だけで多くのことができてしまいます。また、動画編集機能も併せ持っているため、画面録画した動画にロゴを入れたり文字やエフェクトを入れたりして編集経験のない方も魅力で印象的な動画を作成できます。
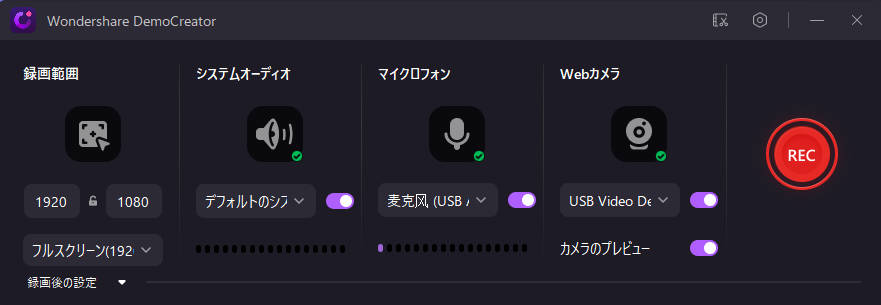
短所:
非常に魅力的なソフトで無料版でもほとんどの機能が使えますが、ロゴなしで録画可能な時間が15分間に制限されてしまいます。また、動画編集して出力する際にはウォーターマークが入ってしまうのも短所です。
PC画面を無料で録画する方法
関連人気記事:動画背景を削除して透過させる2つの方法-Wondershare DemoCreator
関連人気記事:Wondershare DemoCreatorでデスクトップ画面を録画する方法
関連人気記事:Windows 10デスクトップ画面を無料で高画質に録画・保存する方法【最新版】
②ゲーム実況に適したフリー画面録画ソフト:ロイロゲームレコーダー
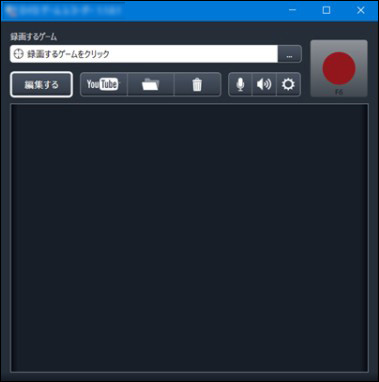
名前にもある通りゲーム実況に適したフリー画面録画ソフトがロイロゲームレコーダーです。ゲーム処理のためのAPIであるDirectXにも対応しておりゲーム映像の録画にはうってつけです。
対応OS:
Windows 7/8 各32bit/64bit
長所:
低負荷でゲーム動作に悪影響を及ばさないよう工夫されています。
また、録画フォーマットに、画質とファイルサイズのバランスがいいMotion JPEGを採用しており、ファイルを抑えつつ高画質を保てるのが長所です。
短所:
ウィンドウ単位でしか録画ができません。また、macOSやWindows 10に未対応のため、使用できるOSが限られます。
③大人気がある画面録画フリーソフト:OBS Studio
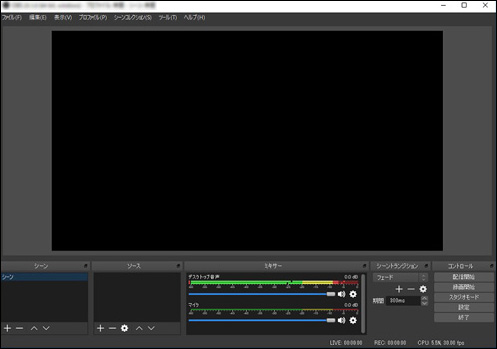
OBS Studioは元々ライブ配信用フリーソフトです。しかし録画機能も充実しており、無料ながらウェブカメラにも対応しており録画用ソフトとしても定評を得ています。
最大の特徴は起動時にPCスペックを調べた上でそれに合った設定をおこなってくれることで低スペックのPCでも画面録画が滞りなく可能な点です。
対応OS:
Windows 8/8.1/10
macOS 10.13 以降
Linux
長所:
OBSで配信しつつ画面録画もできるため、配信を予定している方に適しています。また、無料ながら機能制限が一切なく、Windows、Macはもちろん、Linuxにも対応していることから環境制限もないのが長所です。
短所:
音ズレや突然フリーズして録画ができなくなってしまうという報告が散見されます。画面が白/黒/赤になってしまう。という場合もあるようです。
また、スクリーンショットに未対応なのも惜しい点です。
関連人気記事:OBS Studioでゲームを高画質に録画する方法
関連人気記事:OBS Studioが重いのはなぜ?録画した動画がカクつく原因と対処法
④操作簡単なフリー画面録画ソフト:アマレココ
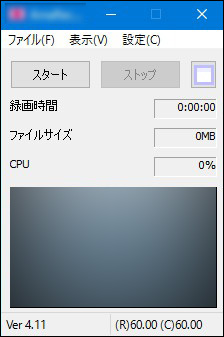
アマレココは非常にシンプルな操作画面が最大の特徴です。機能面も絞られており出力フォーマットも限られるため多くのことはできませんが、とにかくシンプルでわかりやすく、ある種の機能美を備えたソフトだと言えます。
対応OS:
Windows 2000/XP/Vista/7
長所:
シンプルでわかりやすい操作画面が長所で、画質や音質に関しては良いので画面録画だけに特化したソフトを求める方にとっては最適です。
また、独自コーデックで圧縮保存が可能であり、録画も低負荷でシームレスです。
短所:
フルスクリーン画面録画には対応していないため、範囲を指定して録画する必要があります。
また、対応している出力形式がAVI形式のみなので、場合によっては動画変換が別途必要になります。
⑤ダウンロード不要の画面録画ソフト:IObitフリーオンラインPC画面録画ツール
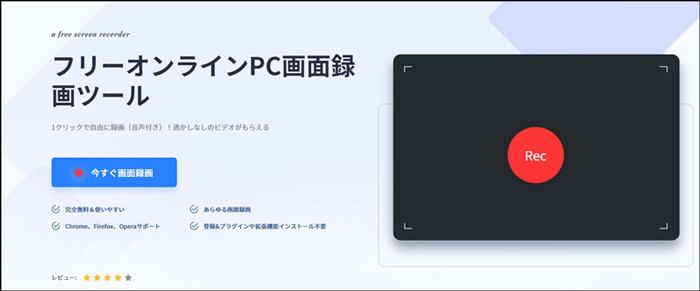
IObitフリーオンラインPC画面録画ツールは無料オンライン画面録画ツールです。通常画面録画をおこなう場合、ソフトをインストールするかランチャーが必要です。しかし、IObitフリーオンラインPC画面録画ツールはその類が一切不要で、公式ページから直接ワンクリックで録画が開始できるのが最大の特徴です。
対応OS:
ブラウザChrome、Firefox、Opera
長所:
ダウンロード、インストールが一切不要で公式ページから即音声付き画面録画が開始できます。また、録画モードも豊富でChrome、Firefox、Operaと複数のブラウザに対応しています。
短所:
1日の録画回数は2回までという制限がある点、内部・外部音声の同時録音には対応していない点、ネット環境が必要で録画後にダウンロードも必要な点などが短所です。
Part2.おすすめのPC画面録画有料ソフト5選
①画面録画専用ソフト:Wondershare DemoCreator有料版
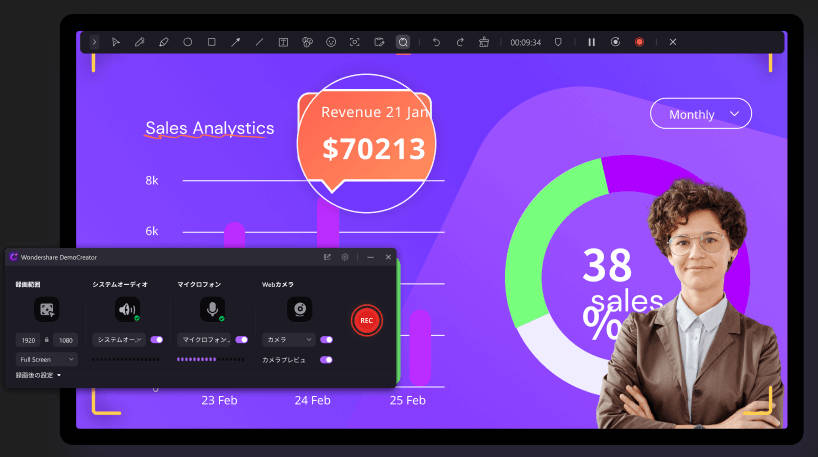
先程ご紹介したPC画面を録画できるソフトWondershare DemoCreatorです。シンプルで直感的な操作性や編集機能も併せ持つ機能性の高さはそのままです。加えて有料版では無制限の録画可能時間、豊富なモーションエフェクト、AI顔認識など最新鋭の機能が開放されます。ソフト一本で画面録画と動画編集、ライブ配信が同時に実現できます。
DemoCreatorには、通常の画面録画、ゲーム録画以外に、アバターでの録画も簡単にできます。沢山のバーチャルアバターと背景素材を内蔵されているので、画面録画で顔を出したくない場合は、【動画プレゼンテーション】でお気に入りのアバターを選択して動画に登場させることもできます。ウェブカメラとマイクだけで、動くアバターを作成することができるので、Vtuber動画の作成やプレゼンテーション動画、教材ビデオの作成におすすめです。
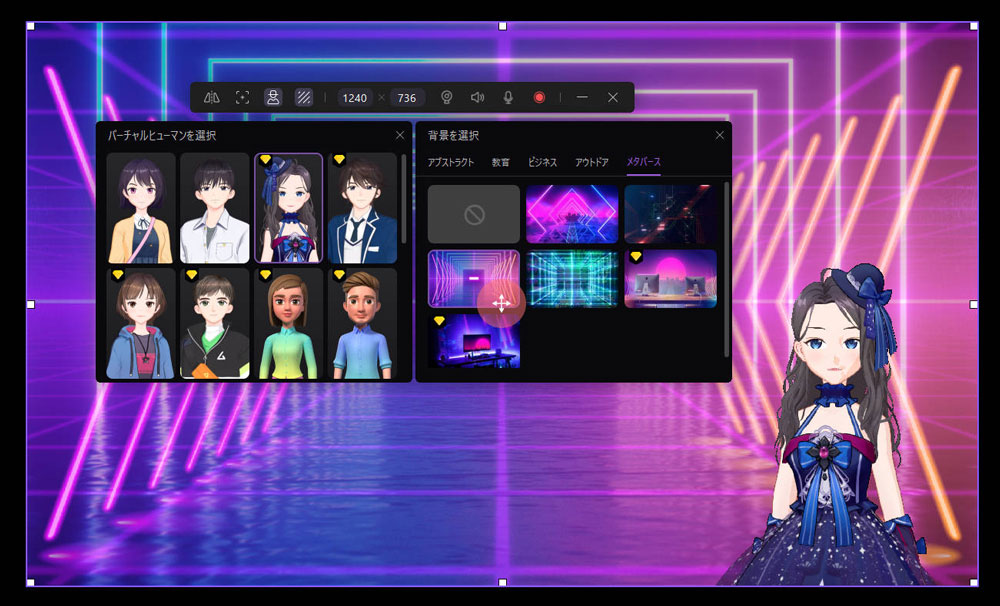
動画編集ツールには、基本的な動画編集機能はもちろん、【自動キャプション】機能と美顔機能も搭載。【自動キャプション】機能で、動画音声を自動で字幕に変換できます。それ以外に、【ボイスチェンジャー】やノイズ除去など高度な機能も盛り沢山。
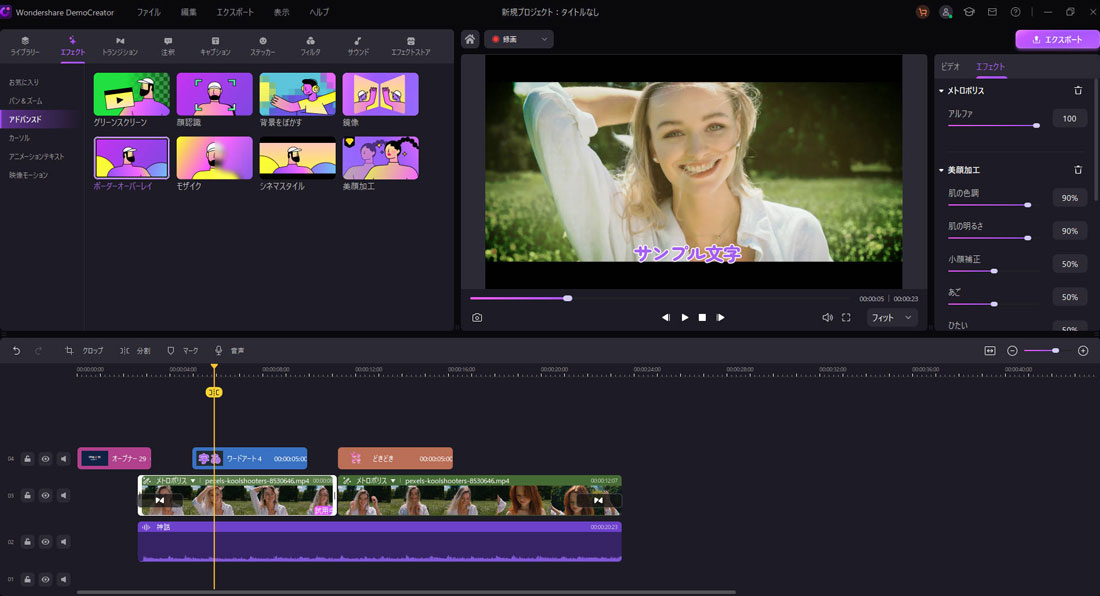
対応OS:
Windows 7/8/10/11 (64ビットOSのみ)
macOS v11(Apple M1対応可能)、macOS v10.15(Catalina)、macOS v10.14(Mojave)、macOS v10.13 (High Sierra)
長所:
動画編集機能もエフェクトやアニメーションが全て利用可能になるなど無料版でも充分高機能だったところから更に多くの機能が開放されます。録画機能も無制限になり、長時間の高画質録画が可能になるため、画面録画に関してはこれ一本で良いと言っても過言ではないほどの仕上がりです。
短所:
書き出し時のウォーターマークがなくなるため、特にこれといった短所は見当たりません。
価格(2022年8月時点):
2,980円(税込)/年間プラン(個人向け・1PC)
5,480円(税込)/永続ライセンス(個人向け・1PC)
DemoCreatorは個人向けの他に、法人・商用向けと学生向けの料金プランもあります。ご自身のニーズに応じて適切なプランを選びましょう。
PC画面録画ソフトオススメ
②動画変換もできる画面録画ソフト:VideoProc Converter(旧VideoProc)
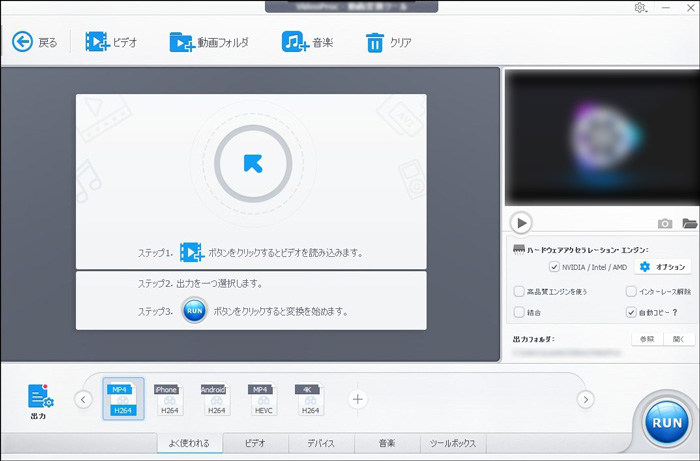
VideoProc Converterは画面収録、動画編集、動画変換、ダウンロード等多くの機能を搭載した多機能ビデオ処理ソフトです。
デスクトップ画面とWebカメラを同時に録画ができるのが最大の特徴です。また、音ズレ、コマ落ちにも強く長時間動画でもスムーズな録画が可能です。
対応OS:
Windows 7/8/8.1/10(32bit/64bit)
macOS 10.6 以降(Big Sur対応済)
長所:
多くの機能があるため録画から編集、書き出しまでワンストップで完了できるのが長所です。
また、録画エリアも自由に設定できるので録画しながらそれ以外の箇所で作業するといった使い方も可能です。
短所:
フレームレートが30fpsに固定されているためより細かい動きを録画したくてもできません。
また、体験版ではウォーターマークが入ります。
価格:
3,980円(税込)/年
3,980円(税込)/買い切り
関連人気記事:VideoProc Converterで画面録画をおこなう方法をご紹介
③PC画面録画ソフト:Bandicam
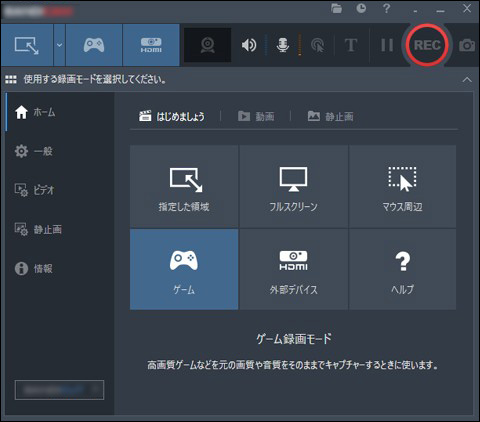
Bandicamの最大の特徴は撮影中にリアルタイム描画を挿入できることです。また、予約録画にも対応しているので録画開始と終了の時間を設定しておくだけで自動収録してくれます。
対応OS:
Windows XP/Vista/7/8/8.1/10
長所:
上記特徴に加えてマイク音声録音、クリックエフェクト、クロマキー合成などさすが有料ソフトというような一通りの機能を有しています。
更に4K、144fpsおという超高画質にも対応しており、24時間を超える長時間録画も可能です。
また、YouTube等へのアップロードもソフトから直接おこなえます。
短所:
編集機能カットと結合のみと弱いのが短所です。
出力フォーマットもAVI、MP4に限られるため場合によっては変換を別途必要とします。
価格:
4,400円(税込)/買い切り
関連人気記事:Bandicam無料版の使い方及びその他ソフトとの比較
④ゲームに適する画面録画ソフト:Icecream Screen Recorder
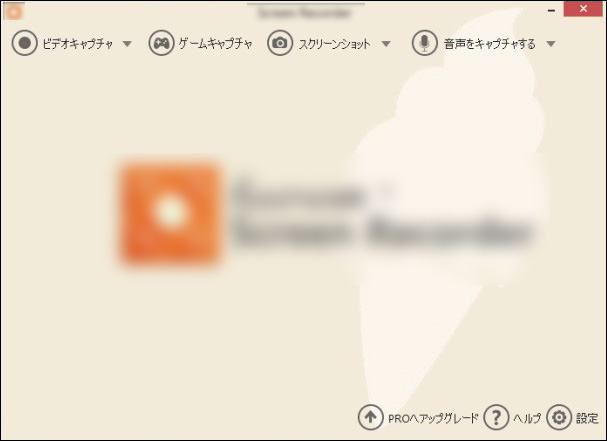
Icecream Screen Recorderの特徴は60fpsまでフレームレート対応しているため素早い動きの多いゲームや3Dゲームなどの実況に適していることです。また、インターフェイスもシンプルで初心者にも優しい設計となっているのも特色と言えるでしょう。
対応OS:
Windows Vista/7/8/8.1/10
macOS X 10.9 Mavericks、OS X Yosemite
Android 9.0/8.1/ 8.0/ 7.1/ 7.0/ 6.0/ 5.1
長所:
前回撮影した範囲を記憶してキャプチャーできる機能が搭載されており、固定の場所で画面録画する方には嬉しい機能です。
加えて録画中にリアルタイムでフリーハンドやテキスト、図形などを挿入できます。
短所:
Mac対応となっていますが、一部の機能はWindowsのみしか使用できないのでMacユーザーにはオススメできません。
また、Webカメラには対応していますが、画面録画と同時におこなう必要がありWebカメラのみの撮影には非対応です。
価格:
$29.95(約3,400円)/買い切り
⑤細かく設定できるPC画面録画ソフト:Debut
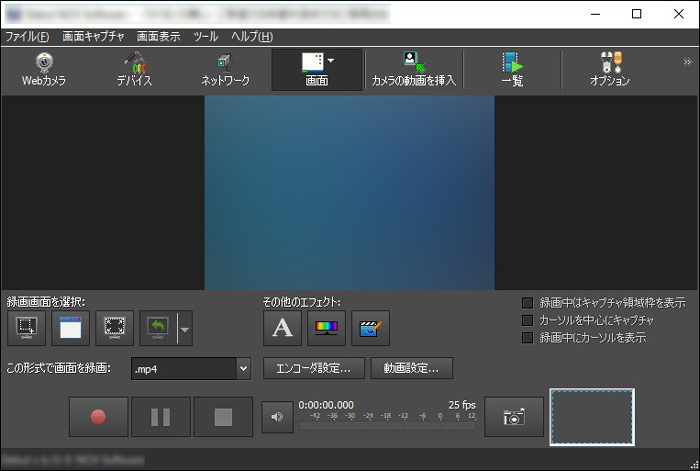
DebutはWebカメラ、ネットワーク(IP)カメラ、カムコーダ等に対応している画面録画ソフトです。動画のみの録画と音声も込みの録画を選択ができ、内外部音声の同時録音も可能です。解像度やフレームレートの設定、画面色、エフェクトを録画前に設定など多くの録画機能を有しており、一通り何でもできると言って過言ではありません。
対応OS:
Windows Vista/7/8/10(64bit)
macOS X 10.4.4以降
長所:
上記特徴に加えて、フォントやBGMの変更などかゆいところに手が届く画面録画ソフトです。
短所:
機能が多いため、操作性という面で初心者に優しいとは言えません。使いこなせれば強力ですが時間がかかってしまう恐れがあります。
また、買い切りが約8,000円と画面録画ソフトとしては高額です。
価格:
$69.95(約7,970円)/買い切り
Part3.画面録画ソフトを選ぶ際に押さえたい4つのポイント
画面録画ができるソフトをいざ探しては見たけれど、どこに注目すれば良いのかわからない方がほとんどでしょう。そこでまずは必ず押さえておきたい4つのポイントについて解説します。
ポイント1.画面録画ソフトの機能
一口に画面録画ソフトと言っても本当に録画しかできないものから、細かい調整まででき編集までできる。というような高機能録画ソフトまで様々です。まずは自分が必要としている機能は何なのか抑えた上でその要件を満たしているソフトなのか検討する必要があります。
例えばオンライン会議を録画したい場合やゲーム実況などを撮影したい場合には内部音声と外部音声を同時に収録しつつ画面を録画できるのが最も良いでしょう。では、それが実現できそうなソフトは一体どれなのか、といった視点でソフトを探してみてください。
ポイント2.画面録画ソフトの対応OS
どんなに良い機能でも自身の使用するPCのOSが未対応のソフトでは使用できません。特に、WindowsOS用のソフトなのかmacOS用のソフトなのか、はたまた両方に対応しているかは必ず抑える必要があります。
また、OSにはバージョンがあります。古い画面録画ソフトだと最新のOSには対応しておらず動かせない。というケースもあるため注意してください。
Windows 7であれば32ビットなのか64ビットなのかという点にも注目です。
ポイント3.録画ソフトの操作性
機能が充実していても使いこなせなければ意味がありません。操作性に関しては基本的には「よりシンプル」で「より直感的」なものほど良いでしょう。PC上級者でソフトをカスタムしたり組み合わせたりすることも含めて趣味だ。と言う方以外はなるべくわかりやすいものほど実用性や効率が高まるものです。
point4.コストパフォーマンス
無料ソフトで事足りるのが理想的ですが、欲しい機能や操作性を追求していくと有料のソフトに行き着く場合も多々あります。
また、無料版にこだわって探し回り、四苦八苦するよりもわかりやすい有料版の買い切りソフトを購入して効率を上げることで「時間を買っている」という考え方をする方もいらっしゃるのではないでしょうか。
しかし、そうは言ってもなるべく機能が高く、シンプルでかつ安いものが理想ですよね。ただ安ければ良いわけでもなく、あくまで必要十分の機能や操作性を見極めた上でなるべく安価なソフトを探す。コストパフォーマンスも無視できない要素です。
まとめ:適した画面録画ソフトを選ぼう
PC画面録画ソフトオススメ10選の記事はいかがでしたか?フリーソフトにも良いものは増えてきていますが、結局有料ソフトを購入する方も少なくありません。
機能面、効率面などこの記事でご紹介した4つのポイントを加味した上で無料版に適したものがなければいきなり有料版を購入せず、まずは試用版で使用感を体験してみることをおすすめします。


 マルウェアなし|プライバシー保護
マルウェアなし|プライバシー保護
役に立ちましたか?コメントしましょう!