Bandicam無料版の使い方及びその他ソフトとの比較

あなたはPC画面を録画する最も人気なソフトとして、バンディカム、もといbandicamを聞いたことがありますか。それでは、ここでbandicam 無料版を紹介していきたいと思います。
Bandicamの使い方
無料版では最大10分間の録画時間と画面にロゴが表示されるなどの制限はあるものの、PCに出力することのできる映像ならばほぼすべてが録画(なんと4K対応)の対象になります。
bandicam使い方はとても簡単です。ツールを起動したら、録画したい画面を指定して、F12(デフォルト)キーを押すだけで簡単に録画を開始することが出来ます。録画を停止するときも同じようにF12を押せばいいだけです。
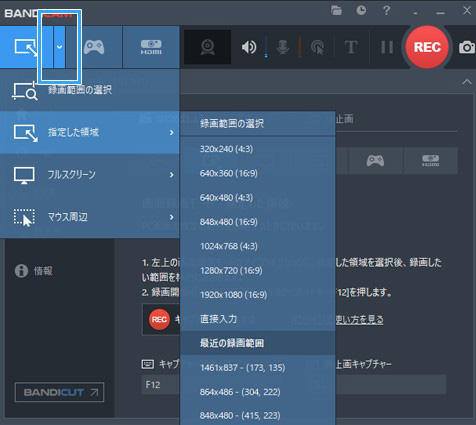
Bandicam無料版の魅力
誰でも簡単に録画ができることもバンディカムの魅力ですが、それ以上に魅力なのは、4K対応の高画質な映像で且つ最大480FPSの高リフレッシュレートで録画ができてしまうことです。あなたの伝えたい景色をまるで写真のように美しい状態で保存することが可能というわけです。
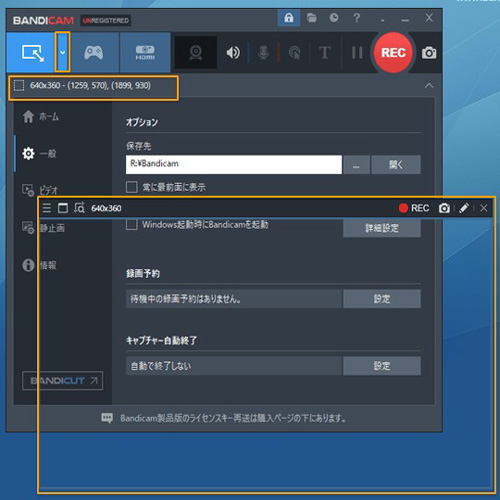
Bandicam無料版のデメリット
bandicamは無料版が魅力的ですが、勿論有料版も存在します。違いとしては、最大10分間の録画時間と、録画映像にロゴが表示されるということが無料版のデメリットと言えます。
バンディカムはその高画質が売りな半面、無料版では10分間の録画制限がついてしまう上に、バンディカムのロゴが表示されてしまいます。これでは「ロゴが気になって映像の没入感が減ってしまう」というような問題や、ゲームは勿論、何かを伝えたい映像作品でさえ、「今からが面白いのに」というところで終わってしまうかもしれないという問題も出てくることでしょう。
それに、有料版を加入したとしても、バンディカムはあくまでも高機能キャプチャーソフト。編集ソフトではありませんから、もう一つ録画したゲーム映像などを編集したい場合、編集用ツールを別途購入する必要になります。しかしながら、下記に紹介するWondrershare DemoCreatorならそのような悩みとは無縁。
Bandicam以外におすすめの録画ソフト-DemoCreator
bandicamもいいですが、Wondershare DemoCreatorという録画ツールもオススメです。株式会社ワンダーシェアーソフトウェアが提供するこの録画ツールは、初心者でもカンタンにPC画面を録画、編集できることが最大の売りです。

自分の録画したい映像を用意したら、クリックひとつで録画開始。プレゼン用の映像から、ゲーム実況の動画撮影まで、これ一本で幅広い動画作成に利用できるのがWondershare DemoCreatorの魅力です。

録画が終われば、そのまま編集が可能。よくある編集ツールのような機能は勿論のこと、便利な注釈を付与できるツールや、豊富なビデオエフェクトで映像を見た人の記憶に強くあなたの作品を残すことが出来ます。
bandicam以上に直感的な操作で豊富且つ鮮やかなクリエイティブな映像を制作することが可能なこのツールは、初心者の方にこそより大きな感動をお届けします。
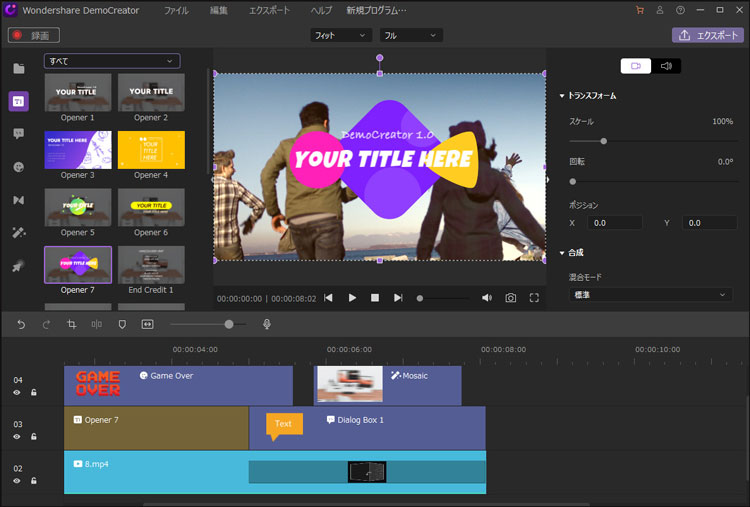
bandicamのようにサクッとお手軽に録画した後は、そのまま簡単操作で豊富なエフェクトを動画に付け加えて、華やかな映像に仕立て上げることが出来ます。Wondershare DemoCreatorが一つあればほかには何も必要ありません。初心者から上級者まで幅広く活用できる便利で楽しい動画編集の心強い味方。
もし仮にWondershare DemoCreator以外に必要とされるものがあるとすれば、それはあなただけが持っている意欲と、独創性と、見た人をあっと言わせるユニークな視点の捉え方かもしれません。
画面録画ソフトオススメ
関連人気記事:VideoSolo スクリーン録画の使い方をご紹介!
関連人気記事:画面録画アプリXrecorderの使い方をご紹介
結局のところどちらがオススメなのか?
無料で且つ高画質な映像を録画できるという点ではバンディカムに軍配が上がるでしょう。しかし、簡単操作で誰でもクリエイティブな動画の作成までを行えるコストパフォーマンスの良さで考えるならば、Wondershare DemoCreatorのほうがオススメであると言えます。


役に立ちましたか?コメントしましょう!