PC画面録画フリーソフトTOP10!安全・ロゴなし&Windows/Mac対応

PC画面を録画できるフリーソフトをお探しですか?画像や動画を録画するのに気になるのが、安全性と品質ですよね。
そこで本記事では、おすすめのPC画面録画フリーソフトをランキング形式で紹介します。
また、ロゴなしで出力できるソフトも紹介しますので、ぜひ参考にしてください。
1.パソコン向けの画面録画ソフトとは?
画面録画ソフトとは、パソコン画面に出力される画面を録画して取り込み保存できるソフトです。
画面の一部分だけを録画したり、Webカメラの映像を録画画面に内蔵したり、録画している映像をそのまま生配信したり、ソフトごとにさまざまな機能が搭載されています。
なお、画面録画ソフトの活用シーンは下記の通りです。
- ゲームプレイの記録
- プレゼンや研修資料の作成
- オンライン会議の記録
- パソコン操作の記録
- お気に入りのオンライン動画の保存
2.Windows/Mac対応!PC画面録画フリーソフトTOP10
今回は「無料で使える・安全・高機能」という3つのポイントで、おすすめのパソコン画面録画ソフトをランキング化しました。
1位:DemoCreator 無料体験版

文句なしの1位は、DemoCreator 無料版です。PCのデスクトップやブラウザなどを録画できるだけでなく、音声録音やSwitchなどの外部デバイスの取り込みとキャプチャにも対応しています。予約録画ができるスケジュール機能やアバターを使用した録画機能など、プライベートからビジネスまで完璧にカバーできる機能が揃っています。
祖霊が、AI機能が搭載された本格的な動画編集機能も搭載されており、録画したファイルをシームレスに編集することも可能です。
DemoCreator 無料版では、最高1080pの画質で5分まで録画ができます。編集機能を使用しなければロゴなしで保存することも可能です。
ただし、一部機能は有料版にアップグレードしないと使えないため、すべての機能を使用したい方は製品版を購入しましょう。
|
対応OS |
Windows/Mac |
|
使いやすさ |
★★★★★ |
|
おすすめポイント |
録画モードが豊富 無料版でも最高1080pをサポート フレームレートも設定できるのでゲーム配信向き 動画形式だけでなくオーディオ形式でもエクスポートできる |
DemoCreator無料版を使ってPC画面を録画する方法
STEP1 : DemoCreatorを起動して「画面録画」から録画モードを選択します。今回はよく使われている「画面とカメラ」モードを選びます。
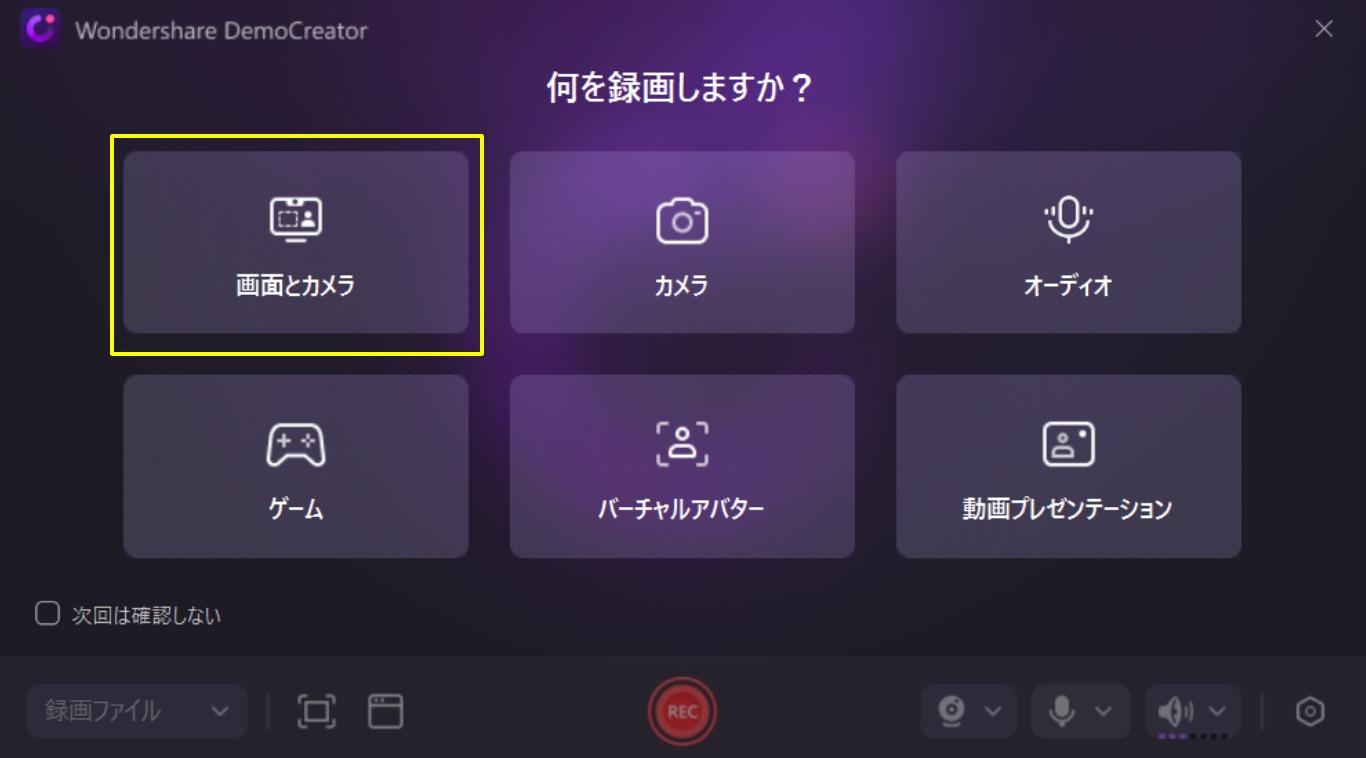
STEP2 : 録画範囲やフレームレートなどを設定します。
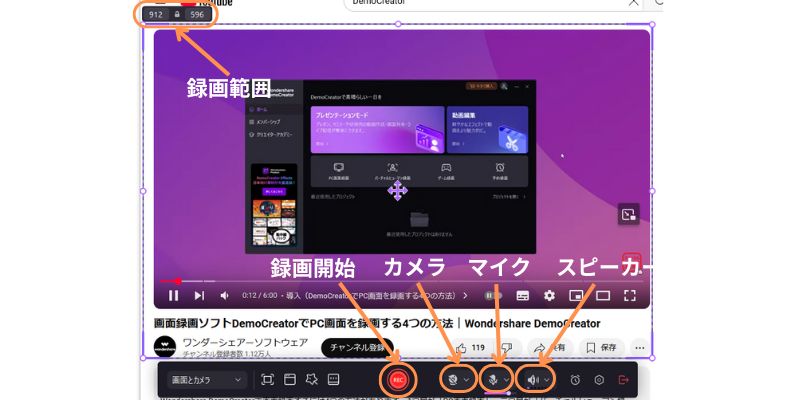
STEP3 : 設定が完了したら、「REC」ボタンをクリックして、録画を開始します。また、録画を停止するにはツールバーの「■」をクリックします。

STEP4 : プレビュー画面で「エクスポート」ボタンをクリックして、録画した動画をエクスポートして保存します。
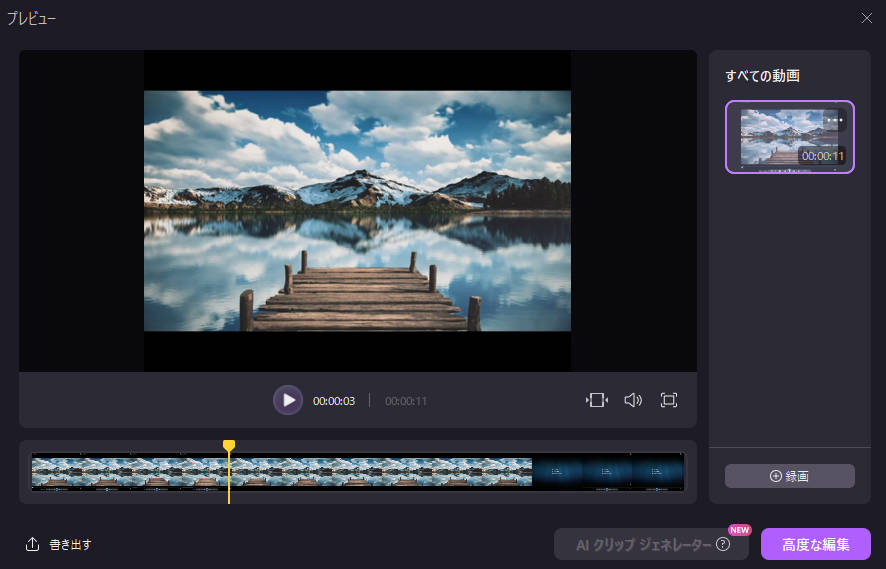
DemoCreatorを使ってパソコン画面を録画する方法
関連人気記事:[簡単&安全]YouTube(ユーチューブ)を録画する6つの方法!PCとスマホでの録画方法を別に紹介
関連人気記事:テレビ&PCでPS4のゲームプレイを録画(キャプチャー)する方法の徹底解説!
2位:Filmora 無料体験版
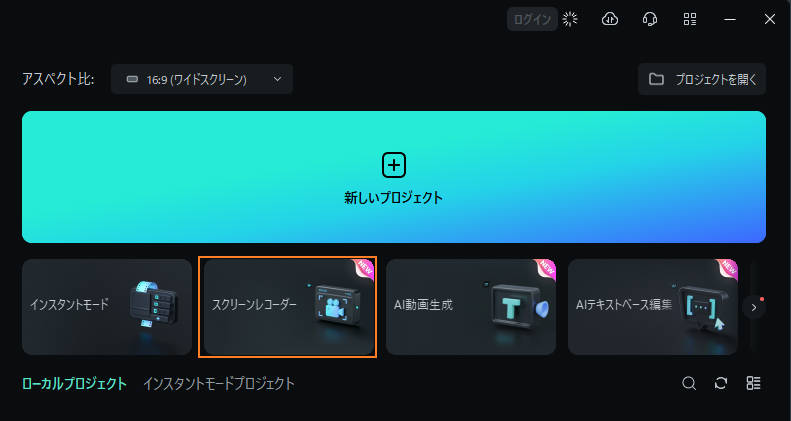
Filmoraは動画編集ソフトとして広く知られていますが、録画機能も搭載されています。この機能を使えば、デスクトップ画面やWebカメラの映像を簡単に録画することが可能です。さらに、無料体験版でも時間制限なく録画でき、録画したビデオにロゴが入る心配もありません。
また、録画範囲・フレームレート・品質・マウスクリックもカスタマイズできます、自由に画面録画を行えます。
ただし、無料版では録画したビデオの保存形式がmp4に限定される点がデメリットです。また、編集機能を利用するには製品版へのアップグレードが必要です。
|
対応OS |
Windows/Mac |
|
使いやすさ |
★★★★★ |
|
おすすめポイント |
システム音とマイク音を同時に録音できる 最大4K/60fpsまで設定できる 録画中に画面に描画したり矢印を追加したりできる |
Filmora無料版を使ってPC画面を録画する方法
STEP1 : ソフトを起動して「スクリーンレコーダー」をクリックします。
STEP2 : 録画範囲やマイクなどを設定して録画します。
STEP3 : 録画を停止して、録画ビデオを確認します。
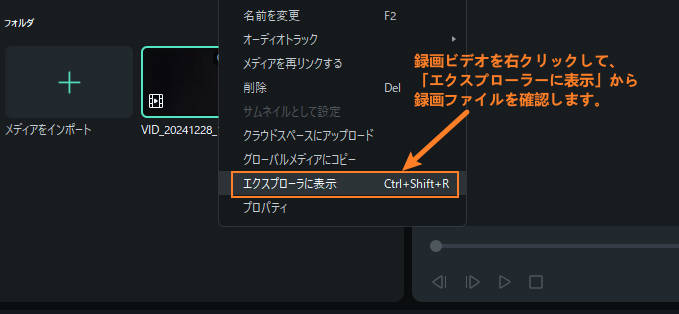
3位:QuickTime Player
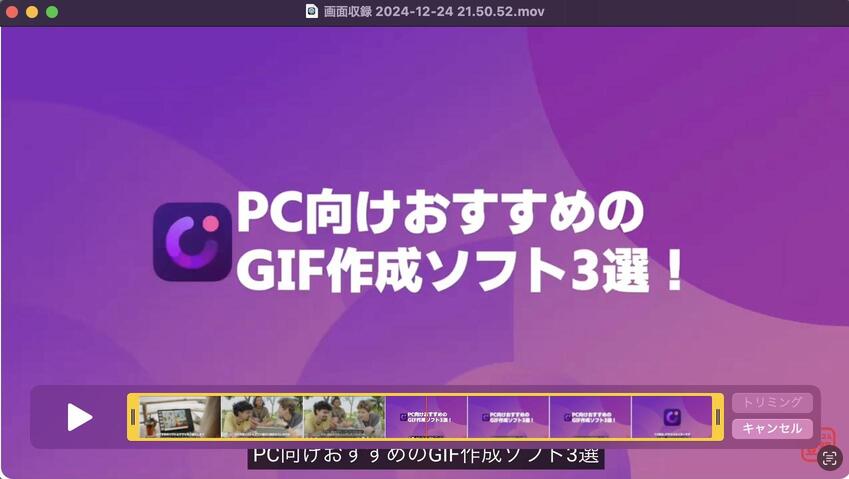
QuickTime PlayerはMacに標準搭載されている録画ソフトです。外部ソフトのようにインストールする必要がなく、ショートカットキーだけで簡単に操作が行えます。
また、トリミングや結合などの簡単な動画編集も行えますので、Macでちょっとした画面録画を行いたい方に最適です。
フリーソフトなので録画時間や回数に制限はありません。画面全体を録画することも、範囲を指定して録画することもできます。また、iPhoneやiPadなどのApple製品の画面を取り込んで録画する機能もありますので、スマホやタブレットの画面録画をしたい場合にも役立つでしょう。
デメリットは、QuickTime Player単体ではシステム音の録音ができないところ。システム音を録画するには、SoundFlowerやBlackHoleのような仮想オーディオデバイスが必要です。
|
対応OS |
Mac |
|
使いやすさ |
★★★★★ |
|
おすすめポイント |
Apple製品との親和性が高い 録画したファイルをMOVとして保存できる スクリーンショットの撮影もできる |
QuickTime Playerを使ってPC画面を録画する方法
STEP1 : FinderやLaunchpadでQuickTime Playerを起動させる
STEP2 : 録画範囲を指定して録画を開始する
STEP3 : 必要であれば編集し録画ファイルを保存する
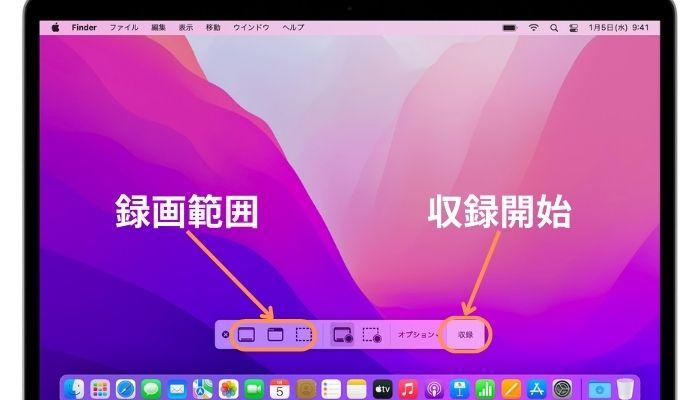
関連人気記事:【音声付き】QuickTime PlayでMac画面収録を行う方法を徹底解説!
4位 : Xbox Game Bar
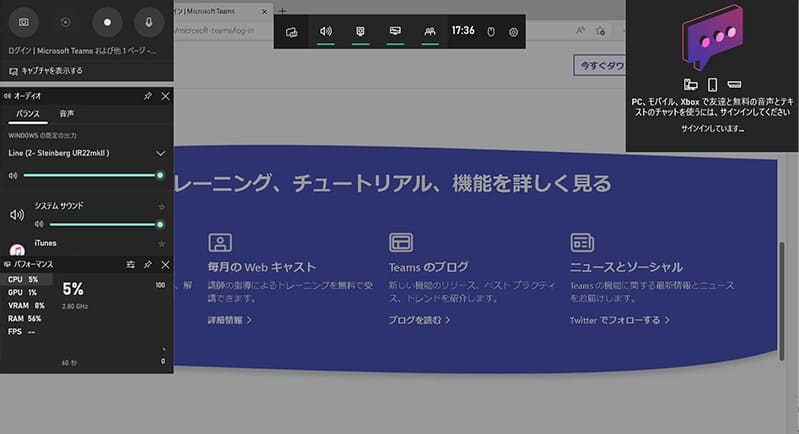
Xbox Game Barは、Windowsに標準搭載されている録画ソフトです。ゲーム画面の録画に最適な機能が搭載されており、巻き戻し録画やCPU、GPU、RAMの使用率をモニタリングする機能などにも対応しています。
最長録画時間は30分、1時間、2時間、4時間から設定できます。動作が軽快なので、長時間使の使用にも最適です。フリーソフトなので、時間制限ないであればバッテリーとストレージが許す限り無制限で録画ができます。
ただし、録画できるのはアプリやブラウザーなどのウィンドウ単体のみで、デスクトップ全体や複数のウィンドウを切り替えて録画することはできません。また、編集機能も最低限に止まっているため、高度な編集をしたい場合は別のソフトが必要です。
|
対応OS |
Windows |
|
使いやすさ |
★★★★★ |
|
おすすめポイント |
Windowsキー + Gキーだけで起動できる スクリーンショット機能を搭載 ゲーム音量、システム音量、マイク音量を個別に調整できる |
Xbox Game Barを使ってPC画面を録画する方法
STEP1 : Xbox Game BarをWindowsキー+Gキーで起動させる
STEP2 : Windowsキー+Altキー+Rで録画を開始する
STEP3 : 停止ボタンをクリックして画面録画を終了する
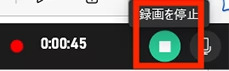
関連人気記事:ゲームバー(Xbox Game Bar)で録画する方法は?録画できない時の原因と対策も詳しく解説!
関連人気記事:【検証済み】ゲームバーでWindows画面録画できない時の原因と対策を徹底解説!
5位 : ロイロゲームレコーダー
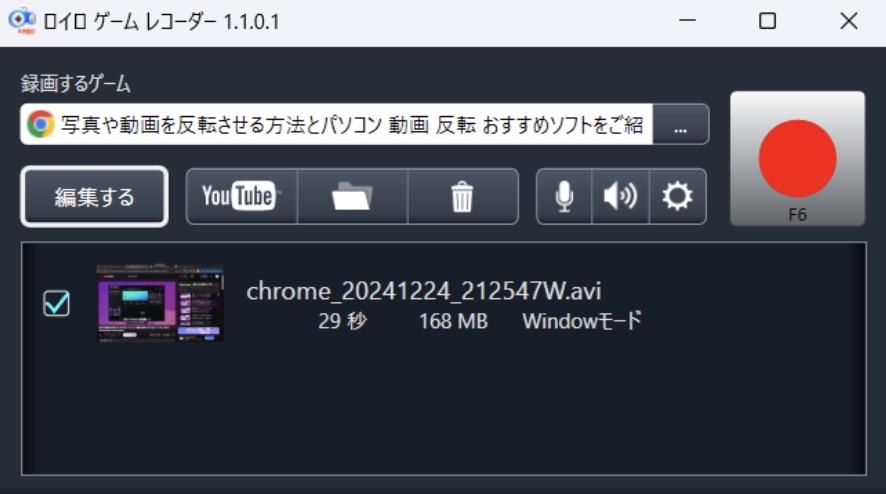
ロイロゲームレコーダーはゲーム録画に最適なフリーソフトです。初心者の方でも迷わず使えるシンプルなUI/UXで、軽量なため低スペックのPCでも快適に動作します。
フリーソフトなので時間制限が設けられていることもなく、出力時にウォーターマークが入ることもありません。YouTubeに直接アップロードする機能もありますので、YouTubeへの投稿を考えている方にも最適です。
一方、動画編集機能は搭載されていないため、編集は別ソフトで行う必要があります。また、出力形式は選択できず、フレームレートや解像度を高く設定すると、ファイル容量がかなり大きくなる点もデメリットです。
|
対応OS |
Windows |
|
使いやすさ |
★★★★☆ |
|
おすすめポイント |
設定項目が少ないのでシンプル ホットキーを使って簡単に録画操作ができる DirectXやOpenGLを使用するゲームの録画に特化 |
ロイロゲームレコーダーを使ってPC画面を録画する方法
STEP1 : ロイロゲームレコーダーを起動したら「・・・」から録画するゲームを認識する
STEP2 : 録画ボタンもしくはF6キーで録画を開始する
STEP3 : 停止ボタンもしくはF6キーで録画を停止する
6位 : OBS Studio
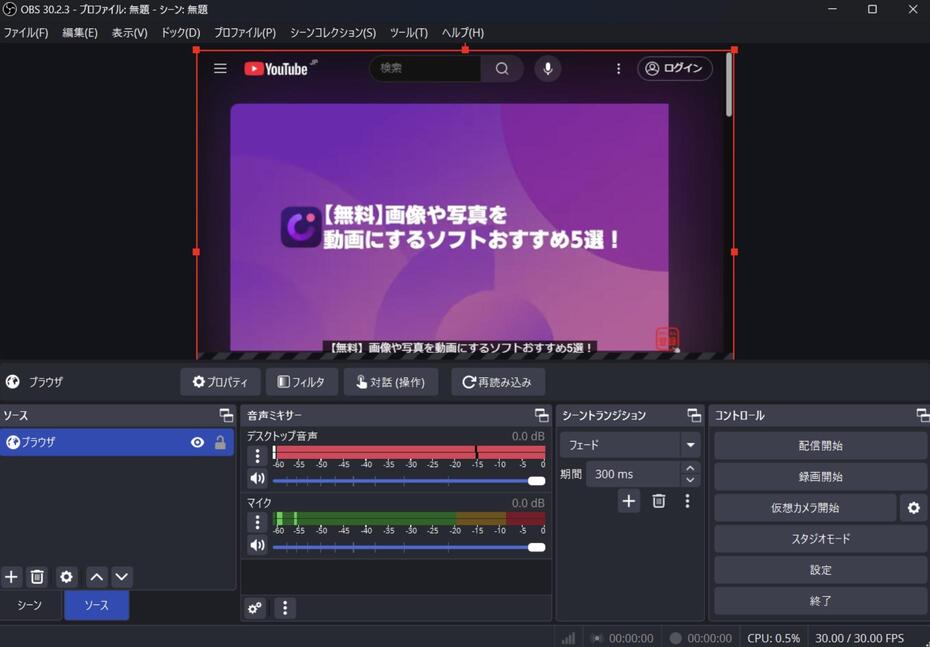
OBS Studioは、デスクトップ録画とDirectXのゲーム録画ができる画面録画フリーソフトです。生配信機能があるためキャプチャーボードを使うことなく、録画しながら配信が行えます。低負荷の設定をしたりマイク音とシステム音を分けて収録したり、ゲーム録画に便利な機能が多数搭載されている点もメリットです。
WindowsでもMacでも使える便利なソフトですが、解像度をHD以上に設定するとCPUの負担が高くなってしまうというデメリットもあります。また、設定方法が複雑で初心者に向いていません。
|
対応OS |
Windows |
|
使いやすさ |
★★★★☆ |
|
おすすめポイント |
完全無料かつオープンソース プラグインにより機能を拡張できる 多機能にもかかわらず動作が軽快 |
OBS Studioを使ってPC画面を録画する方法
STEP1 : OBS Studioを起動して「+」から「ウィンドウキャプチャ」を選択する
STEP2 : ウィンドウキャプチャのプロパティで録画するブラウザタブやソフトを指定する
STEP3 : 「録画開始」をクリックして録画を始める
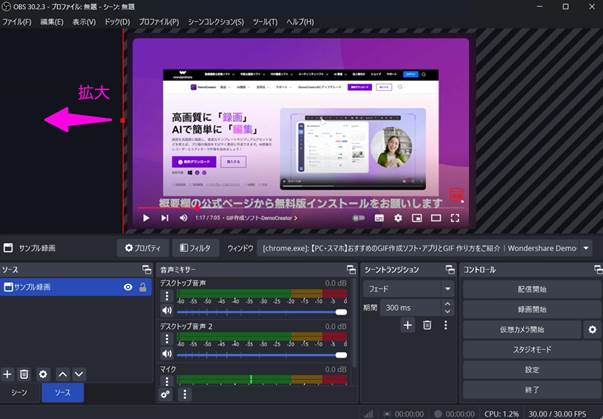
7位 : Bandicam 無料版
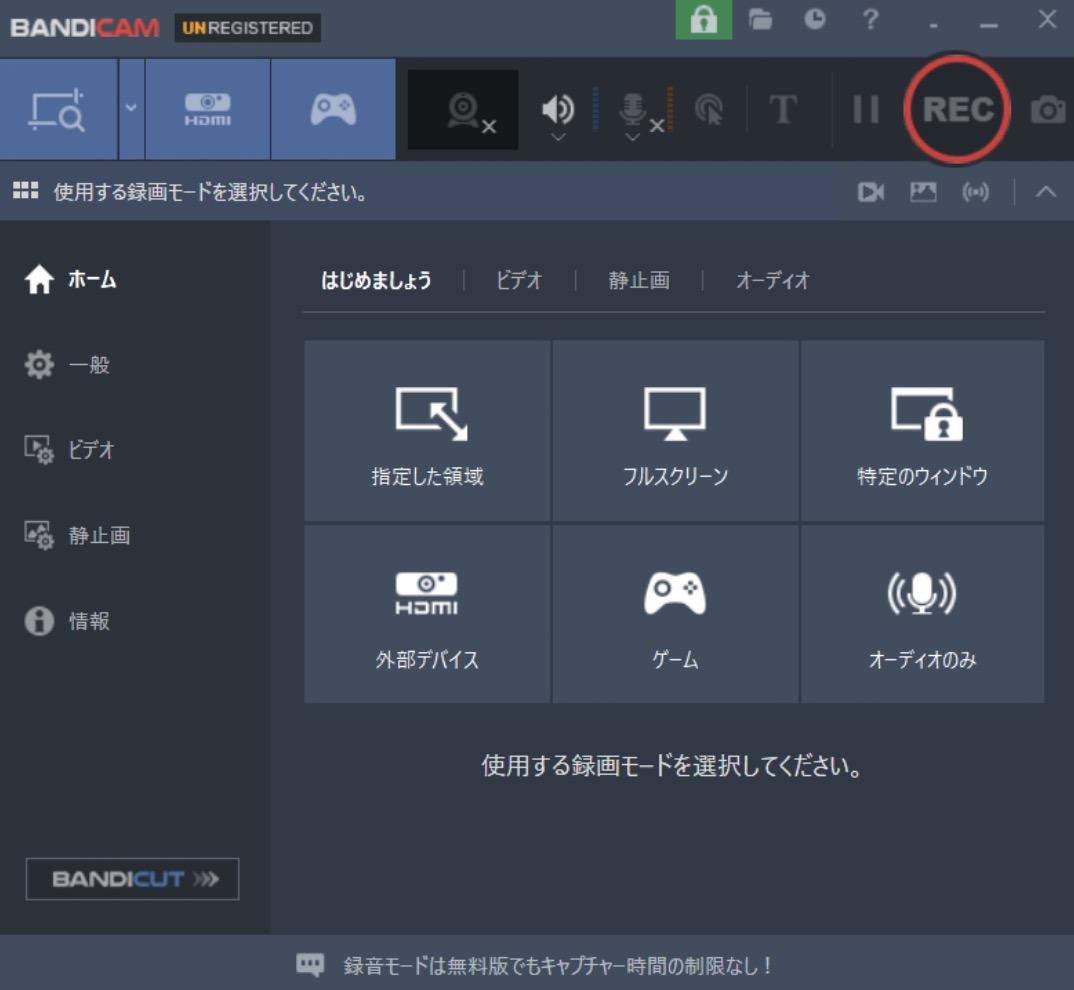
Bandicam 無料版は、全画面録画、指定範囲録画など複数の録画モードを搭載したキャプチャソフトです。録画範囲を指定する際も、境界線が拡大される仕様となっているなど、ユーザー目線に立って設計されています。
品質は、最大4K UHDの高画質、最大480fpsの高フレームレートでの録画に対応。Xvid、H.264、MPEG-1/4などの外部コーデックに対応している点も特筆すべきところです。予約録画機能や静止画キャプチャー機能なども備えており、さまざまなシーンで活用できます。
一方、無料版の場合は最大10分までしか録画ができず、出力ファイルにはウォーターマークが表示されます。また、稀にですが音声が途切れるといった不具合が生じることがあります。
|
対応OS |
Windows |
|
使いやすさ |
★★★★☆ |
|
おすすめポイント |
シンプルで直感的なインターフェース CPU負荷を抑えながら高効率な録画が可能 DirectX/OpenGLで動作するゲームの録画に特化 |
Bandicamを使ってPC画面を録画する方法
STEP1 : Bandicamを起動し画面録画モードのアイコンをクリックして録画範囲を表示する
STEP2 : 録画範囲を指定して「REC」ボタンをクリックして録画を開始する
STEP3 : 再度「REC」ボタンをクリックして録画を停止する
8位 : FlashBack Express
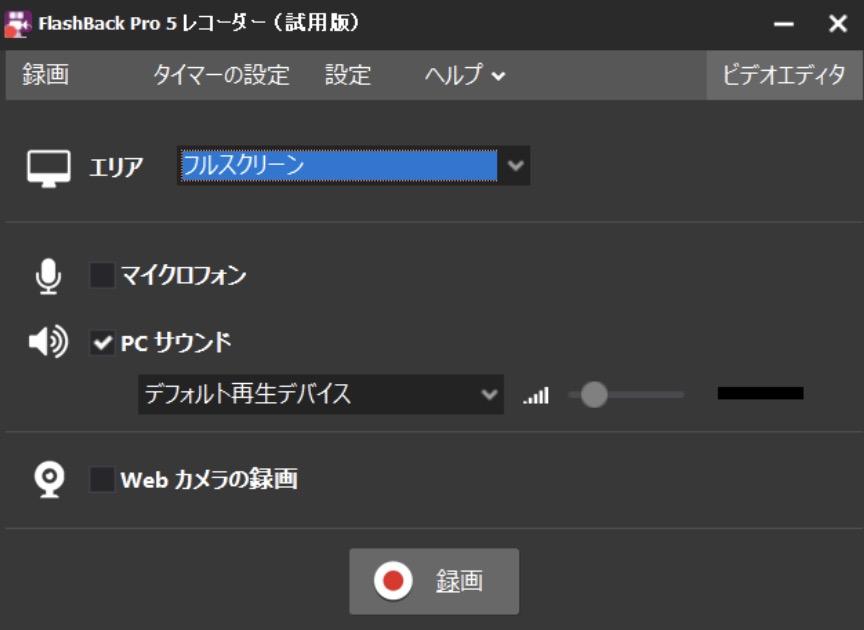
FlashBack Expressは画面全体または選択範囲の録画やWebカメラの映像を録画できるWindows向けのフリーソフトです。CPU負荷を最小限に抑えたキャプチャモードを搭載しているため、ゲームのパフォーマンス低下を抑えたい、低スペックPCでも快適に録画できるソフトを探している、こんな方におすすめです。
ただし、デフォルトではfbr形式という独自フォーマットで録画ファイルが保存されてしまう点には注意してください。MP4やAVIなど一般的な形式で保存したい場合は、事前に設定しておく必要があります。
|
対応OS |
Windows |
|
使いやすさ |
★★★★☆ |
|
おすすめポイント |
MP4、AVI、WMVなどを選択できる ホットキーでゲーム中もスムーズに録画できる 動画の開始と終了にタイトルとクレジットを追加する機能あり |
FlashBack Expressを使ってPC画面を録画する方法
STEP1 : FlashBack Expressを起動して録画範囲を選択する
STEP2 : 「録画」ボタンをクリックして録画する
STEP3 : 「停止」ボタンもしくはCtrlキー+Shiftキー+Sキーを押して停止する
9位 : AG-デスクトップレコーダー
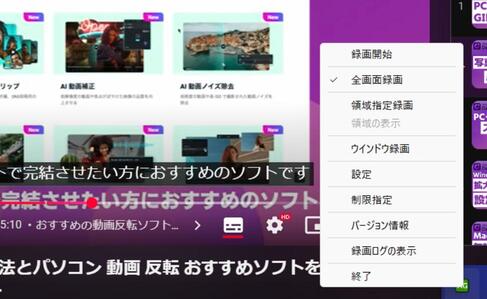
AG-デスクトップレコーダーはデスクトップ上の操作を録画できるフリーソフトです。独自のAGM形式というコーデックを使用しており、従来のコーデックに比べて高ビットレートで録画できるため、高画質でありながらCPU負荷を抑えた録画ができます。
録画時間や出力するファイルサイズを指定して録画を行える機能も便利。フリーソフトなので、録画時間や録画回数に制限はありません。
デメリットは、すでに開発やサポートが終了しているところ。また、Windows 11には対応していませんので注意してください。
|
対応OS |
Windows |
|
使いやすさ |
★★★★☆ |
|
おすすめポイント |
予約録画機能を搭載 システム音だけでなくマイク音の録音にも対応 AG-ムービーカッターと連携すれば不要な部分のトリミングができる |
AG-デスクトップレコーダーを使ってPC画面を録画する方法
STEP1 : タスクバーにある「AG-デスクトップレコーダー」のアイコンをクリック
STEP2 : 録画範囲を指定して録画を開始する
STEP3 : Ctrlキー+F12キーを押して録画したものを保存する
10位 : GeForce Experience
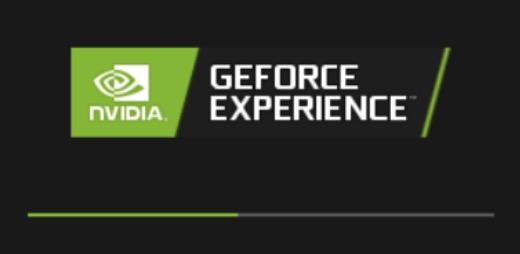
GeForce Experienceはゲーム録画に最適なPC画面録画ソフトです。本ソフトには「ShadowPlay」というものが備わっており、最大20分前までさかのぼってゲームを巻き戻し録画できます。また、NVIDIA Freestyleゲームフィルターを使用することでゲームの外観やHDR効果をフィルターとして後付けできる機能もあります。
10位である理由は、NVIDIA社のビデオカードを使っているPCしか利用できないため。また、Apex Legendsとの相性がイマイチで、GeForce Experienceを起動しているとカクつくことがあります。
|
対応OS |
Windows |
|
使いやすさ |
★★★☆☆ |
|
おすすめポイント |
独自ドライバーGeForce Game Readyを搭載 自動でゲームグラフィックスの設定ができる ゲームのハイライトを自動で録画してくれる機能あり |
GeForce Experienceを使ってPC画面を録画する方法
STEP1 : 「ゲーム内のオーバーレイ」をオンにする
STEP2 : ゲームを起動してAltキー+F9キーを押す
STEP3 : Altキー+F9キーを押して録画を停止する
関連人気記事:【実践編】GeForce Experienceでゲームを録画する方法、導入や具体的な録画方法・便利なその他の機能など網羅的に解説
関連人気記事:Geforce Experienceエラーコード0x0003で使えない?原因や対処法を徹底解説!
3.PC画面録画フリーソフトに関するよくある質問
質問1 : PC画面録画フリーソフトを選ぶときのポイントは?
無料版の制限の有無とその内容を確認しましょう。エクスポート時にウォーターマークが入るのか、録画時間に制限はあるのか、使用回数に上限はあるのか、というポイントを確認してください。
また、画面録画ソフトに慣れていない方は、直感的に操作できるかどうかも重要です。目安としては、インターフェースを見たときに、どのボタンを押したらどんな操作ができるのか7割以上想像できるソフトを選びましょう。
質問2 : WindowsユーザーにおすすめのPC画面録画フリーソフトは?
DemoCreator 無料版がおすすめです。WindowsにはデフォルトでXbox Game Barが搭載されていますが、Xbox Game Barは録画範囲の指定ができず、画質や音質の詳細設定もできません。
一方、DemoCreator 無料版であれば録画範囲をカスタマイズできますし、5分以内であれば何度でも無制限で録画ができます。DemoCreatorは録画ソフトという観点だけでなく、動画編集ソフトという観点から見ても優秀なソフトなので、一度インストールしておいて損はないでしょう。
質問3 : MacユーザーにおすすめのPC画面録画フリーソフトは?
Macの場合は、デフォルトで搭載されているQuickTime Playerがおすすめです。QuickTime PlayerはApple製品と相性が良く、iPhoneの画面を取り込んでそのまま録画することもできます。
質問4 : 安全なPC画面録画フリーソフトの選び方は?
最も重要なのは、ソフトウェアの提供元が信頼できるかどうかです。開発元の企業情報や実績を確認しましょう。知名度のある企業や、長年の実績がある企業は比較的信頼できます。また、PC画面録画ソフトをインストールする際は、外部の配布サイトではなく公式サイトからインストールするようにしてください。
まとめ : 目的に合わせて自分に合った画面録画ソフトを選ぼう
今回はおすすめのPC画面録画フリーソフトをランキング形式で紹介しました。どのソフトも安全で多機能ですが、特におすすめなのがDemoCreator 無料版です。
DemoCreatorは初心者の方でも使いこなせるシンプルなソフトでありながら、プロ並みのクオリティで動画録画ができる優れもの。ぜひソフト選びに迷ったときは、DemoCreatorを試してみてください。
 マルウェアなし|プライバシー保護
マルウェアなし|プライバシー保護
役に立ちましたか?コメントしましょう!