Geforce Experienceエラーコード0x0003で使えない?原因や対処法を徹底解説!
NVIDIAが提供している「GeForce Experience」は、プレイ動画の撮影や配信、ゲームの最適化など、パソコンでのゲームプレイを快適にしてくれるサポートソフトウェアです。
このGeforce Experienceですが、稀にエラーが表示されてしまい使えないケースに遭遇します。
特に多いのが「0x0003」が表示されるエラーであり、このエラーのときには原因や対応方法がいくつかあるため、適切な対応が必要です。
この記事では、Geforce Experienceを使っていて発生した「0x0003」エラーの原因、そして対処法について解説していきます。
1.Nvidia Geforce Experienceとは?

引用元:Nvidia
Nvidia Geforce Experienceとは、グラフィックカードやGPUといった半導体製品を開発している「NVIDA」が提供しているソフトウェアです。NVIDIA製のグラフィックボードを使用している方であれば、誰でも無料ダウンロードできます。
Nvidia Geforce Experienceは、パソコンでのゲームプレイを快適にしてくれるさまざまな機能が特徴です。
- ゲームプレイの最適化
- ゲーム画面の明るさや色の変更
- ゲームプレイの録画、ストリーミング機能
- リプレイの保存
- ドライバーのアップデート通知
NVIDIA製のグラフィックボードを使っていて、パソコンでゲームをプレイする方はぜひ活用してみてください。
関連人気記事:【実践編】GeForce Experienceでゲームを録画する方法、導入や具体的な録画方法・便利なその他の機能など網羅的に解説
関連人気記事:GeForce Experienceのインスタントリプレイとは?使い方を紹介!
2.「0x0003」エラーでGeforce Experienceが起動できない原因と対処法6選!
パソコンでのゲームプレイに役立つGeforce Experienceですが、使い続けていると稀にエラーが表示されて起動しないケースがあります。表示されるエラーはさまざまですが、中でも頻度が高いのが「0x0003」が表示されるエラーです。
「0x0003」エラーが表示されるとGeforce Experienceは起動しないため、どのように対処すればいいか分からず困ってしまいますよね。
ここでは、Geforce Experienceで「0x0003」エラーが表示される原因と対処法を解説します。
原因1:NVIDIAサービスの不調
Geforce Experienceを動作させるには、パソコン内でいくつかのNVIDIAサービスが正常に稼働している必要があります。主なNVIDIAサービスは以下のとおりです。
- NVIDIA Telemetry
- NVIDIA Display Service
- NVIDIA Local System Container
しかし、これらのサービスが正常に稼働していない、もしくは不調な状態のときにGeforce Experienceを起動すると「0x0003」エラーが表示される場合があります。
NVIDIAサービスが不調だった場合、サービスを再起動すると改善する可能性があるため下記の操作を試してみてください。
- Windowsキー+Rを押して「ファイル名を指定して実行」に『services.msc』と入力
- サービス管理画面が表示されるため、NVIDIA関連のサービスを探す
- サービスが停止しているものがあれば右クリック→「開始」を選ぶ
- サービスが稼働中のものがあれば右クリック→「再起動」を選ぶ
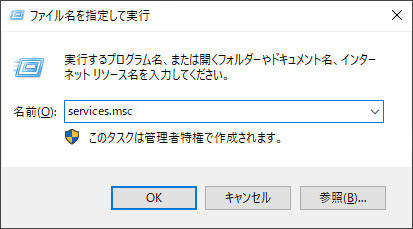
以上の操作を行ったら、再度Geforce Experienceを起動してください。
原因2:グラフィックドライバが古い、もしくは壊れている
Geforce Experienceとグラフィックボードは密接に関わっているため、グラフィックボードが正常に動作していないと「0x0003」エラーが表示される場合があります。
グラフィックボードが正常動作しない原因として考えられるのは「ドライバが古い」もしくは「壊れている」場合です。ドライバの動作状況はデバイスマネージャーで確認できるため、デバイスマネージャーを下記の操作で開いてみましょう。
- Windowsキー+Rを押して「ファイル名を指定して実行」に『devmgmt.msc』と入力
- デバイスマネージャーが開いたら「ディスプレイアダプター」のカテゴリを開く
- NVIDIAのグラフィックドライバを探して、プロパティからデバイスの状態を確認する
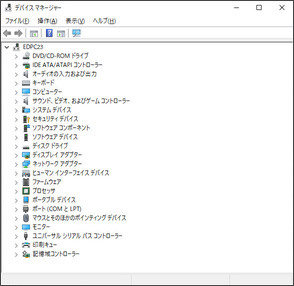
グラフィックドライバが正常に作動していない場合は、アンインストールしてからの再インストールを試してみてください。最新ドライバはNVIDIAのサイトからダウンロードできます。
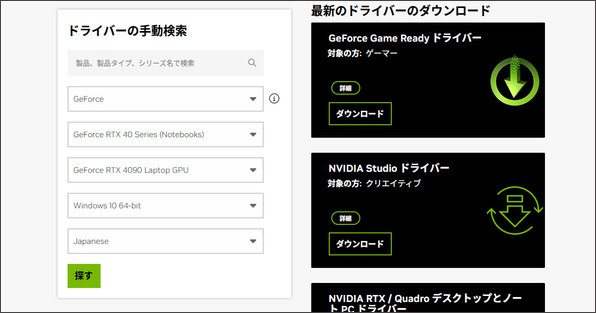
原因3:NVIDIA Telemetryの権限が正しく設定されていない
NVIDIA Telemetryは、Geforce ExperienceだけでなくNVIDIA関連のソフトウェアが正常に動作するために必要なサービスです。
そのため、このNVIDIA Telemetryの権限設定が正しくないと、Geforce Experienceの「0x0003」エラーが発生する可能性もあります。以下の操作でNVIDIA Telemetryの権限設定を確認してください。
- Windowsキー+Rを押して「ファイル名を指定して実行」に『services.msc』と入力
- サービス管理画面が表示されるため、「NVIDIA Telemetry Container」を探す
- 「NVIDIA Telemetry Container」を右クリックして「プロパティ」を開く
- 「ログオン」タブを開き、「デスクトップとの対話を許可する」にチェックを入れる
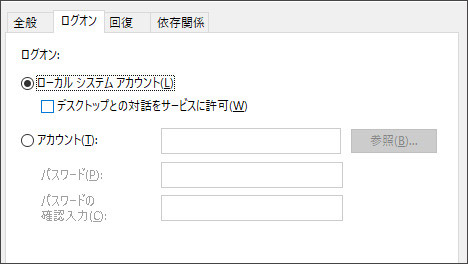
設定ができたら、再度Geforce Experienceの動作を確認してみてください。
原因4:WindowsUpdateが必要、もしくはシステムファイルの破損
Windows上で動作するGeforce Experienceは、Windowsを構成するシステムファイルの影響を大きく受けます。そのため、Windowsのシステムファイルに不具合があって「0x0003」エラーが発生しているかもしれません。
まずはWindowsUpdateを実行して、システムファイルを最新バージョンに更新してみてください。
それでも「0x0003」エラーが解消しない場合はシステムファイルの破損が考えられるため、以下の操作を行ってシステムファイルの修復を試してみましょう。
- Windowsキー+Rを押して「ファイル名を指定して実行」に『cmd』と入力
- コマンドプロンプトが起動するため、『sfc /scannow』と入力して実行する
- システムファイルの修復が開始されるため、終了までそのまま待つ
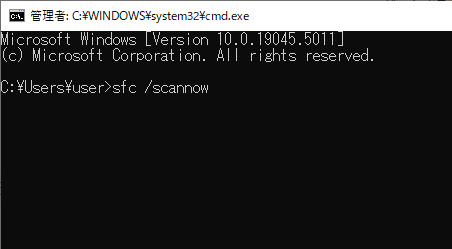
システムファイルの修復が完了したら、GeForce Experienceの動作を確認してみてください。
原因5:ファイアウォールやアンチウイルスソフトの影響
GeForce Experienceで「0x0003」エラーが出る原因として、パソコンにインストールされているアンチウイルスソフトやファイアウォールの影響も考えられます。
アンチウイルスソフトやファイアウォールは「不正な通信を遮断する」という共通の機能を持っており、
本来は問題ないはずのGeForce Experienceの通信を遮断してしまい、エラーが出てしまっている可能性があります。
アンチウイルスソフトやファイアウォールはどちらも設定によって「通信を遮断しないアプリケーション」を設定することが可能です。
それぞれにGeForce Experienceを除外対象とするように設定を行ったら、「0x0003」エラーが発生しないかどうか確認してみてください。
原因6:GeForce Experience自体の問題
GeForce Experienceで「0x0003」エラーが出る原因と対処法をご紹介してきましたが、これらの対応でもエラーが解消しない場合は、GeForce Experience自体の問題である可能性が高いです。
何らかの要因によってGeForce Experienceのアプリケーションが不調となってしまっているため、一度、コントロールパネルからGeForce Experienceをアンインストールしてみてください。
正常にアンインストールできたらパソコンを再起動し、NVIDIAの公式サイトから最新バージョンのGeForce Experienceをダウンロードして再度インストールして試してみるのをおすすめします。
3.GeForce Experienceが「0x0003」エラーコードで使えない時の対処法=「DemoCreator」を使う
GeForce Experienceにはゲームプレイの録画機能が搭載されていますが、「0x0003」エラーが発生してしまうと肝心なときに録画できません。
そういったトラブルの対応策として、パソコンで使えるゲーム画面を録画できるソフトを利用する方法があります。ここでは、特におすすめなゲーム画面録画ソフトである「DemoCreator」をご紹介します。
①ゲーム録画ソフトDemoCreatorとは
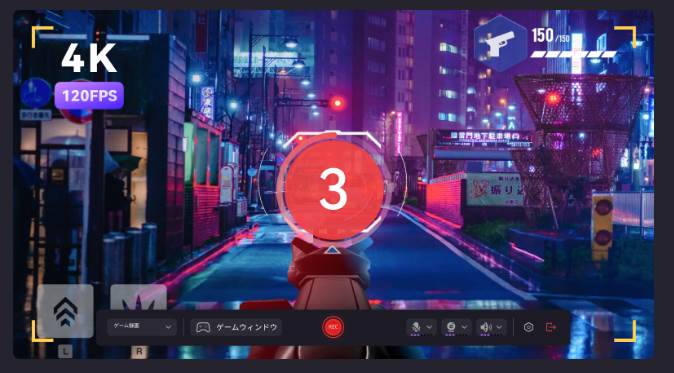
DemoCreatorは、パソコンでプレイできるゲーム画面だけでなく、パソコン上に映るあらゆる画面を録画保存できるソフトです。
操作が複雑な他のソフトと異なり、DemoCreatorの操作はとてもシンプル。どこをクリックすれば何が起動するのか直感的に分かりやすいのが特徴といえます。
DemoCreatorにはたくさんの機能が搭載されていますが、その中でもゲーム画面録画に特化した機能をいくつかご紹介しましょう。
- 30fps~最大120fpsまでのフレームレートに対応
- 高画質(4K/8K)なゲームも遅延することなく録画が可能
- パソコンへの負荷が少ないので録画中にパソコンが固まりにくい
- ゲームプレイ動画をSNSへ簡単にアップできる
- 本格的な動画編集機能が標準搭載されている
- ゲームプレイ動画にピッタリなエフェクトが多数用意されている
他にも多数の機能が提供されているため、どんな機能があるか知りたい方は無料体験版を試してみてください。
②DemoCreatorを使ったPCゲーム録画する方法
ではここからDemoCreatorを使ってパソコンでゲームを録画する方法を解説します。
ステップ1:まずはDemoCreatorを起動し、メイン画面から「画面録画」を選んでください。
次に録画対象を選ぶ画面から、「ゲーム」を選択します。
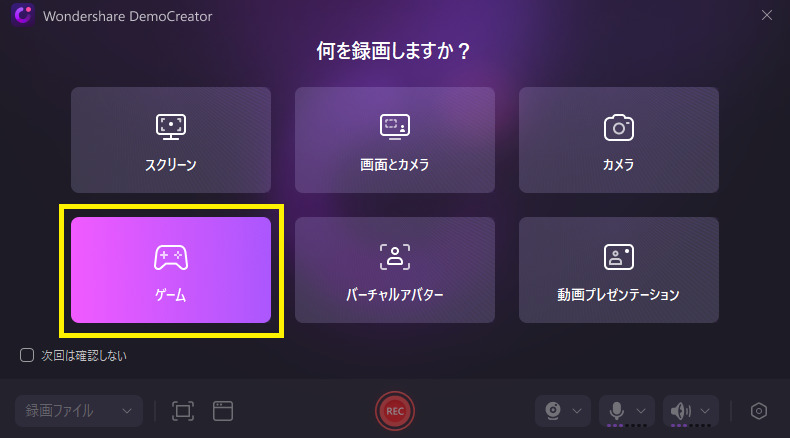
ステップ2:録画対象のゲームを選んだら、「REC」ボタンをクリックします。
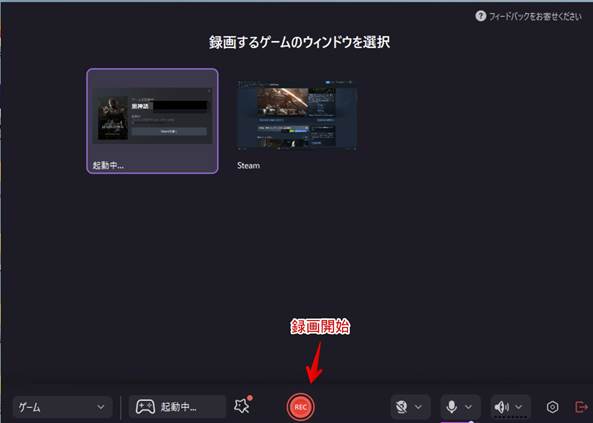
ステップ3:ゲームプレイの録画が完了したら、ミニツールバーの「■」ボタンをクリックします。

ステップ4:録画停止すると動画編集画面に遷移するので、必要であれば動画編集を行ってください。
編集完了後は「エクスポート」ボタンをクリックすると、動画をエクスポートできます。
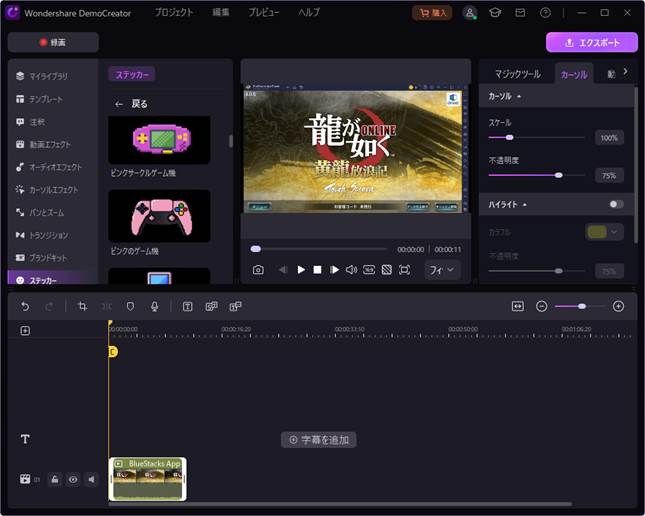
以上がDemoCreatorを使ったゲームプレイの録画方法です。
DemoCreatorを使ってパソコンでゲームプレイを録画する方法
関連人気記事:【無料】PCゲーム録画おすすめソフト5選やゲームプレイの録画方法も解説!Win&Macに対応可能
関連人気記事:Switchゲーム画面を録画する4つの方法!本体や録画ソフト、TVとスマホを使う
4.Geforce Experienceのよくある質問
Geforce Experienceを使っていると、様々な疑問が湧き上がってくることがあります。
ここでは、Geforce Experienceについてよくある質問を解決していきましょう。
質問1:Geforce Experienceで録画できない主な原因とは?
Geforce Experienceで録画できないときには、様々なエラーメッセージが表示されます。そのエラーメッセージから原因を推測できるのですが、特に表示されやすいエラーメッセージが「0x0003」です。
「0x0003」エラーが表示される原因としては、下記のものが考えられます。
- NVIDIAサービスの不調
- グラフィックドライバが古い、もしくは壊れている
- NVIDIA Telemetryの権限が正しく設定されていない
- WindowsUpdateが必要、もしくはシステムファイルの破損
- ファイアウォールやアンチウイルスソフトの影響
- GeForce Experience自体の問題
それぞれの原因によって対処方法が異なるため、対処方法を知りたい場合はこの記事を再確認してみてください。
関連人気記事:【検証済み】Geforce Experienceが録画できない原因と対処法7選!スムーズにゲーム録画できるように
質問2:GeForce Experienceを使ってゲームをプレイしていると、ゲームが強制終了するのはなぜですか?
GeForce Experienceを使ってゲームをプレイしていてゲームが強制終了してしまうのも、様々な原因が考えられます。最も考えられる原因としては、パソコンスペック自体の問題やリソース不足です。
しかし、プレイするゲームが要求しているパソコンスペックを十分満たしているのにゲームが強制終了してしまう場合は、公式のGeForceフォーラムで類似現象の解決方法がないか確認してみてください。
質問3:Geforce Experienceで録画できないときの代わりの方法は?
GeForce Experienceではゲームプレイの録画ができますが、何らかの不具合によってGeForce Experienceが使えないとなると、ゲームプレイの録画が行えません。
そういった不測の事態に備え、代わりの録画方法を準備しておくのがおすすめです。
Windows/Macどちらにも対応している画面録画ソフト「DemoCreator」であれば、パソコンのOSを気にすることなく画面録画ができるため、GeForce Experienceの代わりになり得るでしょう。
まとめ:Geforce Experienceが「0x0003」エラーで使えないときはDemoCreatorがおすすめ!
この記事では、Geforce Experienceを使っていると突然発生する「0x0003」エラーの原因や対処法をまとめてご紹介しました。
Geforce Experienceはゲームプレイの録画をはじめ、ゲームの管理や最適化など、パソコンでのゲームプレイを快適にしてくれるソフトウェアです。NVIDIAのグラフィックカードを搭載しているパソコンでゲームをプレイするなら、必須のソフトウェアともいえるでしょう。
ただ、Geforce Experienceはさまざまな要因によってエラーが発生してしまい、突然使えなくなってしまうシーンに遭遇することがよくあります。
突然のエラー発生で使えないときに備え、DemoCreatorなどの画面録画用ソフトを準備しておくと安心ですね。二度とできないようなスーパープレイを逃さず録画するためにも、DemoCreatorの導入をおすすめします!


 マルウェアなし|プライバシー保護
マルウェアなし|プライバシー保護
役に立ちましたか?コメントしましょう!