ゲーム実況収録でキーボードやマウス入力をリアルタイムで表示させる方法のまとめ!
ゲーム実況動画では、実況者がどんなキーボード操作やマウス入力を行っているかが見えると、視聴者もテクニックがわかりやすくなり、視聴者をより惹きつける魅力的な動画になるでしょう。
この記事では、ゲーム実況収録でキーボードやマウス入力をリアルタイムで表示させる方法をご紹介します。
おすすめの方法をいくつかご紹介しますので、既にゲーム実況を始めている方や、これからゲーム実況収録を始めたいと思っている方もぜひ参考にしてください。
1.ゲーム実況収録でキーボードやマウス入力を表示させる方法2選!
ゲーム実況を収録(画面録画)する際、ゲーム画面だけではなくキーボードやマウス入力操作を表示させる方法はどういったものがあるでしょうか。ここでは便利な2つの方法をご紹介します。
方法1:DemoCreatorを使う
DemoCreatorは世界的ソフトウェアメーカーワンダーシェアー社が提供するPCゲーム録画に特化したソフトです。
DemoCreatorには、収録したゲーム実況映像のキーボードとマウス入力操作を分かりやすくする機能が搭載されており、複雑な設定をすることなく誰でも使えるのが特徴です。
- キーボード入力:ショートカットキーを表示
- マウス操作:カーソルエフェクト
特にキーボード入力の「ショートカットキーを表示」は、実況者が押したショートカットキーを大きく表示してくれるので、視聴者にも非常にわかりやすい機能となっています。
方法2:OBSと外部ツールを使う
オープンソースライセンスで提供されている「OBS(OBS Studio)」で録画した映像は、標準だとキーボードとマウス入力操作はキャプチャされません。
キャプチャするためには、外部ツールであるプラグインを利用する必要があります。
OBSの設定自体も含め、パソコン操作に慣れていない人には少しハードル高めかもしれません。
ゲーム実況収録でキーボードやマウス入力をリアルタイムで表示させる方法その1:DemoCreatorを使う
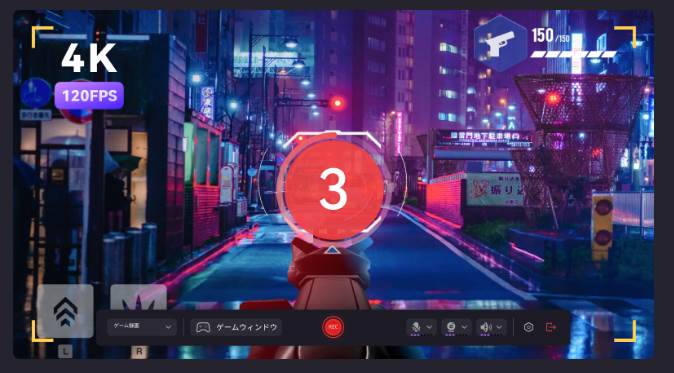
まずはDemoCreatorを使って、ゲーム実況収録でキーボード・マウス入力をリアルタイムで表示させる方法をご紹介します。
DemoCreatorの無料ダウンロード
①DemoCreatorとは
Wondershare社が開発・販売している画面録画ソフトである「DemoCreator」は、ゲーム実況のライブ配信はもちろん、有名な配信用プラットフォームYouTube・Twitch・TikTokなどへの動画投稿も簡単に行えるのが特徴です。
DemoCreatorには多くの機能がありますが、その中でもゲーム実況収録に適した機能をご紹介します。
- ゲーム実況に適したライブ配信ツールを搭載
- SNSへの動画投稿もワンクリックでできる
- フレームレートは最大120fpsまで対応、高画質な4K/8Kゲームもストレスなく録画できる
- 録画中にキーボード入力・マウス操作を表示できる
- 収録したゲーム実況動画を編集できる機能も搭載
- 動画編集をラクにするAI機能も豊富
しかし、DemoCreatorにも少なからずデメリットがある点には注意が必要です。
DemoCreatorはほとんどの機能が無料で使えますが、無料版のままだとエクスポートする動画にウォーターマークが表示される、AI機能に回数制限があるといったデメリットがあります。
ただし、キーボード入力・マウス操作のキャプチャ機能は標準で使えますので安心してください。
②DemoCreatorを使って録画でキーボードやマウス入力を表示させる方法
DemoCreatorを使って録画でキーボードやマウス入力を表示させる方法を紹介します。
キーボードとマウス入力によって操作が変わるので注意してください。
キーボード入力を表示させる方法
DemoCreatorでキーボード入力を表示させるには、マジックツール(MagicTool)内にある「ショートカットキー」設定を有効にします。
ステップ1:DemoCreatorのメイン画面から「画面録画」>「スクリーン」を選びます。
録画設定内から「マジックツール(MagicTool)」を選び、さらに「ショートカットキー」の設定を有効にします。
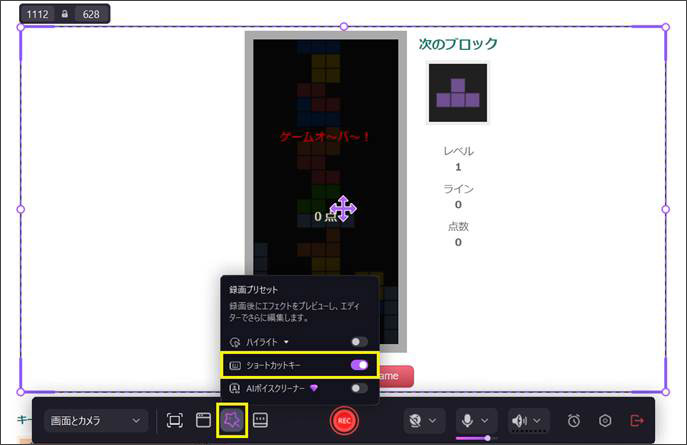
ステップ2:準備ができたら録画開始(REC)ボタンをクリックします。
また、録画終了は「■」ボタンをクリックしてください。
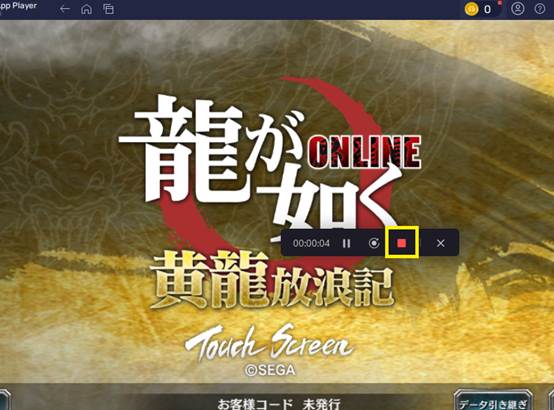
ステップ3:録画を終了させると、動画編集画面へ移行します。
録画のプレビューを確認して、キーボード入力が正しく表示されていることを確認してください。
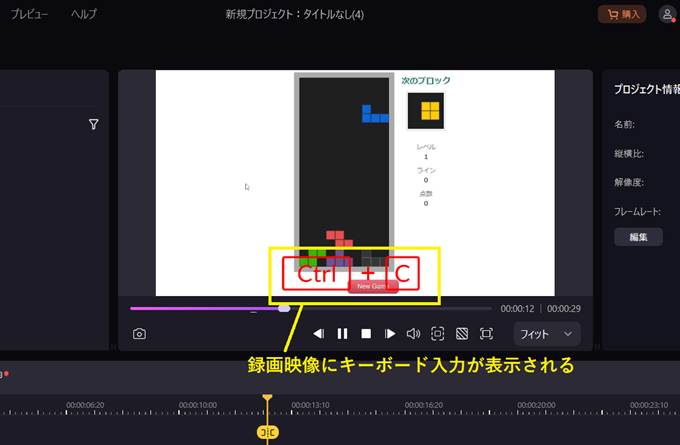
マウス入力を表示させる方法
マウス入力を表示させるときは、編集画面の左側メニューから「カーソルエフェクト」を選択します。
カーソルエフェクトは数種類準備されており、動画内容に合ったエフェクトを選びましょう。
タイムライン上にある適用したいカーソルエフェクトをドラッグしてください。
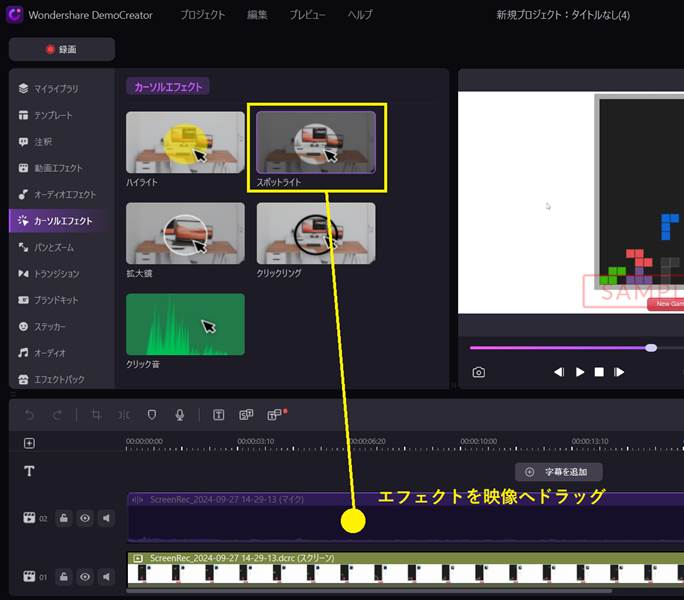
あとは編集画面にある再生ボタンをクリックし、カーソルエフェクトが適用された状態を確認してみてください。以上で完了です。
③DemoCreatorにはゲーム実況編集に適した素材も豊富
キーボード・マウス入力を表示させる方法以外に、DemoCreatorにはゲーム実況編集に適した素材が豊富なのも特長です。
特に「ステッカー」機能からはゲーム実況動画に適した素材を追加できます。
カテゴリごとにピッタリな素材が準備されており、タイムライン上に追加するだけなので操作も簡単です。
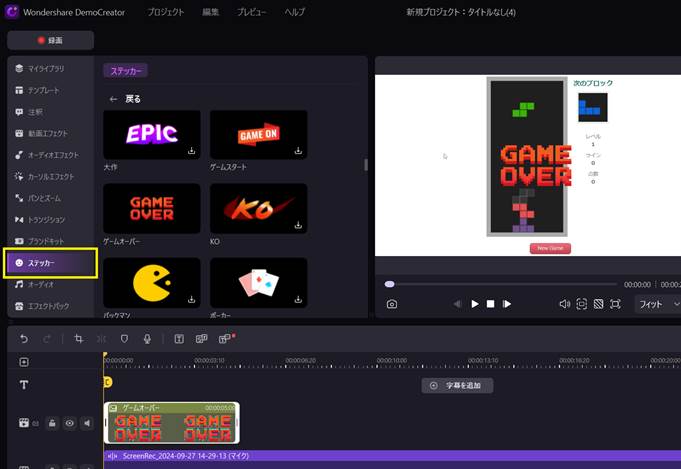
画面録画時にカーソルエフェクトを追加する方法
関連人気記事:「Windows」マウスポインターの設定、強調&非表示にする方法徹底解説!
関連人気記事:Windowsでマウスのサイズやデザインを変更する方法のまとめ、画面録画でマウスポインタを見やすくする方法も解説
3.キーボードやマウスの入力をリアルタイムでOBSに表示させる方法
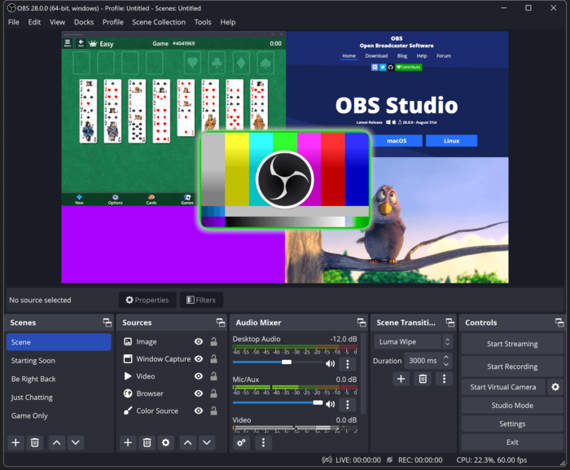
引用元:OBS公式サイト
つづいて、OBSを使ってキーボードやマウスの入力をリアルタイムで表示させる方法を解説します。
①OBSとは
オープンソースソフトウェアとして開発されている録画ソフト「OBS」は、誰でも無料ダウンロードできるため、インストール後すぐにゲーム録画を始められるのが特徴です。
OBSにも多くの機能が搭載されており、その中でもゲーム実況収録に役立つ機能をいくつかご紹介します。
- 「シーン切替機能」でゲーム画面とカメラ映像をワンクリックで切り替えできる
- ゲーム画面のスクリーンショットを撮影できる
- 「ノイズ除去」でキーボードの打鍵音やマウスのクリック音などを除去できる
OBSはすべての機能を無料で使えますが、「操作方法がややこしいのでPC初心者は使いにくい」のと「ゲーム実況動画を編集する機能機能が無い」のが大きなデメリットです。
また、ゲーム実況の収録時にキーボード・マウス入力を表示させるためには、OBS以外の外部ツールを使う必要があります。OBSだけで完結できないため、用意する手間がかかってしまいます。
②キーボードやマウスの入力をリアルタイムでOBSのゲーム録画に表示させる手順
ステップ1:OBSの録画画面にキーボード・マウス入力を表示させるには、OBSへ機能追加する「プラグイン」を導入する必要があります。
キーボード・マウス入力が表示できるおすすめのOBSプラグインは「NohBoard」です。
OBS公式フォーラムからプラグインのダウンロードができます。
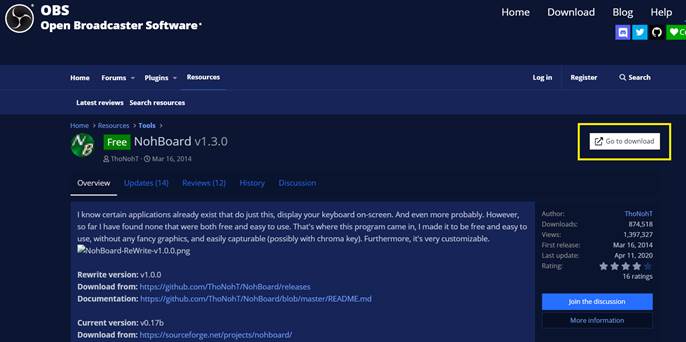
ステップ2:ダウンロード後のzipファイルを展開し、フォルダ内の「NohBoard.exe」をクリックして起動します。
EXEを起動したら「Load Keyboard」を開きます。
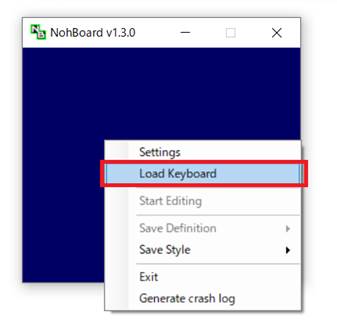
デフォルトで様々な表示形式が準備されているため、お好みのスタイルを選択してください。
ここからは「joao7yt」を選択した場合の設定手順で解説します。
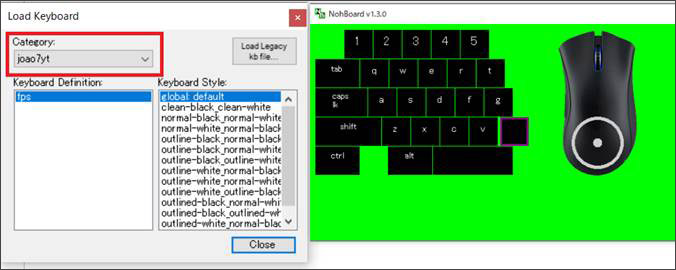
ステップ3:次に「NohBoard」を起動したまま、OBSを起動してください。
OBSが起動したら、映像ソースを追加→「ウィンドウキャプチャ」を選択。
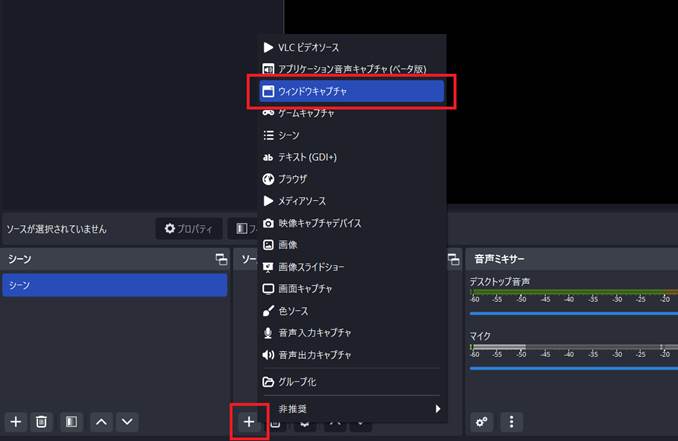
起動したままにしている「NohBoard」を選んで取り込みます。
その後、追加したウィンドウキャプチャを右クリック→フィルタを選択してください。
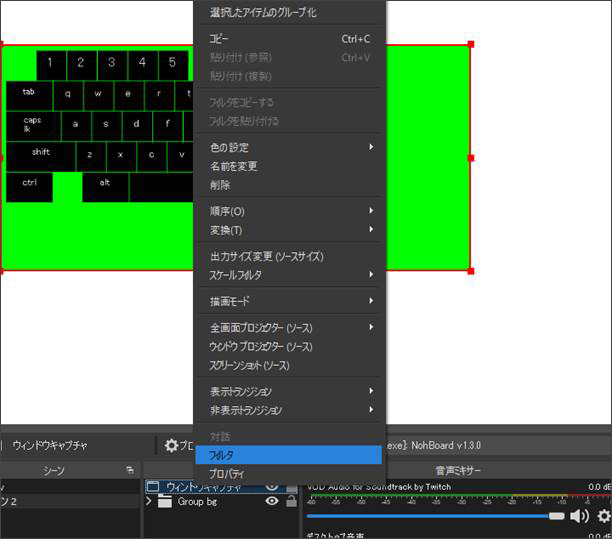
画面上にある+ボタンから「クロマキー」を選び、背景色が消えるようにパラメータを調整してください。
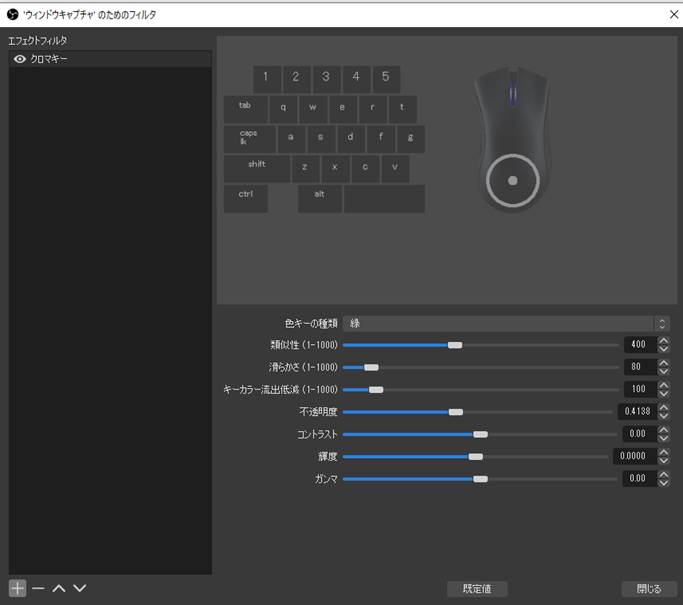
あとはゲームプレイを開始し、録画範囲の邪魔にならない場所へNohBoardを配置し、録画を開始します。
以上、OBS上でキーボードやマウス入力を表示させる方法でした。
4.ゲーム実況録画の注意事項
ゲーム実況を録画する際はいくつか注意点があります。
録画を開始する前にこれらの注意点を覚えておきましょう。
注意点1:録画するゲームが配信OKかどうか確認する
ゲームによっては実況動画の公開が禁止されている場合があります。
ゲーム自体の動画配信が禁止のもの、一部のムービー部分だけ録画が禁止のものなど、録画したいと考えているゲームの利用規約を確認して、配信や録画が許可されているかどうかを確認しましょう。
注意点2:個人情報が映り込まないように注意する
ゲーム実況を録画する際は、個人情報が映り込まないように注意しましょう。
特にカメラやマイクを接続している場合、ゲーム実況中に個人情報が映ったり、プライベートな会話が入らないように最新の注意をはらいましょう。
あらかじめパソコンの設定を確認しておき、フィルターを設定するなどして対応しておくのがオススメです。
注意点3:キーボードやマウス入力も録画するには準備が必要
FPSゲームの実況配信などでは、プレイヤーのキーボード・マウス入力が見れるとテクニックがよく分かり、視聴者からの評価が高い評価になるでしょう。
ただし、録画中にキーボードやマウス入力を表示させるには、録画ソフト側の設定を変更しておかなければいけません。
録画ソフトとして有名な「OBS」は無料で利用できますが、キーボード・マウス入力も録画しようと思ったら複雑な設定が必要となるため、パソコン操作に慣れていない人には向いていません。
別の録画ソフトである「DemoCreator」であれば、簡単な操作だけで録画映像にキーボード・マウス入力を取り込むことができます。
パソコン操作に慣れていない、録画もしたいが編集もしたい、という方はぜひDemoCreatorを使ってみてください。
まとめ:ゲーム実況収録でキーボードやマウス入力をリアルタイムで表示させるのならDemoCreatorがおすすめ!
今回は、ゲーム実況収録でキーボードやマウス入力をリアルタイムで表示させる方法を2つご紹介しました。
ゲーム実況動画は、プレイするゲームによって配信者のキーボード操作やマウス入力が見える方がより高評価を受けやすくなります。素晴らしいテクニックを持つ配信者のゲームプレイは、多くの視聴者がマネしたいと考えるからです。
しかし、ゲームプレイと同時にキーボードとマウス入力を録画するのにはコツがあります。
無料の録画ソフトにはその機能が無いことが多く、外部のツールを使うしかありません。
DemoCreatorのように有料でも多数の機能があるソフトを使えば、簡単にゲーム実況録画にキーボードとマウス入力を取り込めます。
ゲーム実況収録でキーボードやマウス入力をリアルタイムで表示させたいのであれば、ぜひDemoCreatorを使ってみてください。


 マルウェアなし|プライバシー保護
マルウェアなし|プライバシー保護
役に立ちましたか?コメントしましょう!