Windowsでマウスカーソルのサイズやデザインを変更する方法のまとめ、画面録画でマウスポインタを見やすくする方法も解説
Windowsでは「マウスカーソル」のサイズやデザインを、自分好みのものへ変更できます。
特にパソコン作業を行うときは、カーソルが見やすいかどうかで作業効率や快適さが大きく変わるので、マウスカーソルをカスタマイズする方法を知っておくと便利でしょう。
そこで今回はマウスカーソルのサイズやデザインなどを変更する方法について詳しく紹介します。
また、画面録画でマウスポインタを見やすくする方法も解説しましたのでWindowsのマウスカーソル変更をしたい方はぜひぜひ最後までご覧ください。
1.Windowsでマウスカーソルを変更できるか?
Windowsにおけるマウスカーソルの変更は、Windows11はもちろん、Windows10やそれよりも古いバージョンでも可能です。Windowsが新しいバージョンになるほど、より細かくマウスカーソルを調整できるようになっています。
マウスカーソルでカスタマイズできる項目はいくつかありますが、いずれも標準機能だけで変更可能です。
- マウスカーソルのサイズ
- マウスカーソルの色(白、黒、反転色、カスタム)
- マウスカーソルのデザイン
ここからは、マウスカーソルのサイズ・色・デザインを変更する方法を具体的に説明します。
2.Windowsでマウスポインターのサイズと色を変更する
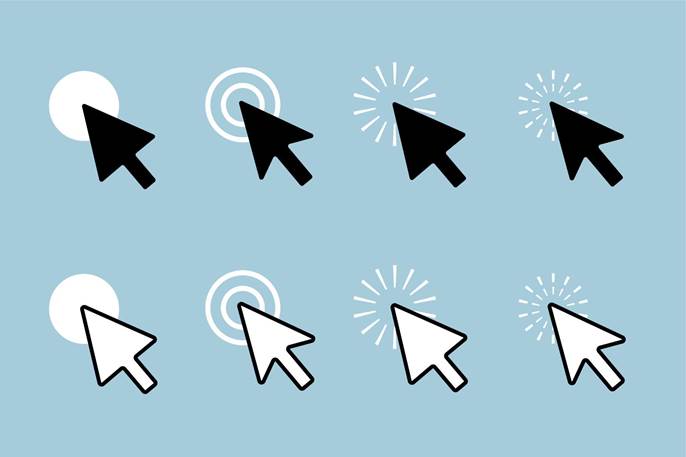
引用元:Freepik
まずはWindowsでマウスポインターのサイズ、そして色を変更する方法をご紹介します。
①マウスポインターのサイズを変更する
マウスポインターは、段階的にサイズを変更可能です。やり方は下記となります。
ステップ1:Windowsスタートボタンから「設定」を開きます。
左側メニューの「アクセシビリティ」を選び、「マウスポインターとタッチ」を選んでください。
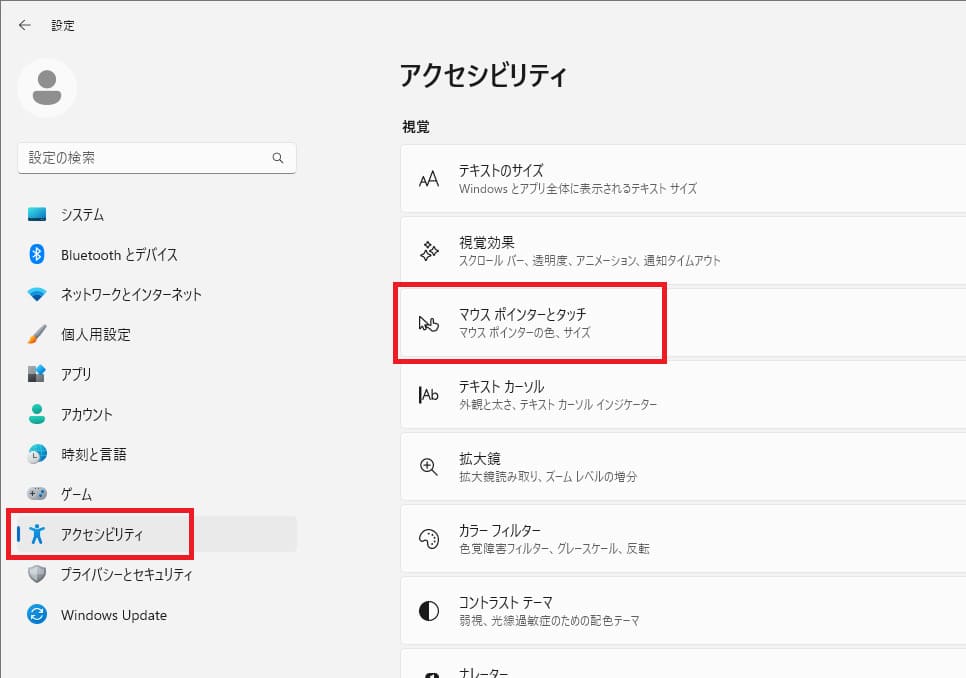
ステップ2:「マウスポインターとタッチ」の画面内の『サイズ』項目のスライダーを動かすと、マウスポインターのサイズを大きくできます。
なお、ポインターのサイズは標準【1】から最大【15】まで設定可能です。
お好みのサイズに調整してみてください。
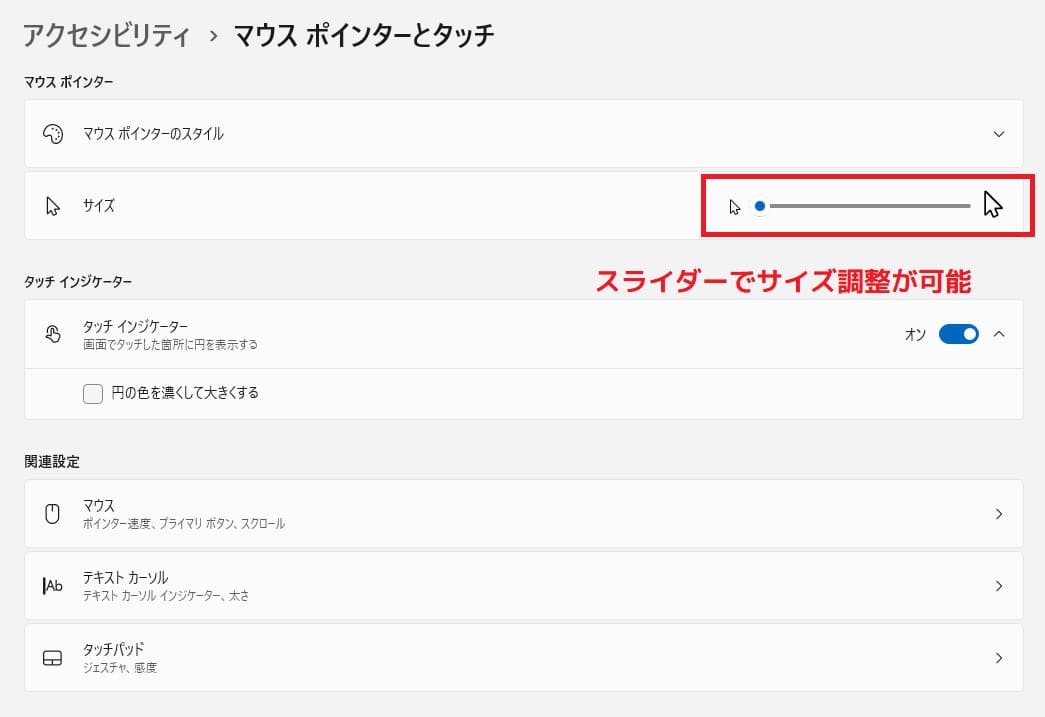
②マウスポインターの色を変更する
Windowsのマウスカーソルは、サイズと同様に色も変更可能です。
サイズ変更と同様に、色の変更は「マウスポインターとタッチ」から行います。
マウスポインターの色を変えるには、「設定」>「アクセシビリティ」>「マウスポインターのスタイル」項目に移動します。
標準の白に加え、黒、反転色、カスタムへの変更が可能です。
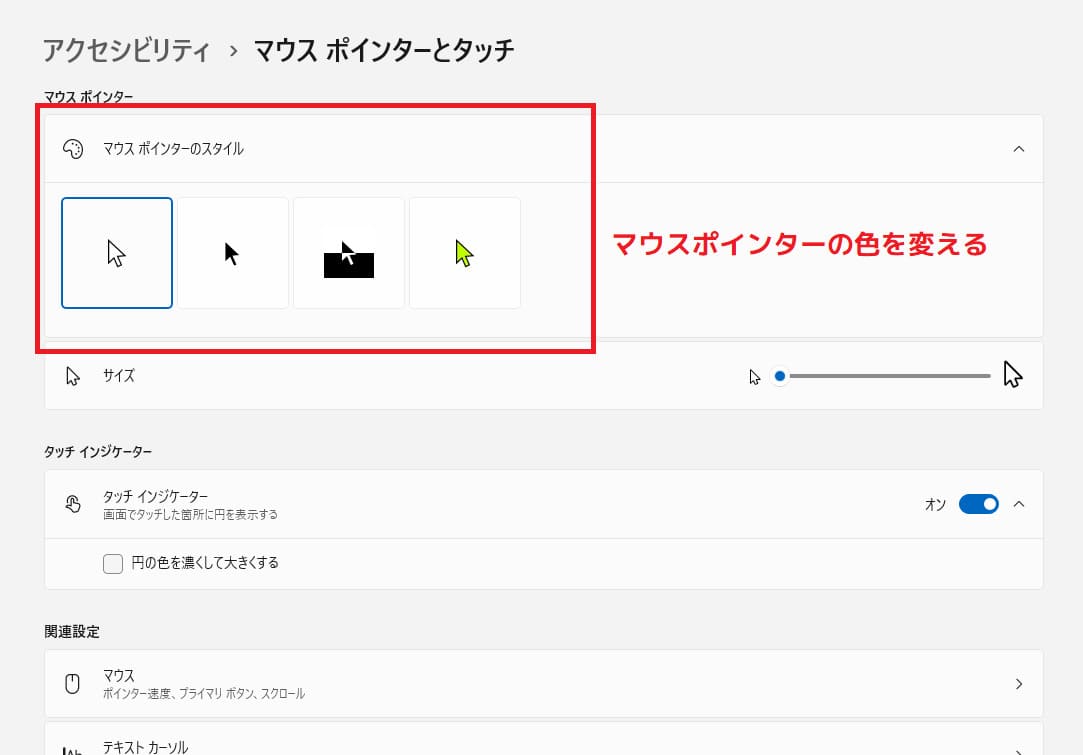
また、カスタムを選ぶと、マウスポインターを好きな色へ変更できます。
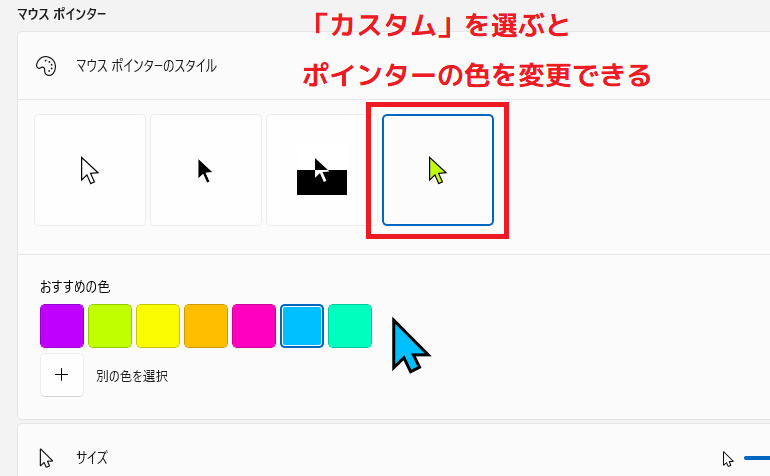
以上、Windowsでマウスポインターのサイズと色を変更する方法でした。
3.Windowsでマウスカーソルのデザインを変更する

引用元:Freepik
続いてはマウスカーソルのデザインを変更する方法を紹介します。「デザイン」とは、デフォルトだと「白い矢印」で表示されるポインターの形のことです。
Windowsでは標準以外でも様々なデザインが用意されています。
Windowsに設定している壁紙やテーマによっては、デフォルト(白い矢印)のデザインが見えづらい場合があるでしょう。そういった場面では、マウスカーソルのデザイン変更が非常に役に立ちます。
マウスポインターのデザインを変更するには、下記操作を行ってください。
①Windows11でマウスカーソルのデザインを変更する手順
ステップ1:Windowsスタートボタンから「設定」を開きます。
左側メニューから「Bluetoothとデバイス」を選び、「マウスの追加設定」を選んでください。
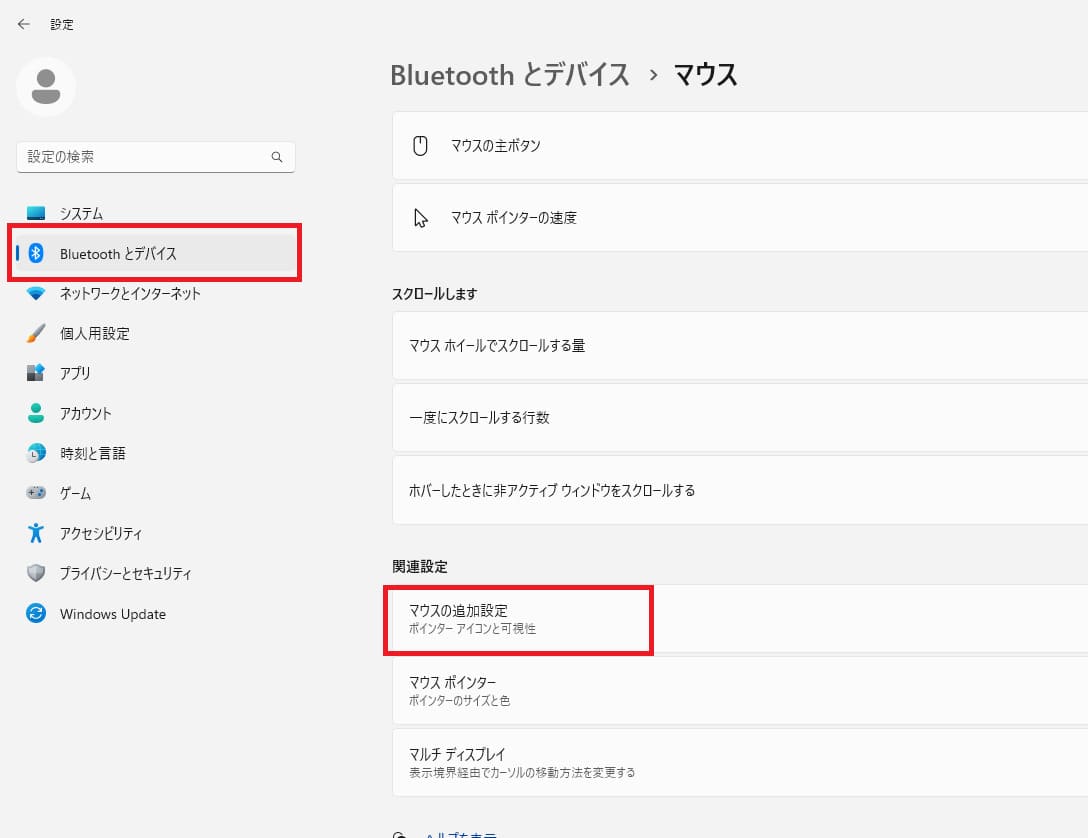
ステップ2:「マウスのプロパティ」画面が開くので、「ポインター」タブを選択します。
画面内にある「デザイン」項目では現在設定されているデザインが確認でき、このコンボボックスからデザインを変更できます。
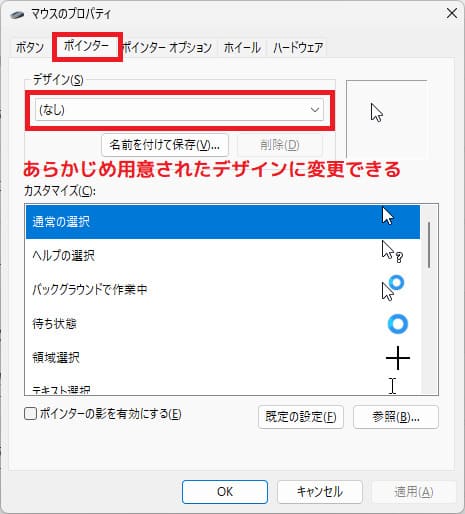
例としてデザインを「Windows 黒(特大のフォント)」へ変更します。
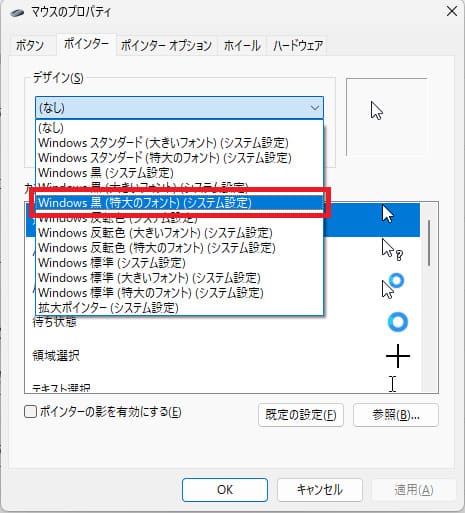
このように変更後のマウスカーソルのプレビューが表示されます。
変更をこのまま適用する場合は、「OK」または「適用」をクリックしてください。
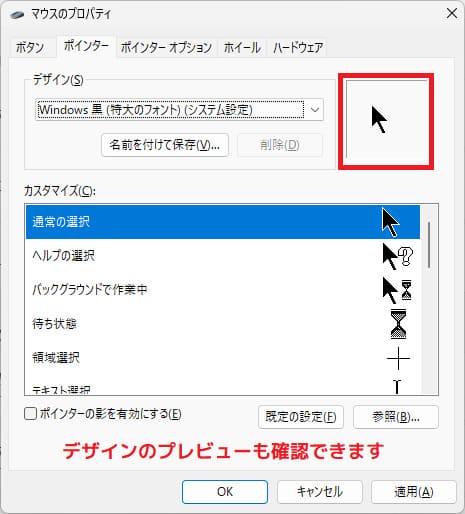
②Windows10でマウスカーソルのデザインを変更する手順
Windows11と同じく、Windows10でもマウスカーソルのデザインを変更できます。
操作手順が若干異なりますので注意してください。
ステップ1:スタートメニューから「設定」を開きます。
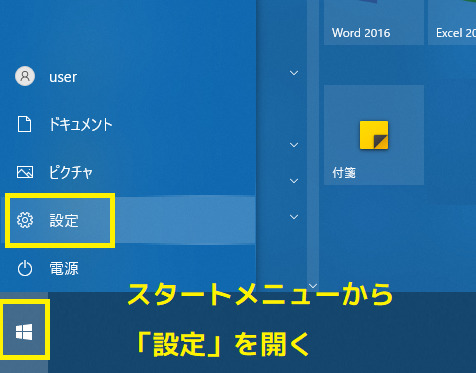
ステップ2:設定画面が表示されるため、カテゴリの中から「デバイス」を選びます。
「デバイス」画面の左メニューから「マウス」を選び、関連設定から「その他のマウスオプション」を選んでください。
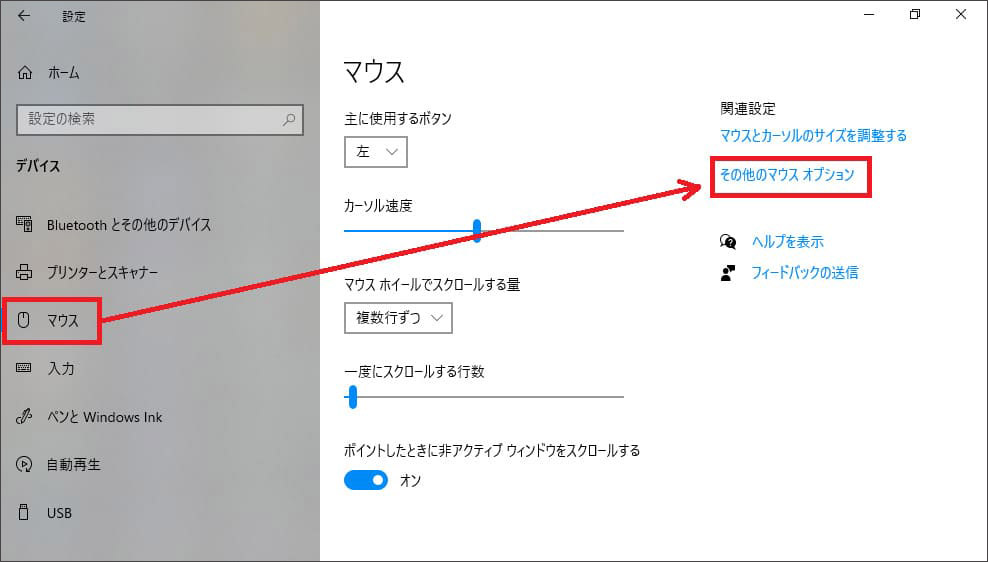
あとはWindows11と同じマウスオプション画面が表示されるため、同様の操作でデザイン変更ができます。
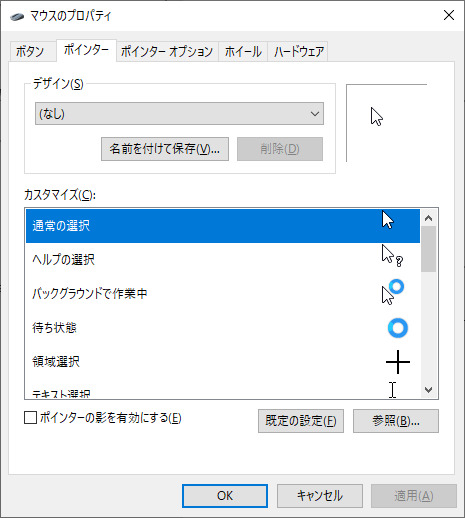
【おまけ】マウスポインターをオリジナルなものに変更できる!
マウスポインターのデザインは標準のものだけでなく、オリジナルのものに変更も可能です。
マウスカーソルのデザインに使用できる画像は拡張子が「cur」のもの、アニメーションの場合は拡張子が「ani」のものが使用できます。
マウスポインター素材配布サイトなどで、いずれかの拡張子を持つファイルを準備してください。
マウスポインター素材が準備できたら、プロパティ設定から変更を行います。
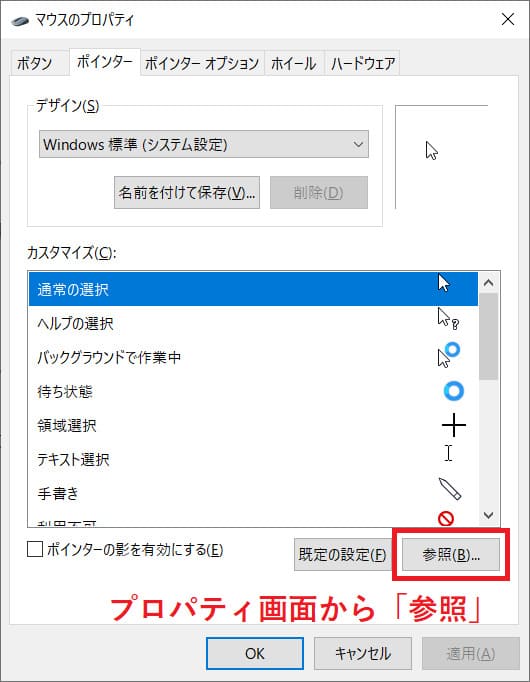
エクスプローラが開くので、準備しておいたデザインファイルを指定すれば変更完了です。
デザインをプレビューすることもできるため、色々と試してみてください。
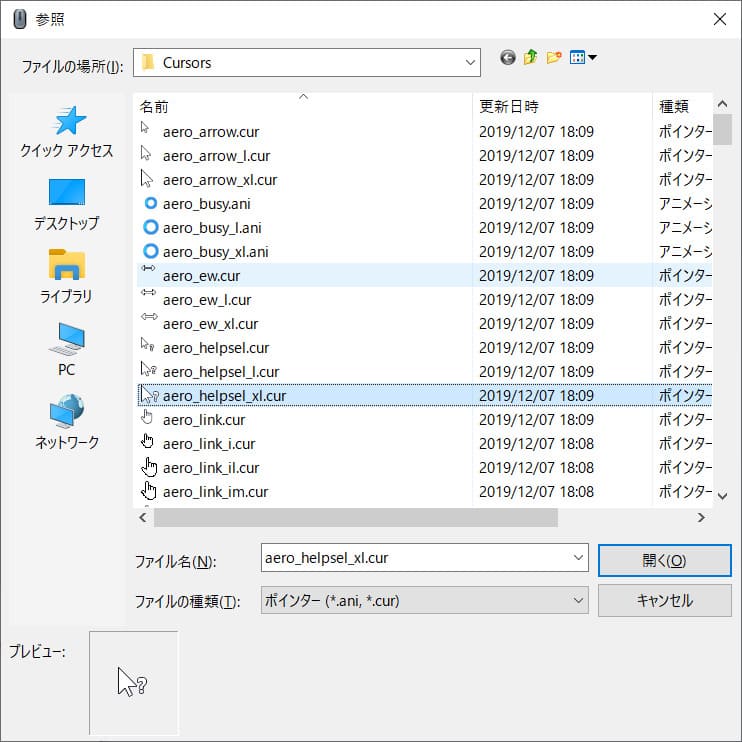
4.画面録画でマウスポインタを見やすくする方法は?
パソコン画面を基にして教材動画を作ろうとしたとき、画面の配色が影響してマウスカーソルが見えにくいケースがあります。
Windowsの機能でマウスポインターのサイズや色を変更してもまだ見えにくいなら、どんな対応方法があるでしょうか。
①カーソルエフェクト機能を利用する
カスタマイズしたマウスポインターでも見えにくい場合は、画面録画ソフトに搭載されたお役立ち機能を使うと解決できるかもしれません。
一部の画面録画ソフトには、マウスポインターを見やすくするための「カーソルエフェクト」機能が搭載されている場合があります。
このカーソルエフェクト機能では、マウスポインターに目立つ色を付けたり、特殊効果を付与して、マウスポインターの動きに注目してもらいたいときに活用できます。
特にパソコン画面を録画して、レクチャー動画などを作るときに有効な方法です。
②画面録画でマウスポインターを見やすくするにはDemoCreatorがおすすめ!
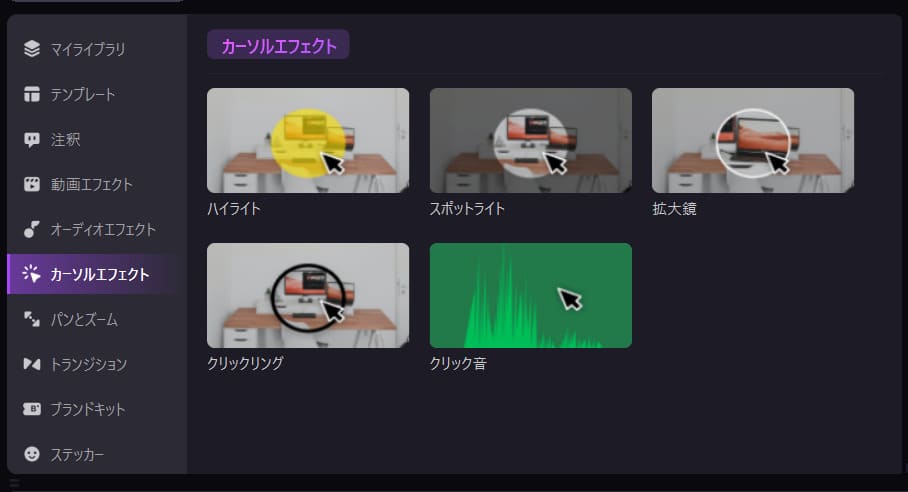
カーソルエフェクト機能が搭載された画面録画ソフトの中でも、特におすすめなのがWondershare DemoCreatorです。
DemoCreatorはパソコン画面に映った映像を自動識別して、最大120fpsまでの高画質な録画に対応しています。また、録画中のパソコンへ負荷をかけずに長時間でも録画品質が落ちません。
マウスカーソルの位置を強調できる「カーソルエフェクト」機能も無料で利用可能です。種類も豊富なので、作成している動画に合った最適なカーソルエフェクトを選べるでしょう。
③画面録画でマウスポインタを見やすくする方法
DemoCreatorを使って画面録画を行う際、マウスカーソルの動きもキャプチャされています。カーソルエフェクトをつけるのであれば、画面録画中にマウスカーソルを動かしてみてください。
DemoCreatorでの画面録画が終了したら、編集画面に移行します。
録画した映像が既にタイムライン上に追加されているので、編集画面の左側メニューから「カーソルエフェクト」を選択します。
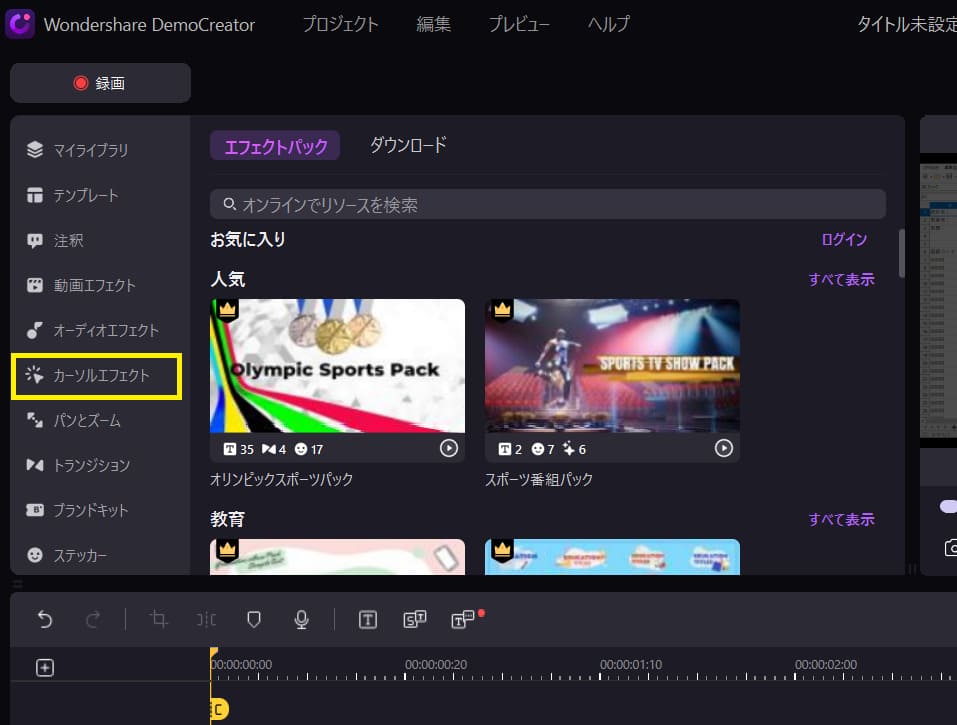
あとは録画した映像に適用したいカーソルエフェクトをドラッグするだけです。
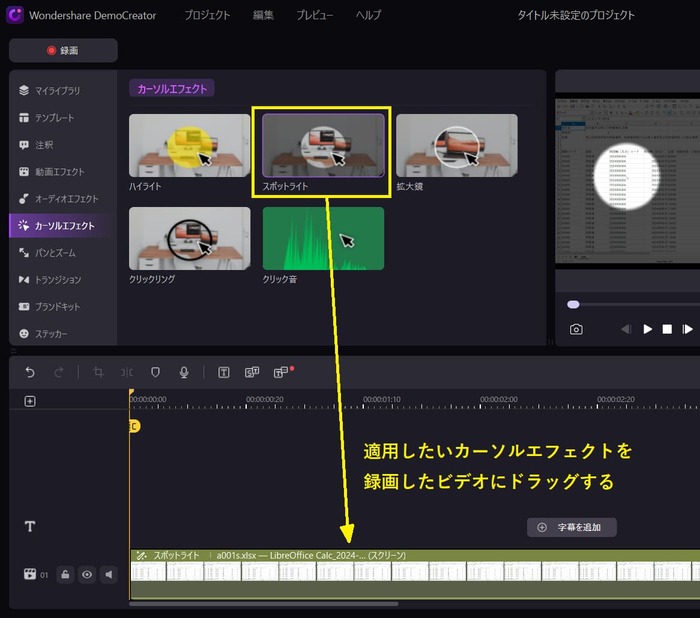
編集画面にある再生ボタンをクリックし、カーソルエフェクトが適用された状態を確認してみてください。
カーソルエフェクトは、エフェクトの大きさや不透明度など細かい調整も可能です。
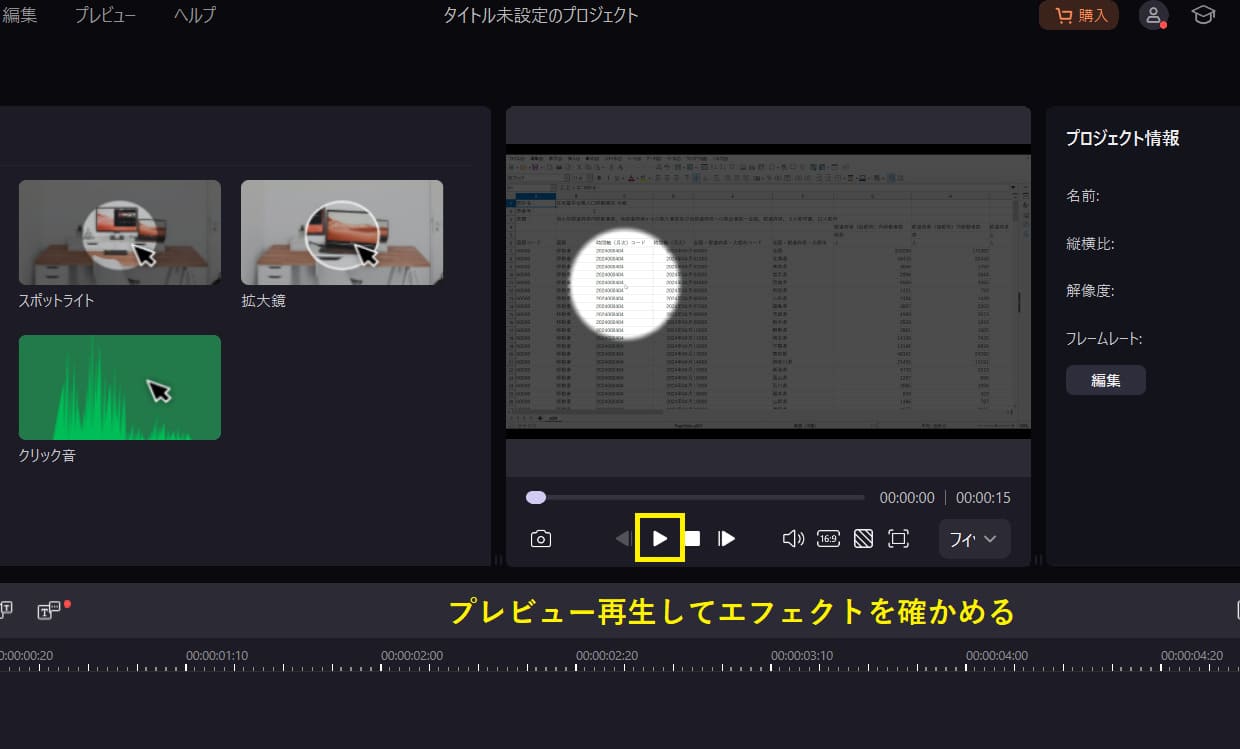
以上がDemoCreatorを使って、画面録画にカーソルエフェクトを適用する手順です。
Windows画面録画のマウスポインターを見やすくする
5.マウスカーソル変更のよくある質問
Windowsパソコンでマウスカーソルを変更する方法について、よくある質問と回答をまとめました。
質問1:Windowsではマウスカーソルをどこまで変更できるのか?
Windowsでは元々搭載された機能として、マウスカーソルのサイズ・色・デザインをお好みのものへ変更できます。
これらは簡単に設定できますし、一度設定した後でもすぐに元の状態に戻せるのが特徴です。
質問2:Windowsのマウスポインターは標準デザインのものしか使えないのか?
いいえ。Windowsのマウスポインターは標準デザイン以外にも、お好みのデザインのものを設定できます。
画像形式だと拡張子が「cur」のファイル、そしてアニメーション形式であれば拡張子が「ani」のものが使用可能です。
これらのファイルは、マウスポインター素材を無料で配布しているサイトや、クリエイターが有料販売しているものなど、様々な方法で入手できます。
質問3:動画内でマウスポインターの色やデザインを変更しても見えにくい場合の対処法は?
マウスポインターの色やデザインを変更しても、動画の内容によってはどうしても見えにくい場合もあるでしょう。
そんなときは、動画編集ができるソフトに搭載されている「カーソルエフェクト機能」を活用するのがおすすめです。
画面録画ソフト「DemoCreator」であればパソコン画面の録画ができて、そのまま動画編集まで行えるので、複数のソフトを使い分ける必要がありません。
もちろん「カーソルエフェクト機能」も搭載されていますので、マウスポインターが見やすい動画もラクラク作成できます。
まとめ:マウスカーソルを見やすくする動画作成ならDemoCreatorがおすすめ!
この記事では、Windowsでマウスのサイズやデザインを変更する方法をご紹介しました。
Windowsでは設定画面からマウスカーソルのサイズ、ポインターの色やデザインなどを簡単に変更できます。また、対応しているデザインファイルを準備すれば、デフォルトのデザインだけでなく、自分好みのマウスポインターに変更も可能です。
普段使いであればそれでも問題ありませんが、パソコンのレクチャー動画など、マウスポインターをキャプチャする動画を撮影したい場合は、どのようにカスタマイズしてもマウスカーソルが見えにくい場合があるでしょう。
そのような場合は、カーソルエフェクト機能がある画面録画ソフトがおすすめです。
画面録画ソフトはマウスカーソルの動きもキャプチャしているため、複雑な設定を行う必要がありません。また、動画編集機能がついているソフトであれば、マウスカーソルが見やすい動画作成も可能となります。
これらの条件を満たしているソフトといえば、DemoCreatorです。
DemoCreatorはカーソルエフェクト機能が標準で使えますし、動画編集に役立つ便利な機能は豊富にありますので、ぜひ試してみてはいかがでしょうか。


 マルウェアなし|プライバシー保護
マルウェアなし|プライバシー保護
役に立ちましたか?コメントしましょう!