Android画面録画方法2選|同時音声録音の設定方法についても解説!【2025最新】
主流スマホデバイスである「Android」。今ではなくてはならないツールの一つですよね。
そんなAndroid画面を「録画したい」「録音したい」と感じる方も非常に多いでしょう。
Android画面を録画する方法はおもに「2つ」あり、それぞれ特性を活かした使い方ができます。
本記事では、2つのAndroid画面録画方法をそれぞれ解説していくとともに、メリットやデメリット、同時音声録音の設定方法についても解説していきます!
Part1.Androidで画面を録画する方法一覧表と選び方
Androidで画面を録画する方法には、大きく分けて以下の2つがあります。
本記事で解説する各方法について、それぞれの特徴とポイントを一覧表にまとめましたので、まずは気になる箇所をチェックした上で各詳細をご覧ください。
|
方法 |
特徴 |
メリット |
デメリット |
|
Android標準機能 |
手軽で簡単、アプリ不要 |
Android11以降のみ対応 |
|
|
サードパーティアプリ |
多機能で柔軟性が高い |
別途インストールが必要 |
基本的には、上記2つの方法を使用する事になります。
スクリーンレコードがおすすめの方としては
・追加インストールしたくない、できない
・Android11以降を使用している
対して、サードパーティアプリ(AZ スクリーン レコーダー)がおすすめなのは
・Android10以前を使用している
・より高度な画面録画機能を求めている
・追加インストールに抵抗がない、できる
主に上記のポイントで判断するのが良いでしょう。
また補足として、GALAXYシリーズの一部(S、Note、Aシリーズ)では、独自の「画面収録」機能が搭載されています。
こちらも、Part2で解説するスクリーンレコードを使用する方法とほとんど同様の方法で操作できるので、該当する端末を使用している方はぜひ選択肢の一つに入れておきましょう!
Part2.Android画面録画の方法1|スクリーンレコード
一つ目の方法として、Android 11以降に標準搭載されている「スクリーンレコード」機能を使ったAndroid画面録画の方法やメリット・デメリットについて解説していきます!
標準機能で信頼性が高く、追加のインストールも必要ない点は大きなメリットですよ!
①スクリーンレコードとは?
「スクリーンレコード」とは、Android 11以降に標準搭載された画面録画機能です。
スクリーンレコードを使用することで、専用アプリをダウンロードすることなく、簡単な操作だけで画面録画ができます。
また、内部音声やマイクを通じた外部音声も同時に録音可能で、タップ操作を記録することも可能となっており、標準機能としては十分な機能性を誇ります。
②スクリーンレコードで画面録画する方法
以下の手順でスクリーンレコードを使った画面録画が可能です。
なお、既にクイック設定メニューにスクリーンレコードが追加されている場合は、Step1を飛ばしてOKです!
Step1. クイック設定に「スクリーンレコード」を追加
画面上部から下にスワイプしてクイック設定メニューを開き、[編集]をタップして「スクリーンレコード」を追加します。
なお、クイック編集メニューの2枚目に、既に追加されているケースもある点に注意してください!
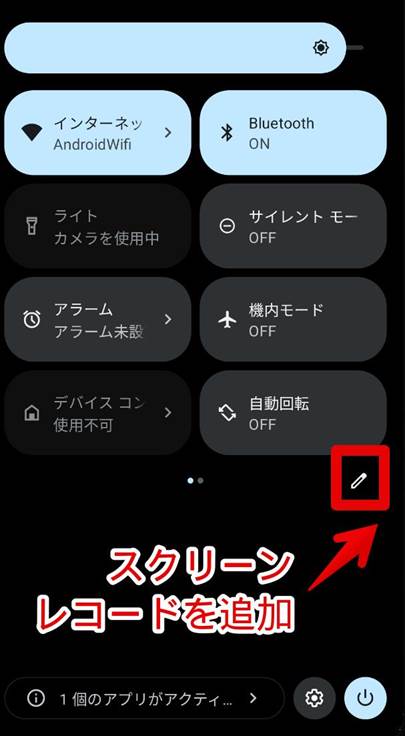
Step2. Android画面録画設定
[スクリーンレコードを開始]をタップして設定画面を起動。
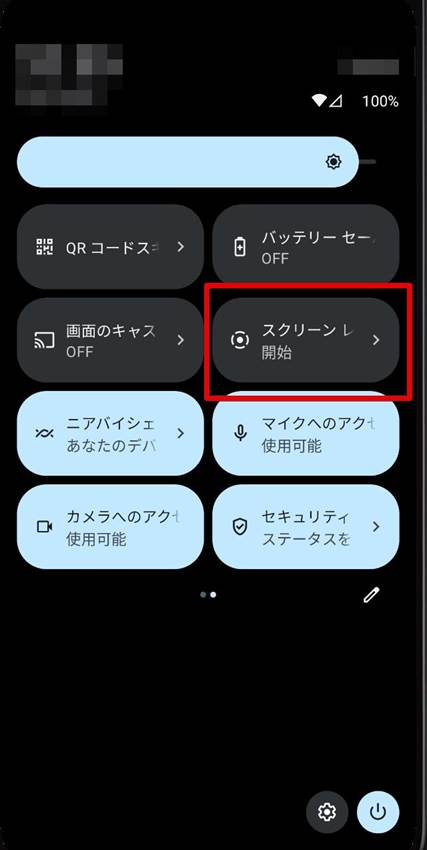
録画する際の設定を進めます。
内部音声、外部音声(マイク)、およびタップの記録オプションを有効にしましょう。
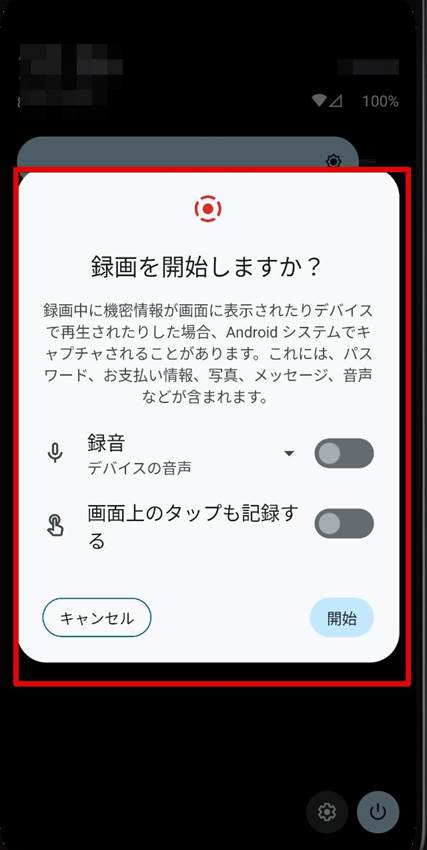
Step3. Androidで画面録画を開始する
設定が完了したら[開始]をタップするとカウントダウンが始まり、録画が開始されます。
録画を終了するには、再度スワイプして「停止」をタップします。
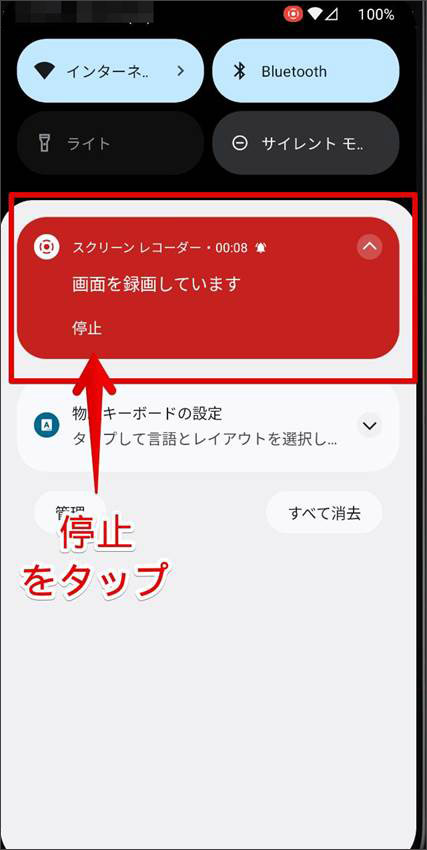
録画し終えた動画は「フォト」アプリ内の「Movies」に自動保存されます!
関連人気記事:最近注目されている中国メーカーのスマホ「OPPO」の画面を録画する方法は?
Part3.Android画面録画の方法2|AZ スクリーン レコーダー
続いて、外部アプリでAndroid画面録画を行う方法について解説していきます。
Androidの画面録画アプリにはさまざまなツールが存在しますが、今回はその中でもおすすめの「AZ スクリーン レコーダー」について紹介していきますよ!
①AZ スクリーン レコーダーとは?
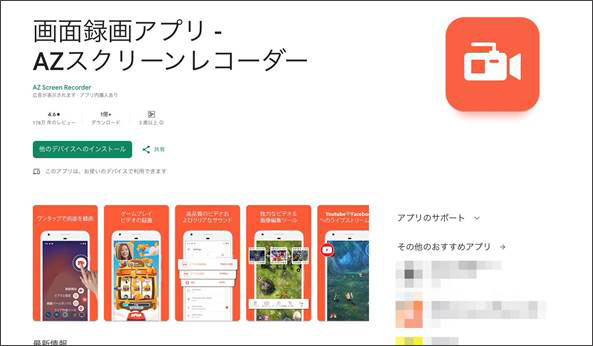
出典:Google Play
「AZ スクリーン レコーダー」は、Android 10以前の端末や、より高度な録画機能を求めるユーザーに人気の画面録画アプリです。
ワンタップで画面録画が開始でき、無料でも充分使える点や、録画中にさまざまな設定が可能な点など、標準機能よりも高度な機能と細かい設定が魅力です。
②AZ スクリーン レコーダーで画面録画する方法
AZスクリーン レコーダーを使ったAndroid画面録画の方法は以下の通りです。
Step1. アプリをインストールして起動
「AZ スクリーンレコーダー」をGoogle Playストアからインストールし、アプリを起動します。
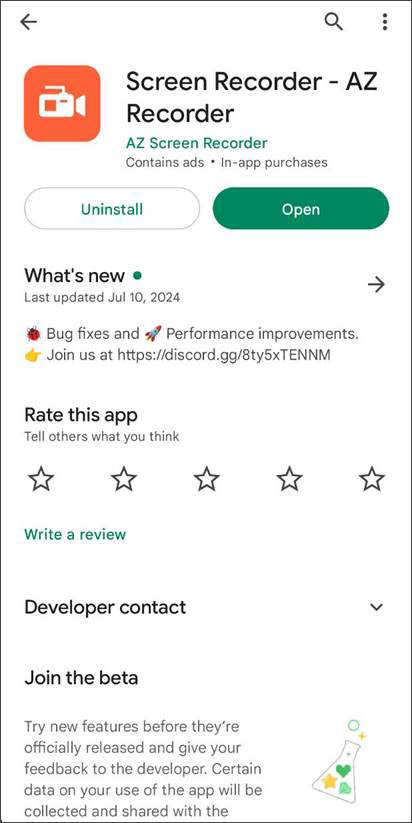
Step2. 録画設定
[設定]から録画する動画の解像度やビデオ品質、フレームレート等を設定します。
例えば[停止オプション]から[シェイクして停止]をONにしておけば、端末をフルだけで画面録画の停止が可能です。
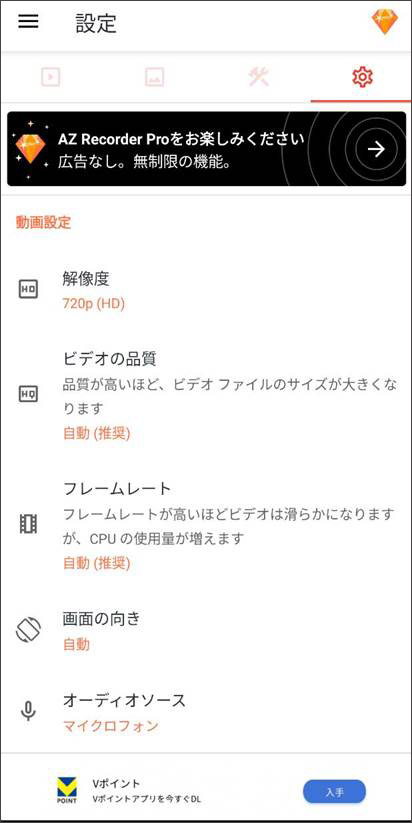
Step3. Android画面録画を開始する
設定が完了したら、画面に表示される[録画]アイコンをタップし、[ 今すぐ開始]を選択して録画を開始します。
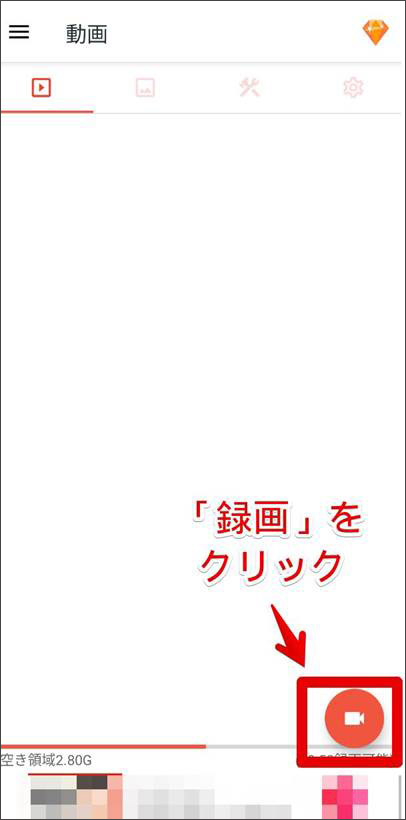
録画中は録画状況や、メニューが表示されています。
終了するには[停止]ボタンをタップします。
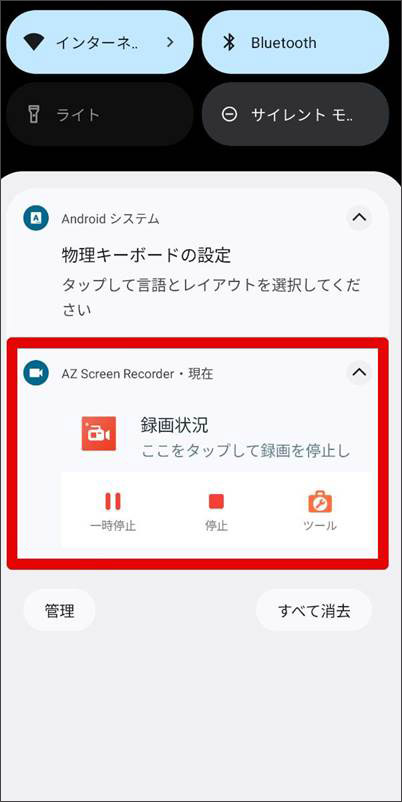
録画した動画は「フォト」アプリ内の[AZScreenRecorder]フォルダに保存されます!
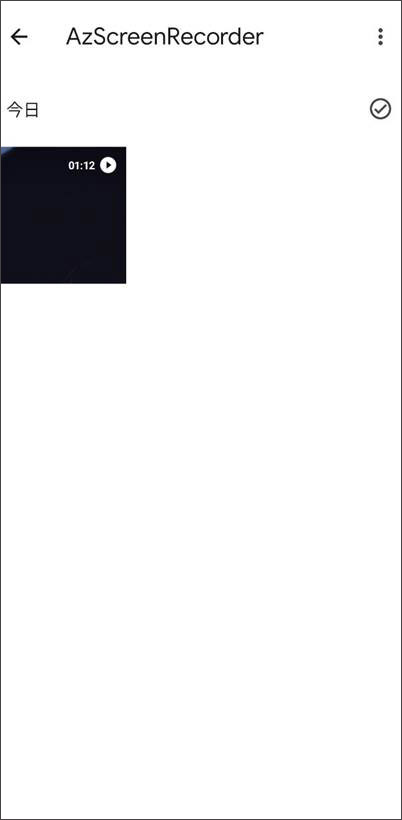
関連人気記事:Android向け無料録画アプリ「az スクリーンレコーダー」の使い方を詳しく紹介
関連人気記事:U-NEXT動画をPC&スマホに保存する方法は?公式アプリ&録画ソフトを使う
Part4.Androidで画面録画できない原因と対策
ここまでは、Androidの画面録画方法を解説してきましたが「画面録画ができない」というケースはあるのか気になりますよね。
結論として、Androidで画面録画ができないケースはあります。
そこで本章では、Androidで画面録画できない原因と対策を詳しく解説していきます。
原因1.バージョンが11未満である
1つ目のAndroidで画面録画できない原因は「OSのバージョン」が挙げられます。
Androidのバージョンが「11未満」の場合、スクリーンレコードは搭載されていません。
対策としては「OSのアップデート」もしくは「画面録画アプリ」を使用しましょう。
原因2.ストレージが不足している
2つ目の原因は「ストレージ不足」が挙げられます。
ストレージというのは「容量」のことであり、このストレージが不足していると、Androidの画面録画ができない可能性もあります。
たとえ画面録画ができたとしても、その後の「保存」ができないのが大半です。
対策としては「データ整理でストレージを増やす」「スマホプランをアップグレードする」という方法が挙げられます。
なお、PCを持っている方であれば、Androidの画面をPCに映し、PC画面を録画する、という方法もあります。
原因3.デバイスの不具合
3つ目の原因は「デバイス自体の不具合」が挙げられます。
Androidデバイスが古かったり、大きく劣化していたりすると、画面録画が上手くいかないケースがあります。
Androidの内部機能的に限界を迎えており、デバイスの不具合に繋がっていると考えられます。
対策としては「Androidデバイスを買い替える」もしくは「PCで画面録画する」という方法が挙げられます。
PCでの画面録画は、先述の通り、Android画面をPCに映し、専用のソフトを使い録画する方法です。
Part5.Androidでどうしても画面録画できない場合【DemoCreator】
前章でも少し触れた「Android画面をPCで録画する」というのは、PCを持っている方であれば、非常に合理的な手段となります。
PCでAndroid画面を録画すれば、ストレージを気にする必要がなく、動画編集までシームレスに進められます。
そこでおすすめするのは「DemoCreator(デモクリエイター)」というソフトを使う方法です。
本章では、DemoCreatorの概要や特徴、実際の録画方法を解説していきます。
画面録画ソフトDemoCreatorの無料ダウンロード
①DemoCreatorとは?

「DemoCreator」は、Wondershare社が開発&リリースしている、PC画面録画ソフトです。
非常にシンプルなインターフェースであり、直感的な操作が可能です。
また、DemoCreatorには、最新のAIが搭載されており、数クリックで作業を完結できる、という特徴もあります。
AIと聞くと「初心者には難しそう」と感じられがちですが、まったくそのようなことはありません。
むしろ、AIが編集者の手助けをしてくれ、Androidの画面録画がスムーズに実行できますよ。
このように、DemoCreatorをAndroidの画面録画に使うメリットは多く、PCを持っているのであれば、インストールしておいて損はありません!
②パソコンでDemoCreatorを使ったAndroid画面録画方法
それではいよいよ、DemoCreatorを使ったAndroid画面の録画方法を解説していきます。
操作手順はシンプルであり、一度覚えると次から簡単にAndroidの画面録画を進められますので、以下のステップに沿って一緒に始めていきましょう!
Step1.Android画面をPCに映す
まず、Android画面をお手持ちのPCに映しましょう。
具体的な映し方は「スマホ画面をパソコンに映す方法4選|写真付きでわかりやすい!」をご覧ください!
Step2.画面録画設定をする
DemoCreatorを起動後、ホーム画面にある[スクリーン]>「画面録画」をクリックします。
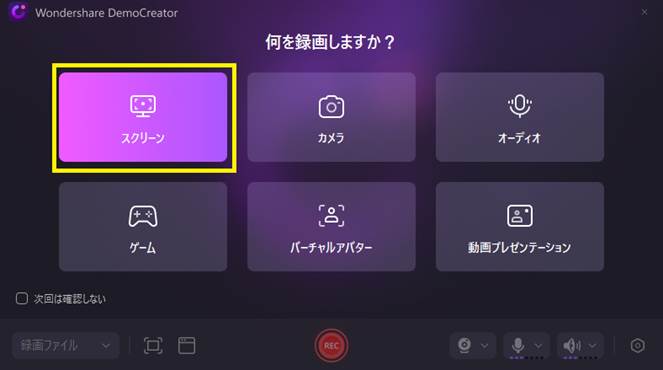
その後すぐ、録画に関する設定画面が表示されますので[録画範囲]、[システムオーディオ]、[マイクロフォン]、[Webカメラ]、[高度な設定]をそれぞれ設定しましょう。

なお、録画後の設定というのは、録画した映像をすぐに保存するか、それとも編集に移行するかの設定です。
今回は、すぐに保存できる[クイックエクスポート]で進めていきます。
Step3.録画スタート&停止で完了
あとは、録画設定画面の[REC]をクリックし、録画を開始させましょう。
停止の際は、画面に表示されているメニューバー右側の[四角マーク]をクリックします。
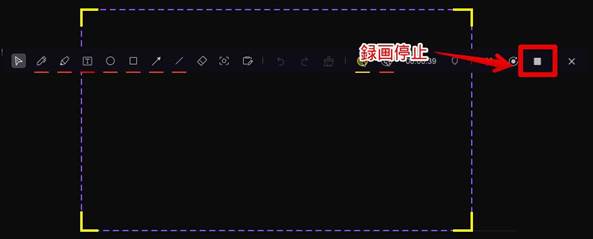
その後、録画したプレビュー画面に移行しますので、右下にある[高速エクスポート]を選択しましょう。
次に表示される画面で、保存設定を完了させ[高速エクスポート]をクリックすれば、Android画面の録画映像が保存できます!
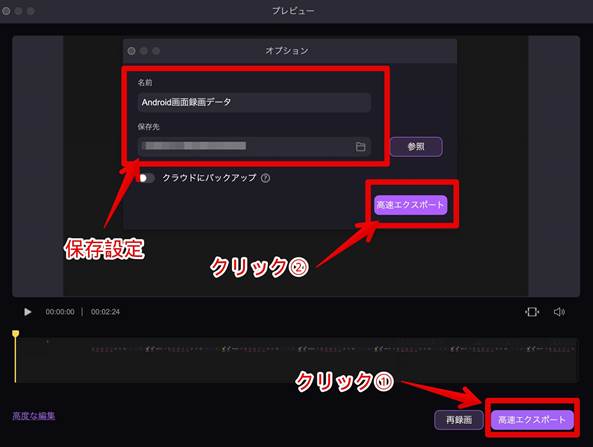
音声付きでパソコン画面録画を行う方法、DemoCreatorを使う
関連人気記事:【iPhone・Android】画面ミラーリングアプリおすすめ6選!ミラリングのやり方も解説
まとめ:Android画面を録画して多方面で活用させよう!
本記事では、Androidの画面録画について、2つの具体的な方法やメリット・デメリットを解説してきました。
それぞれ特徴が異なり、人によって向き不向きもありますので、ぜひあなたに合った画面録画方法を選択してください。
また、どうしてもAndroidで画面録画ができない場合や、録画した映像を編集したいという方は「DemoCreator」の使用がおすすめです。
本記事後半で解説した通り、DemoCreatorは、Android画面を簡単に録画できるPCソフトです。
ぜひこの機会に、DemoCreatorを無料ダウンロードしていただき、Androidの画面録画に活用してみてください!


 マルウェアなし|プライバシー保護
マルウェアなし|プライバシー保護
役に立ちましたか?コメントしましょう!