iPhoneでスクショ動画を撮る方法とは?おすすめアプリ・ソフトも紹介
- 1、iPhoneでスクショ動画を撮る方法
- 2、iPhoneでスクショ動画を撮る際に注意すべきこと
- 3、PCのスクショ動画ならWondershare DemoCreatorがおすすめ!
- 4、iPhoneならスクショ動画も簡単に撮影可能!
iPhoneでゲームのプレイシーンといったものを撮影したい場合、どのように撮影すればよいのか悩むかもしれません。しかし、iPhoneでスクショ動画を撮る方法は非常に簡単であり、誰でも可能です。
この記事では、iPhoneでスクショ動画を撮る方法やおすすめの画面録画アプリなどを紹介しています。記事後半ではPCでのスクショ動画の方法も紹介しているので、ぜひ最後まで読んでみてください。
1、iPhoneでスクショ動画を撮る方法
iPhoneでスクショ動画を撮る方法としては、2つの方法が挙げられます。それぞれどのような方法なのでしょうか。
方法1.iPhoneの機能を使う
手っ取り早くスクショ動画を撮影したい場合には、iPhoneの機能を使うのがおすすめです。使い方も非常に簡単であるため、以下の流れに沿って撮影してみましょう。
Step1まずはコントロールセンターを設定する
最初にすることは、スクショ動画を撮影できる上で必要不可欠な画面録画機能をコントロールセンターに持ってくることです。方法としては設定を開き、コントロールセンターという項目をタップ。
さまざまな項目が表示されるため、「画面収録」という項目を見つけて追加しましょう。そうすれば、コントロールセンターから「画面収録」を呼び出せるようになります。
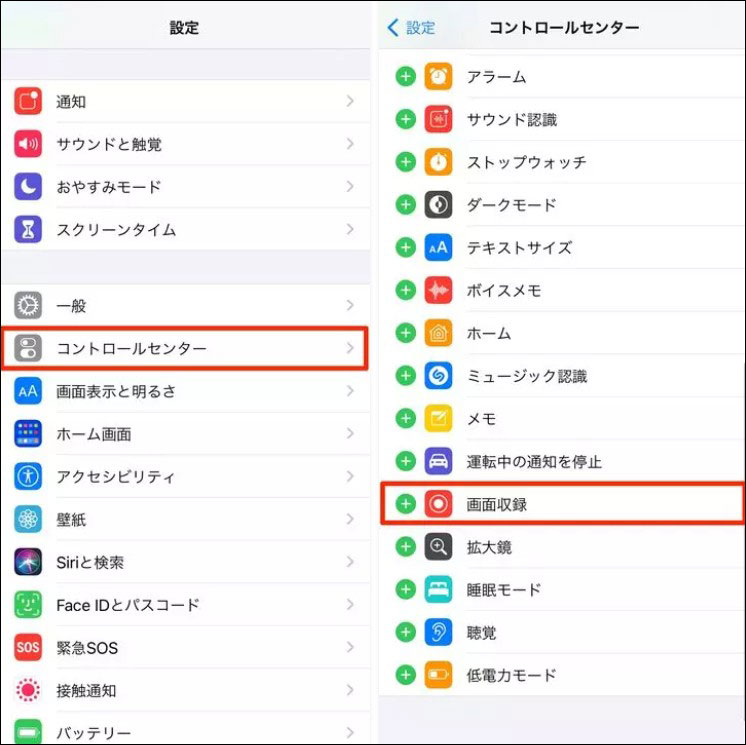
Step2録画したい状態でコントロールセンターを開く
コントロールセンターに「画面収録」を追加したら、録画したい状態にします。もしゲームのスクショ動画を撮影したいのであれば、先にゲームを起動しましょう。その上でコントロールセンターから画面録画機能のアイコンをタップします。そうすると3秒間のカウントの後に、録画が開始されます。
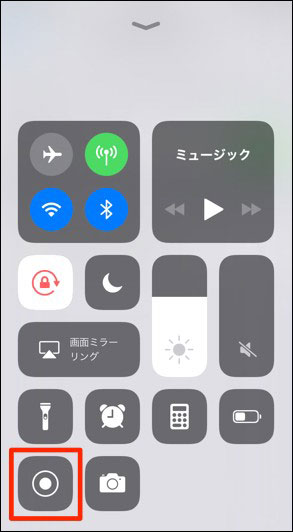
Step3停止したい場合は再度コントロールセンターを開く
スクショ動画の撮影を停止したい場合には、再度コントロールセンターを開いて画面録画を停止すればOK。別の方法として、画面上部に表示される赤い部分をタップすることでも停止できます。
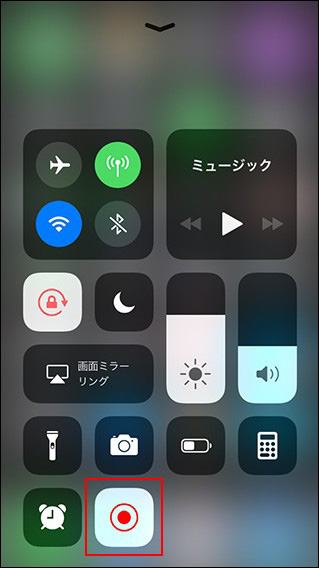
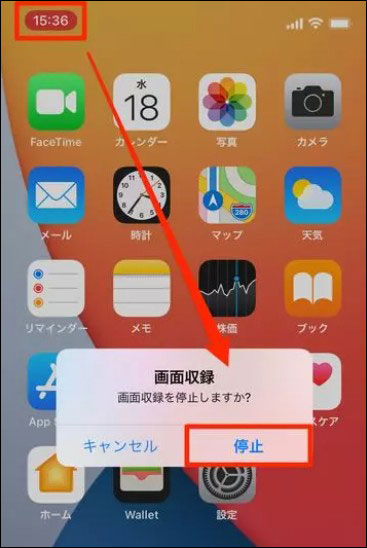
方法2.画面録画アプリを使う
もう1つの方法として、画面録画アプリを使う方法が挙げられます。画面録画アプリ自体はさまざまあるため、どれが良いのか迷うかもしれませんが、今回はおすすめのものを3つピックアップして紹介します。
おすすめアプリ1.DU Recorder
「DU Recorder」は、ただスクショ動画を撮影できるだけではなく、アプリに内蔵されている編集機能を使えるという特徴が挙げられます。その上、フレーム数の変更や出力サイズの変更も可能。撮影も編集もできる便利なアプリです。
「DU Recorder」でのスクショ動画撮影方法は、以下の通りです。
その1.DU Recorderの準備方法
まずは「DU Recorder」を起動しましょう。さまざまなメニューが表示されますが、基本的にはどれも有料ユーザーでなければ利用できません。その上で、「ローカルデバイスに録画」をタップします。
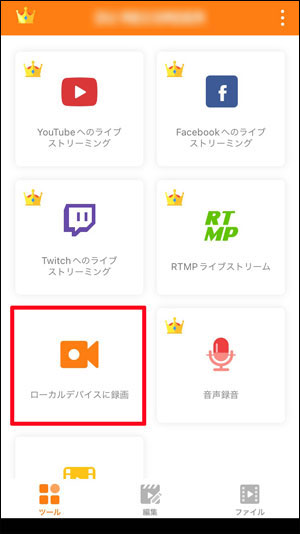
そうすると録画を開始する画面が表示されます。
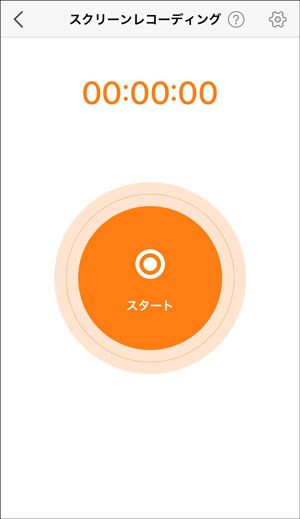
しかし、最初の場合はタップしても撮影が始まりません。その前に撮影方法が表示されるため、その内容を確認してから撮影しましょう。
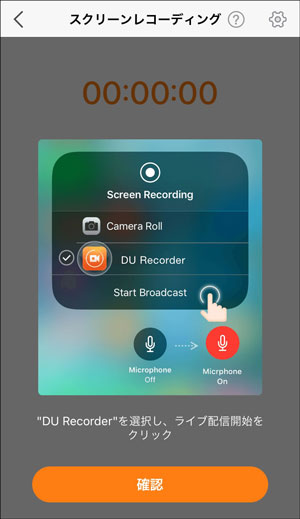
その2.DU Recorderの撮影方法
撮影する際は、上記で触れた方法に従って撮影します。画面のブロードキャストのメニューから「DU Recorder」を選び、「ブロードキャストを開始」をタップしましょう。
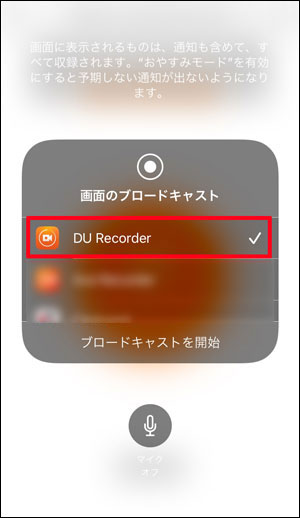
スクショ動画の撮影が始まると、画面上部が赤くなり、アプリ内で録画時間が表示されます。止めたい場合は赤い部分もしくは録画停止部分をタップすれば止まります。
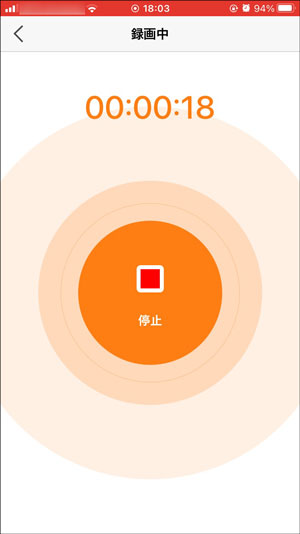
その後、録画したものを確認しましょう。
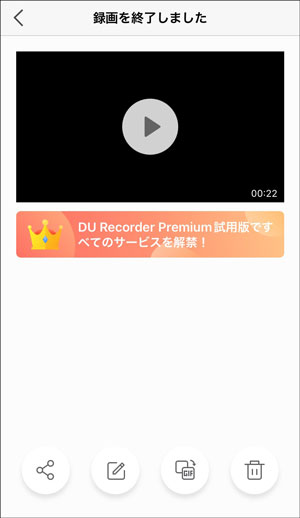
おすすめアプリ2.RECGO
「RECGO」はYouTuberも使用しているアプリであり、スクショ動画を撮影する時間に制限がありません。そのため、長時間のスクショ動画を撮影したい場合にも問題ありません。また、録画中にマイクで録音することも可能で、iPhoneだけでゲーム実況動画を撮ることもできます。
「RECGO」でのスクショ動画撮影方法は、以下の通りです。
その1.RECGOの準備方法
初めて「RECGO」を起動する場合、機能の案内画面が表示されます。「次の」をタップすることで、メイン画面となります。
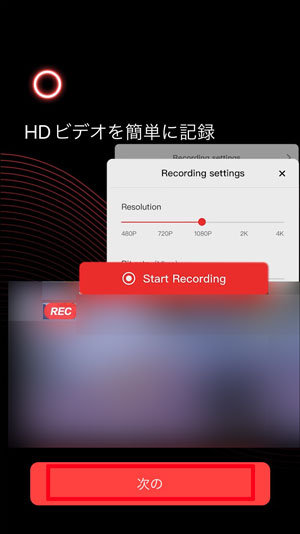
メイン画面は「DU Recorder」と比べるとシンプルな画面であるため、サクッと使えます。スクショ動画を撮影する場合には、「録画記録が開始します」をタップしましょう。
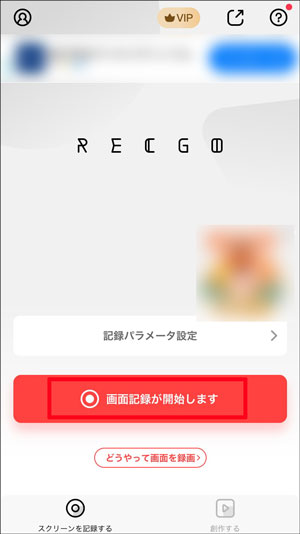
その2.RECGOの撮影方法
「RECGO」の場合も「DU Recorder」と同じく、「ブロードキャストを開始」をタップすることでスタートします。
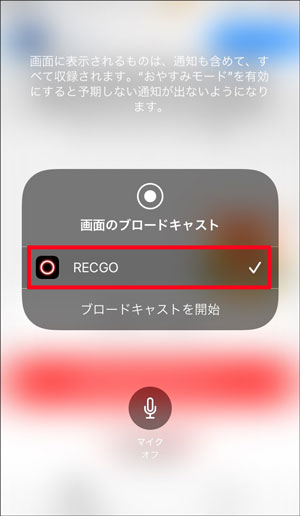
止める場合は、画面上部の赤い部分か「ブロードキャストの停止」をタップしましょう。
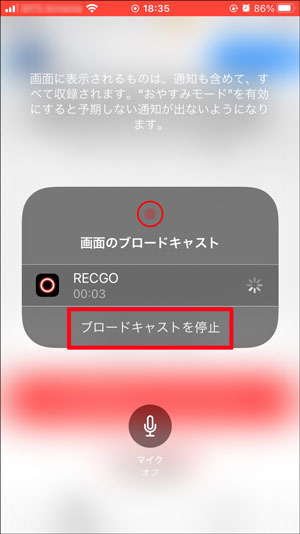
そうすると、録画したものをチェックできるようになります。
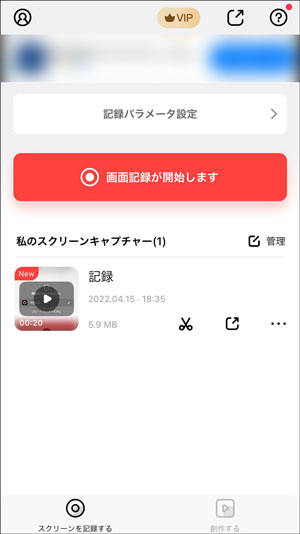
おすすめアプリ3.ACE Recorder
「ACE Recorder」は、高画質のスクショ動画が撮影できるアプリです。ビデオ編集機能も備わっており、カットや字幕の追加などができます。動画をGIF形式にすることも可能で、撮影したものをSNSやWebサイトに投稿したい場合にもおすすめです。
「ACE Recorder」でのスクショ動画撮影方法は、以下の通りです。
その1.ACE Recorderの準備方法
「ACE Recorder」を起動するとメイン画面が表示されます。
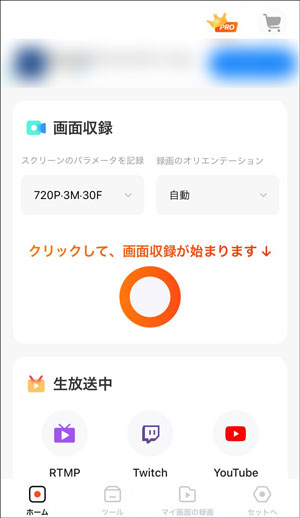
「ACE Recorder」の場合は、メイン画面でビットレートやスクショ動画の向きを決められます。撮影をミスしないためにも、設定しておきましょう。
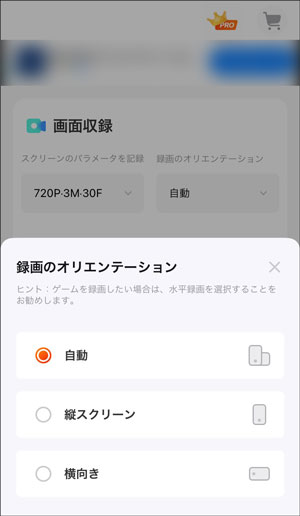
その2.ACE Recorderの撮影方法
メイン画面に記載されているように、撮影する際は中心の○をタップします。その後、「ブロードキャストを開始」をタップすれば録画が始まります。
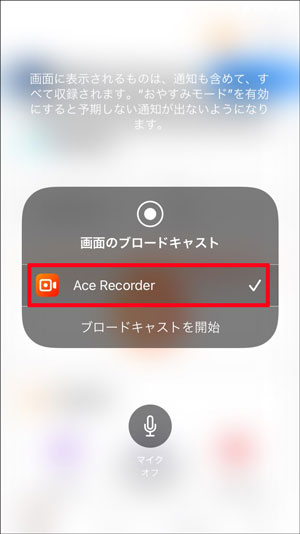
止めたい場合は他のアプリと同じく、赤い部分か「ブロードキャストの停止」をタップしましょう。
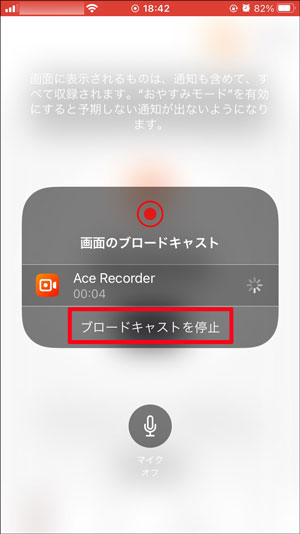
撮影を停止すると、すぐに映像が再生されます。
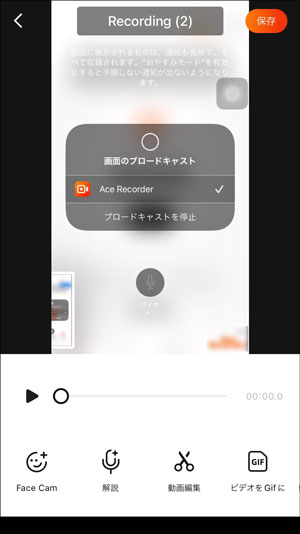
2、iPhoneでスクショ動画を撮る際に注意すべきこと
iPhoneでスクショ動画を撮影する際には、2つのポイントに注意する必要があります。それぞれどのようなポイントなのか、1つずつ見ていきましょう。
1.著作物のあるものは撮影不可
1つ目は、著作物のあるものが撮影できないことです。具体的には映像系のサブスクリプションサービスや音楽系のサブスクリプションサービスです。それらは著作権が関与するため、スクショ動画が撮影できなくなっています。
2.iPhoneに負荷をかけた状態で撮影しない
2つ目は、iPhoneに負荷をかけた状態で撮影しないことです。さまざまなアプリが起動しているといったような状態でスクショ動画を撮影すると、音がズレるなどのトラブルが生じる恐れがあります。そのため、できる限り負荷をかけない状態でスクショ動画を撮影しましょう。
関連人気記事:iPhoneで画面録画ができるものとできないもの【使う前に確認】
3、PCのスクショ動画ならWondershare DemoCreatorがおすすめ!
もしiPhoneではなくPCのスクショ動画を撮影したいのであれば、Wondershare DemoCreatorがおすすめです。しかし、初めて聞いた方もいるかも知れません。そこで最後の項目では、「Wondershare DemoCreator」がどのようなアプリなのか紹介します。
その1.そもそもWondershare DemoCreatorとは?
「Wondershare DemoCreator」は、Wondershare社が開発・販売している画面録画および動画編集ソフトです。Mac版とWindows版の双方を用意しており、無料のお試し版も用意されています。
「Wondershare DemoCreator」を購入する際は、1年間で自動更新されるプランと永続ライセンスのプランなど様々なプランから選びます。法人向けや学生向けもあるため、プライベートだけではなく、会社や学校でも利用可能です。
その2.Wondershare DemoCreatorがおすすめである理由
「Wondershare DemoCreator」がおすすめである理由としては、大きく分けて2つ挙げられます。1つ目は優れた録画機能であり、PC画面上のあらゆる操作や音声を撮影することが可能。Webカメラと一緒に録画もでき、自分の顔を写しながらスクショ動画を撮影したい場合にもおすすめです。
2つ目は編集機能を備えていることです。「Wondershare DemoCreator」の編集機能はカットといった基本的な機能だけではなく、グリーンスクリーンやトランジションといった機能も利用可能。録画機能ソフトである一方で、高機能な動画編集ソフトとしても活用できます。
PCのスクショ動画を録画できるソフト‐Wondershare DemoCreator
その3.Wondershare DemoCreatorの録画方法
録画も編集もできる「Wondershare DemoCreator」ですが、どのように扱えばよいのでしょうか。まずは録画方法から見ていきましょう。
Step1ソフトを起動してメニュー画面から選ぶ
まずは「Wondershare DemoCreator」を起動しましょう。そうすると小さなメニュー画面が表示されます。もしWebカメラと一緒にスクショ動画を撮影するなら「PC画面とWebカメラ」を選び、PC画面だけを撮影する場合には「PC画面のみ」を選びます。

Step2録画前に設定を行う
「Wondershare DemoCreator」の場合はいきなり録画が始まらず、録画メニューが表示されます。システムオーディオや録画範囲などが調整できるため、録画の前に設定しておきましょう。


Step3RECをクリック
準備が完了したら、「REC」をクリック。そうすると3秒間のカウント後に録画が開始され、設定しておいた範囲の中だけ録画されます。録画中は画像のような小さなメニューが表示され、■をクリックすれば録画が終了します。

その4.Wondershare DemoCreatorの編集方法
「Wondershare DemoCreator」でスクショ動画を撮影したら、編集もしておきましょう。特にネット上に公開するなら、編集することで見栄えの良いものとなります。
Step1素材を追加する
「Wondershare DemoCreator」の編集画面は、他の動画編集ソフトと似たような画面です。まず録画した映像や音声など、必要な素材を追加しましょう。その後、タイムラインへドラッグ&ドロップで追加します。
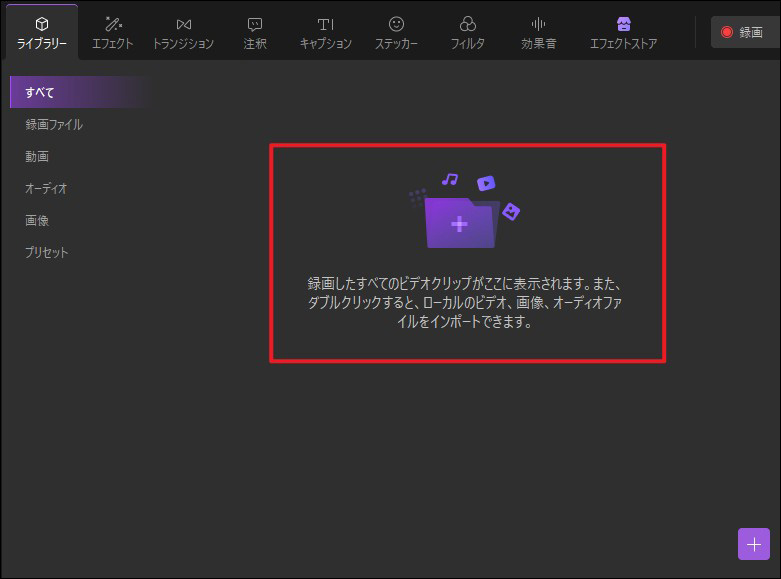
Step2編集する
必要な素材を追加したら、カットやエフェクトの追加などの編集を行いましょう。カット方法は、再生ヘッドを分割する部分に移動させて、赤い丸で囲った部分をクリックして分割します。
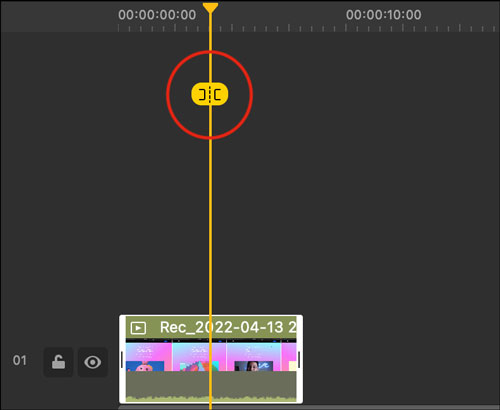
それから、不要な部分を右クリックしてカットを選択すればOKです。
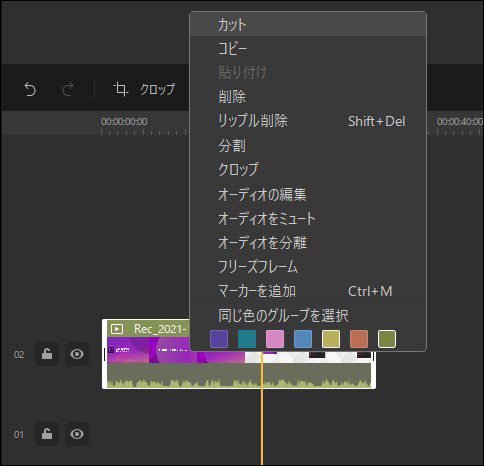
エフェクトに関しては、メイン画面の左上にあるエフェクトタブを選び、欲しいエフェクトをドラッグ&ドロップでタイムラインに追加します。追加前にサンプルを確認することもできるため、あらかじめチェックした上で追加しましょう。
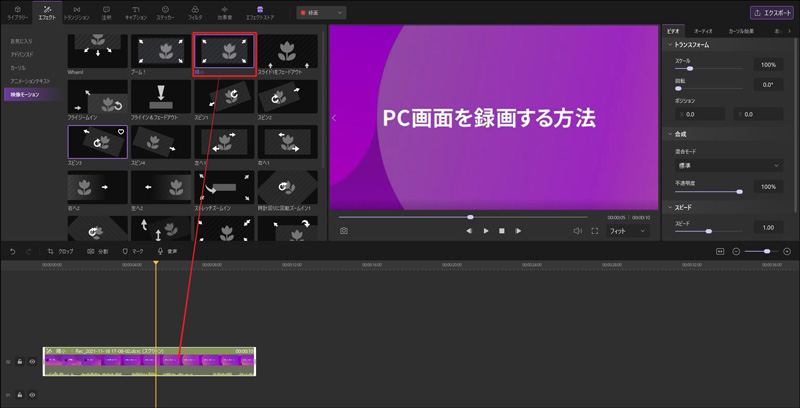
Step3書き出す
動画が完成したら、右斜め上にある「エクスポート」をクリックします。プロジェクト名や保存先を指定したら、再度「エクスポート」をクリックすることで書き出されます。問題なくエクスポートされたか確認するためにも、完成後に保存先フォルダを開いてスクショ動画を再生してみましょう。
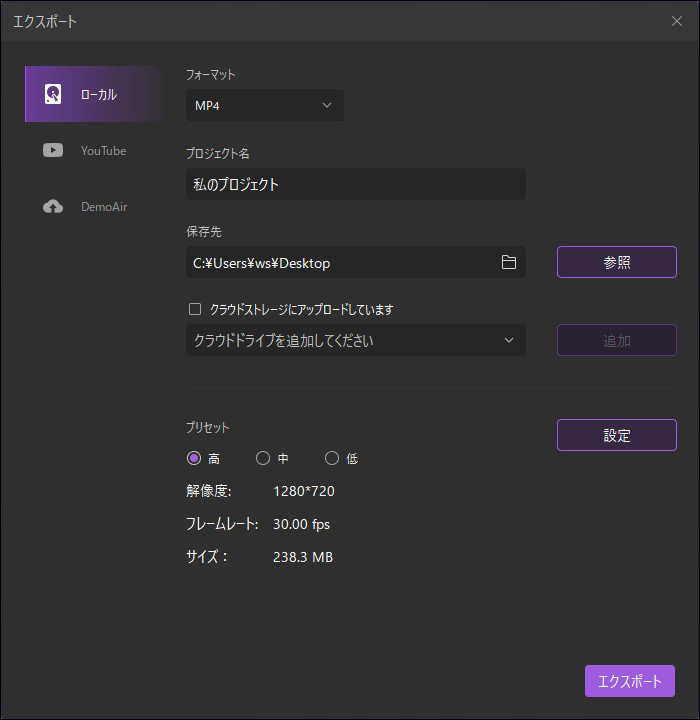
関連人気記事:Wondershare DemoCreatorの録画方法について使い方を解説!
関連人気記事:【基本無料】PC・スマホで使えるボイスチェンジャー5選を紹介
4、iPhoneならスクショ動画も簡単に撮影可能!
今回は、iPhoneでスクショ動画を撮る方法やおすすめの画面録画アプリなどを紹介しました。iPhoneの場合はもともと備わっている機能か画面録画アプリでスクショ動画を撮ることができます。しかし、注意すべき部分もあるため、その点に気をつけましょう。
また、PCの場合は「Wondershare DemoCreator」がおすすめであり、動画編集もできます。操作自体も簡単であるため、PC画面でスクショ動画を撮影したいときは、ぜひ「Wondershare DemoCreator」を利用してみてください。


 マルウェアなし|プライバシー保護
マルウェアなし|プライバシー保護
役に立ちましたか?コメントしましょう!