【PC・スマホ】音ゲーの画面を録画する方法を解説!
- 1、音ゲーについて
- 2、音ゲーを録画するときはデバイスのスペックに注意しよう
- 3、PCで音ゲーの画面録画をする方法【Wondershare DemoCreator】
- 4、iPhoneで音ゲーの画面録画をする場合
- 5、Androidで音ゲーの画面録画をする場合
- 6、音ゲー画面録画方法まとめ
「音ゲーを録画したいけどやり方が分からない...」、「PCでも音ゲーの画面録画をしたい!」という方へ、今回はPC・スマホ両方で音ゲーの録画をする方法をご紹介します!簡単にできるのでぜひ試してみてください!
1、音ゲーについて
ご存じの方も多いと思いますが、音ゲー(リズムゲーム)とは音楽に合わせて画面をタップ・スワイプするなどしてポイントを稼ぐゲームです。特にスマホで楽しむ人が多い印象がありますね。
音ゲーの特徴として、遅延が許されないという点が挙げられます。
そのため、音ゲーで無線イヤホンを使う人はほとんどいません。
また、スマホの動作が遅くなるような処理を並行して行うと、ゲーム自体の挙動も遅くなるので、音ゲーをするときは他のアプリを全て閉じるという人も多いです。
2、音ゲーを録画するときはデバイスのスペックに注意しよう
これからPCやスマホで音ゲーの画面録画をする方法をご紹介するのですが、その時に気をつけて欲しいのが端末のスペック。iPhoneならほとんどのデバイスが高性能なのであまり気にしなくていいのですが、Androidは端末によって性能にバラツキがあるので何とも言えません。スペックが低いとゲーム中にカクついたり、最悪の場合ゲームが落ちたりします。PCも同じで、スペックに注意する必要があります。
FPSのように非常に重たい処理という訳ではないので超ハイスペックな端末は必要ありませんが、ご自身の端末のスペックが低すぎないか確認しておくようにしましょう。
前置きが長くなりました。ここからは実際に音ゲーを画面録画する方法をご紹介します!
3、PCで音ゲーの画面録画をする方法【Wondershare DemoCreator】
まずはPCで画面録画をする方法です。
先述しましたが、音ゲーを画面録画する時には、画面録画ソフトがなるべく軽く、かつ使いやすいものを選ぶ必要があります。そこでおすすめしたいのがWondershare DemoCreatorというソフト。
このソフトはWondershare社が提供するもので、画面録画・音声録音・動画編集ができる多機能性を備えていながら、ソフトの動作が非常に軽いというところがポイントです。音ゲーの処理を邪魔せずに録画できるので、普通にプレイしている時と変わらずゲームに集中することができます。
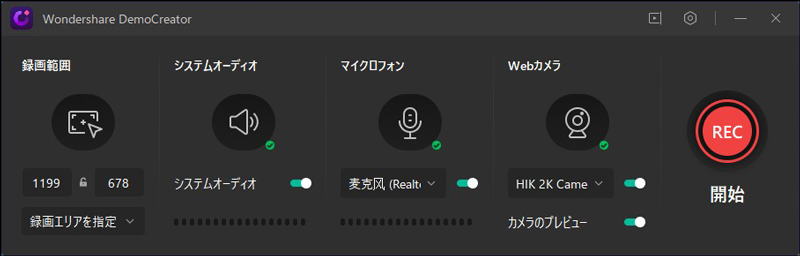
そして、録画が終わったらすぐ編集画面に入れるのも大きな魅力。他に動画編集ソフトを用意しなくても、ステッカーやAI顔認識といった豊富な機能を使うことで、短時間でインパクトのある音ゲー動画を作成することができます。

もちろん、編集せずにそのまま動画を完成させることもできるのでご安心を。
ゲーム実況動画をPCで録画して作成する方法|Wondershare DemoCreator
DemoCreatorを使うメリットをご紹介しましたので、ここからは実際にこのソフトで音ゲーの画面録画をする方法を解説します!
Step1「PC画面のみ」録画の項目を選択する
ソフトを起動すると、まずどの方法で録画するか選べるようになっています。
「PC画面のみ」「PC画面とWebカメラ」などがありますが、今回は「PC画面のみ」を選びます。
自分の顔も映したいという人は後者を選びましょう。

Step2音ゲーのウィンドウをキャプチャする
PC画面のどの部分をキャプチャするかをカスタマイズすることができるので、音ゲーの画面を選択しましょう。
しかし、音ゲーのウィンドウを動かした時に録画範囲を選択し直さないといけないので、注意が必要です。
準備ができたら、録画を開始して音ゲーを楽しみましょう!

以上のたった2ステップで録画は完了です!非常に簡単かつ軽いのでDemoCreatorはおすすめです。ぜひ試してみてください。
4、iPhoneで音ゲーの画面録画をする場合
さて、次はiPhoneでの録画方法です。
iPhoneの場合、特にアプリをインストールしなくても録画をすることができます。
ここでは、純正の録画機能を使って音ゲーを録画する方法をご紹介します。
Step1コントロールセンターを開く
まずは音ゲーを開いて、コントロールセンターを開きます。
コントロールセンターは
- 指紋認証型のiPhoneなら画面下からスワイプ
- 顔認証型のiPhoneなら画面右上からスワイプ
することで開くことができます。
Step2録画ボタンを選択する
コントロールセンターの中に、画面録画のマークをしたアイコンがあるので選択します。
Step33秒後に録画が開始される
押すと3秒後に画面録画が開始されるので、準備ができたら音ゲーを始めましょう。
iPhoneの場合はこのような手順で行うことができます。アプリもありますが、基本的に用意しなくても高品質な録画が可能なのでまずはこちらの方法を試してみてください!
5、Androidで音ゲーの画面録画をする場合
Androidでは、Android 11から純正の機能で画面録画が可能です。
ただ、Android 11より前のOSを搭載したスマホもありますので、Androidではおすすめのアプリを紹介します。
それがAZスクリーンレコーダーというアプリ。
簡単に録画できるので手順をご紹介します。
Step1アプリを起動した状態でホーム画面にアイコンを表示させる
アプリを起動させておくと、ホーム画面の端に画面録画のアイコンが表示されます。
まずはこの状態にしましょう。
Step2アイコンをタップして録画開始を選択
準備ができたら、アイコンをタップして「画面録画」という項目を選択しましょう。
すると画面録画が開始されます。
ゲーム画面では邪魔にならない位置にアイコンを移動しておくと良いでしょう。
関連人気記事:ブラウザゲームを簡単に録画できるおすすめソフト5選をご紹介!
関連人気記事:Windows10ゲームバーの画面録画途中で切れる原因と対処方法
6、音ゲー画面録画方法まとめ
いかがでしたか?
スマホやパソコンでの音ゲーの画面録画は簡単にできるので、今回の記事を参考に、画面録画を試していただければ幸いです!




役に立ちましたか?コメントしましょう!