Windows10ゲームバーの画面録画途中で切れる原因と対処方法
Part1:Xbox Game Barとは?
Windows10に搭載されている画面録画機能で、名前の通りゲームプレイを記録するのに適しています。しかし、録画中に突然停止してしまったという方もいらっしゃると思います。そこで今回は、Windows Xbox Game Barの録画が途中で切れる原因と対処法を紹介します。
Part2:Windows10 Xbox Game Barの録画が途中で停止してしまう原因
Windows Xbox Game Barの画面録画が途中で切れる原因を4つ列挙します。
原因1:録画時間が短く設定されている
デフォルトでは2時間となっており、設定した時間に達すると録画が停止されます。
2時間以上録画をしたい場合には、DemoCreatorという録画専用ソフトがお薦めです。
長時間録画専用ソフトDemoCreatorの無料ダウンロードはこちらへ
原因2:ハードウェア要件を満たしていない
ハードウェア要件を満たしていないと録画することができません。
満たしてない場合は、設定→ゲーム→キャプチャに「お使いのPCはキャプチャのハードウェア要件を満たしていません」と表示されます。
原因3:エンコーダーに対応してない
グラフィックボードがAMD VCE、NVidia NVENC、Intel Quick Sync H.246のいずれかのエンコーダーに対応している必要があります。
原因4:アプリケーションが対応していない
該当するアプリケーションがXbox Game Barに対応していないと録画はできません。
Part3:Xbox Game Barの録画が途中で停止してしまう時の対処法
対策1:上記の原因による録画が途中で切れる対処法
①設定→ゲーム→キャプチャにある「これを記録」から録画時間を指定します。
②グラフィックボードのドライバーを最新に更新してみましょう。
それでも改善しない場合は、グラフィックボードを追加するかPCを買い替える必要があります。
③AMD VCE、NVidia NVENC、Intel Quick Sync H.246のいずれかのエンコーダーに対応するグラフィックボードを追加しましょう。
④Xbox Game Barに対応していない場合は他の録画ソフトを利用しましょう。
対策2:録画専用ソフトを活用する
面倒なことは極力したくないという方には録画ソフトの利用をおすすめします。録画ソフトはPCの環境に左右されにくく、不具合が出ても原因が特定しやすいというメリットがあります。それにPC初心者でも手っ取り早く導入できるからです。
パソコン内蔵の機能で録画できないのなら、代替録画ソフトとして Wondershare社のDemoCreatorをおすすめします。Wondershare DemoCreatorは分かりやすい画面構成でスムーズに録画を開始できるソフトで、デモ、チュートリアル、プレゼン、ゲームプレイの画面録画に適しています。画面だけでなくWebカメラ、マイク、システムサウンドも同時に記録できます。
簡単かつ高品質に録画できるソフトDemoCreatorの無料ダウンロードはこちらへ
さらにDemoCreatorには編集機能が搭載されており、録画後すぐに編集作業に取り掛かれます。注釈ツールやタイトル、トランジション、ステッカーなどで動画を魅力的に編集することができます。また、グリーンスクリーンやズーム&パン、カーソルエフェクト、顔認識など、録画ソフトならではの機能も収録されています。
DemoCreatorで録画する方法は下記のようにとても分かりやすくて初心者でも簡単に録画できます。どうぞご確認ください。
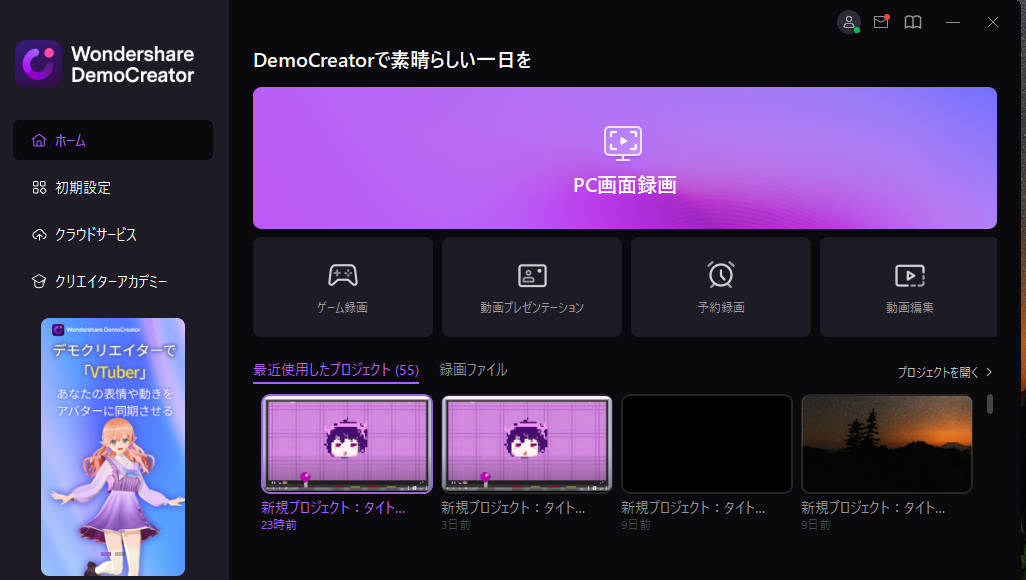
ステップ1.画面録画設定
ソフトを起動し、「PC画面録画」をクリックします。ゲームの場合は「ゲーム録画」を選択しましょう。
操作パネルの「デバイス」からスピーカーがオンになっていることを確認し、任意でマイクやWebカメラをオンにしましょう。
映像の滑らかさを良くする場合は右上の設定から録画→「フレームレート」から任意のfpsを選択します。
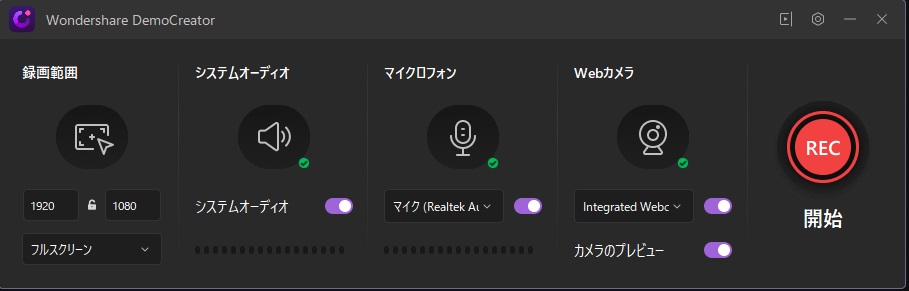
DemoCreatorをお持ちない方はこちらより無料ダウンロードできる
ステップ2.録画の開始
赤い丸ボタンまたはF10を押すと、3秒のカウント後に録画が開始します。
録画を停止する場合は赤い四角ボタンまたはF10を押します。
一時停止/再開を行う場合はF9を押しましょう。

ステップ3.録画データを保存
録画が停止すると自動で動画編集画面に移動します。
必要に応じて編集を行い、画面右上の「エクスポート」をクリックします。
フォーマットから任意の動画形式を選択し、名前と保存先を指定します。
特に問題がなければ「エクスポート」をクリックします。
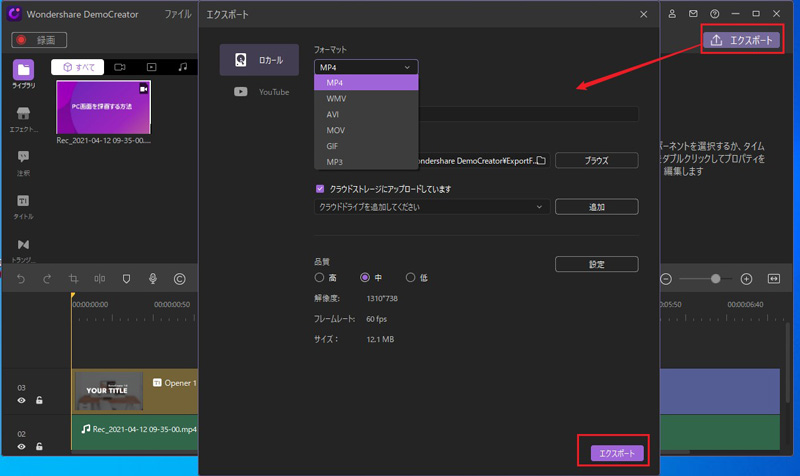
Windowsで画面録画時に途中で切れる場合の代替録画ソフトオススメ
Part4:Xbox Game Barの代わりならDemoCreator
Xbox Game Barの録画が途中で停止してしまう原因と対処法について理解して頂けたと思います。
また、録画ソフトを利用する場合にはDemoCreatorがおすすめです。無制限で利用できる試用版をダウンロードして、使いやすさを体感してみてはいかがでしょうか。


 100%安全安心マルウェアなし
100%安全安心マルウェアなし
役に立ちましたか?コメントしましょう!