【最新】PC&スマホで画面録画時に発生する録音不具合の解決策を徹底解説
PCやスマホの画面録画は内蔵機能を使うことで簡単にできます。
しかし、なかには音声が入らないといったトラブルに悩まされている方もいるかもしれません。
この記事では、PCやスマホで画面録画するときに発生する音ズレ、音入らない不具合の原因とそれぞれの解決案を詳しく紹介いたします。
画面録画の音声トラブルに悩まされている方は、ぜひ最後まで読んでみてください。
Part1.【PC】画面録画するときに発生する音声トラブルの原因とその解決案
・Windows画面録画する際に発生する音ズレ
考えられる可能な原因①:パソコンのスペックが足りない
画面録画を保存するには最低限なPCスペックは、約10年前のPCが基準になっています。
詳細ではCore i3 3Ghz以上のCPUと、GeForce9800 GTX以上のグラヒックボードが搭載されていて、メモリとして4GB以上あるPCです。
一方、PCでゲーム実況動画を作成するためには、CPUにCore i5 680以上、グラヒックボ―ドにGeForceGTX560Ti以上、メモリ8GB以上があるPCが最低限必須です。
もしPCのスペックが足りないと、処理が追いつかず、録画した動画は音ズレや画質劣化が発生したりする可能性が高いです。
その場合は、他のパソコンを使うか、または不要なプロセスとウィンドウズを終了してみましょう。
考えられる可能な原因②:パソコンに故障がある
この場合は、パソコン修理店へ持ち込んで、パソコンの故障を修理してもらうのが一番いいかと思います。
・画面録画する際に音が入らない
PCの場合、OSによって原因や解決先が異なります。もしPCの画面録画で音声が入らないのであれば、以下の内容を参考にしてみましょう。
PC画面録画で音声が入らない場合の考えられる原因
そもそもPCの画面録画で音声が入らない原因としては、以下のようなことが挙げられます。
- 音量をゼロにしている
- 画面録画したいものが著作権物
- PCのスペック不足
- 故障
もし音声が入らないのであれば、上記で紹介した順番でチェックしてみましょう。
まずは画面録画の対象となっているものの音量を確認します。
例えば動画を録画したい場合、動画の音量がゼロだと、音声が入りません。
また、Windowsの場合は著作権のある動画の音声が録音できないようになっている場合がほとんどです。
音声が原因じゃなければ、PCのスペックを確認しましょう。PCのスペックが画面録画ツールの必要スペックより低いと、きちんと音声付きで画面録画ができません。
それでもできない場合には、故障の可能性もあります。一度PC修理店に持ち込んで確認してもらうのが良いでしょう。
画面録画で音声が入らない時の対策
もしPCの画面録画で音声が入らないのであれば、自分のPCのOSに合わせて以下の解決策に取り組んでみましょう。
Windowsの場合
Windowsの場合、まずは画面録画の対象からチェックしましょう。上記で述べたように著作権のある動画は音声が入らないケースがほとんどです。
もし著作権のある動画ではないのであれば、Windowsの画面録画で使うゲームバーの設定を確認してみましょう。
Step1:WindowsキーとGキーでゲームバー(Xbox Game Bar)を呼び出してメニューを出し、「設定」を選びます。
Step2:「音声」を選んで「ゲームクリップ録画時にオーディオ録音する」にチェックが入っているか確認しましょう。チェックされていないと、音声が入りません。
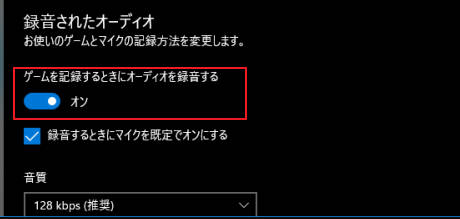
それでも解決しない場合には、アプリのトラブルシューティングツールを実行してみましょう。
コントロールパネルから「システムとセキュリティ」を選び、「セキュリティとメンテナンス」から「トラブルシューティング」を選択します。
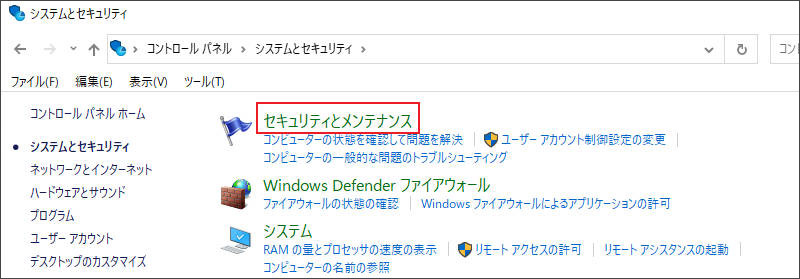
その後、「すべて表示」を選んでWindows ストア アプリの診断を行います。
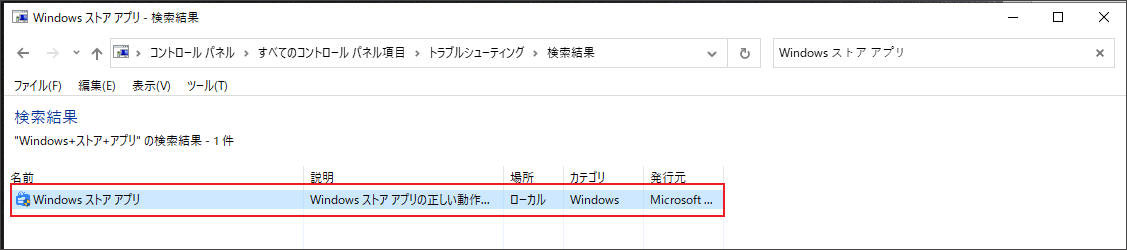
関連人気記事:【Windows10/11】音声付きで画面録画する2つの方法!
Macの場合
Macの場合も2つの解決策が挙げられます。1つ目の解決策はMac本体の音量を上げることです。
対処法その①:まずシステム環境設定から「アクセシビリティ」を選びます。その後、「オーディオ」を選んで「“サウンド”環境設定を開く」をクリックしましょう。
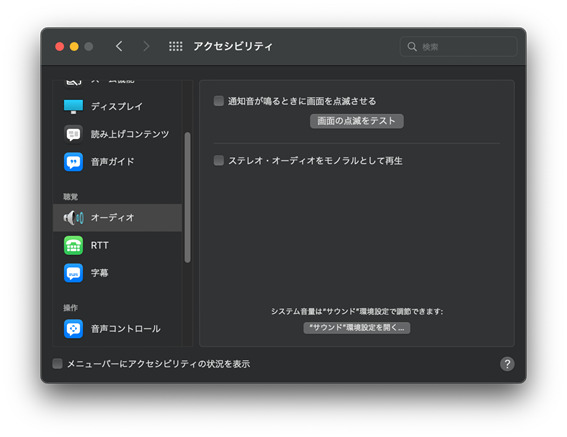
そうすると音量調整画面が表示されます。もし音声が入らないのであれば、主音量を上げることで音声が入る可能性があるため、調整してみましょう。
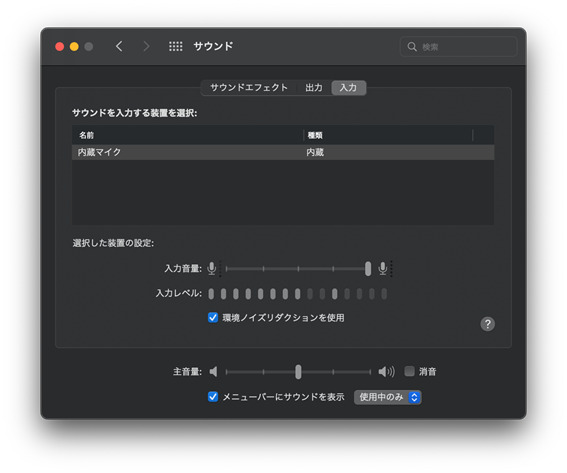
対処法その②:もう1つの方法は、画面録画のオプション設定です。
shiftキー+commandキー+5キーで画面録画のツールバーを起動させたら、「オプション」をクリックします。
その中から「内蔵マイク」にチェックを入れることで、音声が入った録画ができます。
関連人気記事:音声付きでMac画面を録画方法3選!|内部&外部音声付きの録画方法をそれぞれ解説
関連人気記事:【音声付き】QuickTime PlayでMac画面収録を行う方法を徹底解説!
Part2.スマホの画面録画で音声が入らないときの原因と解決策
PCとは違い、スマホの場合はどのように解決すればよいのでしょうか。こちらも原因を先に紹介した上で、解決策を解説します。
-スマホの画面録画で音声が入らない場合の原因
スマホの場合の原因としては、以下のことが挙げられます。
- バージョンが古いまま
- サイレントモードにしている
- 録画時マイクの設定
- 著作権のある動画を画面録画しようとしている
- 故障あり
画面録画機能はバージョン次第で対応できない場合もあるため、まずはバージョンが最新化か確認してください。
もしiPhoneならば、サイレントモードだと音声が録音されないため、チェックしておきましょう。
それでも解決しないのであれば、録画対象が原因かもしれません。Windowsと同じく、スマホで著作権のある動画を録画しようとすると、音声が録音されない仕組みとなっています。
これらの原因でない場合は故障の可能性があるため、修理に出すことをおすすめします。
-スマホの画面録画で音声が入らないときの解決方法
スマホの場合はPCほどややこしくなく、原因を見つけたらその問題を解決するように動くだけで対処できます。
対処法1:スマホのシステム(OS)をアップデートする
使用しているスマホのシステムバージョンが古い場合はiPhoneとAndroidスクリーンレコーダーが正常に動かない可能性があります。
また、Android9の場合は内部音声の録音に制限がかけられているため、注意が必要です。
まずは下記の手順を参照しながらiPhoneとAndroidのシステムバージョンを最新版にアップデートしましょう。
iPhoneの場合:「設定」>「一般」>「ソフトウェアアップデート」をクリックすると自動的に最新バージョンを確認します。
その後、表示される最新バージョンをダウンロード&インストールしてください。
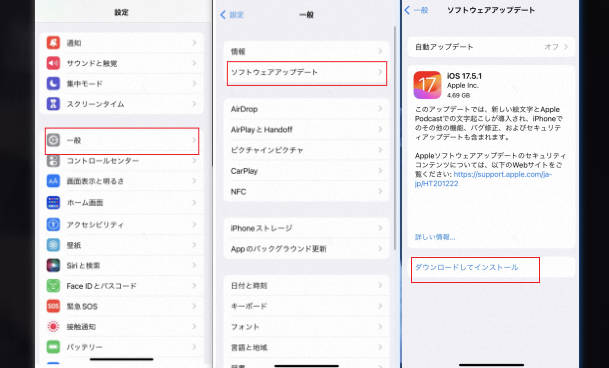
Androidの場合:「設定」>「システム」>「ソフトウェアアップデート」をクリックします。その後、表示される手順に沿ってOSをアップデートしてください。
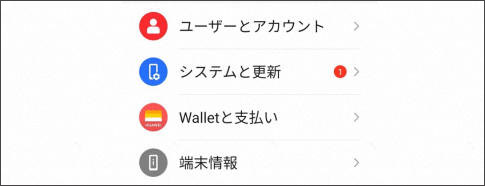
ご利用しているデバイス末端によって、操作画面が異なっている可能性があります。
対処法2:サイレントモード/マナーモードを解除する
スマホでサイレントモードもしくは、マナーモードを使っている場合は、画面録画時にスマホの内部音声が録音できません。
スマホの内部音声が入らない場合はぜひサイレントモードを使用しているかどうかを確認しましょう。
なお、下記のガイドを参照しながら、iPhoneとAndroidでマナーモードを解除できます。
iPhoneの場合:iPhone本体左側面のサイレントスイッチをオフにします。
Androidの場合:端末の「設定」またはクイック設定パネルからマナーモードを解除します。
対処法3:マイクをオンにする
マイクをオンにすると、スマホ画面録画中に外部の音声が入りません。
スマホでマイクを設定する手順は下記となります。
iPhoneの場合:まずはコントロールセンターを開き、画面収録のボタンを長押します。次に「マイク」をクリックしてオンにします。
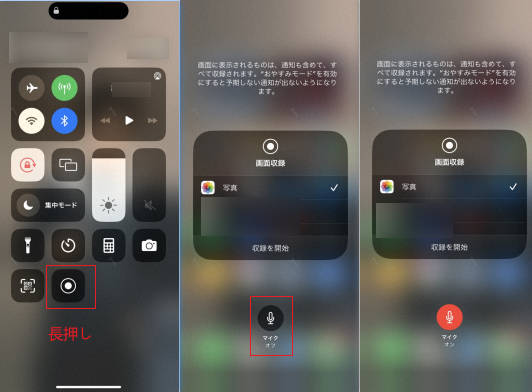
Androidの場合:スクリーンレコーダーの録画画面で「マイク」をオンにします。
Part3.画面録画の音声が入らない時の徹底対策:外部ソフト&アプリを使う
パソコンとスマホの標準機能で簡単に音声付きで画面録画ができますが、色々の事情で音声が入らない可能性があります。
その場合は、外部の専用ソフトを使うことは対策の一つです。
これから、音声付きで画面録画ができるソフトとアプリについて詳しく紹介していきます。
①音声付き画面録画に特化したPCソフト:DemoCreator
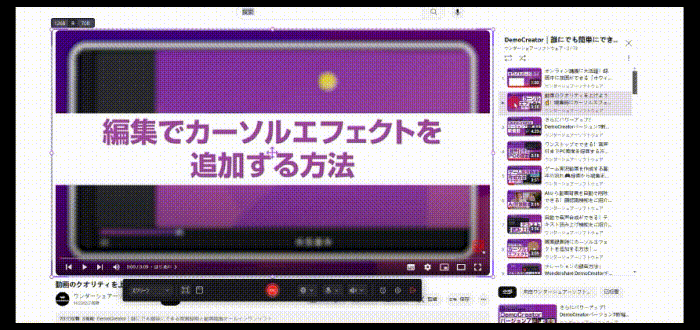
WindowsやMacの画面録画をする際に音声を入れたいのであれば、「DemoCreator」を使ってみるのもおすすめです。
「DemoCreator」は画面録画専用ソフトであり、画面録画時に内部システム音声や外部マイク音声と一緒に収録することができます。
しかも、システム音声とマイク音声を個別に記録でき、それぞれのトラックを制御して自由に編集ができます。
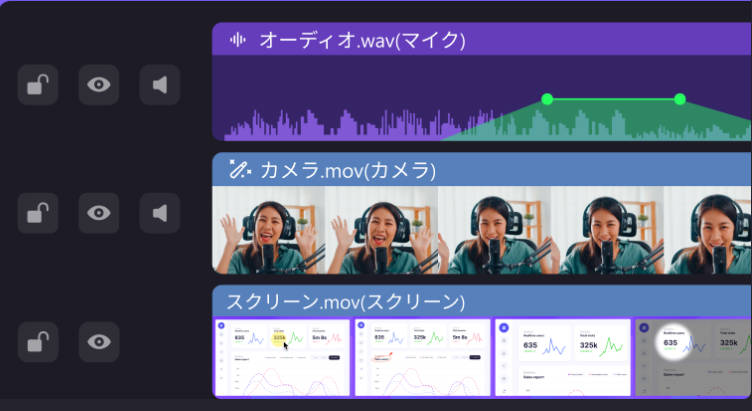
それ以外、「DemoCreator」には編集機能も備わっています。録画した動画の無駄なシーンをカットしたりエフェクトを追加したりできるため、ゲーム実況動画やマニュアル動画を作りたいときにもおすすめです。
・DemoCreatorを使って音声付きで画面録画をする方法
「DemoCreator」での音声付き画面録画方法は、初心者でも簡単にできます。
以下の流れに沿って取り組んでみましょう。
DemoCreatorの無料ダウンロードはこちらへ
STEP1.ソフトを起動して画面録画ができる状態にする
まず「DemoCreator」を起動し、メインメニューから「画面録画」>「スクリーン」を選びます。

そうすると以下のような画面が表示されるため、システムオーディオをオンにします。マイクは必要に応じて設定しましょう。
もしシステムオーディオの下部が動いていれば、きちんと音が発生している証拠となります。
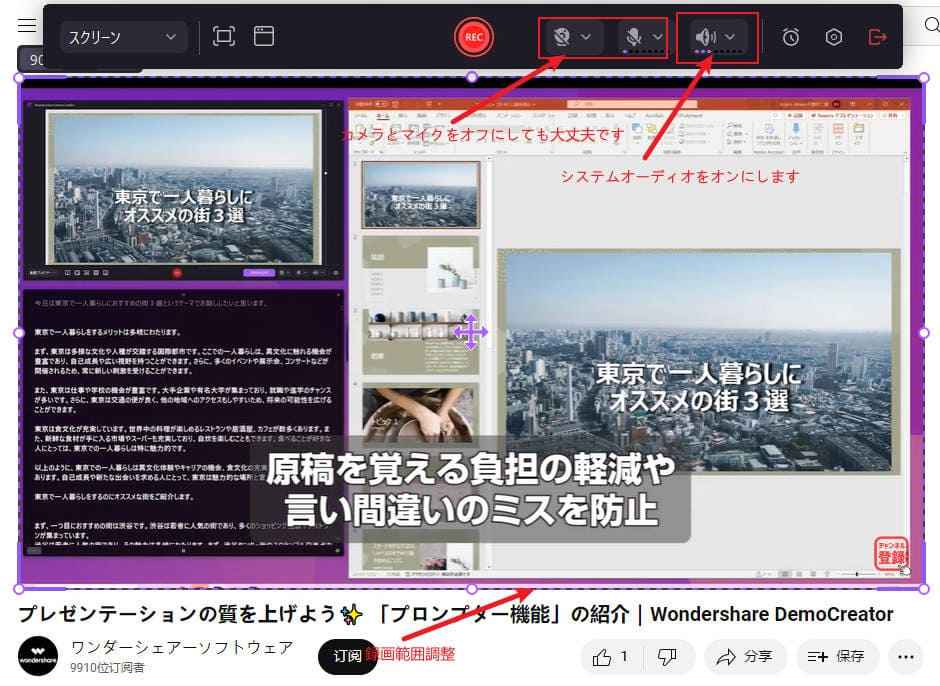
STEP2.音声付きで画面録画を行う
Webカメラの有無や画面範囲の設定を終えたら、録画しましょう。
録画ボタンをクリックするか、ショートカットキーを押すと録画が始まります。
録画を止めたい場合には、再度録画ボタンをクリックするか、ショートカットキーを押しましょう。
なお、ショートカットキーに関してはWindowsとMacで異なります。
|
Windows |
Mac |
|
|
開始・一時停止・再開 |
F9キー |
optionキー+Shiftキー+2キー |
|
停止 |
F10キー |
commandキー+Shiftキー+2キー |
STEP3.編集画面で映像や音声を編集する
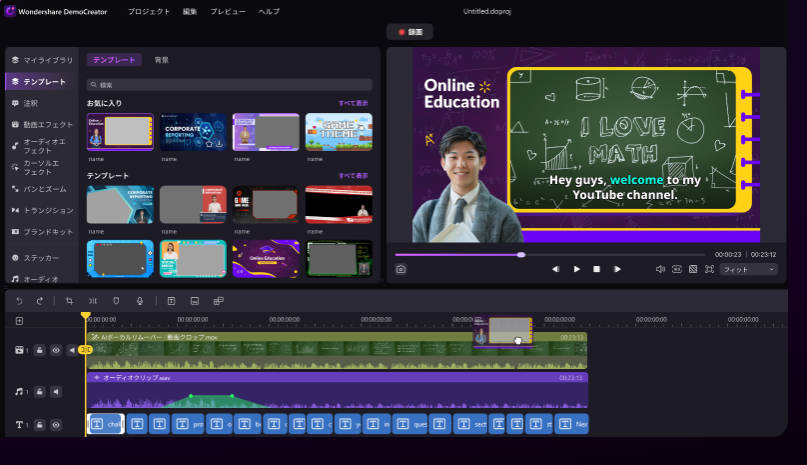
録画終了後、自動で編集画面に切り替わります。「DemoCreator」の場合はさまざまな編集機能を備えており、トリミングや速度調整、エフェクトの追加などが可能です。
例えば自動で字幕をつけたい場合、「キャプション」タブから「自動キャプション」を選び、「認識開始」をクリックすると、自動で字幕を作ってくれます。
また、録画した映像の音量を調整したい場合には、対象の選択した状態で「オーディオ」タブをクリックすると、音声を調整できます。音量以外にもノイズの除去やボイスチェンジャー、オーディオ分離などが可能です。
STEP4.音声付き動画を保存する
動画が完成したら保存しましょう。「エクスポート」をクリックし、フォーマットや保存先などを指定します。
「DemoCreator」の場合はMOVやMP4以外に、音声フォーマットのMP3も用意しています。そのため、音声だけ保存することも可能です。
音声付きでPC画面を録画する方法|DemoCreatorを使い
関連人気記事:「ロゴなし」PC画面録画フリーソフト7選!無料録画ソフトの使い方も解説!
関連人気記事:[簡単&安全]YouTube(ユーチューブ)を録画する方法5選!PC・スマホ別に紹介!
②スマホの録画&録音アプリ:azスクリーンレコーダー
azスクリーンレコーダーは、androidの画面・音声を無料&高画質で録画できるキャプチャーアプリです。
操作方法も非常に簡単で、誰でも使いこなします。
azスクリーンレコーダーを使って音声付きで画面録画のやり方はここから確認しましょう。
Part4.画面録画の音声設定に関する質問
最後に、画面録画の音声設定に関する質問と回答を紹介します。人によっては、以下の内容を読むことで悩みが解決できるかもしれません。
①画面録画で音ズレが起きたときの対策は?
音ズレの対策はPCとスマホで異なります。PCの場合は、まず上記で挙げた音声が入らない原因と録画ソフトの設定を確認しましょう。PCのスペック不足や設定ミスなどで音ズレが生じている場合があります。
もしそれでも生じている場合には、動画編集ソフトを使って調整しましょう。例えば「DemoCreator」の場合、音声と動画を分離させて音声の速度や位置を調整すれば訪れを解決できます。
スマホの場合は、必要最低限のアプリだけ起動するようにしましょう。さまざまなアプリが起動している状態で画面録画をしてしまうと、スマホの処理がきちんとできずに音がズレる可能性があります。
②PCでマイク音声も録画したいときの設定方法は?
PCでマイク音声も録画したいときの設定方法はOSによって異なります。Windowsの場合は、ゲームバーを起動して「録画中はマイクをオン」をクリックした上で録画すればOKです。Macは上記で述べたように、「内蔵マイク」に設定すれば外部の音も入ります。
「DemoCreator」の場合は、以下のメニュー内にあるマイクロフォンをオンにすればマイク音声も録画できます。
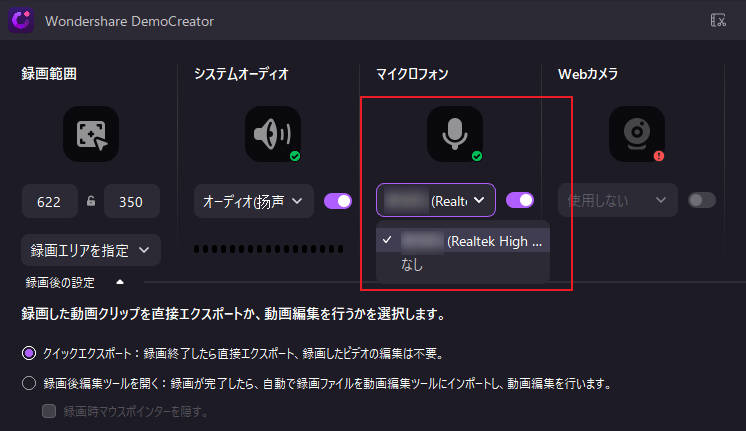


 マルウェアなし|プライバシー保護
マルウェアなし|プライバシー保護
役に立ちましたか?コメントしましょう!