ストリーミング音声を高音質に録音する方法(PC/スマホ)
ストリーミング音声をいつでもどこでも好きな時に聞けるようにしたいと思ったことはありませんか?
今回はパソコン、スマホで簡単にストリーミング音声を高画質に録音し保存する方法について紹介します。
1、パソコンで超簡単かつ高音質にストリーミング音声を録音・保存する方法
パソコンでストリーミングを高音質に録音するなら、Wondershare DemoCreatorで録音することをおすすめします。
Wondershare DemoCreatorは、パソコン画面に映し出された動画の録画、音声の録音が高画質にできる画面録画ソフトです。しかも操作はとっても分かりやすく、簡単です。
PC内部の音声だけでなく、PCに接続したマイクの音声も簡単に録音でき、オンラインミーティングの保存にも便利です。
ただの録画機能だけでなく、カット、トリミング、クロップなど動画編集に必要な豊富な機能を搭載した「動画編集機能」も搭載しています。
ストリーミングの録音ならたったの下記3つのステップで簡単に録音でき、初心者の方でも手軽に扱えます。ぜひ一度お試しください。
PCでストリーミング音声を録音するソフトオススメ
・DemoCreatorでストリーミング音声を録音、MP3で保存する手順
ストリーミング音声を録音するために設定、録音、保存をそれぞれ3ステップで紹介します。
Step.1 ストリーミング音声を録音するための設定
DemoCreatorを起動後「キャプチャー」モードを選択します。
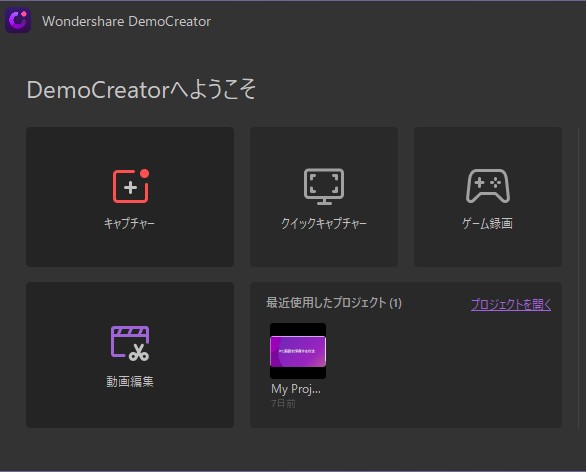
音声だけを録音したいときは、「録画範囲」で「画面を録画しない」を選択してください。
このとき、マイクからの音を録音したくないときは、「デバイス」タブのマイクマークをクリックして、「マイクをオフにする」を選択してください。
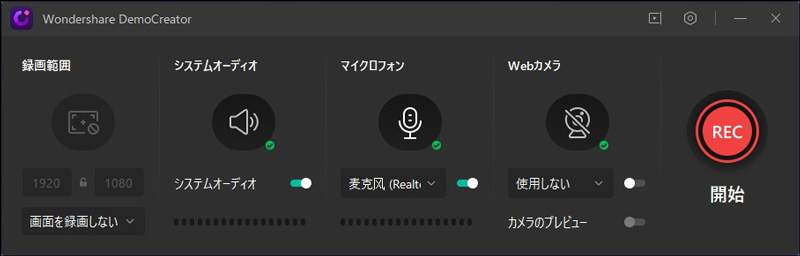
Step.2 ストリーミングを録音する
録音の開始、終了は、画面の「赤いボタンをクリック」するか、キーボードの「F10」キーを押してください。開始3秒後から録音が始まります。
一時停止、再開したいときは、画面の「一時停止ボタンをクリック」するか、キーボードの「F9」キーを押してください。
今録音している音声を削除して新しく録音しなおしたいときは、画面の「削除して再録画」を選択し、再度録画の開始を行ってください。
録音が終了すると「動画編集ツール」が自動で起動します。

Step.3 録音したストリーミング音声をMP3で保存
動画編集ツールの上にある「エクスポート」を押し「ビデオをエクスポートする」を押します。
一番上の「フォーマット」を「MP3」に変更します。
高音質で保存したいときは、下の「サンプルレート」を「48000 Hz」、「ビットレート」を「320 kbps」にそれぞれ設定し、右下、「エクスポート」を押します。
音が鳴れば保存完了です。
「右下のフォルダを開く」で録音した音声ファイルの保存されているフォルダが開きます。
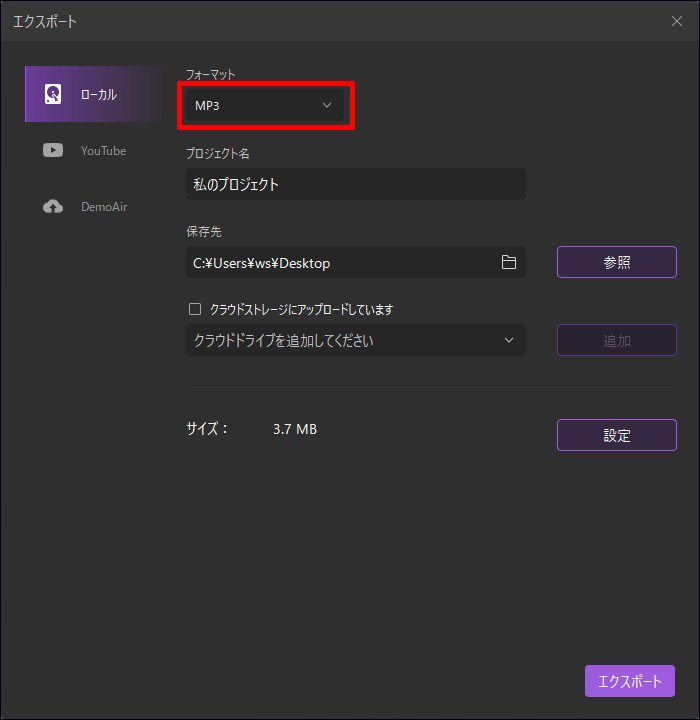
DemoCreatorでストリーミング音声を編集する方法
2、スマホ(iphone/android)でストリーミング音声を録音する方法
スマホでストリーミング音声を録音し保存するために、iphone、Androidそれぞれ標準搭載されている機能を使った方法で紹介します。
・iphoneでストリーミングを録音して保存する方法とその手順
iphoneでストリーミング音声を録音するには、iOS11以降で標準搭載されている、「画面収録」機能を使い画面の録画・録音ができます。
初期設定では「コントロールセンター」に「画面収録」ボタンは非表示になっているのでまずは表示するように設定します。
「設定」から「コントロールセンター」から「コントロールのカスタマイズ」を開き、「画面収録」の横にある「+」を押すと表示されます。

・Step 1.録音の開始
「コントロールセンター」から「画面収録」をタップします。3秒後に録音が開始します。
「画面収録」ボタンを長押し、または強く押し込むと「マイクの音声を入れるか」などの設定ができるので、マイクの音声を入れたくないときはオフにしておきます。
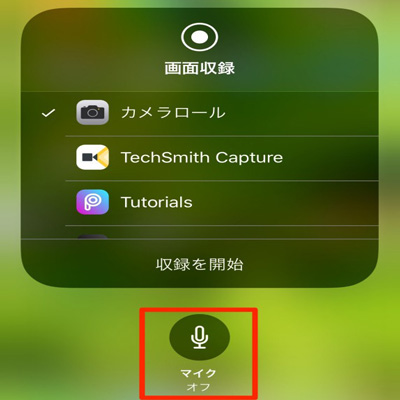
・Step 2.録音の停止
「ステータスバー」をタップすると、停止するかのアラートが表示されるので、「停止」をタップします。
・Andriodでストリーミング音声を録音して保存する方法とその手順
Android 11以降ではiphoneと同様に標準搭載されている「スクリーンレコーダー」機能で画面の録画・録音ができます。
初期設定では「クイック設定パネル」に「スクリーンレコード」ボタンは非表示になっているのでまずは表示するように設定します。
スマホの「ステータスバー」を開き「クイック設定パネル」の編集ボタンをタップします。
「スクリーンレコード」をクイック設定パネルにドラッグすれば準備は完了です。
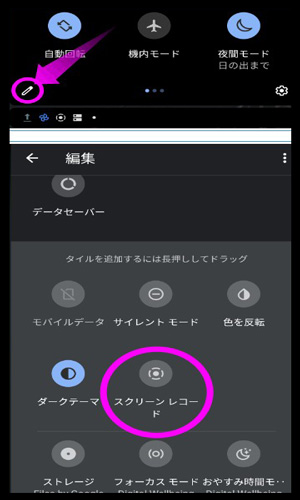
・Step 1.録音の開始
「クイック設定パネル」から「スクリーンレコード」をタップします。録画の設定画面が表示されます。
「マイクの音を録音するか」や「画面をタップしたかを録画に残すか」などは任意でON/OFF設定してください。
「開始」をタップすると3秒後に録画が開始されます。
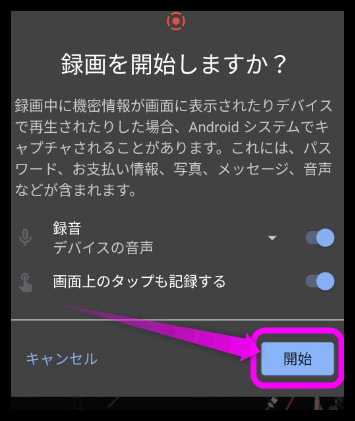
・Step 2.録音の停止
録画中は、「ステータスバー」に「タップして停止」通知が表示されるので、通知をタップして録画を停止します。
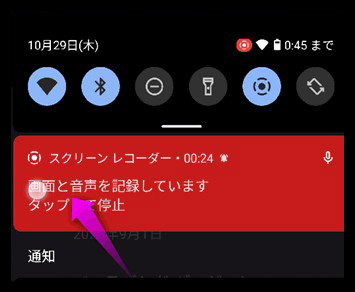
3、ストリーミング録音方法のまとめ
いかがでしたでしょうか?
今回の方法を使えば、わざわざパソコンを使わなくても、スマホで簡単にストリーミング音声を録音し、保存することができます。
しかし、パソコンを持っていればWonderShare DemoCreatorを使うことでスマホよりも高音質で保存できます。
それだけではなく、不要な部分を削除したり、小さな音を大きくし直すなどの編集機能もあるため、保存したストリーミング音声をより快適に楽しめるためおすすめです。



役に立ちましたか?コメントしましょう!