Windows10ボイスレコーダーで録音する方法、録音できない原因と対処法も解説!
パソコンを使って音声を録音したいときに便利なのが、Windows10に標準搭載されている「ボイスレコーダー」アプリです。
OSに標準搭載されているアプリなので、録音ソフトを別途インストールする必要もなく、会議やインタビュー、ちょっとしたメモ代わりとしても使うことができます。
しかし、いざ使おうとすると「録音できない」「音が入らない」といったトラブルに遭遇することも少なくありません。
この記事では、Windows10ボイスレコーダーを使った基本的な録音方法、そして、録音できない原因とその対処法までをわかりやすく解説していきます。
1.Windows10のボイスレコーダーで録音する方法
まずは、Windows10のボイスレコーダーを使った基本的な録音方法を確認してみましょう。
①Windows10のボイスレコーダーとは?
ボイスレコーダーは、Microsoft社のOSであるWindowsに標準搭載されている音声録音アプリです。
機能は最低限ではありますが操作画面がシンプルなので、初心者でも使いやすいアプリといえるでしょう。機能は最低限に抑えられているため、多機能なアプリに比べると物足りなさを感じるかもしれませんが、初心者やコストを抑えたい方には適しています。
②Windows10ボイスレコーダーでパソコン内音声を録音する
ではWindows10のボイスレコーダーを使い、パソコン内部で流れている音声を録音する方法をご紹介します。
Windows10の内部音声を録音する場合は、事前にパソコンのステレオミキサー設定を有効にしなければなりません。
ステップ1:ステレオミキサー設定を有効にするためには、まずはスタートボタン ▶ Windowsシステムツール ▶ コントロールパネルを開いてください。
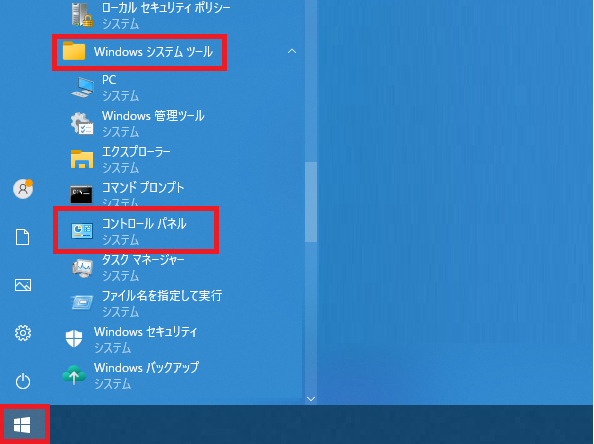
次にコントロールパネル内の「サウンド」を開きます。
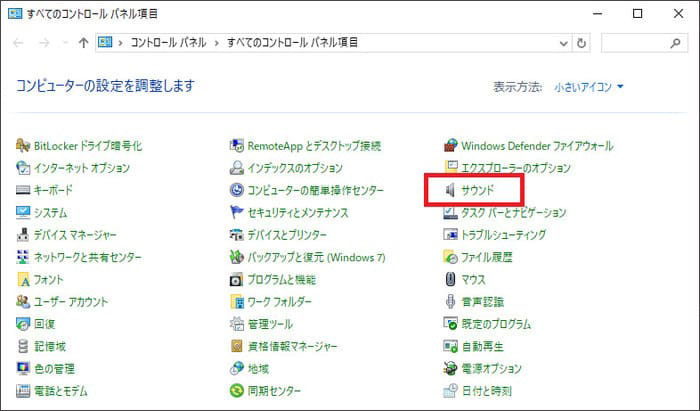
サウンド画面の「録音」タブを開き、「ステレオミキサー」があることを確認してください。
そして、ステレオミキサーを右クリック→「既定のデバイスとして設定」を選びます。それでステレオミキサーが有効になりました。
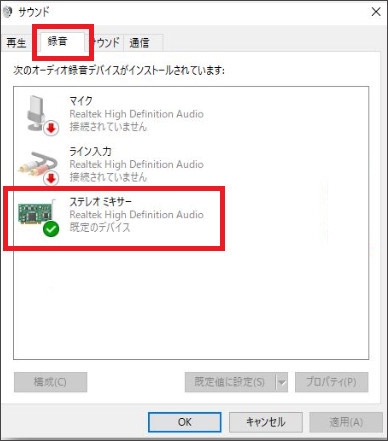
ステップ2:ステレオミキサーの設定が完了したら、ボイスレコーダーを起動しましょう。
スタートボタンから「すべてのアプリ」を開き、ボイスレコーダーを選んでください。
ボイスレコーダーが起動したら、画面中央のマイクボタンをクリックすると録音が開始されます。
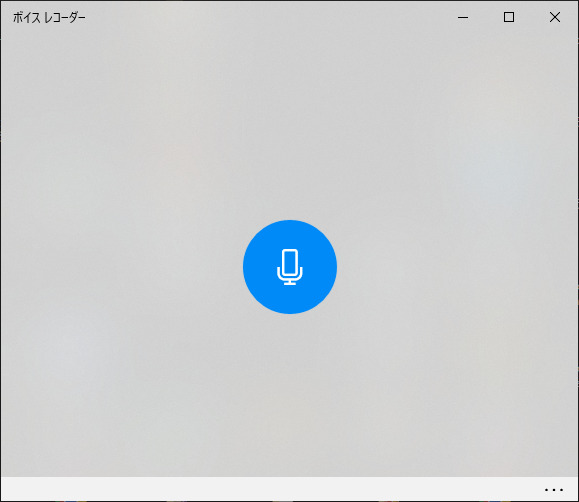
また、録音中は一部のボタン表示が変わり、一時停止やマーカーの追加が可能です。
例えば、会話の中で重要な部分や、議題の切り替わったタイミングなどでマーカーを追加しておけば、長時間録音しても後から目的の部分を探しやすくなります。
録音を終了する場合は、「■」ボタンをクリックして録音を停止してください。
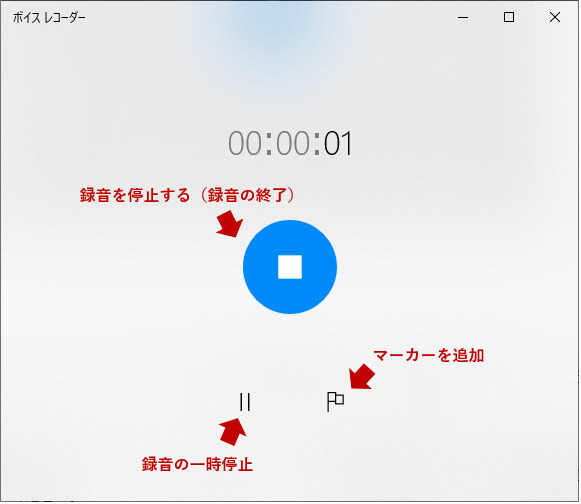
ステップ3:録音を終了すると、すぐに録音ファイルとして作成されます。
ボイスレコーダーの画面上で録音ファイルを右クリックし「ファイルの場所を開く」を選択すると、保存先フォルダを直接開けます。
また、音声ファイルは「ドキュメント」内の『サウンドレコーディング』フォルダへも保存されています。
どちらの方法から録音ファイルを確認しても問題ありません。

関連人気記事:Windows10でパソコン内部音声を録音する方法(ボイスレコーダーや録音ソフトを利用)
③ボイスレコーダーでマイク入力の音声を録音する
マイク入力の音声をボイスレコーダーで録音する手順は、基本的に内部音声を録音する手順とほぼ同じです。ボイスレコーダーを起動する前にマイクをPCへ接続しておきましょう。
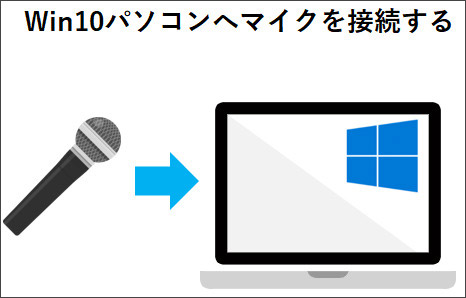
また、PCへ複数の音声入力デバイスを接続している場合、ボイスレコーダーが別のデバイスからの音声入力を録音してしまう可能性があります。
そのため、ボイスレコーダーで録音する際は、できるだけ他の音声入力デバイスを外すようにしましょう。
関連人気記事:Window10のパソコンでで録音する方法|内部・外部音声をそれぞれ紹介!
2.Windows10ボイスレコーダーが録音できない?原因と対処法のまとめ
Windows10のボイスレコーダーは便利ですが、録音できないトラブルによく遭遇するアプリでもあります。
ここでは、Windows10のボイスレコーダーで録音できないときの原因と対処法をまとめました。
原因1:マイクが無効化されている
ボイスレコーダーの録音ボタンが押せない、もしくは「開始するにはマイクを接続してください」と表示されている場合は、マイクなどの録音デバイスが無効化されている可能性があります。
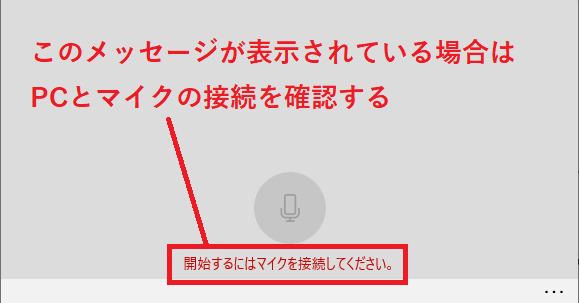
対処法:この場合は、マイクの接続と設定を確認してみましょう。
マイクの設定は、スタートボタン ▶ 設定 ▶ プライバシーを開きます。
左側メニューの「アプリへのアクセス許可」の項目から「マイク」を選び、『アプリがマイクにアクセスできるようにする』のトグルスイッチがONになっているか確認してください。
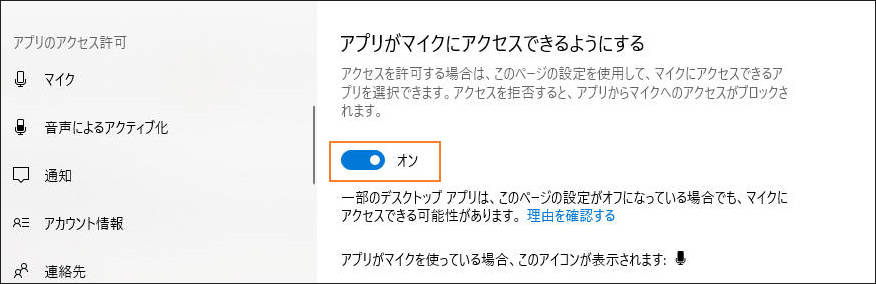
原因2:ボイスレコーダーがマイクへのアクセス許可を持っていない
PC自体はマイクへのアクセスが許可されていても、ボイスレコーダーのアプリがマイクへのアクセス許可を持っていない場合もあります。
Windows10では、マイクへのアクセス許可をアプリ単位で制御することが可能です。他のアプリではマイクからの音声入力ができているのにボイスレコーダーだけ録音できないのであれば、アプリ単位でのアクセス権限が設定されている可能性があります。
対処法としては、ボイスレコーダーがマイクへのアクセス許可を持っているかどうか、設定画面で確認してみましょう。
まずは、ボイスレコーダーの右下「…」ボタンから「マイク設定」を開いてください。
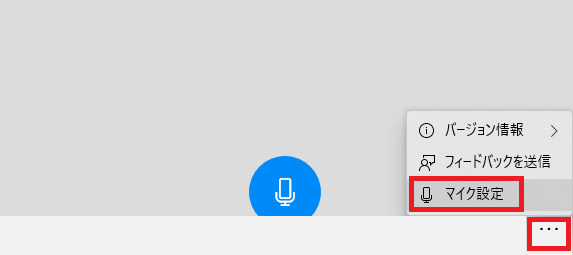
設定画面が表示されるため、「マイクにアクセスできるMicrosoft Store アプリを選ぶ」の項目内で「ボイスレコーダー」のトグルスイッチがONになっているか確認してください。
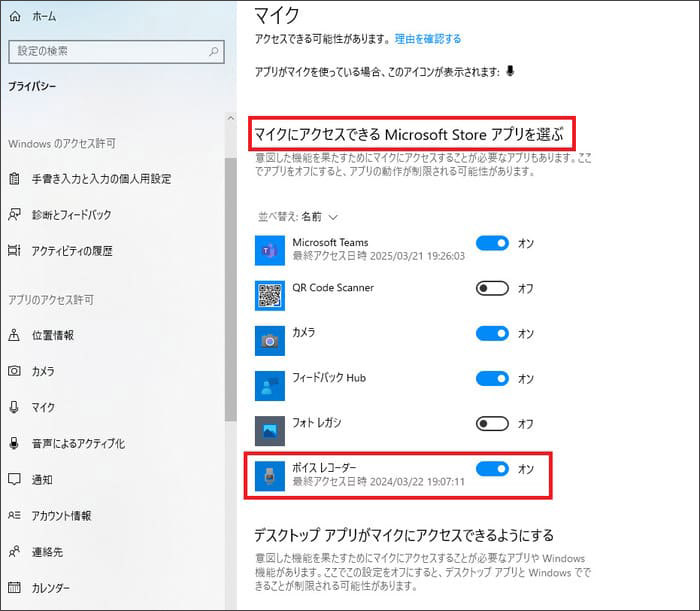
原因3:ステレオミキサーが有効になってない
マイクなどの外部入力デバイスからは録音ができるのに、PC内部の音声だけがボイスレコーダーで録音できない場合もあります。
このような場合は、ステレオミキサーの設定が有効になっていない可能性が高いです。
対処法:その場合は、ステレオミキサーを開き、再度設定しましょう。
まずはコントロールパネル内の「サウンド」を開きます。
サウンド画面の「録音」タブを開き、「ステレオミキサー」があることを確認してください。
そして、ステレオミキサーを右クリック→「既定のデバイスとして設定」を選んで完了です。
原因4:意図しない入力デバイスが既定に設定されている
Windows10には複数の入力デバイスを接続していると、意図しないデバイスが既定に設定され、音声が正しく収録されないことがあります。
対処法としては、現在どのデバイスが既定になっているかを確認し、ただしい入力デバイスに指定します。
まずは、スタート ▶ 設定 ▶ システムを選択します。
左側メニューから「サウンド」を選択し、「入力」の項目で既定のデバイスが録音用のマイクになっているかどうかを確認してください。
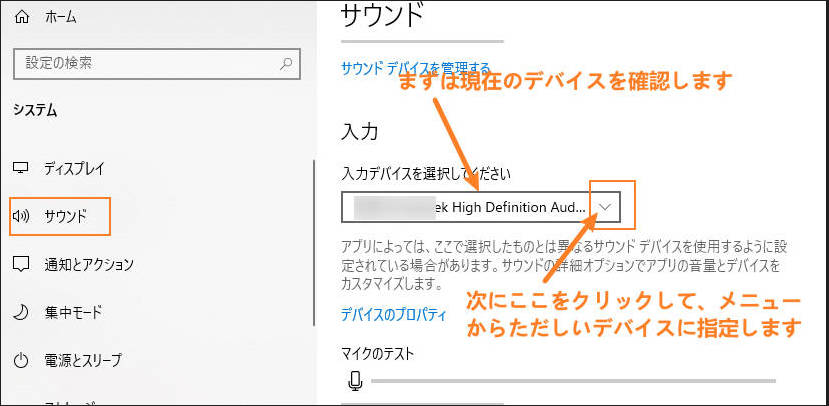
原因5:マイクのドライバーが古い・壊れている
正しく接続しているのにWindows側でマイクを認識しない場合、マイクを動作するドライバーが古い、もしくは壊れている可能性があります。
ほとんどのマイクはWindows標準のドライバだけで動作しますが、特殊なマイクであったり、ヘッドセットやWebカメラといったマイク付きのデバイスだったりする場合は、メーカーが提供しているドライバが必要です。
ドライバが壊れている場合は勿論ですが、OSのアップデートなどによってドライバが古くなってしまった場合もマイクを正常に認識できなくなります。
対処法:メーカーのHPなどで最新のドライバをインストールしてみてください。
原因6:セキュリティソフトや他のアプリがマイクをブロックしている
PCにインストールされているセキュリティソフトや、一部のプライバシー保護アプリなどによってマイクへのアクセスがブロックされている場合もあります。
対処法:一旦セキュリティソフトやプライバシー保護のアプリをオフにしてみて、再度ボイスレコーダーでの録音を試してみてください。
つい最近までボイスレコーダーで録音ができていたのに急にできなくなった場合は、最近インストールしたソフトが原因となっている可能性があります。こちらも一時的にオフにするか、もしくはアンインストールしてみてから動作を確認してみましょう。
原因7:マイクの音量が小さかったり、またはミュートになっていたりする
意外と見落としがちな点として、マイク側の音量設定が小さくなっていたり、物理的なミュートボタンがオンになっているケースも考えられます。
特にWebミーティングなどで使うマイクにはミュートボタンが搭載されているものも多いため、マイク本体の状態を確認してみるのもいいでしょう。
また、Windows側のボリューム設定が小さすぎる場合も、ボイスレコーダーで正しく録音できない原因となります。
対処法:ボリューム設定がミュートになっていないか、極端に小さくなっていないかも併せて確認してみてください。
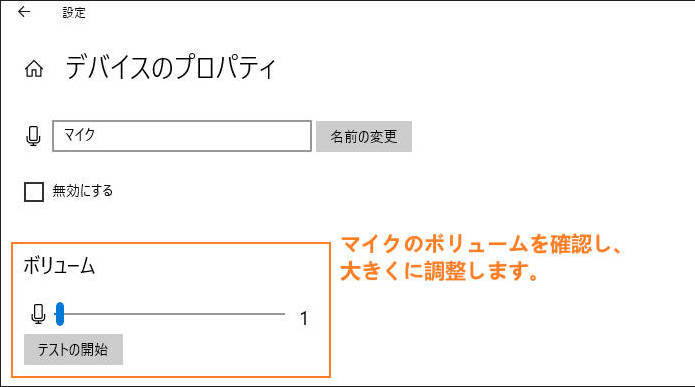
3.Windows10で音声を録音するにはDemoCreatorがオススメ!
Windows10で音声を録音するときは標準搭載されているボイスレコーダーもいいですが、DemoCreatorもオススメです。
ここでは本来なら画面録画ソフトであるDemoCreatorが、なぜ音声録音をするときもオススメなのかその理由を解説します。
-音声録音が完全無料で使える!時間と回数に制限なし
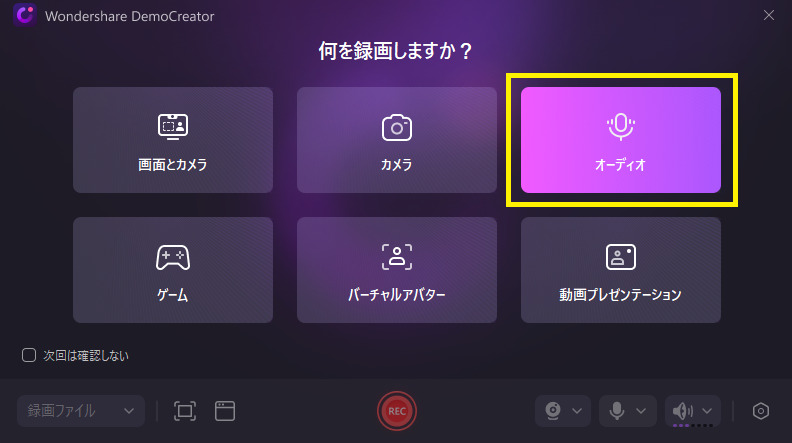
他社ソフトの音声録音機能は、下記のような制限が設定されているケースがよくあります。
- 録音時間に制限がある
- 録音時間は無限でも回数は10回まで
- 録音した音声の最初と最後に広告が入る
これらに比べてDemoCreatorの音声録音機能は、完全無料で使うことができます。録音時間や回数などにも制限がないので、好きなときに好きなだけ録音が可能です。
もちろん録音音声に広告なども入らないので、録音した音声を他の人と問題なく共有できるでしょう。
-高品質な音声録音に対応
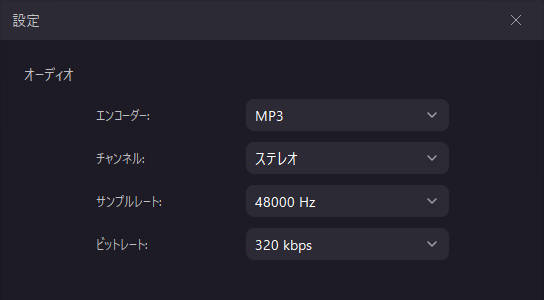
Windows10のボイスレコーダーは録音品質を調整したり、m4a以外の音声ファイル形式に保存するなどができず、最低限の録音機能だけとなっています。
一方、DemoCreatorは完全無料で使えるからといってオマケのような録音機能ではなく、専用の録音ソフトに匹敵する高音質な収録が可能です。
最大48,000Hz/320kbpsに対応しており、内蔵の音声解析技術により、自動で最適な音質へと調整してくれるため、初心者でも手軽に高品質な録音が行えます。
さらに、音声ファイルとして保存する際は、m4a形式だけでなくmp3形式の出力にも対応しているため、持っているオーディオ機器に合ったファイル形式で出力できるのも大きなメリットといえるでしょう。
-録音以外、高度なオーディオ編集機能も搭載
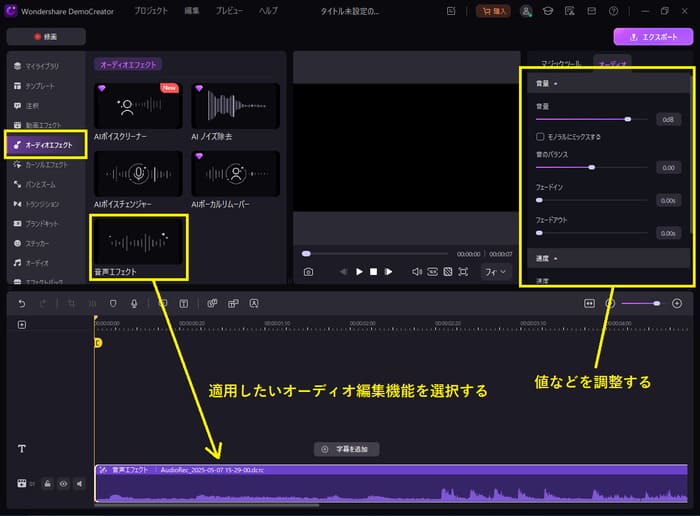
Windows10のボイスレコーダーには録音以外の機能、特にオーディオ編集機能は搭載されていません。録音した音声に不要な部分が混ざっていたとしても、他の編集ソフトを使わないとトリミングできない点に注意が必要です。
DemoCreatorは録音だけでなく、さまざまなオーディオ編集機能が搭載されています。中には高度なAI技術を活用した機能もあるため、オーディオ編集に関するほとんどのニーズを満たすことができるでしょう。
- 音量やスピードの調整
- 不要部分のトリミング
- AIボーカルリムーバー
- AIノイズ除去
- AIボイスチェンジャー
- AI音声強化
DemoCreatorに搭載されたこれらのオーディオ編集機能を活用すれば、録音した音声をさらに聞きやすく、取り扱いしやすいものになります。
DemoCreatorを使ってWindows10の音声を録音する
ここからは、DemoCreatorを使ってWindows10の音声を録音する手順を具体的にご紹介します。
まずはDemoCreatorを起動し、「画面録画」を開きます。PC音声録音の場合は、メニューから「オーディオ」を選びます。
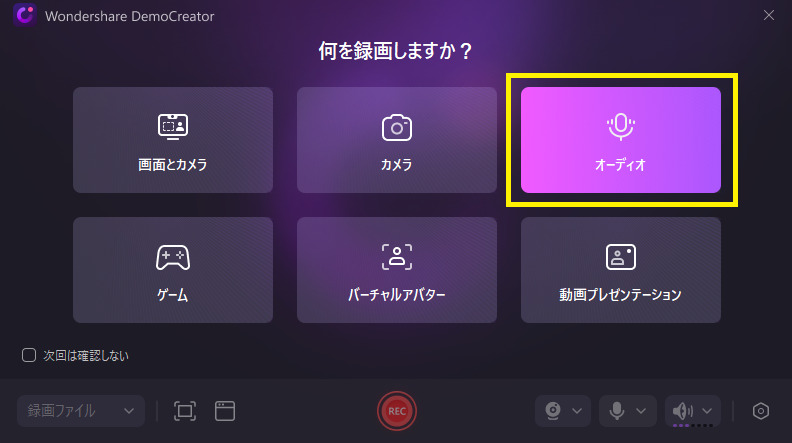
録音画面が表示されたら、右下のアイコンからはマイクとサウンド設定の変更も可能です。
また、RECボタンをクリックすることで録音が開始されます。
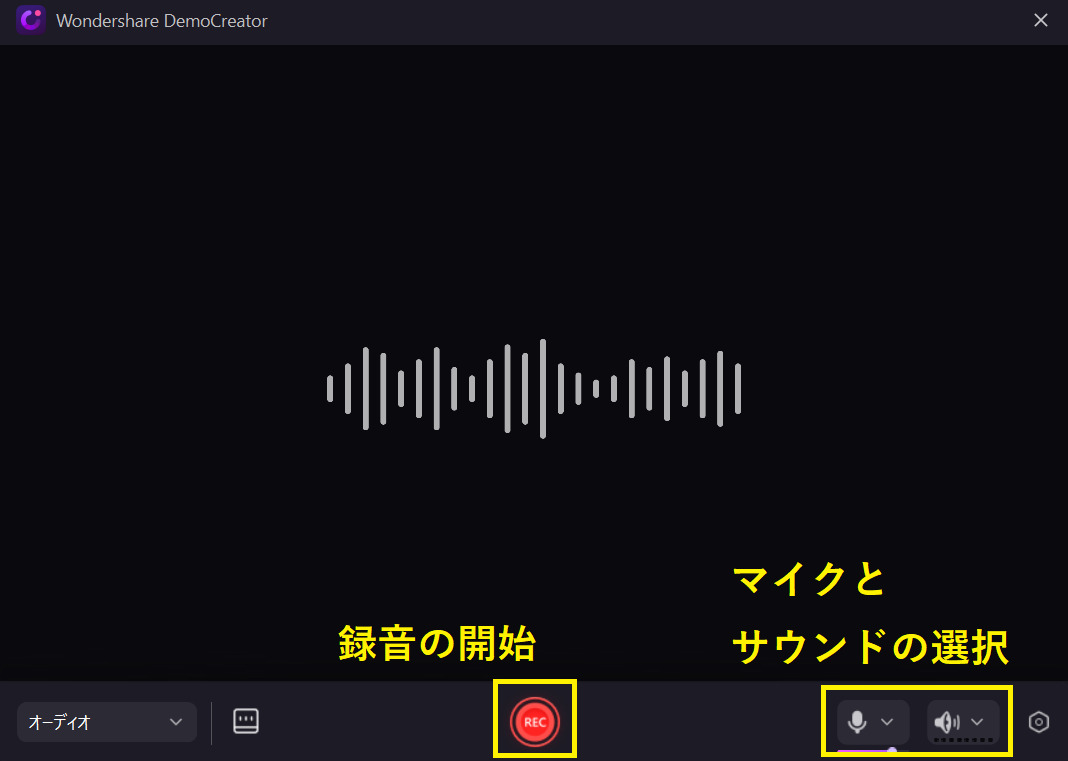
RECボタンをクリックすると画面上にカウントダウンが表示され、録音が開始されます。
録音を終了する際は、ツールバーから「■」をクリックしてください。
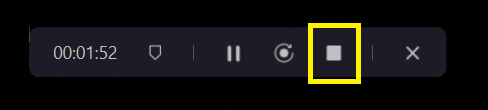
(マイクなどの)外部音声のみ録音したい場合
DemoCreatorはマイクやサウンド設定を切り替えることで、「(マイクなどの)外部音声のみ録音」「内部音声のみ録音」「内部と外部どちらも録音」を使い分けることができます。
マイクなどの外部音声のみ録音したい場合は、「マイク」はオンにして「システムオーディオ」はオフにしてください。
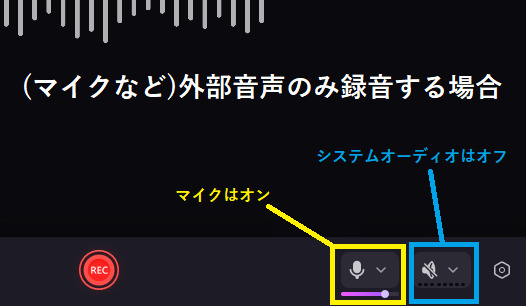
内部音声のみ録音したい場合
PC上で再生している音やミーティング相手の音声など、内部音声のみ録音したい場合は「マイク」をオフにして「システムオーディオ」をオンにしてください。
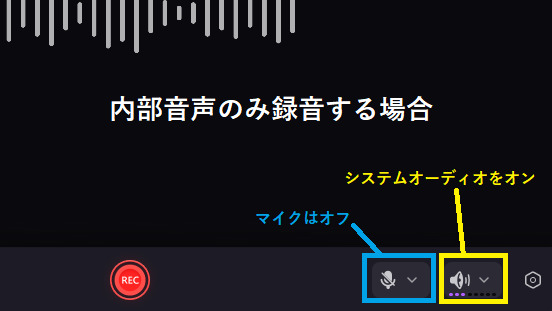
内部と外部どちらも録音する場合
内部音声・外部音声のどちらも録音する場合は、「マイク」と「システムオーディオ」の両方をオンにしてください。
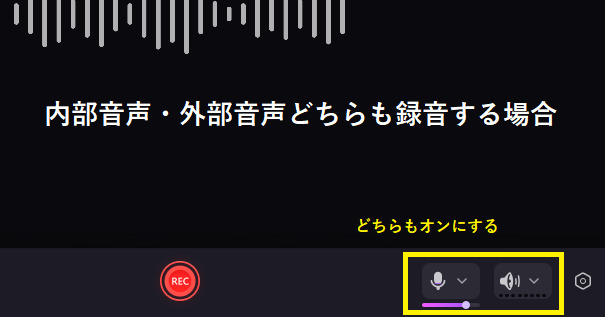
おまけ:DemoCreatorでWindows10の録音ファイルを編集する
DemoCreatorを使って録音した音声は、動画編集画面からさまざまなオーディオ編集機能を使って編集ができます。録音終了後のプレビュー画面から「高度な編集」を開いてください。
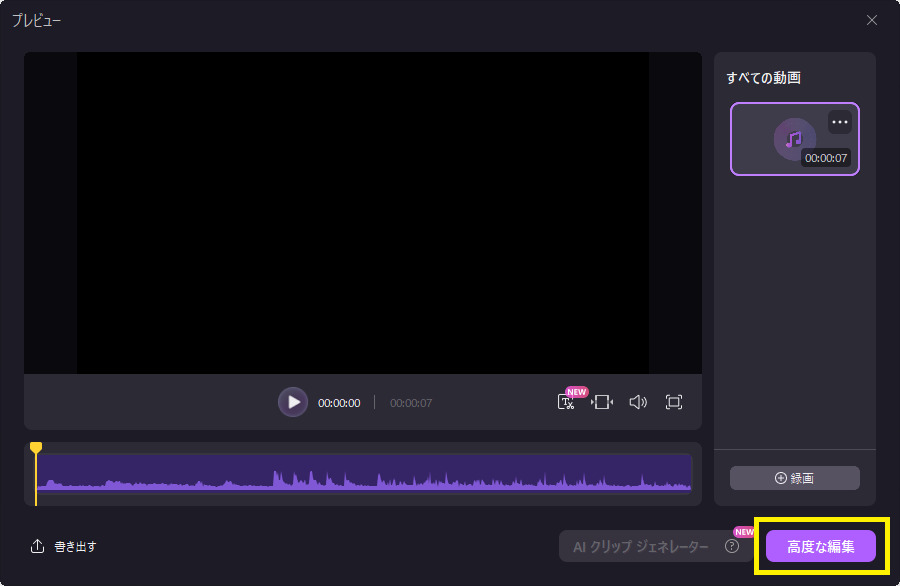
また、DemoCreatorはm4aファイルにも対応しており、Windows10のボイスレコーダーで録音した音声ファイルの編集も可能です。ぜひご活用ください。
DemoCreatorの動画編集画面が起動したら、左側メニューより「オーディオエフェクト」の項目を選びましょう。この項目からAIノイズ除去や音声エフェクトなど、さまざまなオーディオ編集機能が利用できます。
適用したいオーディオ編集機能をタイムライン上に追加した音声メディアへドラッグします。
機能によっては細かく値を調整できるものもあるため、お好みの数値へ調整してみてください。
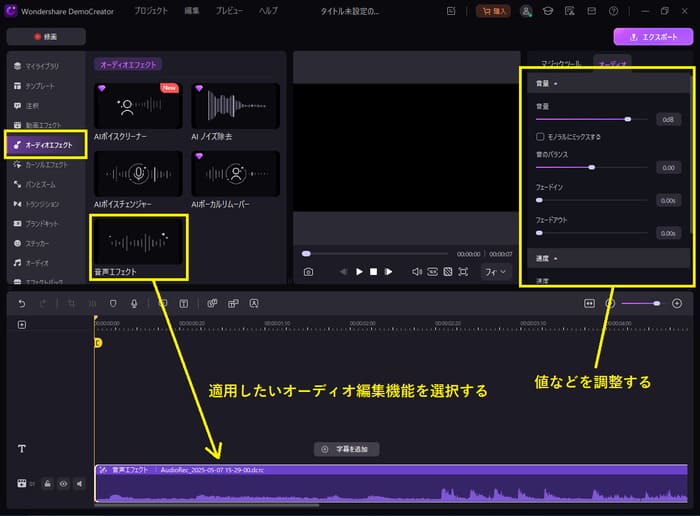
以上、DemoCreatorを使った録音から音声編集までの手順をご紹介しました。
Windows10のパソコンで内部音声を録音する方法
4.Windows10ボイスレコーダーで音声録音のよくある質問
Windows10のボイスレコーダーで音声録音をする際によくある質問と回答をまとめました。
質問1:Windows10のボイスレコーダーを使ってPC上で再生されている音声(内部音声)も録音できますか?
Windows10のボイスレコーダーを使ってPC上の内部音声の録音もできますが、事前準備としてステレオミキサーを有効にしておく必要があります。
ステレオミキサーが有効になっているかどうかを確認するにはいくつか設定画面を開かないといけませんが、PC操作に慣れていない人だと少し戸惑ってしまうかもしれません。
音声録音もできる画面録画ソフト「DemoCreator」であれば、数クリックで内部音声の録音ができます、初心者には向いています。
質問2:Windows10のボイスレコーダーで録音したファイルの形式は何ですか? 他のプレーヤーでも再生できますか?
Windows10のボイスレコーダーで録音したファイルは、m4a形式で保存されます。m4a形式はWindows Media Player以外にもiTunesやVLCなど、さまざまなプレーヤーで再生可能です。
ただし、Windows10のボイスレコーダーでは、m4a以外のファイル形式への保存や変換はできません。多くのプレーヤーで再生できるmp3形式で保存したい場合は、DemoCreatorなど別の録音ソフトを使うことをオススメします。
質問3:Windows10のボイスレコーダーでは音声の不要な部分をカットしたり、ノイズ除去ができますか?
Windows10のボイスレコーダーは音声録音の機能しか搭載していないため、不要な部分をカットしたりノイズ除去を行ったりといったオーディオ編集作業はできません。
録音を行いつつオーディオ編集作業も行いたいのであれば、DemoCreatorがオススメです。
DemoCreatorにはさまざまなオーディオ編集機能が搭載されており、ボリューム調整やトリミングといった基本機能はもちろん、AI技術を活用したノイズ除去や音声強化など、最先端のオーディオ編集機能も利用できます。
まとめ:Windows10で録音するならDemoCreatorがオススメ!
今回の記事では、Windows10で使える録音アプリ「ボイスレコーダー」の使用方法や、ボイスレコーダーで録音できないときの対処法について解説しました。
ボイスレコーダーはWindows10に標準搭載されているため、録音が必要になったときはいつでも対応できるのがメリットといえるでしょう。
ただし、ボイスレコーダーは必要最低限の録音機能しか使えないので、録音した音声ファイルのボリュームを大きくしたり、録音開始前後の不要な部分をカットしたりといった、音声編集は一切行えない点に注意しなくてはいけません。
これらの悩みを解決するには、録音も音声編集も1本のソフトだけで行えるDemoCreatorを活用するのがオススメです。


 マルウェアなし|プライバシー保護
マルウェアなし|プライバシー保護
役に立ちましたか?コメントしましょう!