【Window10】PCで録音する方法|内部・外部音声をそれぞれ紹介!
Windows 10を使用している方の中には、
「PCで録音はできるの?」
「内部音声と外部音声とは?」
などといった疑問を感じることもあるでしょう。
結論として、PCで録音することは可能であり、一般的には録音専用ソフトや標準搭載機能を使用します。
また、内部音声というのは「PCから出力されている音声」であり、一方の外部音声は「PCに入力される音声」のことです。
本記事では、Windows10を使った「PCの録音方法」について詳しく解説していくとともに、おすすめ録音ソフトも紹介していきます!
ぜひ最後までご覧ください!
1.【高音質】パソコン(Windows 10)の内部/外部音声を録音する最もおすすめの方法
Windows10で内部音声のみ、外部音声のみ、またはその両方を同時に録音したい場合、最もおすすめの方法は「DemoCreator」というツールを使用する方法です。
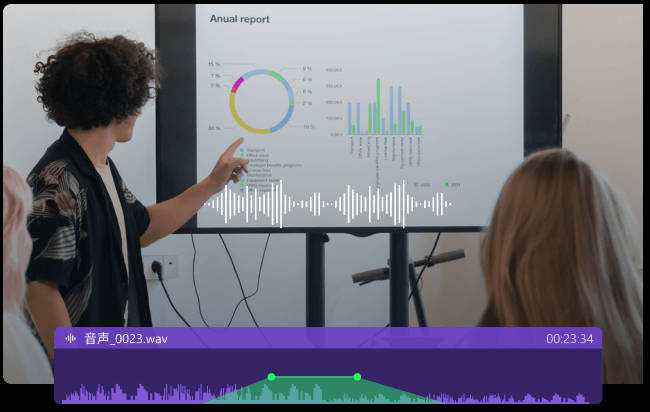
PC録音専用ソフトDemoCreatorの無料ダウンロード:
「DemoCreator」は、世界的ソフトウェアメーカーであるWondershare社が開発した、高度な画面録画機能や録音機能を持つソフトで、以下のような特徴を持っています。
・シンプルで直感的な操作感
・画面録画/録音/動画編集/画面共有/Vtuberなど多くの高度機能を搭載
・機能間の連携が強力でシームレス
・各機能がそれぞれ特化ソフト以上のクオリティを持つ
・音声編集機能も充実(音声調整/ノイズ除去/ボイスチェンジャーなど)
標準ソフトの「ボイスレコーダー」には、いくつか難点があり、インストールの手間をかけてでもDemoCreatorを導入するのが、最もおすすめの手段です。
ボイスレコーダーの使い方と注意点については、次章で紹介するとして、まずは以下でDemoCreatorの使用方法やTipsを見ていきましょう。
①DemoCreatorでWindows 10の音声を録音する手順
DemoCreatorでWindows10の音声を録音する手順は以下の通りです。
なお、Windows 10の音声と一口に言っても「内部音声」「外部音声」「両方」を保存したいというパターンが存在するでしょう。
それぞれの方法についてここで解説するのでご安心ください!
Step1.PC録音ソフトを起動し、録音ためのモードを選択
DemoCreatorを起動し、[画面録画]をホーム画面から選択します。
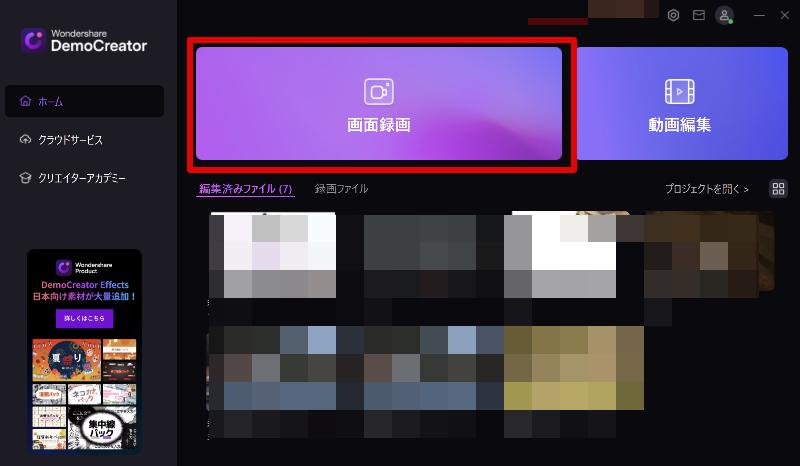
Step2.PC録音の設定
設定画面が開くので、録画や録音前に各種設定を進めます。
「何を録画しますか?」の画面で、まずは撮影したいジャンルを指定しましょう。
撮影したい状況に合わせて自動で設定されます。今回は「スクリーン」モードを選択します。
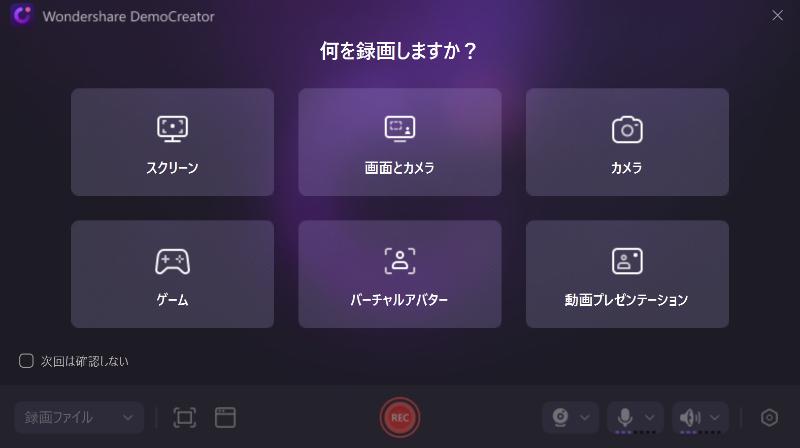
なお、先述の通り、Window 10音声の録音には以下のパターンがあります。
以下でそれぞれの設定について見ていきましょう。
-内部音声のみの録音
Windows10内の内部音声のみ録音したい場合は
・システムオーディオ(内部音声):ON
・マイク(外部音声):OFF
に設定しましょう。

-外部音声のみの録音
Windows10内の外部音声のみ録音したい場合は
・システムオーディオ(内部音声):OFF
・マイク(外部音声):ON
に設定しましょう。

-内・外部音声両方の同時録音
Windows10の内部と外部音声を同時に録音したい場合は
・システムオーディオ(内部音声):ON
・マイク(外部音声):ON
に設定しましょう。

なお、録画範囲を選択すれば、PC画面上のあらゆる動きを録画できる上、WebカメラをONにすれば、同時にWebカメラ映像もワイプ録画が可能です。
Step3.PC録音を開始
録音設定が完了したら[REC]をクリックして録音を開始します。

Step4.PC録音の停止/保存
録音中は録画範囲上に画像のようなメニューが表示されます。
録画中にリアルタイム注釈や図の追加も可能です。
録画/録音が終了したら四角い[停止]をクリックして録音を終了しましょう。

録画及び録音した内容は、DemoCreatorの動画編集機能に速やかに移行します。
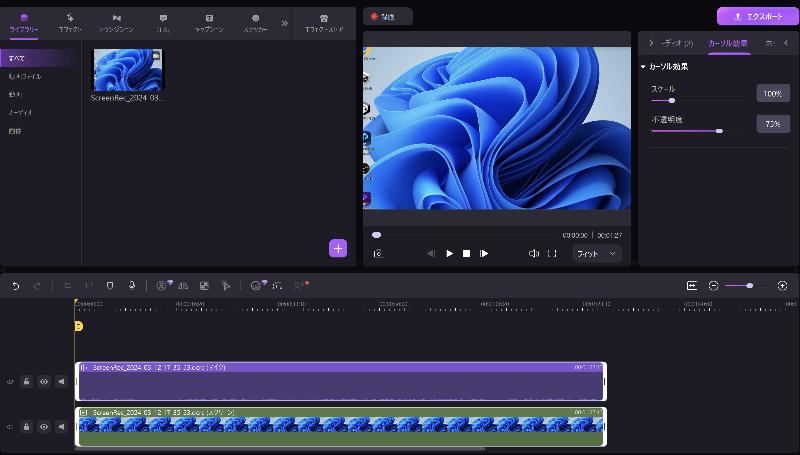
この際、録画範囲が必要ない場合は、音声だけをタイムラインに残しましょう。
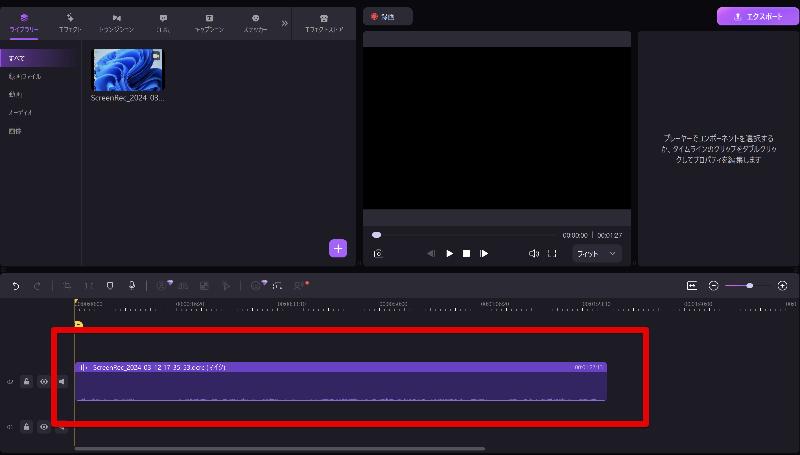
画面右上の[エクスポート]をクリックします。
ローカルタブから、保存フォーマットやプロジェクト名、保存先等を設定して[エクスポート]すれば、録音した音声が書き出せますよ!
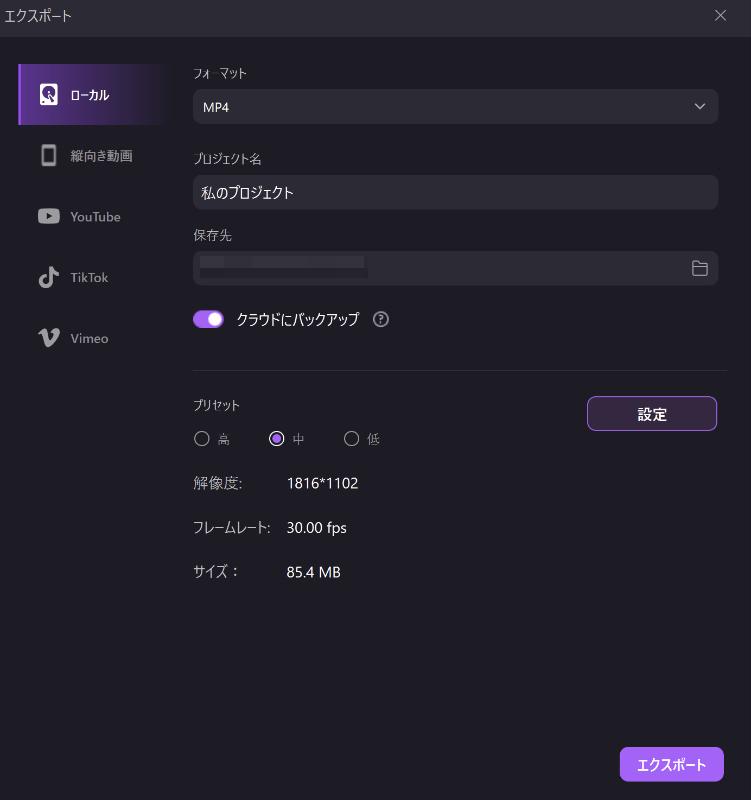
パソコンで録音する方法|DemoCreator
関連人気記事:radiko(ラジコ)を録音できるツール3選!実際の録音方法や注意点についても解説!
関連人気記事:【音声付き】Macで画面録画を行う方法|内部・外部音声をそれぞれ説明!
関連人気記事:インスタ通話は録音できる?具体的な方法と注意点を徹底解説
②DemoCreatorでWindowsを録音する際の高度Tips
DemoCreatorでPCを録音する際に、知っておくと便利なTipsについてここで3つ紹介します。
ここで紹介する内容を知っておくことで更に効率的かつ便利に、音声録画できるようになりますよ!
コツ1:録音デバイスを指定する
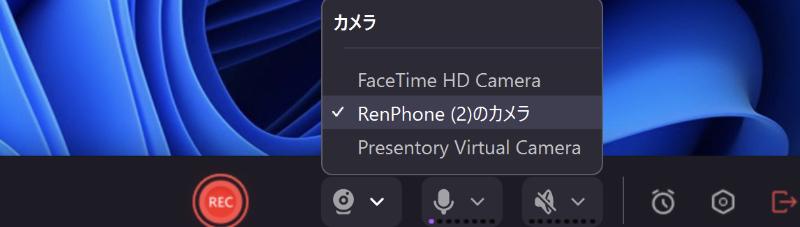
Webカメラ、システムオーディオ、マイクには、それぞれ使用デバイスを選択できる設定が搭載されています。
マイクやスピーカーが複数PCに接続されているようなケースでは、使用する録音デバイスやカメラをそれぞれ指定するようにしましょう。
高音質で集音できるマイクや、仮想オーディオデバイスなど、細かい設定が簡単にできるのはDemoCreatorの大きなメリットですね!
コツ2:パソコン録音の前にテストを実施
大事なPC録音の前に、事前にDemoCreatorをインストールした上で、必ずテストを実施しましょう。
この際、設定段階でマイクとシステムオーディオに、音が反応しているかに注目してください。
紫のバーが音に反応して動いていれば、音声が正しく認識できています。

細かい設定や操作方法は前章で紹介済みですが、万が一の設定ミスなどが起きうる可能性もあります。
ぶっつけ本番でDemoCreatorを使って、思うような録音ができなかったというような悲惨な事態は避けなければいけません。
現段階で、DemoCreatorを無料インストールし、本番と同様の録音設定で前章を参考に一度録音テストを実施しましょう。
コツ3:録音したPC音声を編集する
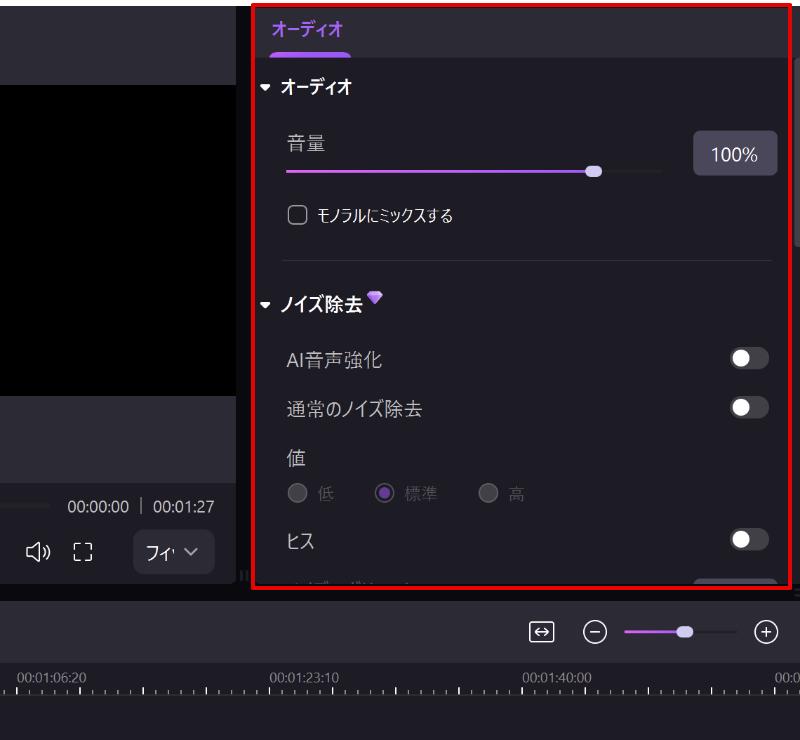
DemoCreatorには、高度な音声編集機能が豊富に搭載されています。
また録音した音声は基本的に編集機能を経由してエクスポートします。
※クイックエクスポートも可能
高度な音声編集を使って録音した音声を編集することで、更にクリエイティブな幅が広がりますよ!
★おすすめの音声編集機能
・ノイズ除去:録音に入り込んでしまったノイズは全てAIで簡単に除去できます
・AI音声強化:AIによって音声の質を自動で強化できます
・ボイスチェンジャー:録音音声内の声を手軽に変化させ、プライバシー保護やコミカルな表現などに役立ちます
・スピード:音声のスピードを直感的な操作で変更できます
タイムライン上の音声をクリックするだけでメニューは起動し、マウス操作のみで全ての音声編集機能は完結できます。
ぜひ実際に使ってみてください!
2.「ボイスレコーダー」でパソコン(Windows 10)の音声を録音する方法
続いてWindows 10に搭載されている標準機能「ボイスレコーダー」を使用したPC音声録音について解説していきます。
ボイスレコーダーは追加インストールの必要がなく、気軽に使用し始められる点が大きなメリットでしょう。
一方で、DemoCreatorのように編集機能が搭載されていない点や、ストレオミキサーを使用する点、保存形式が限定される点、保存場所の指定も設定を経由し複雑な点などがデメリットです。
関連記事:「2024年」Windows10でパソコン内部音声を録音する方法(ボイスレコーダーや録音ソフトを利用)
①「ボイスレコーダー」でWindows 10のマイク音声を録音する手順
まずはボイスレコーダーを使って、Windows10の外部(マイク)音声を録音する手順を解説します。
Step1.Windows内蔵録音機能ボイスレコーダーを起動
スタートメニューから[ボイスレコーダー]を起動します。
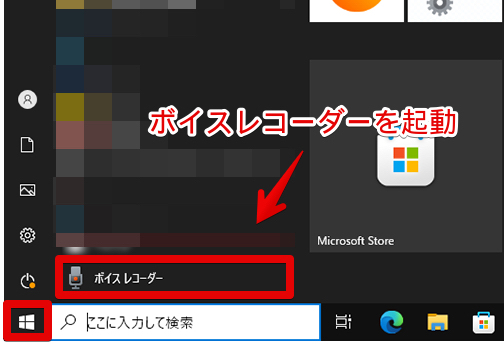
Step2.パソコンの外部録音を開始
ボイスレコーダーは既存機能でマイク音声が保存されるような設定になっています。
画面中央のマイクアイコン[録音]をクリックして、録音を開始しましょう。
※この際マイクへのアクセス許可を求められた場合は[はい]を選択
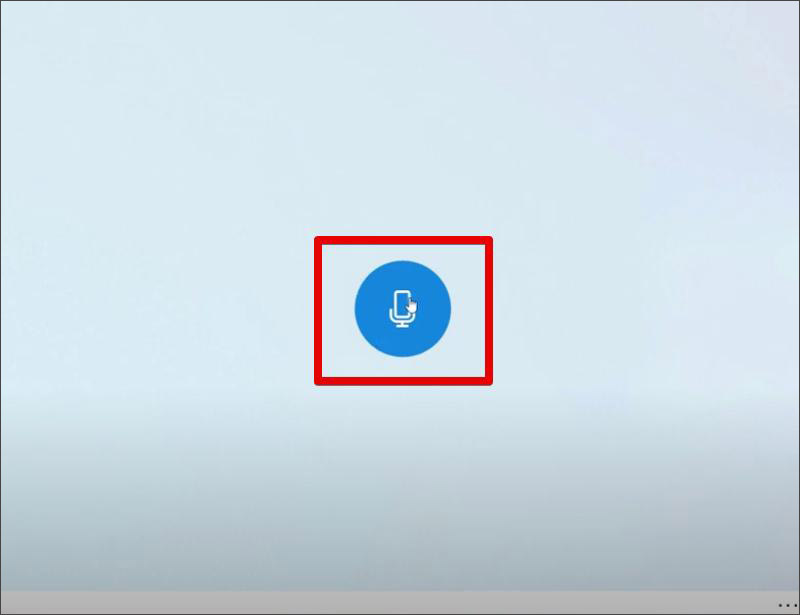
Step3.Windows録音を停止
録音を停止する際は、四角い[停止]をクリック。
画面左側のレコーディングフォルダーに録音音声が保存されました。
選択した状態で画面右下の[…]から[ファイルの場所を開く]を選択すれば、保存フォルダーが開きます。
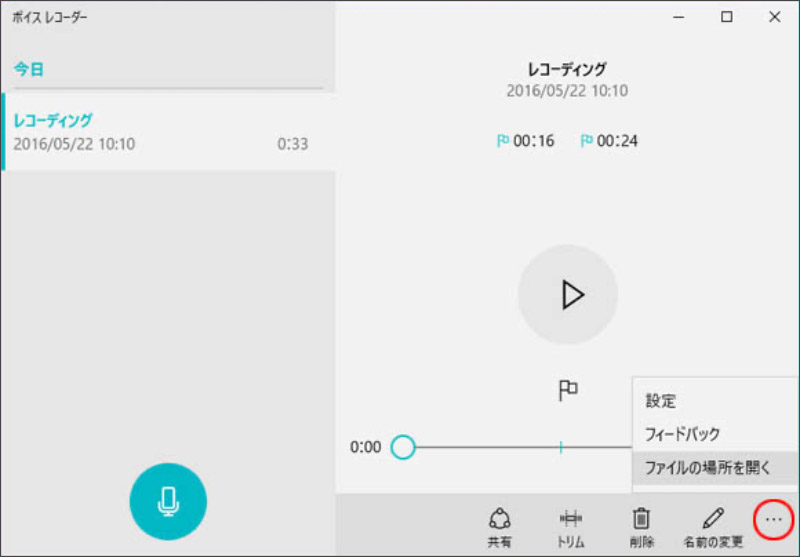
②「ボイスレコーダー」でWindows 10の内部音声を録音する手順
続いてボイスレコーダーを使って、Windows10の内部音声を録音する方法を解説していきます。
内部音声を録音する場合はコントロールパネルから設定を変更する必要があるため、少し複雑ですがついてきてくださいね!
Step1.ステレオミキサーを有効にする
スピーカーアイコンを右クリックし、[サウンドの設定を開く]を選択。
サウンドコントロールパネルに移動しましょう。
右クリックして[無効なデバイスの表示]にチェックをいれた上で、[有効]をクリック。
ステレオミキサーを[既定のデバイスとして設定]します。
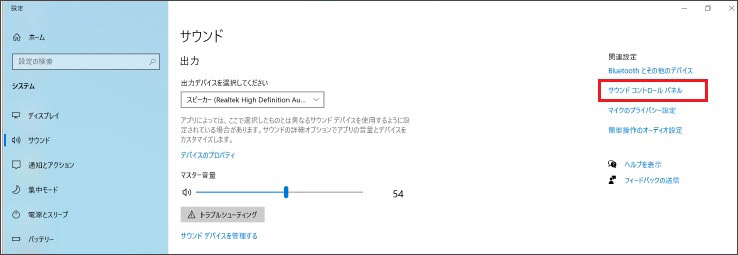
Step2. ボイスレコーダーを起動
スタートメニューから[ボイスレコーダー]を起動します。
なお、Windows内部音声の録音は、Windows10内のステレオミキサー機能を使用する必要があり、ステレオミキサー機能が搭載されていない場合は、内部音声の録音は不可能となります。
Step3.Windows内部音声録音の開始/停止
画面中央の[マイクアイコン]をクリックすれば、Windows10内の内部音声録音が開始します。
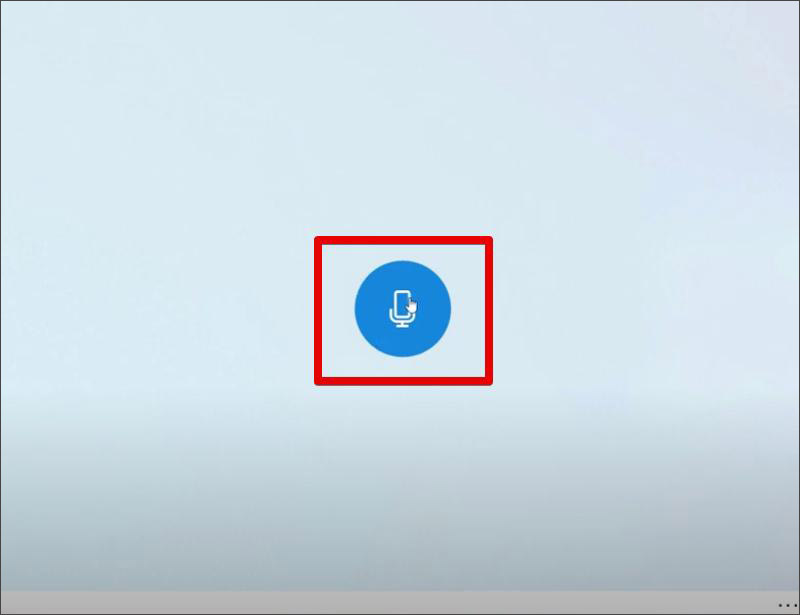
録音を停止する際は、四角い[停止]をクリックしましょう。
また録音中は[一時停止]や[マーカーの追加]も可能です。
録音を停止すると、左側のレコーディングフォルダーに録音音声が保存されます。
選択状態で右下の[…]から[ファイルの場所を開く]をクリックすれば、保存されているフォルダーを開けますよ!
関連人気記事:Windows 10ボイスレコーダーが録音できない原因とその対応策
③「ボイスレコーダー」でうまく録音できないときの対策
ボイスレコーダー機能がうまく録音できない際に考えられる原因と、それぞれの対処法は以下の通りです。
原因1:マイクが有効化されていない
何らかの原因でマイクがそもそも有効化されていない可能性があります。
対処法:マイクを有効化する
[設定]>[システム]>[サウンド]>[デバイスのプロパティ]から[無効にする]のチェックを外しましょう。
原因2:ボイスレコーダーからマイクへのアクセス許可がない
初回に求められるボイスレコーダーからマイクへのアクセス許可を拒否してしまった可能性があります。
設定から、改めてマイクへのアクセス許可を出してあげましょう。
対処法:ボイスレコーダーにマイクへのアクセス許可を出す
[設定]>[プライバシー]>[マイク]と移動し「ボイスレコーダー」への許可をONにします。
原因3:ステレオミキサーが無効になっている
Windows 10の内部音声を録音する場合、ステレオミキサーが必須になる点や、設定方法は先述の通りです。
内部音声がうまく録音できていない場合、ステレオミキサーの設定が無効になっている可能性があります。
対処法:ステレオミキサーの設定を見直す
[タスクバー]内のステレオアイコンを右クリック、[サウンドの設定を開く]>[サウンドコントロールパネル]>[録画]と移動して、空白部分を右クリックし[無効なデバイスの表示]を選択します。
[ステレオミキサー]が表示できたら[有効]及び[既定のデバイスに設定]を選択しましょう。
※上記手順は『2-2.「ボイスレコーダー」でWindows 10の内部音声を録音する手順』で詳しく解説しています
3.Windows 10でPC録音に関する質問
本章では、Windows 10のPC録音に関する、よくある質問を以下にまとめました。
気になる方も多い内容かと思いますので、ぜひ一通り目を通してください。
質問1:パソコン録音ファイルの保存先は設定できますか?
Windows 10の標準録音ソフト「ボイスレコーダー」を使用する場合、自動的にエクスプローラーの[ドキュメントフォルダー]>[サウンドレコーディング]というフォルダーに音声が保存されます。
上記の設定は、既定となっており、基本的に変更できません。
一方で、DemoCreatorの場合は、エクスポート時に、マウス操作のみで簡単に保存先を設定できます。
保存した後どこに保存したか見失ってしまわないよう、重要な音声はわかりやすいデスクトップなどに保存しておくと良いでしょう。
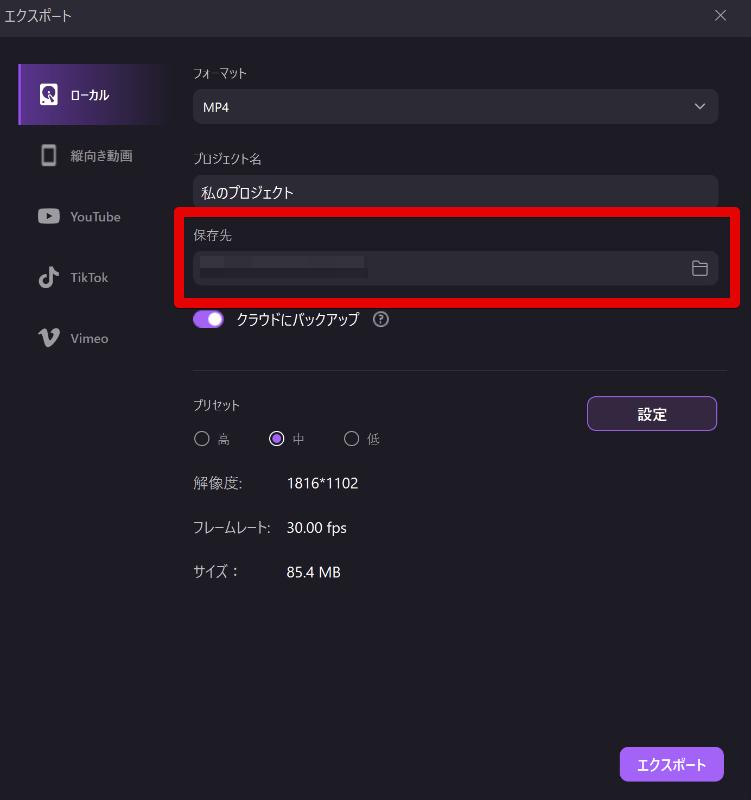
質問2:音声の編集(トリミング)できますか?
「ボイスレコーダー」の機能を使って、簡単なトリミングであれば可能です。
左側のレコーディングフォルダーからトリミングしたい録音データを選択した状態で、画面下部の[トリム]をクリック。
始点と終点をそれぞれドラッグ&ドロップすることでトリミングが可能です。
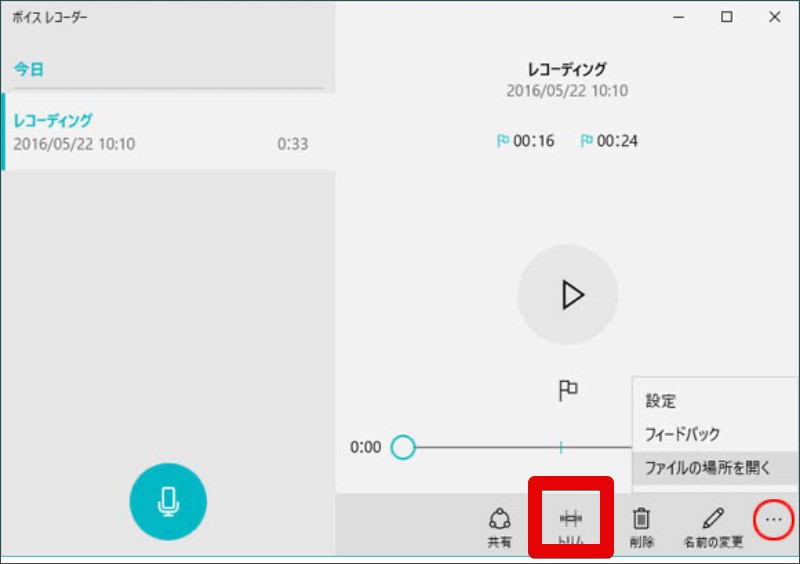
ただし、この方法では、途中部分のみトリミングするというような細かい変更はできない点に注意してください。
また、[オリジナルを更新]で保存してしまった場合は、元データのトリミング箇所が消滅してしまうため、編集したデータは[コピーを保存]するのがおすすめです。
一方でDemoCreatorの場合、先述の通り多彩な動画/音声編集機能が搭載されています。
もちろん、細かいトリミングも可能で、録音後シームレスに編集できる点が強みと言えるでしょう。
質問3:録音した音声形式は変えられますか?
「ボイスレコーダー」の場合、音声形式は「M4A形式」に限定されており、変更はできません。
一方DemoCreatorの場合は、下画像のように、多様なファイル形式が用意されており、エクスポート時に自由に設定できます。
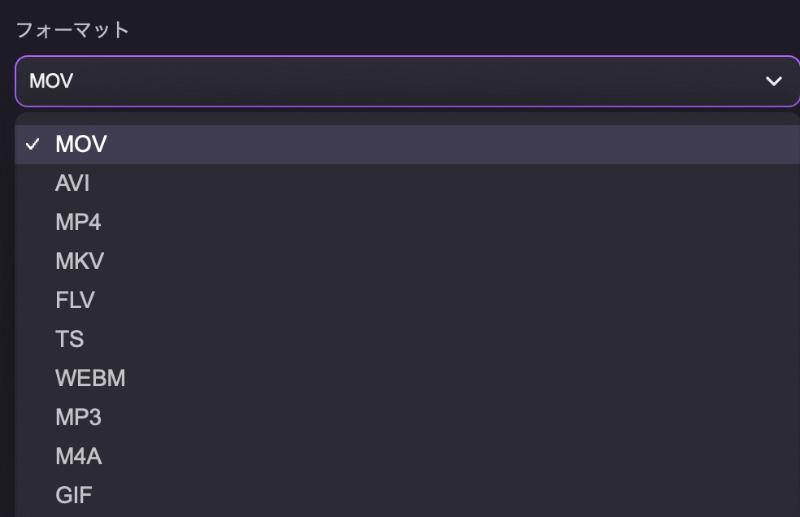
4.【Windows 10】PCで録音する際の注意点
本章では、PCで録音する際の注意点を解説していきます。
注意点を把握しておくことで、トラブルを未然に防ぐことが可能となり、スムーズに録音作業を進められます。
今回は、重要になる注意点を2つに絞り、それぞれ詳しく解説していきますので、ぜひ今後の参考にしてみてくださいね!
注意点1:二次利用しない
「YouTube動画」や「ラジオ」などを、PCで録音しようと考えている方も非常に多いと言えるでしょう。
その録音した素材を二次利用、つまり“無断転載”や“違法アップロード”などといった、法的に禁じられている行為に使用してはいけません。
仮に、録音した素材を二次利用すると、刑罰となる可能性が非常に高いため、大きなリスクとなります。
とは言え、録音する理由として「後から見返す」や「自分用のコレクション」といったことであれば問題はありません。
あくまでも「DemoCreator」や「ボイスレコーダー」などを活用する際は、私的利用の範疇に留めておきましょう!
注意点2:PCの空き容量を確認する
次に挙げられる注意点は「PCの空き容量を確認する」ことです。
PCの空き容量、つまりストレージが少ない時に録音すると、正常に作業が進まない恐れがあります。
例えば、下記のような事象が考えられます。
・録音が途中で強制中断される
・録音はできるが保存できない
・自動圧縮がかかり音質が変わる
など
対策としては、事前にPCの容量を確認しておき、十分な空きがある状態で録音作業に取りかかることです。
このように事前対策をしておけば、トラブルを防ぐことができ、快適にPC録音を進められますよ!
まとめ:Windows 10でPC録音するならDemoCreatorがおすすめ!
本記事では、Windows 10ユーザーに向けて、PCで録音する方法や注意点などを詳しく解説していきました。
今回は、DemoCreatorとボイスレコーダー、2種類の録音方法でしたが、結論としては「DemoCreator」がおすすめです。
DemoCreatorであれば、難しい操作も一切なく、内部・外部音声の切り替えも簡単にできます。
また、高度な機能により音質も担保されている上、録音後の編集作業もスムーズに進められます。
ボイスレコーダーでは、少々手間に感じる設定やトリミング作業も、DemoCreatorであればあっという間に完了しますので、PC操作に慣れていない方にもおすすめです!
ぜひこの機会に、DemoCreatorを無料ダウンロードしていただき、PCでの録音を快適におこなっていきましょう!


 マルウェアなし|プライバシー保護
マルウェアなし|プライバシー保護
役に立ちましたか?コメントしましょう!