「2025年」Windows10のパソコンで内部音声のみを録音する方法のまとめ(ボイスレコーダーや録音ソフトを利用)

Windows10で内部音声のみ録音ができるの?
「Windows10で内部音声のみ録音ができるの?」
「PCで内部音声を録音する方法を知りたい」
このような悩みを抱えている方もいるのではないでしょうか。
実はWindows10には「ボイスレコーダー」と呼ばれる録音機能が標準搭載されています。この「ボイスレコーダー」を使うことで、簡単にwindows10内部音声のみを録音することができます。
また、【ボイスレコーダー】のほか、録音ソフトを利用してPC内部音声を録音する人も多いです。
今回は、Windows10のボイスレコーダーや録音ソフトを使って、パソコン内の音声を録音する方法について紹介します。
Part1:【高音質】Windows10パソコンの内部音声のみを録音する方法|オススメ!
パソコン内部音声やシステム音声を高音質に録音したいなら、録画・録音に特化した録音ソフトを利用することをおすすめします。
録音ソフトが多く存在している中、一番おすすめするのは、「DemoCreator」です。
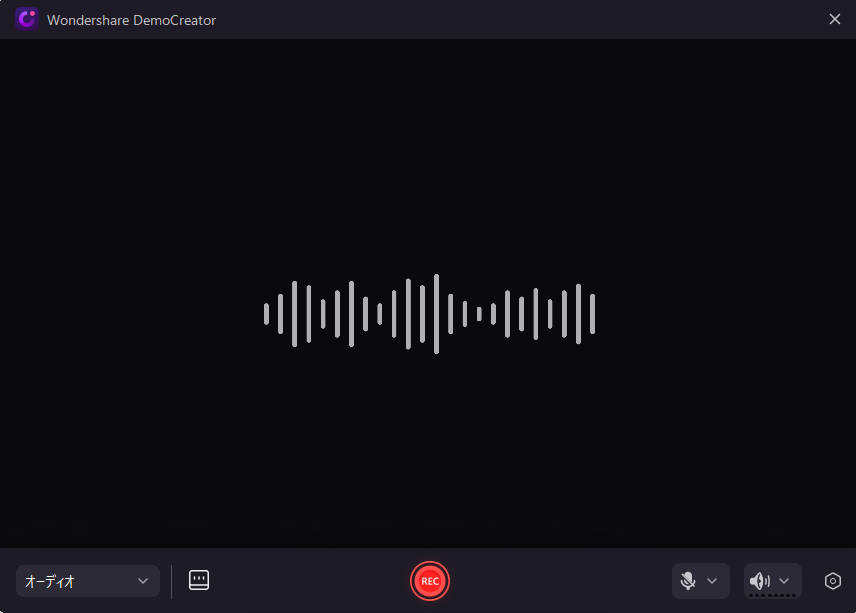
DemoCreatorは世界的ソフトウェアメーカーワンダーシェアー社が提供する録画や録音、音声編集ができるオールインワンツールです。カンタンなインターフェースがあり、数クリックでPC音声録音を開始できます。
音声録音機能は高性能で、最大48,000Hz・320kbpsに対応しており、Windows10パソコンの内部音声をほぼ無劣化で録音できます。さらに、無料版でも録音の時間と回数に制限がないため、コストを抑えたい方にも最適です。
それ以外、DemoCreatorには高度な音声編集機能も搭載しています。録音ファイルをカットやトリミングしたり、音量を調整したりすることができます。また、AIによりボーカル抽出やAIノイズ除去、AI音声合成など高度なオーディオ編集もできます。オリジナルな音声コンテンツを簡単に作成できます。
・DemoCreatorでWindows10内の音声を高音質に録音する手順
ステップ1:Windows10で録音ソフトを起動する
「DemoCreator」を起動して、メインメニューの「画面録画」>「オーディオ」をクリックします。
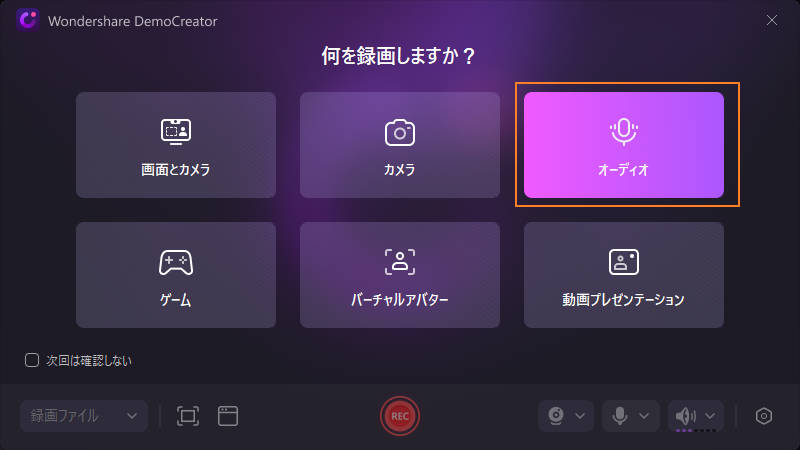
ステップ2:パソコン内部音声のみ録音ための設定を行う
次に音声録音の設定画面が表示されます。Windows10内部音声のみを録音する場合、システムオーディオをオンにして、マイクロフォンをオフにしましょう。
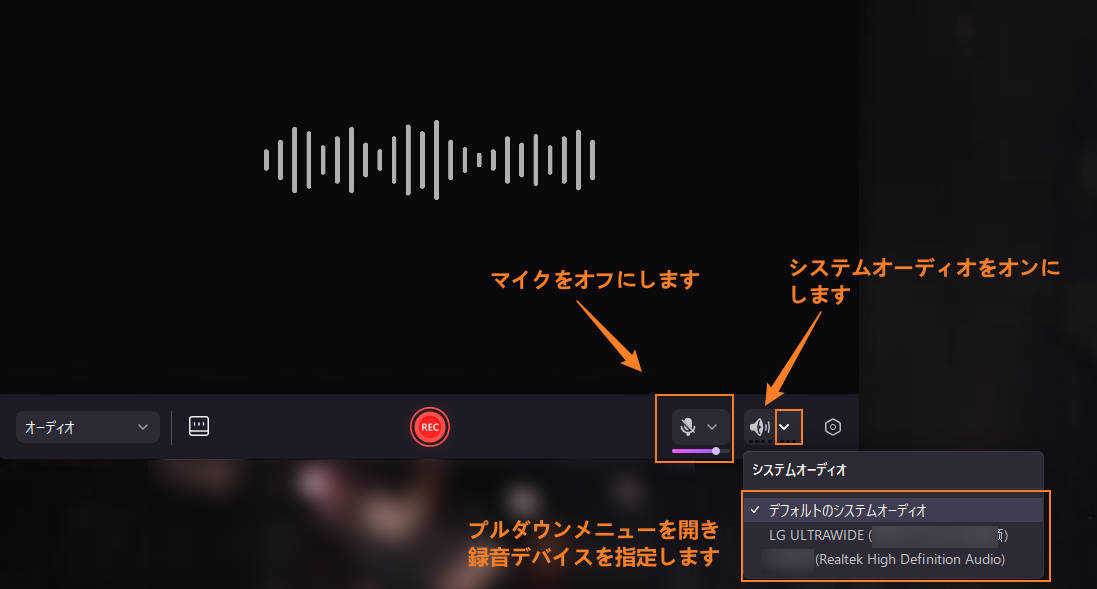
ステップ3:Windowsパソコン内部音声の録音を開始・終了する
録音設定が完了したら、赤いRECボタンをクリック、もしくはF9を押します。そうすると、ボタン上で「3,2,1」とカウントダウンが始まり、録音が開始されます。
また、録音を終了したい場合はツールバーの「■」ボタンあるいは、キーボード「F10」を押します。
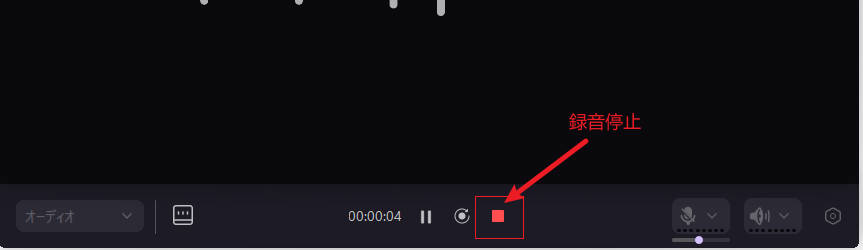
ステップ4:PC録音ファイルを編集・保存する
PC録音が終了した後、編集ツールが自動で開かれます。編集画面で再生プレビューして、必要に応じて編集を行います。
タイムラインで音声を右クリックして「音声編集」を選択すれば、音量の調整や、オーディオのフェイドイン・アウトなどの編集が簡単にできます。 編集が完了したら、画面上部の「エクスポート」から音声をMP3または、M4Aとして保存しましょう。
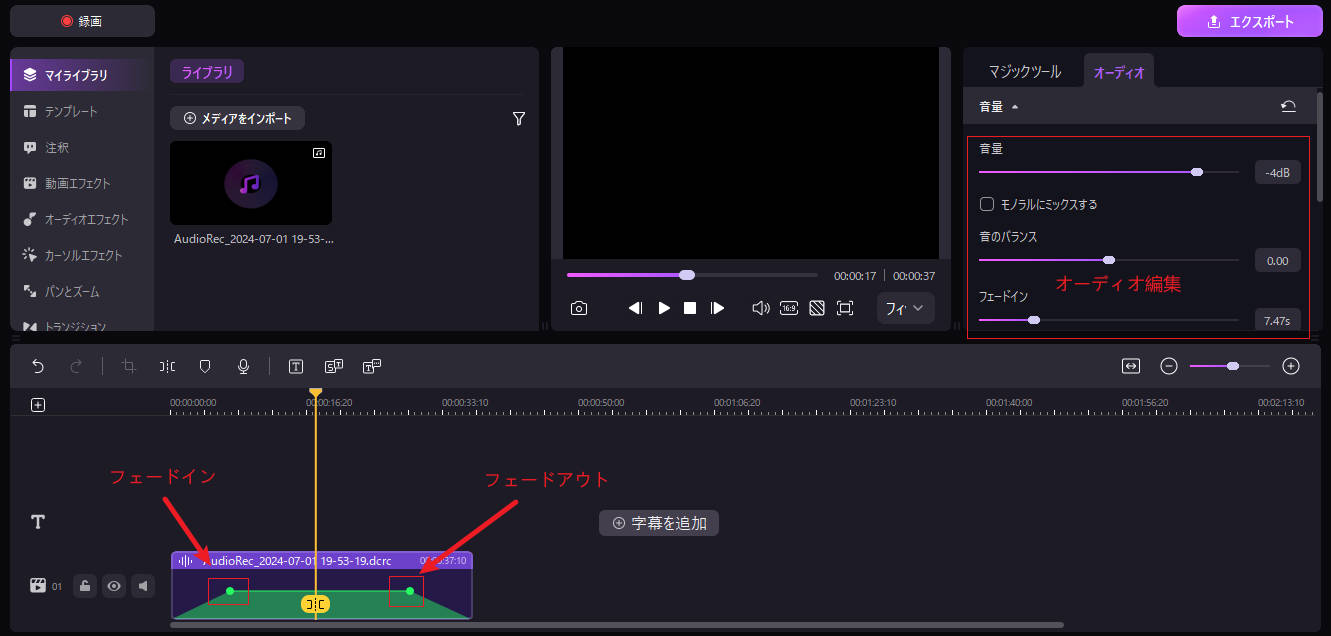
Windows10でパソコン内部音声を録音する方法|DemoCreator
関連人気記事:「無料&有料」PC内部音声録音におすすめのソフト6選!パソコン内部音声録音のやり方も解説
関連人気記事:【Windows】音声付きで画面録画する2つの方法!音声が入らない時の対策も説明
関連人気記事:【高音質】おすすめのPC録音ソフト11選!PC録音方法も徹底解説
Part2.Windowsパソコンの内部音声録音できるソフトオススメ2選!
DemoCreator以外、Windows10パソコンの内部音声のみを録音できるソフトもたくさんあります。
これから、パソコン内部音声のみを録音できる大人気がある無料なソフトを紹介していきます。
①PC内部音声録音ができるフリーソフトFilmora
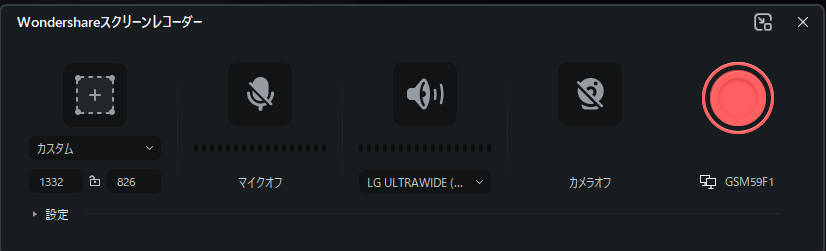
Filmoraは動画編集ソフトとして知られていますが、PC録音もできます。しかも、音声録音機能は完全に無料で使えます。
Filmoraのスクリーンレコーダーで簡単な設定(マイクをオフにし、システムオーディオをオンにます)を行うと、パソコン内部音声録音ができます。
しかしながら、Filmoraの編集機能を使うには製品版にアップグレードする必要があります。PCで音声録音を行う際はその点をご注意ください。
Filmoraを使ってWindows10パソコンの内部音声のみを録音する方法
ステップ1:Filmoraを起動して、スタート画面の「スクリーンレコーダー」をクリックします。
ステップ2:水色の枠線を移動することで録画範囲を調整します。また、内部音声のみ録音しますので、「マイク」と「カメラ」をオフにして、「システムオーディオ」をオンにしましょう。

ステップ3:設定が完了したら、右側の赤いボタンをクリックして、PC録画・録音を開始します。録音停止するにはツールバーの「■」ボタンをクリックします。
ステップ4:録音停止すると、録音データが自動的にパソコンに保存され、Filmoraに読み込めます。その後、録音データをタイムラインにドラッグアンドドロップして、「エクスポート」をクリックします。
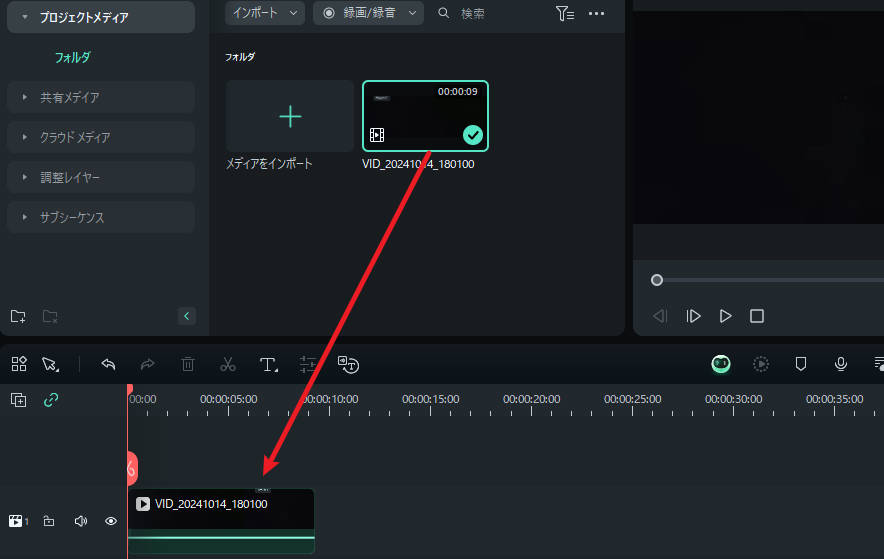
ステップ5:設定画面でフォーマットを「MP3」に変換して、再度「エクスポート」をクリックします。
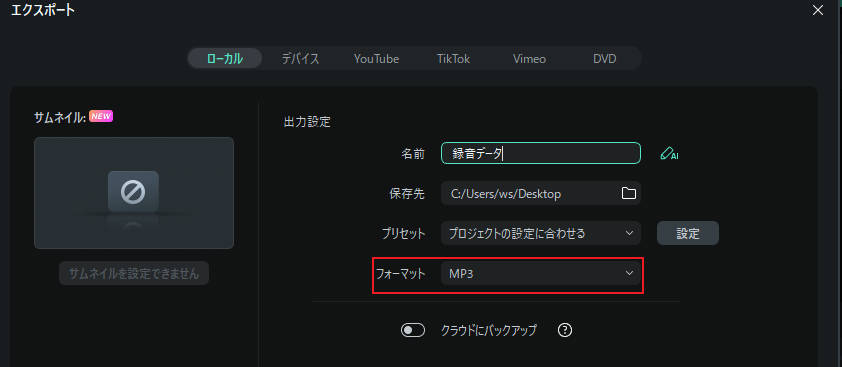
エクスポートの時は「透かし付きで出力」の選択肢が表示されます。音声データなので、透かしの有無は無関係なのでそれをクリックして、PC録音データを保存できます。
②PC録音とオーディオ編集ができるフリーソフト:Audacity(オーダシティ)
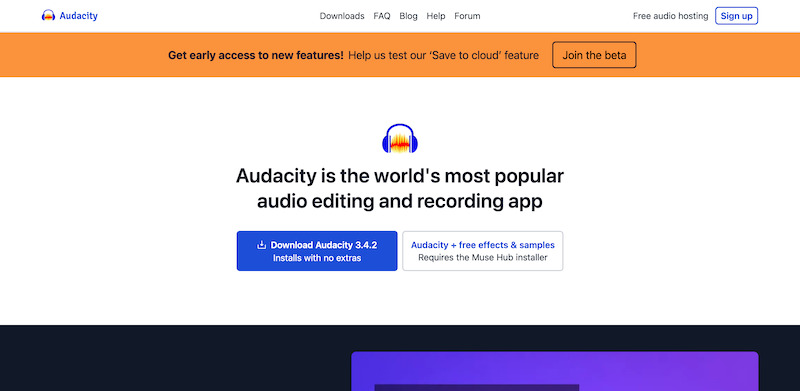
Audacityは、The Audacity Teamによって開発されたフリーのパソコン録音&音声編集ソフトです。Windowsパソコンの内部音声を高品質に録音することができます。
録音だけではなく、無音化や音声の加工、エコーなどの編集などもできます。
対応しているフォーマットも豊富で、MP3はもちろんのこと、WAVやAIFF、FLACなどにも対応しています。
しかしながら、Audacityの設定方法はやや複雑で、使いこなしまで少し時間がかかります。
AudacityでWindows10の内部音声のみを録音する方法
ステップ1:Audacityを起動して、「音声を設定」→「録音デバイス」をクリックして、PCの内部音声を出力しているデバイスを選択します。
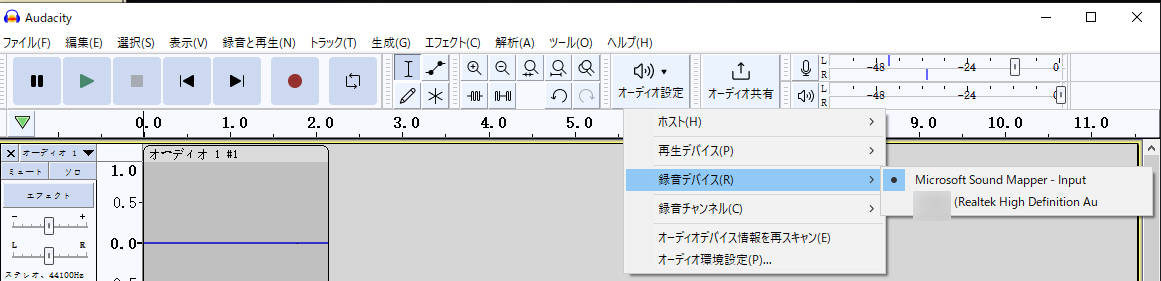
ステップ2:設定が完了したら、赤い「録音」ボタンをクリックするとPC録音が開始します。録音停止するには「■」ボタンをクリックします。
ステップ3:「ファイル」>「オーディオをエクスポート」をクリックすると保存の設定画面が表示されます。形式などのオプションを指定してパソコンに保存できます。
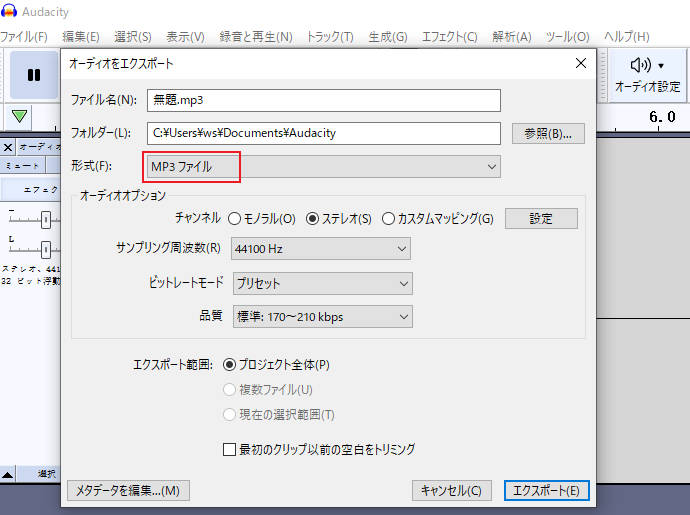
関連人気記事:Audacity(オーダシティ)で録音・保存する方法?録音できないときの対策も解説!
関連人気記事:PC録音フリーソフトおすすめ9選!無料ソフトの選び方とPCで録音する方法も解説
Part3:「ボイスレコーダー」でWindows10パソコン内の音声を録音する方法
Windows10の「ボイスレコーダー」は、Microsoftが提供する音声録音アプリケーションです。標準アプリとしてインストールされておりますので、完全無料で使えるし、すぐに音声録音も可能です。
なお、録音形式はM4Aしか対応できないし、専門的なオーディオ編集機能は少ないものの、シンプルで軽量なので、簡単な音声記録に最適です。
これからはWindows10のボイスレコーダーを使って内部音声のみを録音する手順を紹介していきます。
手順その①:Windows10でステレオミキサーを有効にする
ボイスレコーダーでWindows10の内部音声を録音するには、まず「ステレオミキサー」を有効にする必要があります。
- 「スタート」から「設定」をクリックして、「システム」を開きます。
- 開いたシステム設定画面の左側から「サウンド」を開きます。「サウンドコントロールパネル」を選択します。
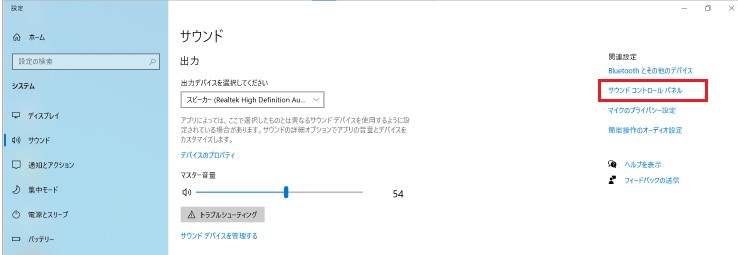
- 「録音」タブをクリックして、「ステレオミキサー」を右クリックし、「有効」および「既存のデバイスとして設定」にチェックを付けます。
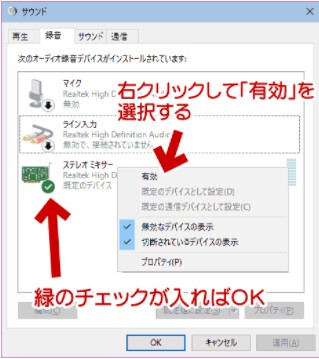
- また、「録音」タブをクリックして、枠内に何もない場合は、空白で右クリックして「無効なデバイスの表示」を選択します。そうすると、枠内に「ステレオミキサー」が表示されます。
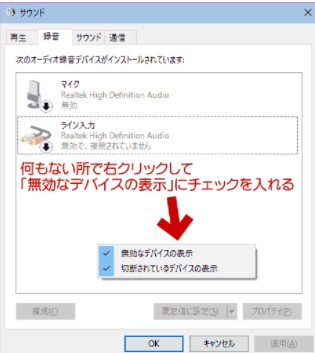
- 続いては、ボイスレコーダー録音時の音量を設定しましょう。ステレオミキサーの「プロパティ」をクリックして、「レベル」タブを選択します。
中央の青いつまみを左右に動かして、録音時の音量を調整できます。
調整が完了したら、「OK」をクリックします。
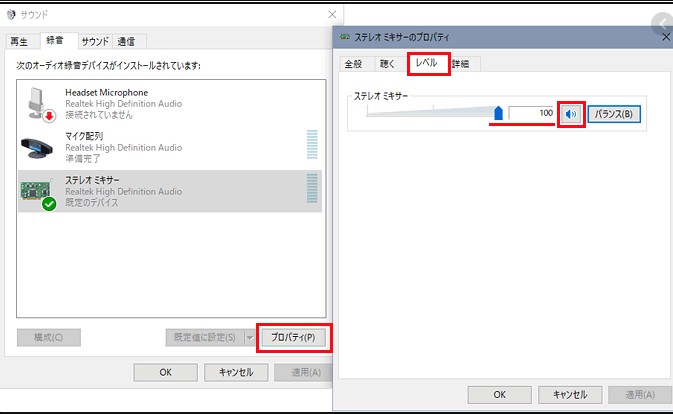
手順その② ボイスレコーダーで内部音声のみ録音を開始/停止する
- Windows10の「スタート」をクリックして、一覧から「ボイスレコーダー」を起動します。
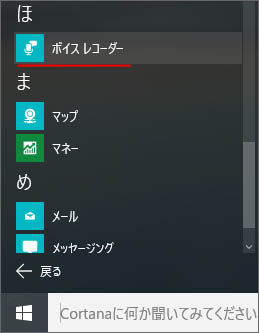
- 続いては、画面中央の「レコーディング開始」ボタン(マイクアイコン)をクリックして、録音を開始します。
なお、動画の音声・音楽を録音する場合は、再生した状態でレコーディングを開始します。
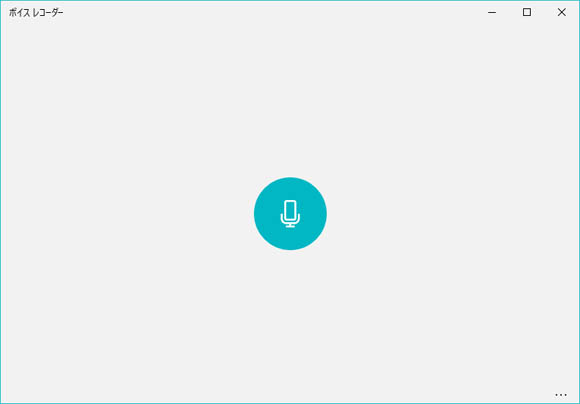
- 録音を停止するには再度「レコーディング開始」ボタンをクリックし、録音が停止されます。
停止すると、録音データが自動的に画面左側のレコーディングフォルダーに保存されます。
なお、ボイスレコーダーの録音データは「.m4a」となります、他の拡張子に変更するには別のツールと併用する必要があります。ご注意ください。
Windows10のボイスレコーダーは開発が終了したアプリであり、起動できない、うまく録音できない不具合が多発しているようです。
Windows10でボイスレコーダーがうまく録音できない場合は、サウンドレコーダーにアップデートするか、より安定した動作と高機能な録音が可能な録音専用ソフト「DemoCreator」の利用をおすすめします。
関連人気記事:Windows10ボイスレコーダーで録音する方法、録音できない原因と対処法も解説!
関連人気記事:「Windows11」で音声を録音する方法のまとめ、サウンドレコーダーと録音ソフトを使い
Part4.Windows10でPC内部音声録音に関する質問
質問1:WindowsのPCで録音するには一番おすすめのやり方はどちですか?
PCで録音を行うなら、「DemoCreator」がおすすめです。DemoCreatorは無料で利用できる録音ソフトで、Windowsパソコンの内部音声だけでなく、周囲の音も録音可能です。
操作も非常に簡単で、わずか2ステップで録音を開始できます。さらに、録音した音声のカットやトリミング、ノイズ除去、フェード編集にも対応しており、シンプルながら高機能なツールです。
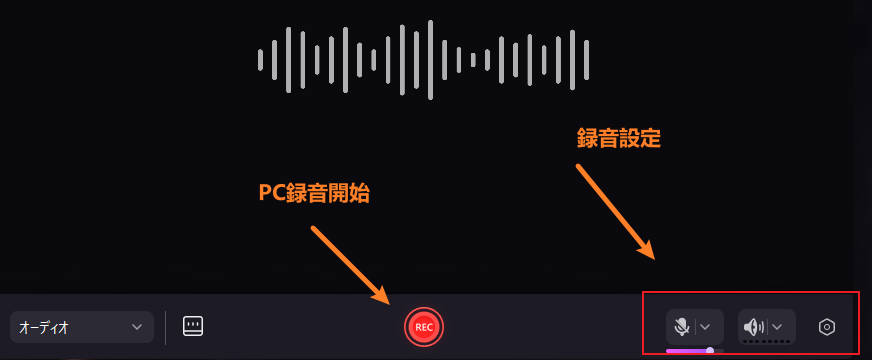
質問2:パソコン内部音声とマイク音声をそれぞれ録音して保存できますか。
録音専用ソフトDemoCreatorを活用するとパソコン内部音声とマイク音声をそれぞれ録音して保存することも可能です。ぜひ無料ダウンロードして体験してみましょう。
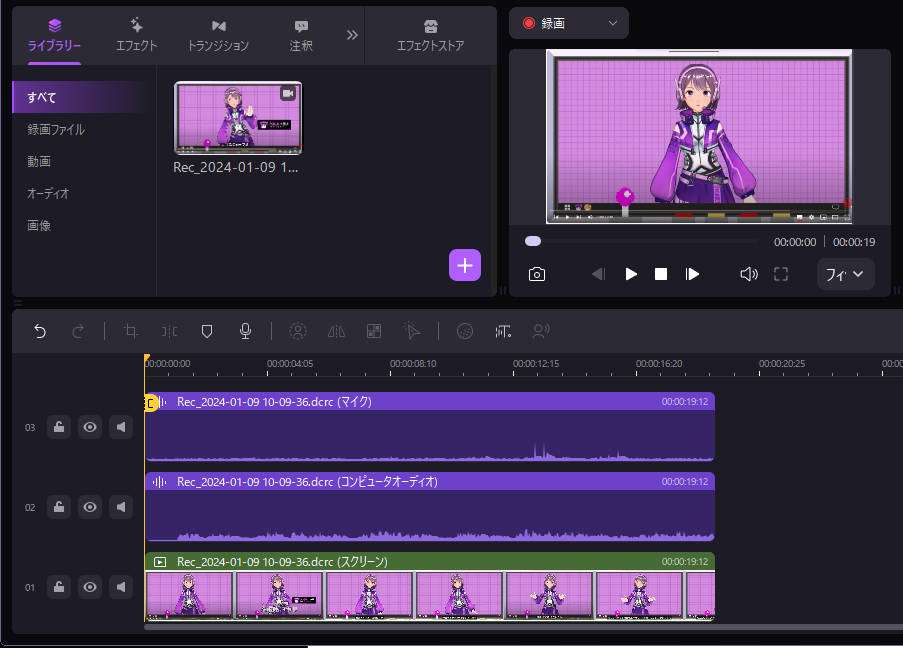
質問3:Windows 10では録音デバイスを設定することができますか。
はい、Windows10で録音デバイスを設定することが可能です。ボイスレコーダーを使用する場合、パソコン「サウンド」の設定画面で録音デバイスを変更することができます。
また、DemoCreatorなら、録音開始前に録音デバイスを設定することができます。
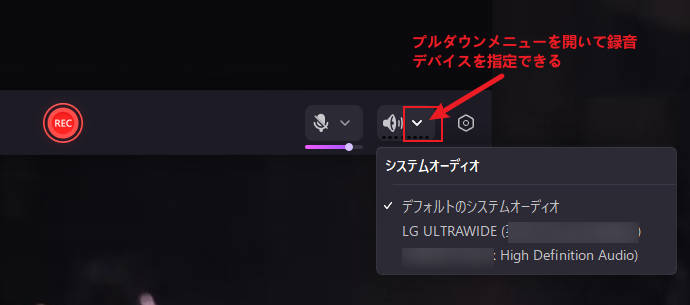
質問4:録音したファイルの形式は何ですか?他の形式に変更できますか?
使用のレコーダーにより録音したファイルの形式が異なります。
Windows10ボイスレコーダーの録音データはM4Aで、ファイル形式を変換するには別のオーディオ編集ツールを使用する必要があります。
DemoCreatorならエクスポート際に録音ファイルの形式(MP3,M4Aなど)を自由に指定できます。
Part5.Windows10のパソコンで録音を行う際の注意点
注意点1:PC録音を行う前にストレージ容量を確認する
ボイスレコーダーと録音ソフトDemoCreatorにも関わらず、録音データはパソコンのローカルに保存されます。ストレージ容量がなくなると録音が自動的に中止します。
そのため、PC録音を行う前にストレージ容量を確認する必要があります。事前に録音データの保存先を空いているディスクに設定しておいた方がいいです。
注意点2:PC音声録音前のテストを行う
実際の録音を始める前に、テスト録音を行い、音質や問題がないか確認しましょう。これによってトラブルが発生する前に問題を解決できるかもしれません。効率的に録音できるようになります。
注意点3:他のソフトの干渉を避ける
録音中には他のソフトとアプリが音を出す可能性があります。通知音やメッセージの通知などが録音に影響を与えないように、アプリケーションの設定を確認しておくと良いでしょう。また、また、録音前に不要なアプリを終了させるのもオススメです。
注意点4:録音データの著作権を注意する
オンラインの動画や音楽などを録音する場合は、著作権侵害になるかどうかを確認する必要があります。
例えば、著作権がある音楽や動画を録音したい場合は許可が必要です。無断で録音&保存することが著作権違反になる可能性があります
また、会議録音の場合は事前に相手から許可を得ることがおススメです。
まとめ:Windows10パソコンの内部音声のみ録音にチャレンジしよう!
いかがでしたでしょうか?
今回ご紹介したようにWindows10の「ボイスレコーダー」と録音ソフト「DemoCreator」を利用すれば、簡単かつ高品質にPC内の音声やmp3等の音楽を録音できます。
操作・手順も非常に簡単なので、Windowsユーザーの方はぜひ一度利用してみてはいかがでしょうか。
 マルウェアなし|プライバシー保護
マルウェアなし|プライバシー保護
役に立ちましたか?コメントしましょう!