【初心者向け】パソコンでナレーションを簡単に録音する方法

動画にナレーションを入れる必要性
YouTubeを見ている時、ナレーションの入っている動画ってよく見かけますよね。普段何気なく聞いているナレーションですが、実は動画の内容をより分かりやすく伝えるための手段のひとつなのです。動画にナレーションを入れることができれば、動画の幅がより広がること間違いありません。
また、映像で見て分かりにくい場面でも、ナレーションで状況を説明すれば、内容を理解できる場合がほとんどです。また、ナレーションが入ることによって動画が見やすくなるだけでなく、視聴者が投稿者に親近感を覚えたり、興味を抱く可能性もあります。
この記事では、「ナレーションに挑戦してみたい!」という初心者の方に向けて、パソコンでナレーションを簡単に録音する方法について解説しています。ぜひ、最後まで読んでみてくださいね。
1.ナレーション録音ための準備
ナレーションを録音しようと思ったら、まずは必要な機材を揃えることから始めましょう。必要なものは以下の通りです。
・マイク(コンデンサーマイク)
ナレーションを録音するのに向いているのは、感度の高いコンデンサーマイクというマイクです。ただ、価格が他のマイクに比べ高い傾向があるため、予算と相談しながら購入しましょう。より高音質な音声を録音をしたいという方は、コンデンサーマイク一択です。
・ヘッドフォン
録音したナレーションを聞くためにヘッドフォンも購入しておいた方がいいでしょう。
・ナレーション録音、動画編集ソフト
ナレーションを録音するために録音、編集ソフトが必要です。パソコンに内蔵のアプリを使うのも良いと思いますが、より高音質に録音したいのであればソフトを用意することをおすすめします。
また、ナレーションを録音する際に気をつけておきたい注意点があります。それは、録音する際の環境作りです。雑音が一切入らない防音室などで録音する方より、自宅でナレーションを録音する方の方が圧倒的に多いと思います。そのため、雑音が入らないような環境作りも大切です。
2.録音、編集ソフトでナレーション録音する方法
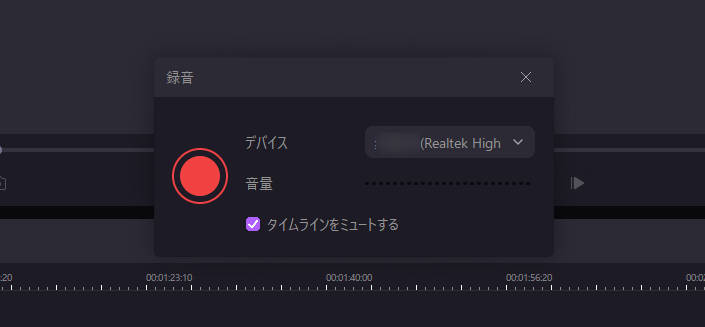
必要なものでもご紹介したように、ナレーションを録音するための音声録音、動画編集ソフトは準備することをおすすめします。そこで、録画・録音・動画編集機能を全部そろえているWondershare社のDemoCreatorをご紹介しましょう。
Wondershare DemoCreatorはPC画面録画だけではなく、Webカメラもマイク音声も簡単に録画・録音できます。
なお、録音したナレーションをそのまますぐに編集(カット、ノイズ除去、音量調整、ボイスチェンジャーなど)できるという優れものです。1つのソフトで両方の機能をまかなえるため、その使いやすさから人気のあるソフトでもあります。
ここでは、「DemoCreator」でナレーションを録音する方法を解説していきましょう。興味のある方は無料体験版もあるので、チェックしてみてくださいね。
方法①:動画編集モードで「ボイスレコーダー」機能を使いナレーション録音する
Step1:まず、DemoCreatorを起動して【動画編集】を選択して動画編集ツールが開かれます。
Step2:次に、ナレーションを入れたい動画を編集ツールにインポートしてタイムラインに追加します。編集画面のタイムライン上部にある「音声」をクリック。
Step3:「◉」をクリックすると録音開始。動画に合わせてナレーションを入れます。同じボタンをクリックすると録音停止。
ナレーションの録音方法|DemoCreatorを使い
方法②:【画面録画】機能でナレーションを録音する
Step1:まず、パソコンでナレーションを入れたい対象動画を再生準備する。
Step2:DemoCreatorを起動して、「画面録画」>「オーディオ」をクリックします。
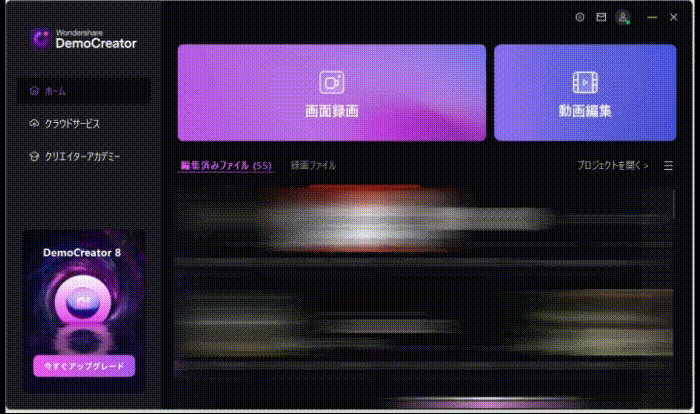
ナレーションのみ録音する場合は、マイク音声の録画をオンに設定します。もしナレーションとシステム音声を同時に録音したい場合は、マイクとシステム音声を同時にオンにします。
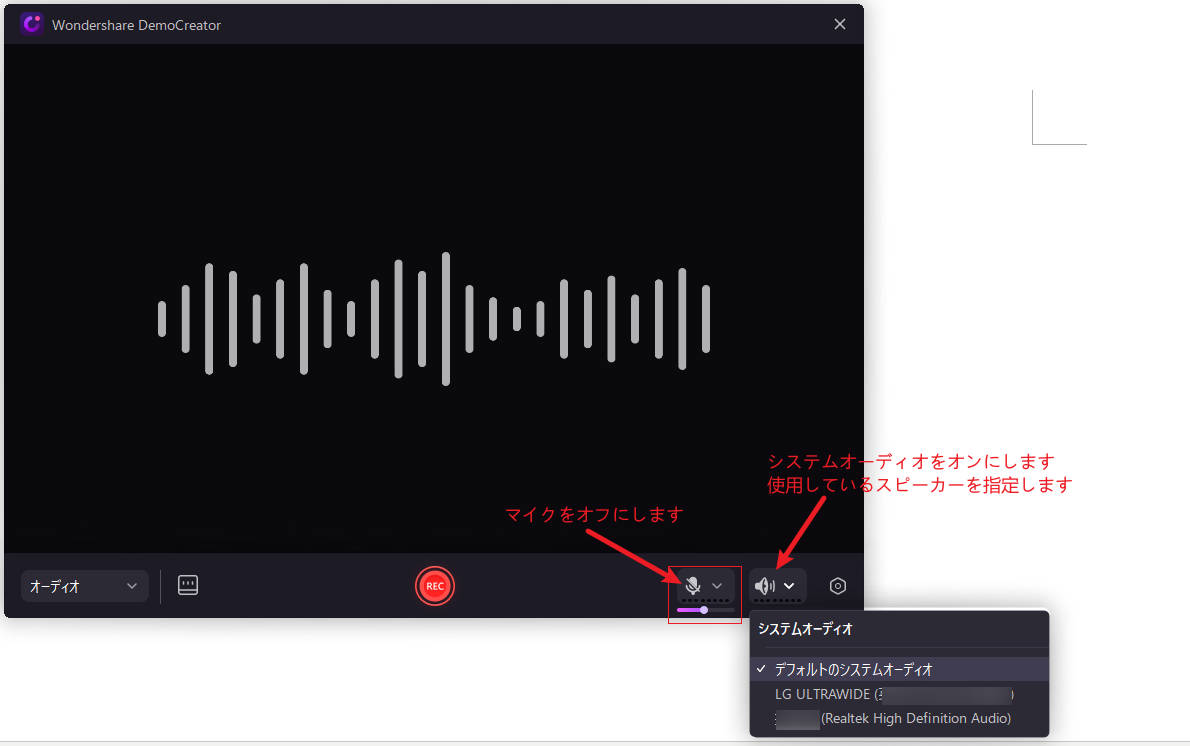
・ナレーション録音設定が終わりましたら、赤いRECボタンをクリックして録画を開始します。マイクにナレーションを吹き込みましょう。
ナレーションが終わったら、F10キーまたは、「■」ボタンを押して録画を終了します。
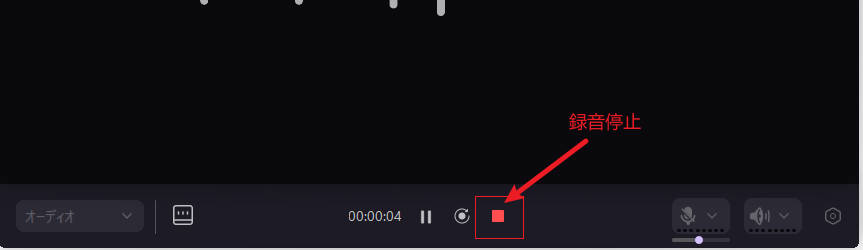
関連人気記事:【高音質】おすすめのPC録音ソフト11選!PC録音方法も徹底解説
関連人気記事:Mac録音が簡単!Macで内部&外部音声を録音する方法|オススメのMac録音ソフトもご紹介
3.録音できたナレーションを編集する方法
DemoCreatorは画面録画だけでなく、動画編集機能も分かりやすい仕様になっています。動画編集が得意ではない、難しいと感じている方でも安心して操作できるとおもいますよ。それでは、録音できたナレーションの編集方法をご紹介しましょう。
①音声の分割カット
・タイムラインの音声ファイルの分割したい位置に黄色のカーソルを持ってくる。
・タイムライン上部にある「分割」をクリックすると、ファイルの分割が可能。
②自動キャプション機能で字幕を入れる(有料)
・編集画面上部の「キャプション」から「自動キャプション」をクリックし、「自動キャプション機能」を購入。
・「自動キャプション機能」を設定後、言語を選択し「認識開始」をクリック。
・文字の変換ミスがないか確認。
③雑音除去
・タイムラインの音声ファイルを選択し、「オーディオ」タブをクリック。
・「ノイズ除去」をオンにする。
④音量調節
・タイムラインの音声ファイルを選択し、「オーディオ」タブをクリック。
・「オーディオ」にある「音量」で調節可能。
ナレーションを簡単に編集する方法
まとめ:ナレーション録音に挑戦してみよう!
パソコンでナレーションを簡単に録音する方法をご紹介しましたが、お役に立てたでしょうか?必要な機材や録音環境を整えられたら、ナレーションを録音する準備はできたも同然です。この記事を参考にして、あなたもナレーションに挑戦してみましょう!
 マルウェアなし|プライバシー保護
マルウェアなし|プライバシー保護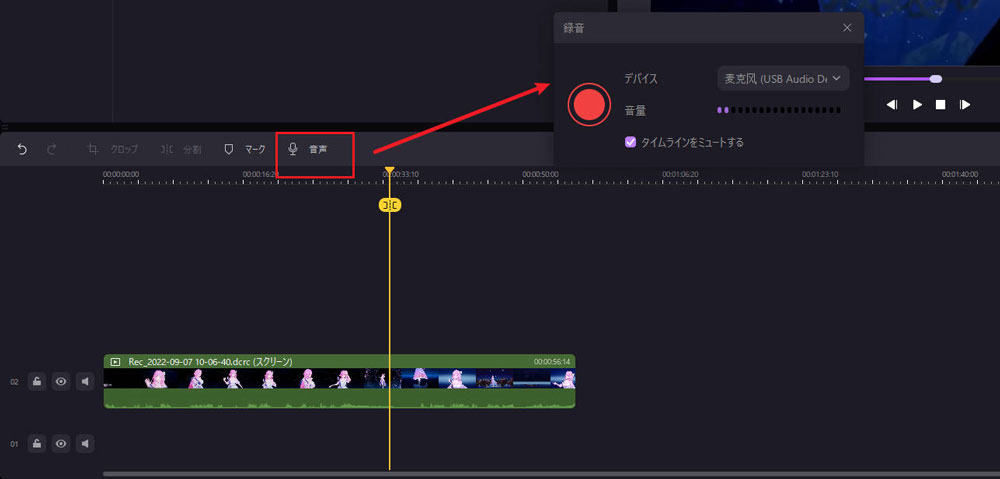
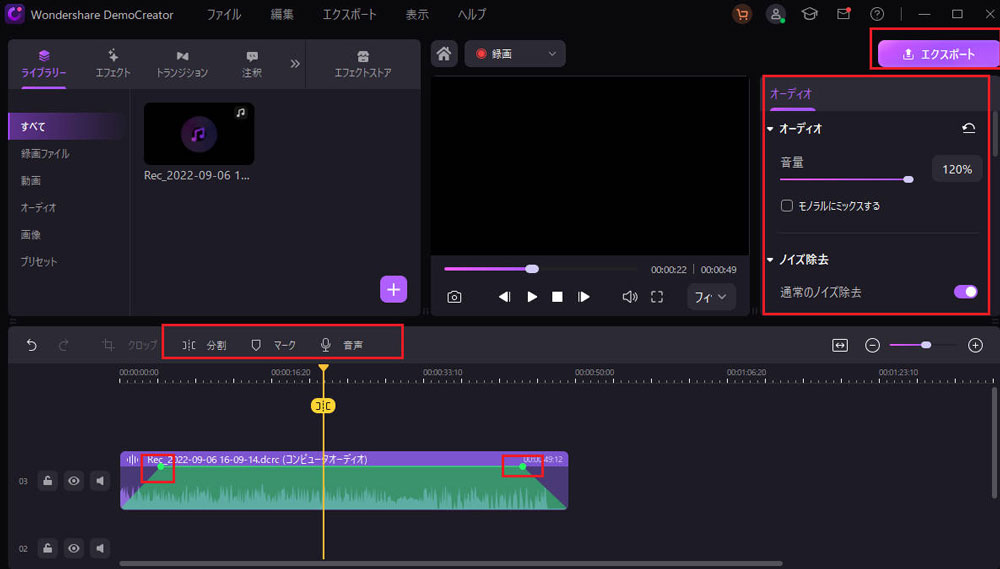

役に立ちましたか?コメントしましょう!