PC・スマホで音声を録音する方法を解説!おすすめのソフトも紹介
動画音声やマイク音声など音声を録音する方法はさまざまあり、PCやスマホによって異なります。そのため、どのような方法なら良いのか迷うかもしれません。
そこで今回は、PC(Windows・Mac)やスマホ(iPhone・Android)で音声を録音する方法や注意点を紹介します。最後まで読むことで、あなたも気軽に質の高い音声録音を実現できるようになるでしょう。
Part1.(Windows・Mac)PC音声を簡単に録音する2つの方法
方法1:録音ソフトを利用してPC音声を簡単かつ高音質に録音する方法
専用の音声録音ソフトを利用すれば、パソコンから流れる音声を高音質に録音できます。専用の録音ソフトだからこそ、パソコンシステム音声やマイク音声などを長時間に無劣化に録音できます。ソフトによっては音声編集機能も搭載されており、無駄な音声のカットや音量を調整できるため、さらに聞きやすい録音となるでしょう。
もし専用の音声録音ソフトを使いたいのであれば、一番おすすめなのは、Wondershare DemoCreatorとなります。DemoCreatorはWindowsとMac双方に対応しており、無料版も用意されています。
DemoCreatorの無料ダウンロードはこちらへ
DemoCreatorがおすすめできる理由は、簡単な操作性、高度な画面録画・録音機能と充実した編集機能となります。DemoCreatorならPCに詳しくない方でも気軽にPC音声やマイク音声を自由に録音できます。DemoCreatorには、動画編集機能も豊富に搭載されているので、録画した音声と映像を別々で編集できます。カットやフェイドイン・アウト、再生スピード調整、ノイズ除去だけではなく、ステッカーやトランジションなどの豊富なエフェクトが備わっています。また、録音データをMp3やM4aで保存することも可能ですDemoCreatorを使ったPC録音方法は簡単です。ぜひ以下の手順に沿って実践してみましょう。
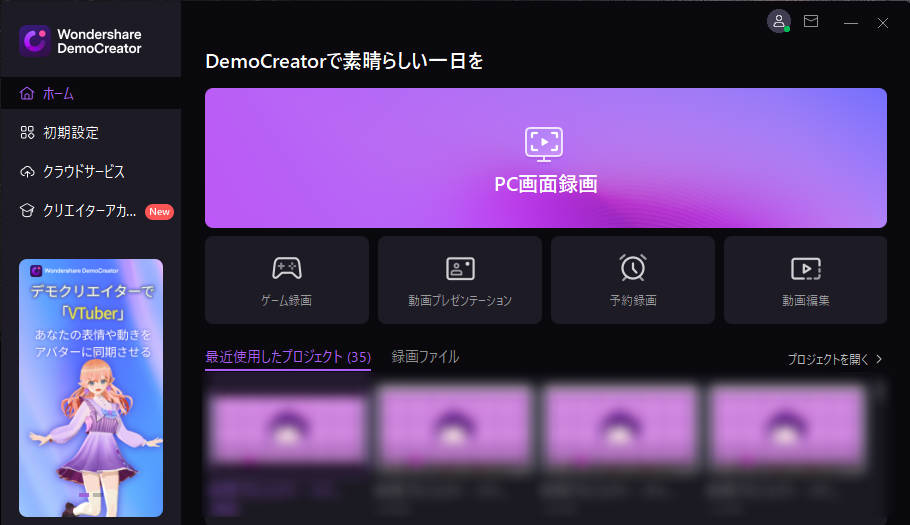
PC録音方法| Wondershare DemoCreatorチュートリアル
Step1.ソフトを起動して「PC画面録画」を選択
まずはDemoCreatorを起動しましょう。最初のウィンドウが表示されるため、その中から【PC画面録画】という項目をクリックします。
Step2.録音設定をする
音声だけ録音する場合、まずは録画範囲を選択して【画面を録画しない】に変えます。Webカメラもオフにしておきましょう。
その後、【システムオーディオ】と【マイクロフォン】を設定します。もし双方とも録音したい場合にはそのままで問題ありませんが、片方だけ録音したい場合には必要ないほうをクリックするだけで録音しないようになります。
Step3.PC録音開始
録音設定が終わったら、RECボタンをクリックして録音を開始しましょう。録音を終了する際は、F10キーを押します。
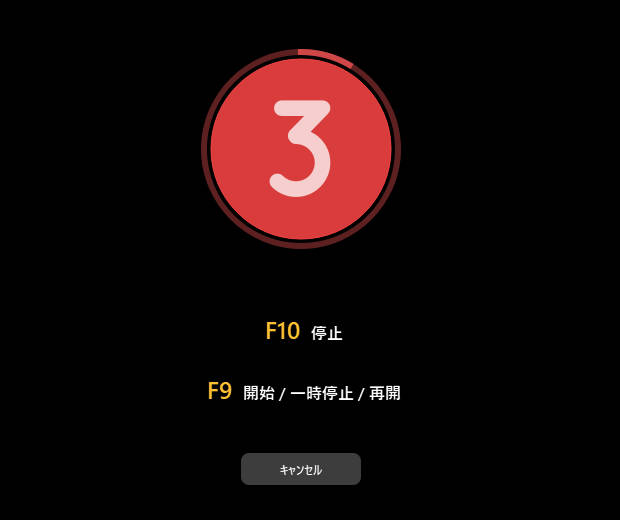
Step4.音声を編集してエクスポート
PC録音が終わると、自動的に編集画面へ移行します。編集画面できちんと録音されているのか再生確認しましょう。【ノイズの除去】や【スピードの調整】、音量調整などを終えたら、【エクスポート】をクリックします。フォーマットや保存先を指定できるウィンドウが表示されるため、フォーマットをMP3に変えた上で【エクスポート】をクリックすると、録音した音声は指定した場所に保存されます。
PC録音ソフトDemoCreatorバージョン6.0が新登場
PC録音ソフトDemoCreatorを無料ダウンロードしてから録音してみましょう
方法2:PCの標準機能を用いて録音する方法
関連人気記事:音楽CDを高音質で録音してMP3としてHDDやSDカードに保存する方法
関連人気記事:パソコン音声を高音質で簡単に録音できるソフトおすすめ
もし気軽にPC音声を録音したい場合には、PCの標準搭載されている機能を活用しましょう。実は、WindowsにもMacにも音声を録音できる機能が備わっています。一体どのような機能なのでしょうか。
2-1.Windowsで標準機能を利用して録音する方法
Windows録音する場合には、ボイスレコーダーという機能を使います。Windows 10や11に備わっている音声録音機能であり、M4AやAAC形式で録音できます。ただし、PCにステレオミキサーがインストールされている必要があります。なお、録音方法は以下の手順で行います。
Step1.ボイスレコーダーを起動
まずはボイスレコーダーを起動させましょう。もしデスクトップ上に無いのであれば、スタートボダンをクリックし、すべてのアプリ一覧から「ボイスレコーダー」をクリックすれば起動できます。
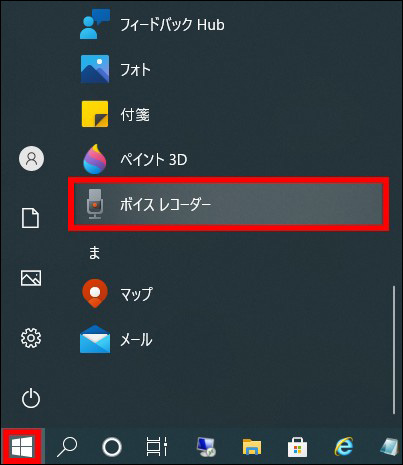
Step2.レコーディング開始ボタンをクリック
「ボイスレコーダー」の機能は非常にシンプルで、起動するとボダンのみのウィンドウが表示されます。録音したい際には、中心のレコーディング開始ボタンをクリックするとスタートします。止めたいときは、再度真ん中のボダンをクリックすればOKです。
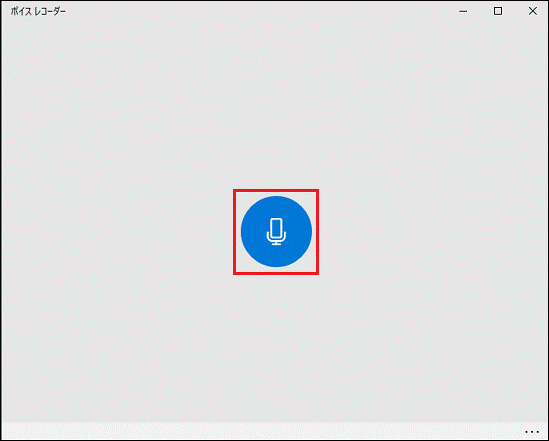
Step3.保存内容を確認
録音されたものは、自動でウィンドウの左側に表示されます。実際のものは「サウンド レコーディング」というフォルダに入っているため、利用する際はそこから録音したものを選びましょう。
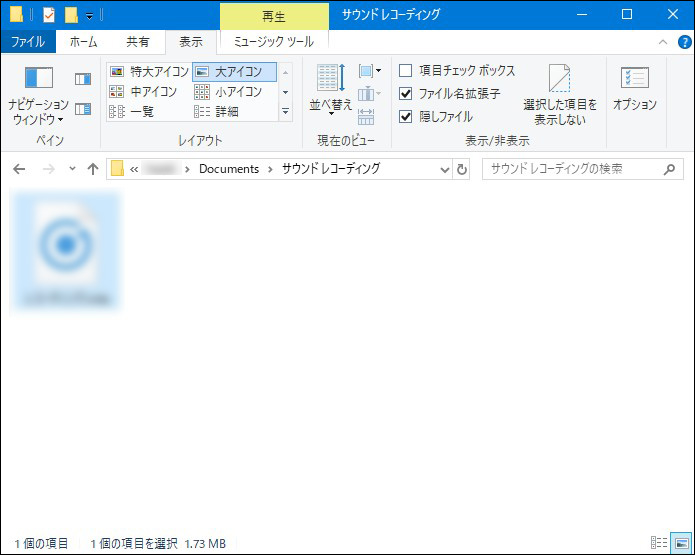
関連人気記事:Windows10で画面録画時に発生する録音不具合の解決策
2-2.Macで標準機能を利用して録音する方法
Mac録音する場合には、QuickTime Playerというソフトが活用できます。QuickTime PlayerはMacに標準搭載されているメディアプレイヤーであり、動画を視聴したいときといった場面で役立つソフトです。
Step1.ソフトを起動して「新規オーディオ収録」を選択
QuickTime Playerを起動した後、右上の「ファイル」をクリックします。さまざまな項目が表示されますが、その中から「新規オーディオ収録」を選びましょう。そうすると小さなウィンドウが表示されます。
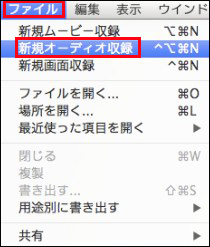
Step2.音量や質などを調整して録音開始
音量のボリュームや音質などを調整して録音を始めましょう。音質に関しては録音ボタンの隣にある小さな三角のボタンをクリックするとオプションが表示されるため、そこで音質を調整できます。
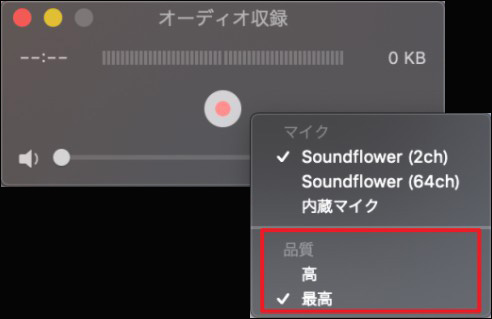
Step3.録音を確認して保存
録音終了後、録音したものが確認できるウィンドウに切り替わります。その上で音を聞いて問題なければ、「ファイル」を選択して「保存」を選べばOKです。なお、録音したものを聞く際に名前を変えることもできます。わかりやすく管理するためにも、そのまま保存せずに名前を変えてから保存しましょう。
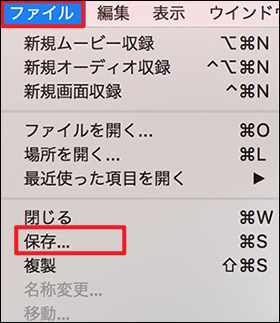
PC録音したいなら、録音ソフトDemoCreatorがおすすめです。お持ちない方はこちらより無料ダウンロードしてみましょう。
関連人気記事:「お見逃しなく」Macで外部音声とパソコン内部の音声を同時に録音できる方法
Part2.iPhone・Androidで音声を録音する方法
iPhone音声録音する場合、ボイスメモを利用しましょう。ボイスメモは外部の音声のみ録音できますが、誰でも簡単に音を収録できます。
・Iphoneで音声を録画する方法
Step1.アプリを起動
まずはアプリを起動しましょう。そうすると録音画面が表示されます。公式のアプリであるため、広告が表示されるといったことはありません。
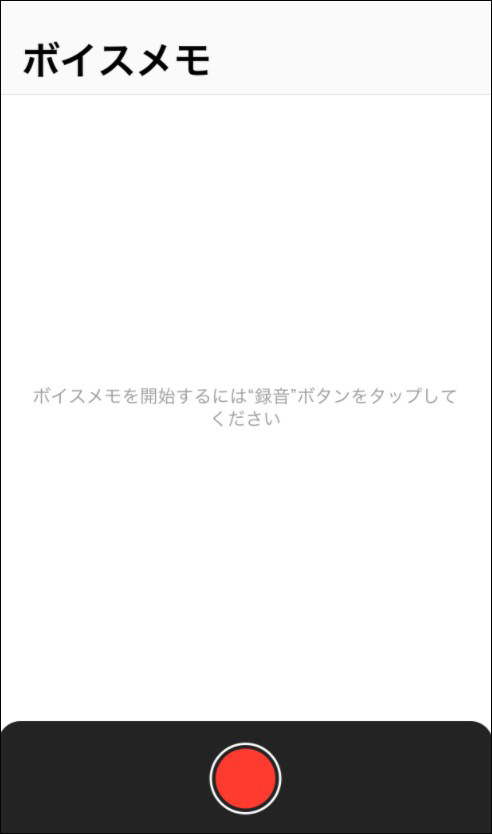
Step2.録音ボタンをタップ
次に録音ボタンをタップしましょう。録音中は画面上部が赤くなりますが、その部分をタップすることでボイスメモの画面に切り替わります。録音を止めたい場合は、再度録音ボタンをタップすると停止されます。
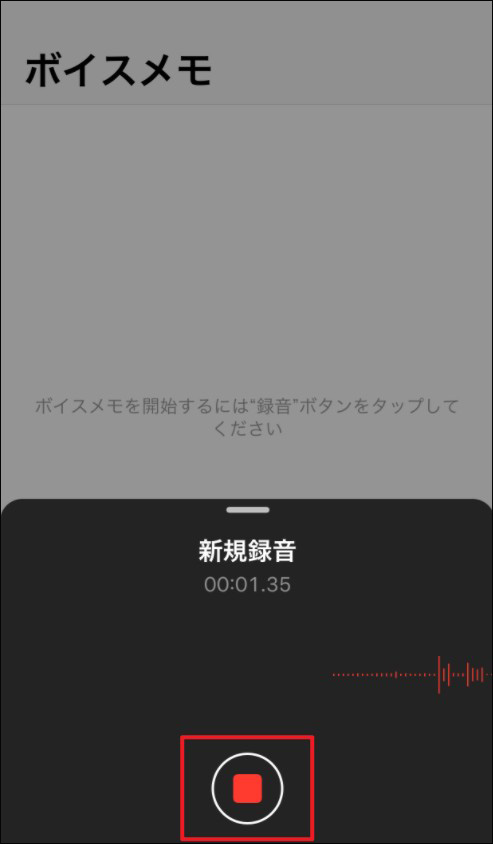
Step3.録音内容を確認
録音したものは、ボイスメモ内で確認できます。再生だけではなくコピーや共有も可能です。もし失敗したのであれば、ゴミ箱ボタンをタップすると消去できます。
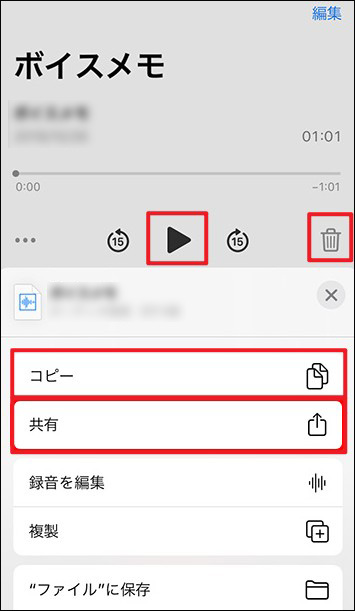
関連人気記事:iphone/androidでYoutubeライブを録画・録音する方法
・Androidで音声を録音する方法
Android音声録音は機種によって異なります。そのため、各機種の説明書を読んで録音しましょう。もちろん、Google Playで音声録音できるものを探すのもおすすめです。今回は、その中でもシンプルな機能の「ボイスレコーダー」というアプリにおける使い方を紹介します。
Step1.アプリを起動してボタンをタップ
アプリを起動すると中心下部に録音ボタンが表示されます。それをタップするだけで録音が始まるため、スマホに慣れていない方でも簡単に録音できます。
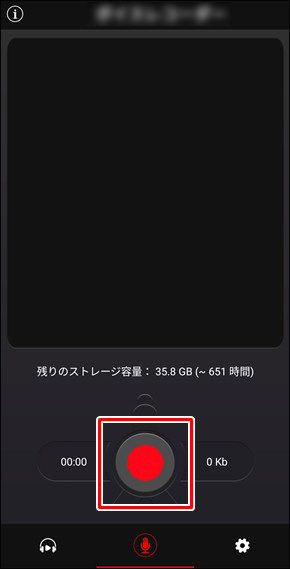
Step2.名前を変えて録音を確認
録音を終了すると名前を変更する画面が表示されます。そのままでも問題ありませんが、わかりやすくするためにも名前を変えておきましょう。保存されたものは下部に表示されているヘッドホンのアイコンをタップすると表示されます。
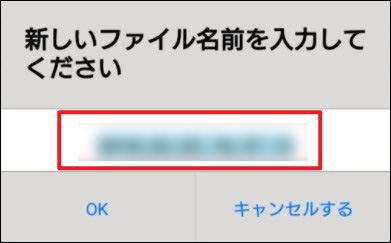
関連人気記事:【超簡単】iphone/android/PCでステレオ録音する方法
Part3.音声録音で注意すべきこと
ここまで読んだ方の中には、いくつか疑問が浮かんでいる方もいるのではないでしょうか。そこでPC音声録音における主な疑問に対する解答を紹介します。
①PCで録音する際に音が入らない原因と対策は?
PC音声録音で音が入らない原因としては、必要なものを取り入れていないことがよく挙げられます。例として専用ソフトを利用する場合、PCのマイクを使用することを許可していなければ、録音できません。
スムーズに録音するためにも、必要なものが何なのかあらかじめ確認しておきましょう。専用ソフトの場合は利用時に必要な設定が表示される場合があるため、その内容に従って設定すると録音できるようになります。それでも治らない場合には、ソフトのアンイストールやPCの再起動などを行いましょう。
②音声録音時の注意点は?
音声録画の注意点は、できる限り無駄な音を入れないようにすることです。なんとなくで録音すると、通知音といった無駄な音が入ってしまう場合があります。そのためにも、必要な音だけが録音できるように設定の変更や録音環境の整備といったことを行いましょう。
まとめ:高音質な音声録音は簡単にできる
音声録音というのは簡単にできるものであり、高音質な録音を実現できます。だからこそ、この機会に記事内で紹介したソフトや機能を活用して音声を録音してみましょう。特にPCの場合はDemoCreatorを利用することで高音質に録音できるだけではなく、編集もできることからおすすめです。


 100%安全安心マルウェアなし
100%安全安心マルウェアなし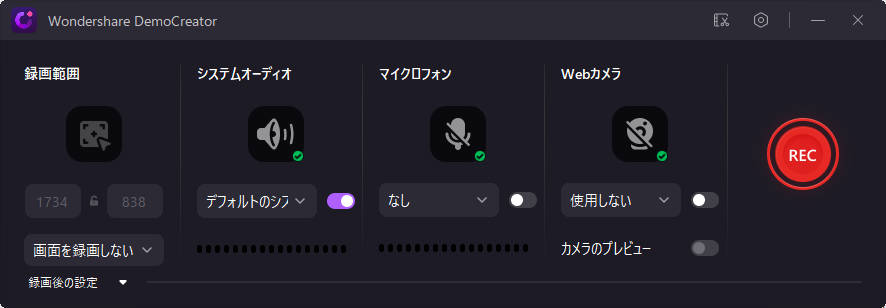
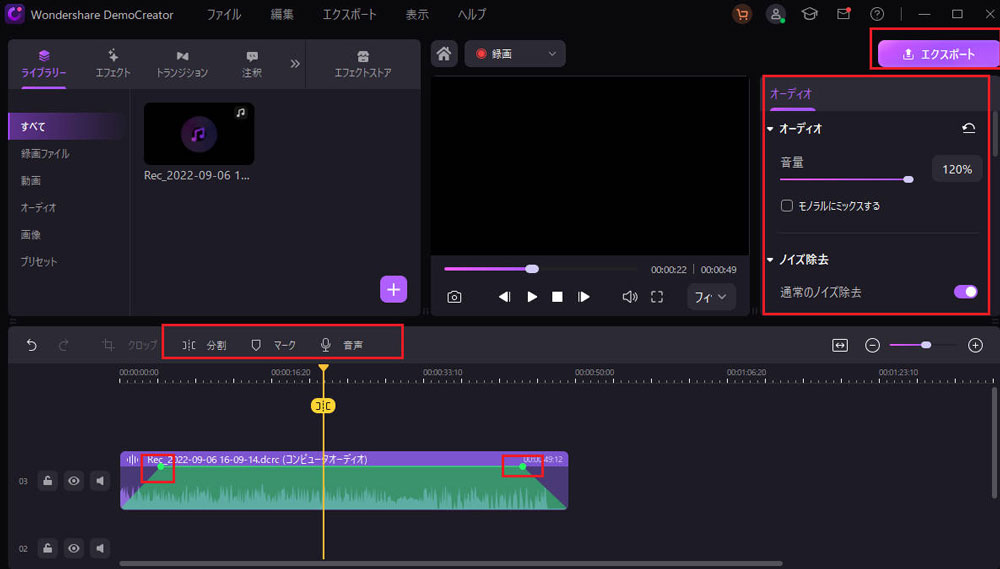

役に立ちましたか?コメントしましょう!