CDから録音する2つの方法|CDをiPhoneやHDD、SDカード、USBに入れる方法も解説!

CDよりもストリーミング再生が一般化しているものの、CDのみで配信されている音楽も存在します。好きなアーティストのCDを購入する方には、「CDの音源を別を録音して別のデバイスで再生したい...」と悩む方もいらっしゃるのではないでしょうか。
そこで今回は、パソコンやiPhoneでCDを録音する方法について解説します。また、CD音楽をiPhoneやSDカードなどに入れる方法も紹介しますのでCDの音楽をさまざまなデバイスで楽しみたい方は、ぜひ本記事を参考にしてください。
1.【有料&無料】パソコンでCDを録音する2つの方法
それではパソコンのCDから録音する2つの方法について解説します。有料と無料の方法をそれぞれしますので、ニーズに合った方法でCDから録音してみましょう。
方法一:録音ソフトでCDから録音する方法【有料】
まずは、録音ソフトでCDの音源を録音してから保存する方法を紹介します。今回は、【DemoCreator】というソフトの使い方について解説します。DemoCreatorは非常に便利なツールなので、ぜひ参考にしてください。
-1パソコンでCDを録音するにはDemoCreatorがおすすめ!
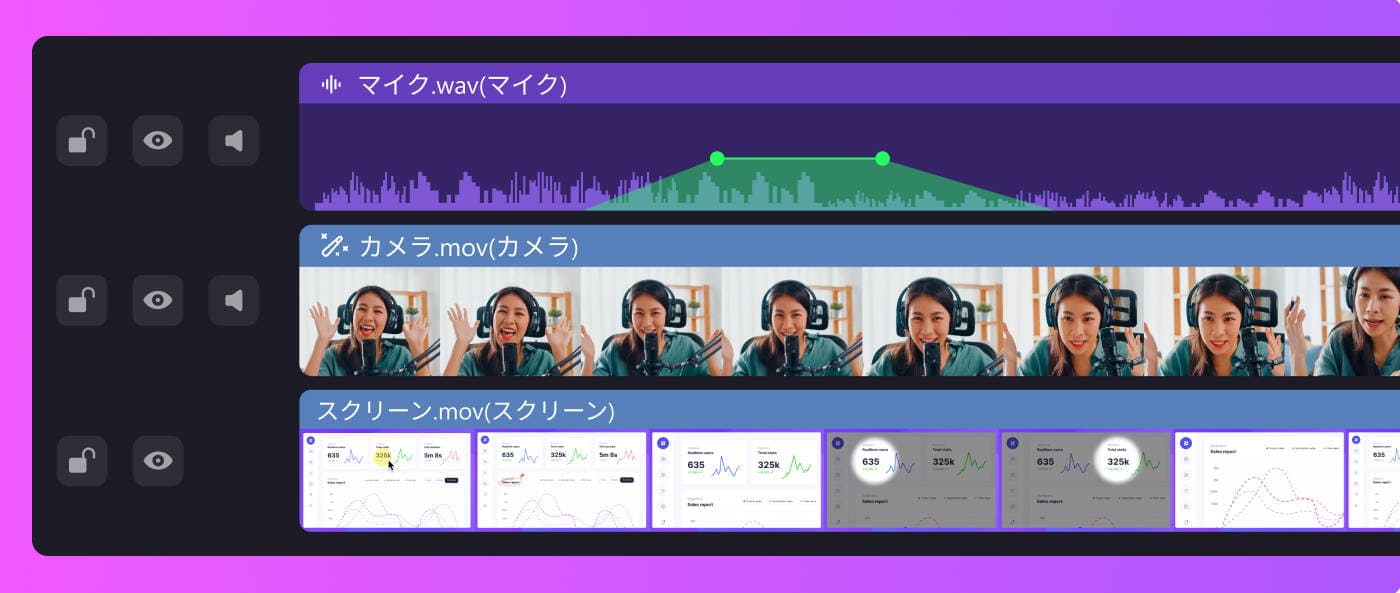
DemoCreatorは、音楽の取り込みや動画編集、動画配信などの機能を搭載したオールインワンソフトです。
高品質録画・録音に対応しているので、好きなアーティストの楽曲を高品質な状態で保存したい方にピッタリのソフトといえます。操作方法は簡単なので、PC操作に慣れていない方でも安心して利用できるでしょう。
特別な音楽を質の高い状態で録音したい方は、ぜひDemoCreatorをお試しください。
-2DemoCreatorでCDから録音するガイド
それでは、DemoCreatorでCDを録音する方法について解説します。なおDemoCreatorは無料でダウンロードできるので、この機会に使い方を一緒に見ていきましょう。
ステップ1:CDをパソコンに取り込む
まずは、使用するPCにCDを取り込み、DemoCreatorを起動して【PC画面録画】を選択します。
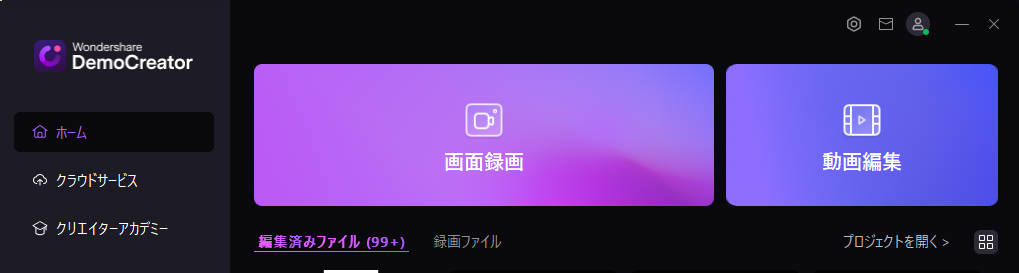
ステップ2:CDから録音する
画面が表示されたら、CDから録音するために下記の設定を行いましょう。
- 録画範囲:任意の範囲を設定します
- システムオーディオ:使用する再生デバイスを選択し、オンにします
- マイクロフォン:オフにする
- Webカメラ:オフにする
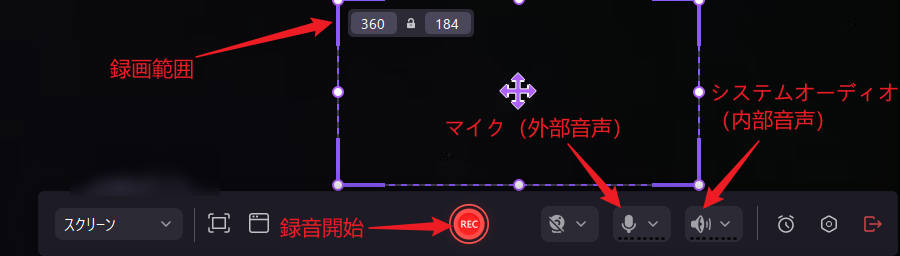
上記の設定が完了したら【REC】をクリックして、録音を開始します。
録音を終了する場合は、画面右上の【停止マーク】をクリックしてください。
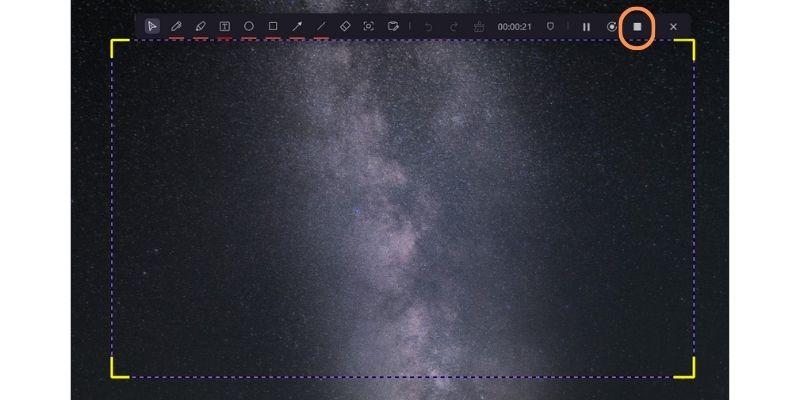
ステップ3:録音したCD音楽を保存する
録音が完了すると音楽編集画面が表示されます。音楽をカットしたり、トリミングしたりすることができます。また、楽曲の歌詞を表示させる場合は、タイムライン上部の【自動キャプション】をクリックし、AIから歌詞を生成できます。
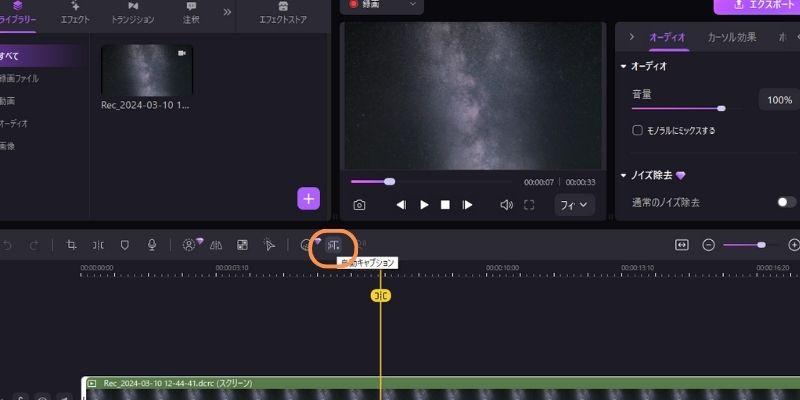
必要な作業が完了したら、画面右上の【エクスポート】をクリックします。
【エクスポート画面】が表示されたら、下記の設定を行いましょう。
- 拡張子を【MP3】などの音楽ファイルに設定する
- ファイル名を設定する
- 保存先を設定する
上記の設定が完了したら【エクスポート】をクリックしてCDの音源を保存します。
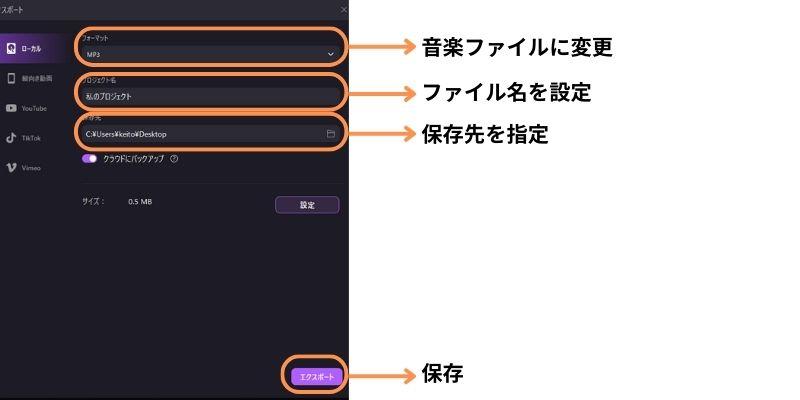
DemoCreatorでCDの音楽を録音する方法は以上です。音源を高音質で保存したい方は、ぜひDemoCreatorをご活用ください。
関連人気記事:radiko(ラジコ)を録音できるツール3選!実際の録音方法や注意点についても解説!
関連人気記事:【バレない!】Zoom音声は録音できる?具体的な方法を紹介!
関連人気記事:簡単に音声の録音ができる!便利なAndroidボイスメモアプリをご紹介
CDから録音する方法|DemoCreator
方法二:PCの内蔵機能でCDから録音する方法【無料】
録音ソフト以外、パソコンの内蔵機能で再生しているCDの音楽を録音することもできます。しかしながら、専用のソフトと比べると録音品質のほうが低くて、やり方もよりややこしくなります。
無料で使えることはメリットなので、コストを抑えたい方はぜひお試してください。
Windowsの内蔵機能でCD音楽を録音する方法
Windowsの場合、Windows 10とWindows 11には、標準機能としてゲームバーが搭載されています。ゲームバーでCDを録音する方法を確認しましょう。
Step1:【Ctrl+G】キーでゲームバーを起動する
Step2:ゲームバーで音楽を収録したい場合、事前に設定を行う必要があります。
ゲームバーの設定ボタンをクリックして、し、「録音するオーディオ」の中から、収録したい音声を選択します。
CDの音楽を録音しますので、「すべて」を選択します。
Step3:プレイヤーでCDを再生し、音声付き録画することでCDの音楽も収録しましょう。
ゲームバーでCDから録音する際の注意点:
注意点1:変換ツールあるいは編集ツールと併用する
ゲームバーで収録したコンテンツはMP4として保存されます。MP3ファイルとして保存したい場合、変換ツールもしくは動画編集ツールでMP3に変換する必要があります。
注意点2:音のない静かな環境で録音を行う
ゲームバーで音声付き画面収録を行うと、マイクの音声も自動的に収録されます。そのため、ゲームバーを使用する場合、音のない静かな環境で行いましょう。
Macの内蔵機能でCD音楽を録音する方法
一方でMacの場合、CDの録音機能は搭載されていません。したがって下記の方法を活用して、音楽を録音しましょう。
- 外部ドライブでCDを読み込む
- 再生オーディオを【スピーカー】に設定する
- 録音するマイクを設定する
- CDの楽曲を再生する
- QuickTimePlayerで【録音】を行う
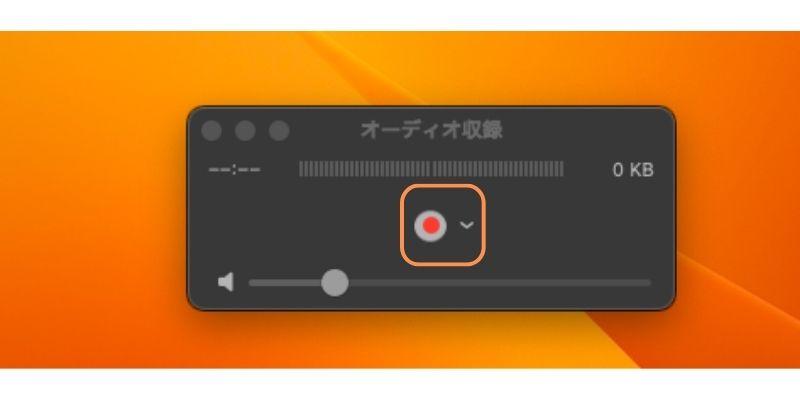
ただし上記のやり方では、保存する拡張子が指定されてしまいます。そのため共有するデバイスによっては再生できない可能性があります。また録音の品質はデバイスやマイクによって異なるので注意しましょう。
CDから録音の豆知識:CD音楽を直接パソコンに取り込む可能
コピーガードの技術が施されていないCDは、「Windows Medeia Player」を使ってCD音楽を直接PCに取り込むことができます。
「Windows Medeia Player」でCDを読み込むと、一覧から音楽CDのタイトルを右クリックし、表示された一覧から「CDをライブラリに取り込む」をクリックします。
また、「取り込みオプション」で「取り込んだ音楽にコピー防止を追加しない」を選択します。
その後、CDの音楽の取り込みが始まります。完了まで待ってください。
ただし、CDによっては取り込みができないかもしれません。その場合はやはり録音ソフトでCDから録音しましょう。
2.録音したCD曲をiPhoneやSDカードなどに入れる方法
次に、収録したCDの音楽をiPhoneやSDカードに取り込む方法を見ていきましょう。
①録音したCD曲をiPhoneに入れる方法
録音したCDの楽曲をWindowsからiPhoneに共有する場合は、音質の劣化を最小限に抑えられる【ギガファイル便】の利用がおすすめです。ファイルをアップロードしてリンクを共有するだけなので、難しい操作は必要ありません。
もしMacをからiPhoneに音楽を送信する場合は、【AirDrop】を使用するとよいでしょう。Macの共有画面からAirDropをクリックすれば共有するiPhoneが表示されるので、面倒な設定などの手間はありません。
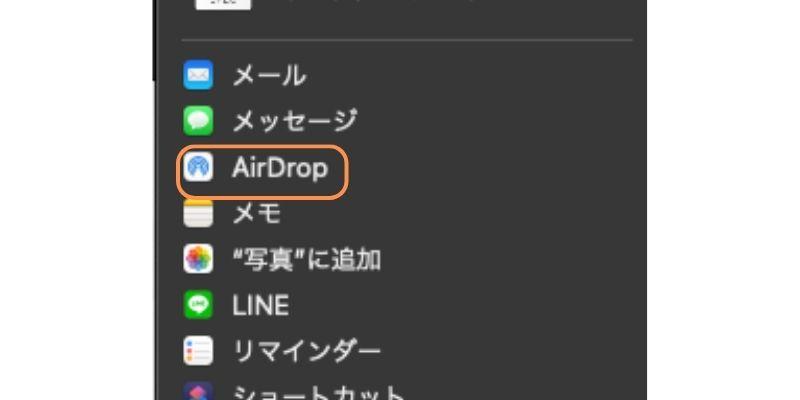
②CD音楽をSDカードに取り込む方法
SDカードにCD音楽を取り込む方法は、下記の通りです。
- SDカードをPCを接続する
- 【ファイル】を開く
- CDの音源ファイルをSDカードフォルダに移動する
Windowsであれば、使用するPCによってはSDカードを直接挿入することが可能です。しかしMacやSDカード非対応のWindowsを使用している場合は、ハブコネクトやSDカードリーダーを使用する必要があります。SDカードの読み込みが完了したら、上記の手順でCDの音楽をSDカードに取り込みましょう。
③CD録音をUSBに取り込む方法
Windowsであれば、USBとPCを直接接続することが可能です。保存するUSBをデバイスに挿入して【ファイル】を開き、音源ファイルをUSBに移動しましょう。
Macの場合、使用するPCによってはUSBに接続できません。その場合はハブコネクトやUSBリーダーを使用して、下記の手順で保存しましょう。
- MacとUSBを接続する
- 【Finder】を表示する
- 音楽ファイルを選択する
- USBファイルに移動する
CD録音をした音楽をUSBに取り込む方法は以上です。
3.CD録音によくある質問
最後に、CDから録音に関するよくある質問を紹介します。
質問1:録音すると音質は下がる?
結論からお伝えすると、どのような機器を使用しても楽曲の品質は下がってしまいます。
ただし録音環境や録音に使用するソフトなどによって品質劣化は最小限に防ぐことが可能です。したがって原曲の品質を維持したい方は、DemoCreatorなどのソフトを使用するとよいでしょう。
質問2:CDの録音は違法?
CDの音楽を録音するだけで違法になることは、基本的には考えられません。しかしコピーガードが施されているCDを無理やり録音したり、録音した音楽を無断で使用したりすることは違法になる可能性があります。したがってCDで録音した音楽は、個人で楽しむために利用しましょう。
まとめ:DemoCreatorでCDの音楽を録音しよう!
本記事では、CDの録音方法について詳しく解説しました。それぞれの方法にメリット・デメリットが存在するので、自分に合ったやり方で音源を録音してみましょう。
なお、より高品質の録音を希望する方には、DemoCreatorを推奨します。高音質での録音はもちろんノイズ除去などが利用できる録音ツールは多くありません。DemoCreatorは無料でダウンロードできるので、使い勝手のよいツールを使いたい方は、ぜひインストールしてみてください。
 マルウェアなし|プライバシー保護
マルウェアなし|プライバシー保護
役に立ちましたか?コメントしましょう!