簡単に音声の録音ができる!便利なAndroidボイスメモアプリをご紹介
みなさんは普段ボイスメモアプリを利用していますか。
筆者は昨年ボイスメモアプリを利用し始めましたが、あまりの便利さに驚愕しました。打ち合わせの議事録作成、自分自身のスピーチ練習、ぱっと思いついた内容の記録など様々な場面で利用できます。
筆者はもともと手書きのメモをしていましたが、ボイスメモアプリにすることで大幅に効率が上がりました。本記事ではそんな便利なAndroidボイスメモアプリの使い方やおすすめのアプリを紹介していきます。
- 1.ボイスメモアプリを使っていますか?
- 2.Androidのボイスメモ「レコーダー」の使い方
- 3.Androidのボイスメモアプリおすすめ5選
- 4.ボイスメモで録音する時の注意点
- 5.パソコンの音声を録音できるソフト‐Wondershare DemoCreator
- 6.Androidボイスメモ録音方法まとめ
1.ボイスメモアプリを使っていますか?
様々な場面で利用できるボイスメモアプリ。
しかしながら、使ったことがない方は意外と多いのではないでしょうか。
最近のAndroid(アンドロイド)スマホにはボイスメモアプリが最初から入っているものもありますが、入っていない場合が多いようです。
そこで本記事ではボイスメモアプリの便利な利用場面や、Androidスマホで使えるアプリを紹介していきます。
2.Androidのボイスメモ「レコーダー」の使い方
まず初めに、Androidで標準インストールされているボイスメモ「レコーダー」の使い方を紹介させていただきます。レコーダーは以下のようなアイコンでインストールされています。
STEP1「レコーダー」アプリの起動
アプリを開くと次のような画面になります。
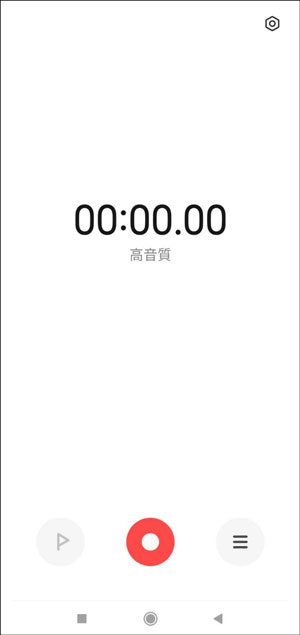
STEP2録音の開始
音声録音をするのはとても簡単で、真ん中下部の赤丸(録音ボタン)を押すと録音がスタートされ、もう一度同じ部分を押すと録音が停止されます。
STEP3録音した音声の再生
録音した音声を再生するには、録音ボタンの隣にある三本線のボタンをタッチします。すると次のような画面に移ります。
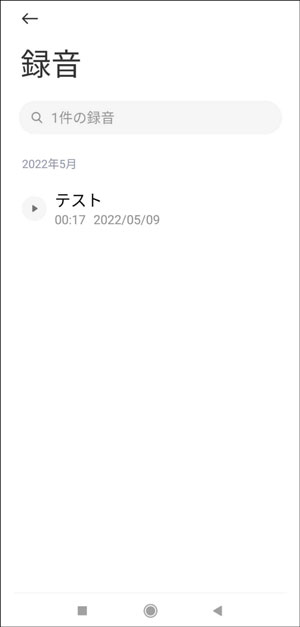
再生したい項目をタップすることで、音声再生画面に移ります。
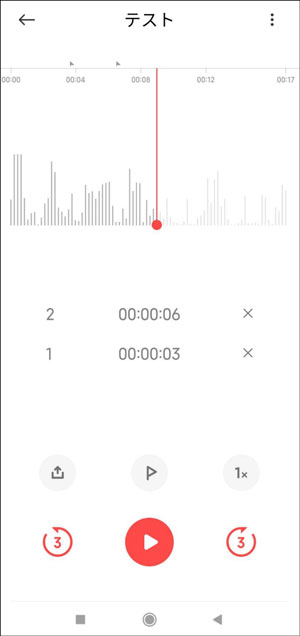
音声再生画面では、単に録音した音声を聞くだけではなく、必要な箇所にチェックポイントを立てたり、速度を変えて再生できたり、SNSなどで共有をしたりすることができます。
以上がAndroidで標準インストールされているボイスメモ「レコーダー」の使いかたになります。
使い方は非常に簡単で実際に使ってみると感覚的に利用できるので、すぐに活用できるかと思います。また、これから紹介する「Google Play」からインストールできるボイスメモアプリも全て同じような操作で簡単に使うことができます。
3.Androidのボイスメモアプリおすすめ5選
それではここからは「Google Play」からインストールできる、筆者が実際に利用して便利だと感じたおすすめボイスアプリ5選を紹介いたします。それぞれのアプリの録音方法と特徴や機能、メリット、デメリットを記載していますのでボイスメモアプリを選ぶ際の参考にしてみてください。
① 簡単ボイスレコーダー
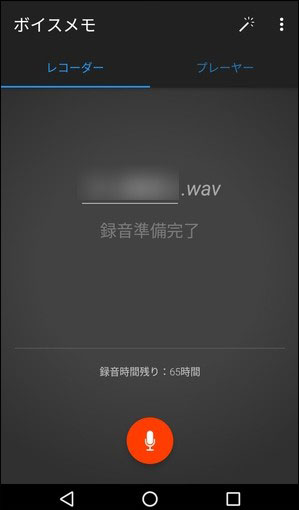
「簡単ボイスレコーダー」は会議や授業などの音声を、いつでも録音することができるアプリです。録音時間に制限はなく、音声を圧縮するため、ファイルサイズを小さくおさえることができます。名前のとおり、簡単に録音できるため、操作に迷うこともありません。
特徴
- ウィジェット・ショートカットでアプリを開かなくてもバックグランドで録音開始
- 録音ファイルをE-mailやファイル共有アプリを使用して共有したり、着信音に設定可能
メリット
- 操作が簡単で音質も高い
- ウィジットを設定することで、アプリを開かずにワンタップ録音が可能
- 共有が簡単
デメリット
- 編集機能が有料
② iVoice IOS 15 - スタイルの録音アプリ
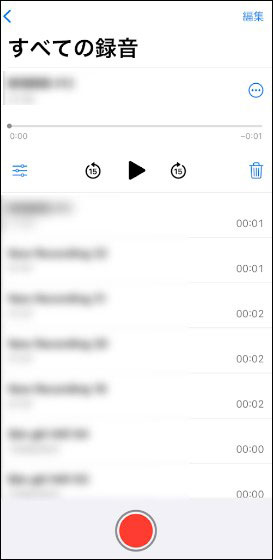
「iVoice IOS 15」は音質の高さにこだわったアプリです。またiOSのUIを再現しているため、iPhoneに慣れている方は使いやすいでしょう。録音中に通知をオフにできるため、集中して録音することができます。
特徴
- 検索機能、よく使う項目がある
- バックグラウンド録音が可能
- 録音中の通知非表示機能を搭載
メリット
- バックグラウンド再生や、録音中の通知非表示機能があるので録音が邪魔されにくい
デメリット
- 広告が多い
③ PCM録音
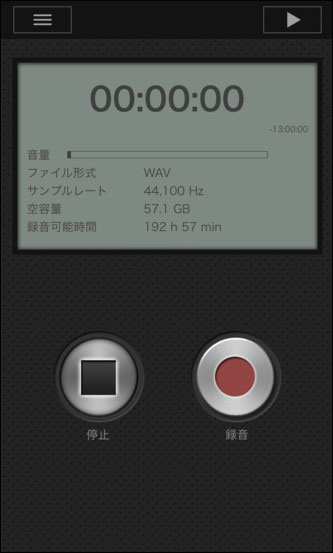
「PCM録音」は高音質な音声を録音できるアプリです。サンプリングレートの種類が豊富にあり、目的に合わせて設定変更できます。バックグラウンドの録音も可能です。
特徴
- 高音質なWAVに対応
- AACに変換して容量の節約も可
- 録音、停止の表示がわかりやすい
メリット
- WAV形式に対応しているので高音質の録音が可能
- 操作性がわかりやすい
デメリット
- 他のアプリに比べて録音可能時間が短い
④ Notta
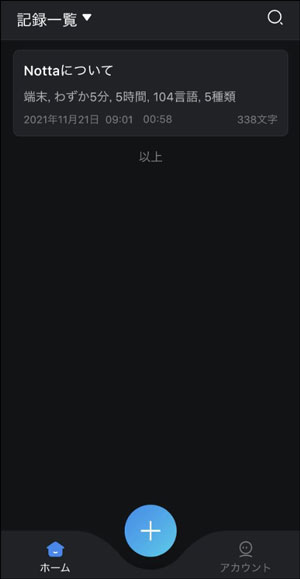
「Notta」は通常の録音機能に加え、音声をテキスト化できるアプリです。そのため、議事録作成やインタビュー記事のライティングといった、録音した音声をテキストデータとして活用したい場合に役立ちます。
特徴
- リアルタイム文字起こし機能を搭載
- Zoom、TeamsなどのWeb会議と連携ができる
メリット
- 文字起こしされた文章はコピーができるので議事録作成の手助けになる
デメリット
- 録音をする環境によっては文字起こし機能の精度が良くない場合がある
⑤ ボイスメモとボイスレコーダー:高効率録音アプリケーション
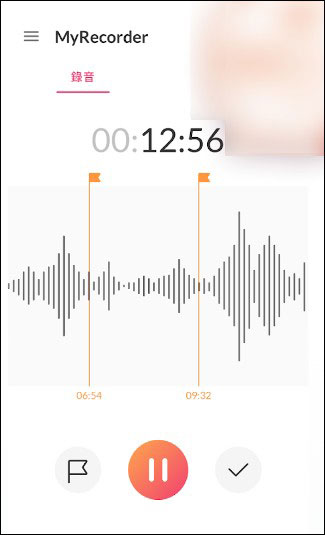
「ボイスメモとボイスレコーダー」アプリは高音質な音声を録音できるアプリです。音声編集、音声ラベル付け、着信音設定といった豊富な機能があるため、録音した音声を管理しやすいです。
特徴
- トリミング機能がある
- 録音開始時に音質を選択できる
メリット
- 用途ごとに音質を変更できる
- トリミングが簡単なので必要な部分だけを記録することができる
デメリット
- 広告が多い
いかがだったでしょうか。
全てのボイスメモアプリに共通していることは録音、停止、再生の方法がワンタッチでとてもわかりやすく、すぐに利用開始できると言うことです。
ただし、それぞれのボイスメモアプリで少しずつ機能が違うので、自分の用途に一番あったボイスメモアプリを選択しましょう。
4.ボイスメモで録音する時の注意点
注意点1電話がかかってきた時
ボイスメモアプリで録音している最中に電話がかかってくると、録音はストップしてしまいます。重要な内容を録音する場合は、機内モードにして録音をすることをおすすめします。
注意点2プライバシーの問題
会話や説明、またはその空間の音声を録音する場合、相手に事前に確認をすることをおすすめします。また、打ち合わせをする内容や、企業によってはそもそも録音行為自体が禁止の場合もあるため、録音前に確認する必要があります。
注意点3マイクの位置
録音する上で注意すべきなのはマイクの位置です。Androidスマホの場合は充電用のコネクタの隣にあるマイクで音を拾うので、このマイクを音に近い方におくことで綺麗に録音をすることができます。
関連人気記事:Androidのスクリーンレコード機能の使い方を徹底解説
関連人気記事:Androidでスクリーンショットを撮る方法は?保存先や撮れない時の対処法も紹介
5.パソコンの音声を録音できるソフト‐Wondershare DemoCreator
次に、PCで使える音声を録音できるソフトWondershare DemoCreatorを紹介させていただきます。

特徴
PC画面の録画やWebカメラの録画、録音など様々な機能を備えています。さらに編集機能がひとつになったソフトウェアになっています。簡単な操作でWeb会議やPC画面などを録画し、そのまま編集することができることがとても便利です。
メリット
・PCの環境に依存せず高音質での録音が可能
パソコンに内蔵されたアプリでも音声は録音できます。ただし、パソコンやOSにより操作が異なるため、その環境や設定次第では、クリアな音質が録音できないこともあります。その点、DemoCreatorはWindowsとMacどちらのOSにも対応しており、同じ設定や操作で高品質な録音が可能です。
・録音したファイルはすぐに編集が可能
DemoCreatorは元々、デスクトップ画面をキャプチャするためのソフトです。画面を収録しない設定にするだけで、音声の録音ができます。クリックするだけのシンプルな操作で録音ができるのです。また、録音された音声は、動画と同様に直感的な操作で素早く編集できます。
・編集機能が豊富
DemoCreatorは音声編集の機能も豊富です。基本的なカット編集だけではなく、オーディオのミュート、フェードイン、フェードアウト、ノイズ除去といった加工が簡単な操作でできます。
パソコンの音声を録音できるおすすめソフト‐Wondershare DemoCreator
録音方法
STEP1:「PC画面とWebカメラ」を開く
「PC画面とWebカメラ」をクリックすると以下のような画面に遷移します。
STEP2:録音の設定を行う
マイク音声のみを録音するには、以下のように設定します。
- 録画範囲 → 画面を録画しない
- システムオーディオ → OFF
- マイクロフォン → ON
- Webカメラ → OFF
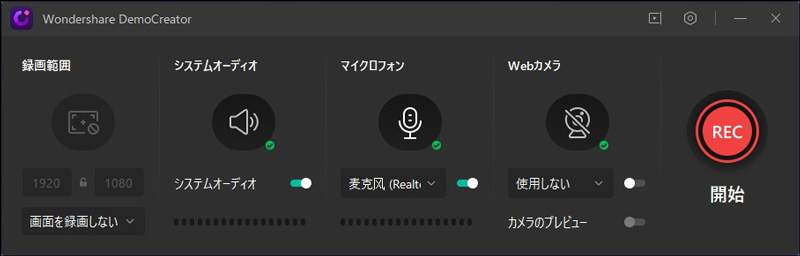
STEP3:録音の開始、停止
RECボタンを押すと音声のみの録音が開始されます。
音声のみの録音が開始されると次のようなタブが表示されます。
録音中のタブでは■ボタンを押すことで録画を停止し、音声を保存することができます。
そのほかにも一時停止をしたり、フラグを立てたりすることができます。

音声編集方法
次に音声の編集方法に関して説明していきます。
STEP1:動画編集を開く
「動画編集」のボタンを押すと以下の画面に遷移します。
STEP2:メディアファイルのインポート
録音した音声ファイルを編集するためには画面中央のやや左にある+ボタンから編集したいメディアファイルをインポートします。すると選択したメディアファイルが画面左に表示されます。
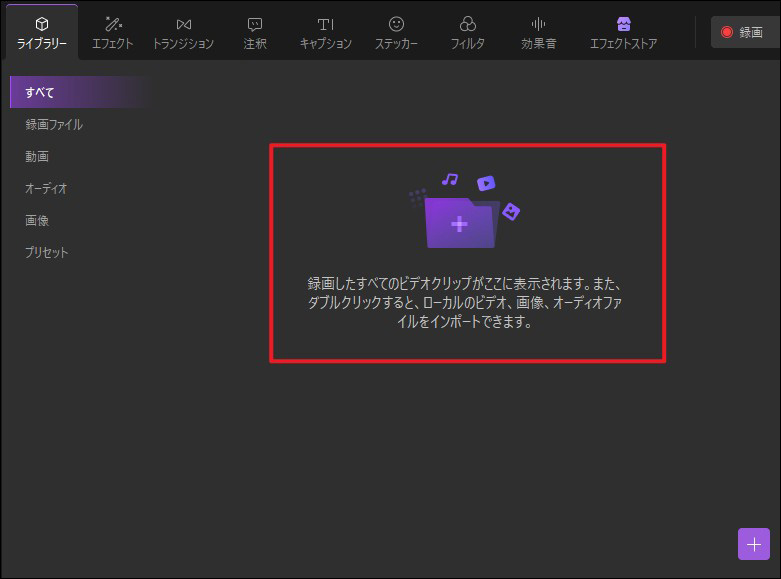
STEP3:メディアファイルを編集ラインにのせる
先ほどインポートしたメディアファイルをドラックアンドドロップで動画編集画面の下部に配置します。そうすることで、メディアファイルの編集をすることが可能になります。
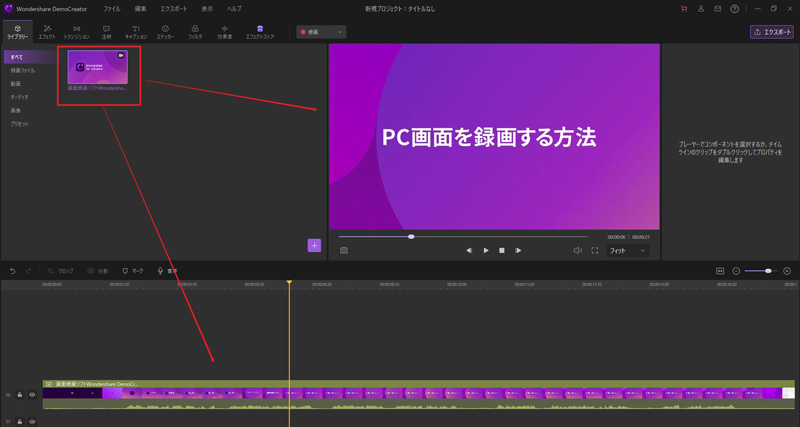
編集機能は豊富で、音声の分割やノイズ除去、音声の重ね合わせ、速度の変更などがあります。
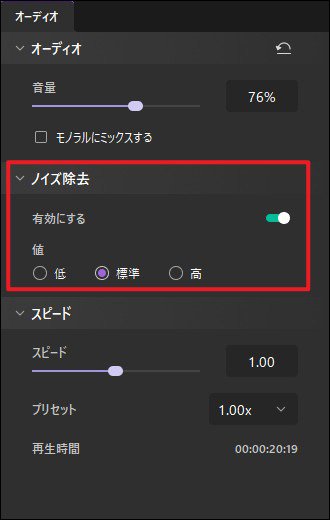
無料版でも十分な機能が揃っています。
STEP4:メディアファイルのエクスポート
音声ファイルを編集したら、編集画面で「エクスポート」をクリックします。フォーマットを選択し、保存先を指定し、エクスポートすれば、メディアファイルが保存されます。
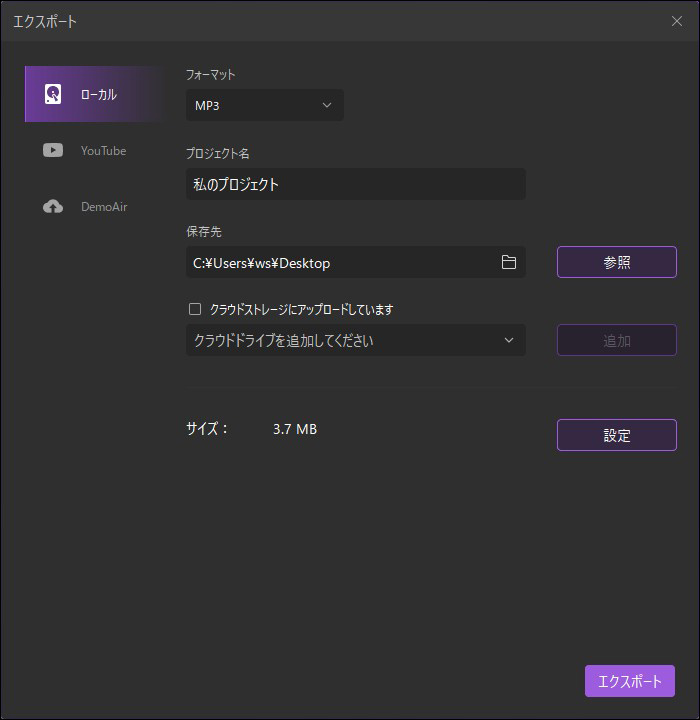
関連人気記事:ASMR動画作成によく使われるバイノーラル録音とは?録音及び動画作成方法もご紹介
6.Androidボイスメモ録音方法まとめ
本記事ではAndroid(アンドロイド)ボイスメモアプリをまだ使用していない、または便利なボイスメモアプリを探したい方向けに、ボイスメモアプリのご紹介と音声編集について解説いたしました。是非、皆さんの用途にあったボイスメモアプリを活用してみてください。



役に立ちましたか?コメントしましょう!