Androidでスクリーンショットを撮る方法は?保存先や撮れない時の対処法も紹介
- 1、スクショとは?
- 2、Androidでスクリーンショットを撮る方法
- 3、Androidで撮ったスクリーンショットの保存先を確認する方法
- 4、Androidで撮ったスクリーンショットの保存先の変更方法
- 5、Androidで撮影したスクリーンショットが見つからない原因と対処法
- 6、パソコン画面のスクリーンショットを撮るならWondershare DemoCreatorがおすすめ!
- 7、Androidスクリーンショットを撮る方法まとめ
あなたはAndroidスマートフォンで画像を見ているときに 「今見ている画像を撮りたいけど、どのようにして撮影するのかわからない」 「スクリーンショットで撮影した画像が保存できない」 と悩んでいませんか?
この記事では、Android(アンドロイド)スマートフォンでスクリーンショットを撮影する方法・保存した画像の確認方法や保存先の変更、撮ったスクリーンショットが見つからない原因及び対処方法について解説します。
1、スクショとは?
スクショとはスクリーンショットと呼ばれ、スマートフォンの画面(スクリーン)を画像ファイルとして保存できる機能です。
スクリーンを写真のように撮影(ショット)し、保存することから「スクショ」と略称で呼ばれるようになりました。
スクショで保存される画像の拡張子は「PNG」が大半ですが、2020年以降発売された一部のスマートフォンは「JPEG」を採用しています。
2、Androidでスクリーンショットを撮る方法
Androidは機種やバージョンにより、スクリーンショットを撮影するスマホの操作方法が異なります。
スクリーンショットを撮る方法は以下3つの方法で操作が可能です。
- 電源ボタンと音量を下げるボタンを同時押し
- 電源ボタンを長押し
- アプリケーションの切り替え画面でスクリーンショット
方法1電源ボタンと音量を下げるボタンを同時押し
この方法は、ほとんどのAndroidスマホに共通している操作方法です。
端末の電源ボタンと音量を下げるボタンを2秒以上長押し。一部の機種では、一瞬押すだけで撮れる場合もあります。
撮影が成功すると、画面端に撮影した画像のプレビュー画像が表示されます。
プレビュー画像が表示されない場合は、ボタンの押し間違いか、長押しのタイミング時間が間違っていると考えられるでしょう。
もう一度試してもプレビュー画面が表示されない場合は、次に紹介する操作方法を試してみてください。
方法2電源ボタンを長押し
電源ボタンと音量を下げるボタンを同時に押しても撮れない場合は、電源ボタンを2秒以上長押ししてみてください。
機種により表示が異なりますが、「電源を切る」「再起動」「スクリーンショット」と表示されます。
「スクリーンショット」をタップすると撮影が行われ、画像ファイルが保存されます。
方法3アプリケーションの切り替え画面でスクリーンショット
アプリケーションの切り替え画面とは、現時点で起動しているアプリを一覧表示する画面です。
Android 11以降のOSを搭載したスマートフォンは、アプリケーションの切り替え画面でスクリーンショットを行います。
撮影方法はいたってシンプルで、□ボタンをタップか画面本体下から上へスワイプし、マルチタスク画面を表示します。
画面に表示される「スクリーンショット」をタップすることで撮れます。
3、Androidで撮ったスクリーンショットの保存先を確認する方法
Androidで撮ったスクリーンショット画像の保存先は、通常の撮影とアプリケーションを使用した時の撮影では異なります。
ここでは、通常通りスクリーンショットした場合とアプリケーションを使用して撮影した場合の保存先について説明します。
その1通常通りスクリーンショットした場合の保存先
保存先は「Screenshotsフォルダ」に保存されます。
確認方法はデフォルトでインストールされている「マイファイル(ファイルマネージャー)」を元に説明します。
「内部ストレージ」→「写真(Pictures)orDCIM」→「Screenshots」の順番にタップすることで確認できます。
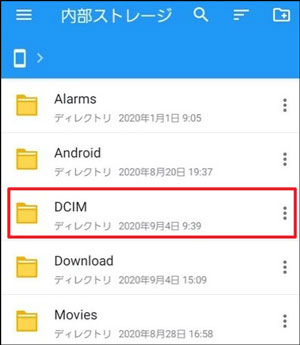
その2アプリケーションを使用して撮影した場合の保存先
アプリケーションにより撮影した保存先は、「Screenshots」か「Pictures」のどちらかです。
確認方法は上記でも説明した「内部ストレージ」→「写真(Pictures)orDCIM」→「Screenshots」で確認してください。
「写真(Pictures)orDCIM」に画像がなければ、更に下層にある「Screenshots」に保存されている可能性があります。
4、Androidで撮ったスクリーンショットの保存先の変更方法
Android(アンドロイド)スクショの保存先を変更する方法は以下の2つです。
- SDカードに変更する方法
- クラウドに保存する方法
方法1SDカードに変更する方法
SDカードに変更する場合は以下の通りです。
- Androidの設定アプリを開き、アプリをタップ
- カメラを選択
- 右上に「歯車マーク」を選択
- 「保存先」を選択
- 「外部SDカード」を選択
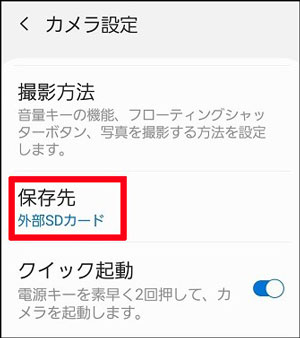
以上の方法で、スクリーンショットで撮った画像の保存先を、SDカードに変更できます。
方法2クラウドに保存する方法
クラウドサービスは沢山あるため、ここでは「Googleフォト」を例に説明します。
- Googleフォトを開き、右上に表示されている自分のアイコンをタップ
- メニューが表示されたら「バックアップをオンにする」を選択
- 「高画質」または「元の画質」のどちらかを、お好みで選択
- 『Wi-Fiを利用できない場合は、モバイルデータ通信でバックアップする』のオン・オフを選択
- 「確認」ボタンをタップして同期 以上の流れで、保存先をクラウドに変更完了です。
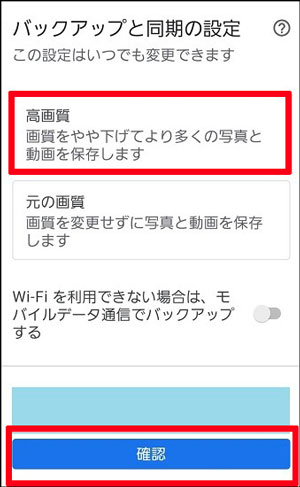
Androidでスクリーンショットをする方法&スクリーンショットの保存先変更方法
5、Androidで撮影したスクリーンショットが見つからない原因と対処法
Androidで撮影したスクリーンショットが見つからない原因は、以下の3つです。
- 空き容量が不足し、撮影エラーになる
- 撮影したスクリーンショットを誤って削除している
- スクリーンショットが制限されているアプリを使用している
それぞれの原因と対処法について解説します。
原因1空き容量が不足し、撮影エラーになる
端末内の空き容量が足りないと、撮影エラーになります。容量不足の場合は、撮影時に容量不足で保存ができない内容の表示がされます。
容量不足の表示がされた場合の対処法として、以下の手順で容量確認を行ってください。
- 端末の設定を選択
- ストレージを選択
- 内部ストレージを選択
少ない場合は、不要のアプリやデータを削除。内部ストレージに保存している場合はSDカードにデータを移行して空き容量を確保する。
もしくは保存先をSDカードに変更するなど空き容量を確保しましょう。
原因2撮影したスクリーンショットを誤って削除している
機種によって、スクリーンショット撮影直後に「スクリーンショットを保存しました」と画面端にバナーが表示されます。
バナーには共有・編集・削除の3項目が表示され、直ぐに編集できるので便利です。しかし、手違いで「削除」をタップしてしまう可能性も。削除をタップすると、撮影されたスクリーンショットは保存されません。
対処法は、撮影直後にバナーが表示されたら「削除」を押さないように注意することです。
原因3スクリーンショットが制限されているアプリを使用している
サイトやアプリによって、スクリーンショットを行っても「エラーが表示」もしくは「スクリーンショットが起動しない」場合があります。
これらは、電子書籍や動画など著作権が関係しているため、スクリーンショットを制限しています。
このような場合の対処法はないので、あきらめましょう。
関連人気記事:Macのスクリーンショットの保存先は?やり方やおすすめの編集ツール選をご紹介
6、パソコン画面のスクリーンショットを撮るならWondershare DemoCreatorがおすすめ!
Androidスマートフォンでのスクリーンショットについて紹介しました。スマートフォンでスクリーンショットが見づらい場合は、パソコン画面のスクリーンショットで撮りましょう。
パソコンのスクリーンショットをするときにおすすめなのがWondershare社のWondershare DemoCreatorです。

なぜDemoCreatorがおすすめなのか、特徴や機能・メリットを交えて解説します。
その1Wondershare DemoCreatorの特徴
DemoCreatorの特徴は3つあります。
- 画面録画可能
- 高性能の機能を持っている
- 価格の安さ
通常のソフトは、画面録画と動画編集は別々です。
しかしDemoCreatorは両方を兼ね揃えており、画面録画をした流れで動画編集に取り掛かれる仕様です。
動画編集も高性能の機能が装備されており
- 動画の早送り
- スローモーション
- ボーダーの変更
- 合成
- 音量調節
- 注釈
など様々な機能を兼ね揃えています。
手ごろに購入できるうえに、沢山の機能を持ち合わせたDemoCreatorは魅力的だと言えます。
その2Wondershare DemoCreatorの機能
DemoCreatorの機能は、大きく分けて4つあります。
- 画面録画
- 動画編集ツール
- 動画の保存形式
- 全ての操作をワンクリック
画面録画は、PC画面とWebカメラをワンクリックで同時に録画が可能です。
同時にマイク音声も合わせて録画できる仕様。
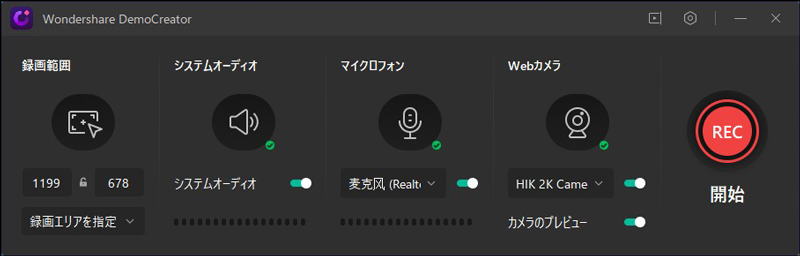
動画編集も画面のクロップや回転、再生スピードの変更、エフェクト素材の豊富さがより編集した動画を魅力的にみせます。

保存した動画も「MP4」「MOV」「GIF」「MP3」など様々な形式にして、YouTubeで共有が可能。
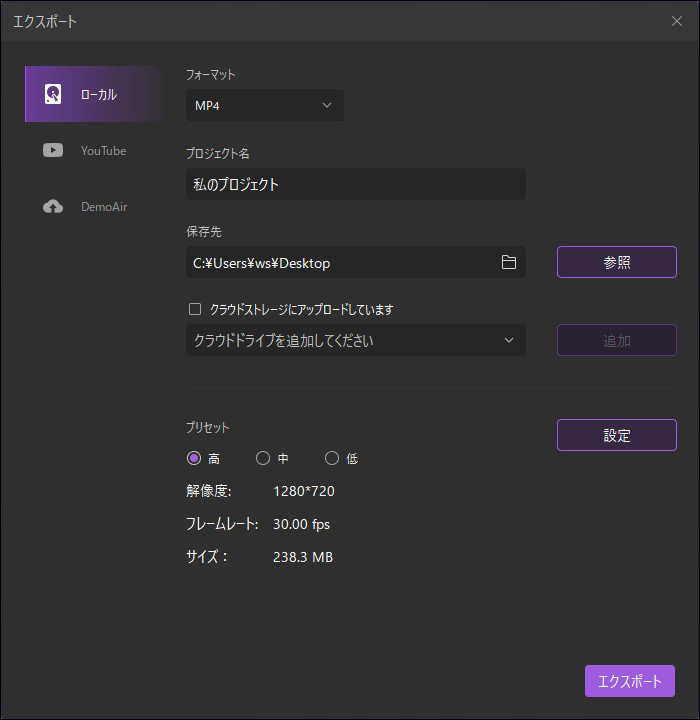
今回の場合は、動画編集でスクリーンショット録画した動画をDemoCreatorにインポートしてスクリーンショットを行います。
その3Wondershare DemoCreatorのメリット
ユーザー目線で作成されたDemoCreatorは、初心者の方でも直感的に操作ができるのが最大のメリット。
ワンクリックでの操作や数値をキーボードから入力することで自由自在に動画の編集を可能としています。
他の動画編集ソフトと悩んでいる方には、無料体験版を利用できるため、DemoCreatorの魅力を体験してみてはいかがでしょうか。
PC画面録画ソフトおすすめ‐Wondershare DemoCreator
その4Wondershare DemoCreatorのスナップショット機能でスクリーンショットを撮る操作手順
DemoCreatorのスナップショット機能でスクリーンショットを撮る操作は手軽に行うことができます。
操作方法を詳しく解説します。
Step1.撮影した動画をインポートする
撮影した動画を「+」を押してインポートします。
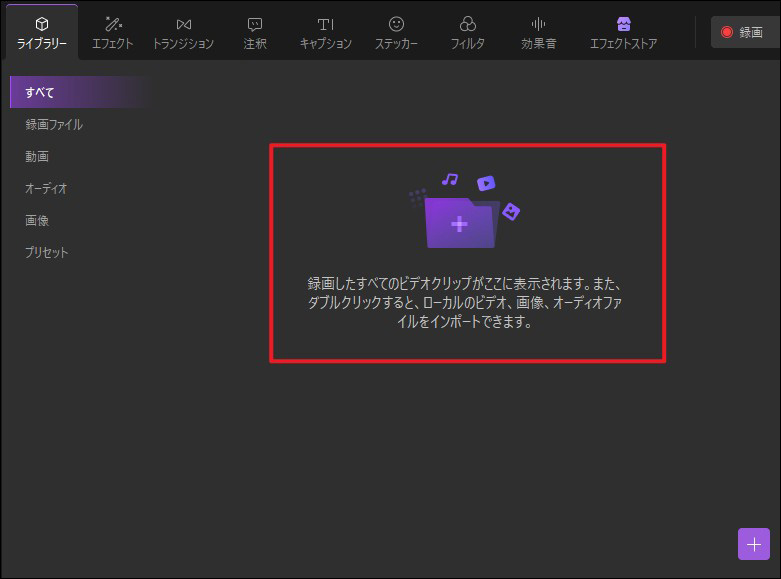
Step2.スクリーンショットをしたいシーンを、一時停止するかカメラマークを押してスクリーンショットをする
撮りたいシーンを一時停止するか、カメラマークを押してスクリーンショットをします。
Step3.名前をつけて保存
カメラマークを押してスクリーンショットをすると、以下の画像のように保存先が表示されます。
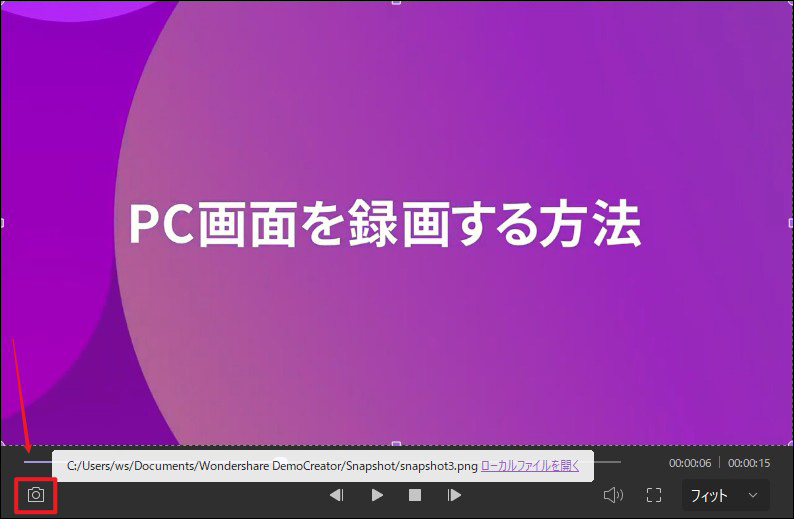
保存先の右側にある「ローカルファイルを開く」をクリックすると、保存された画像が表示されます。
スクリーンショットした画像にカーソルを合わせ、右クリックをすると名前を変更できます。
名前を変更し、スクリーンショットをした画像は保存されます。
関連人気記事:【iPhone・Android】おすすめの文字起こしアプリ6選
関連人気記事:Androidスマホのゲーム画面を録画するアプリおすすめ5選
7、Androidスクリーンショットを撮る方法まとめ
今回は、Androidスマートフォンでスクリーンショットを撮る方法。保存先や撮れないときの対処法について紹介しました。
スマートフォンでスクリーンショットした画像が見えにくい時は、パソコンでDemoCreatorを使用したスクリーンショットがおすすめです。
なぜなら、気に入った箇所をワンクリックで手軽に撮ることができるからです。
DemoCreatorで、お気に入りの画像を手軽にスクリーンショットをして保存してみてはいかがでしょうか。



役に立ちましたか?コメントしましょう!