「PCでラジオ番組やオンライン通話などが録音したい」
「既存アプリは自由度が低くて使いづらい」
このように不満や疑問を抱えている方もいらっしゃるのではないでしょうか?
PC音声録音ソフトは、WindowsにもmacOSにもそれぞれ標準アプリが搭載されていますが、使用範囲や機能が限定的で、非効率になってしまいがちです。
そこで、本記事では使いやすいおすすめPC音声録音ソフトを厳選して5つ紹介します。
実際の使用方法についても、パソコンの内部音声と外部(マイク)音声の録り分けや同時録音方法についてそれぞれ全ステップ写真付きで解説していくため、必ずあなたの悩みが解決できるはずです。
また、注意点や紹介ソフトの比較表も掲載しているので、ぜひ最後までご覧ください!
目次
1.PC録音ソフトおすすめ5選
早速本章では、PC内の音声やマイク音声が録音できるツールについて、厳選した5つをそれぞれ詳しく紹介していきます。
また、次章では一覧比較表も掲載しているので、ぜひ併せて録音ソフト選びの参考にしてください!
①PC内部音声のみ録音も対応可能の【DemoCreator】
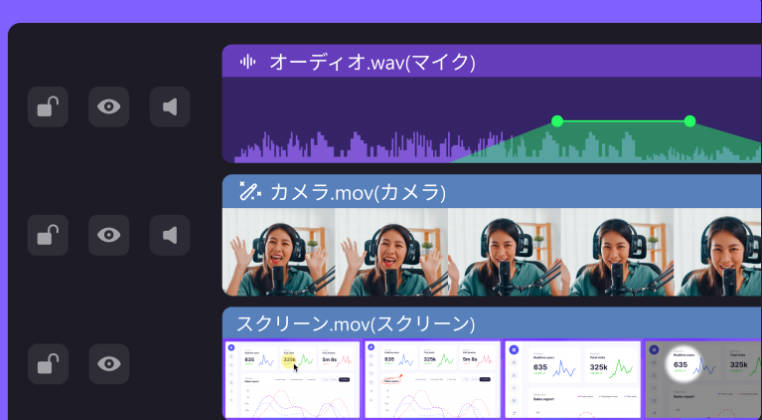
【DemoCreator】は、世界的ソフトウェアメーカーワンダーシェアー社が提供するPC録音・録画ソフトです。
ハイクオリティなPC音声録音が簡単に扱える点が大きなメリットで、内部音声(システム音声)と外部音声(マイク音声)の同時録音や、個別設定も可能です。
PC録音だけではなく、録音した音声は、そのまま搭載されている「ノイズ除去」、「ボイスチェンジャー」「スピード調整」などの高度な音声編集機能によって、自由に編集できる点も魅力でしょう。
ソフトの動きが軽く、保存先の設定や、音質など、細かい点もシンプルな操作だけで扱えるため、多くの方にもっともおすすめのPC録音ツールであると言えます。
加えてDemoCreatorは、上記の通り多くの機能を搭載しており、それら全てが特化ソフト以上の性能を搭載しています。
シンプルなUI(ユーザーインターフェース)設計で、あらゆる操作が直感的に使える点で、PC操作に苦手意識を抱えている方にもおすすめですよ!
|
ソフト名 |
DemoCreator |
|
特徴 |
・簡単に録音設定 |
|
録音機能 |
★★★★★ |
|
操作の直感性 |
★★★★★ |
|
その他機能の充実感 |
★★★★★ |
|
対応OS |
Windows/macOS |
②Windowsパソコン標準搭載のボイスレコーダー
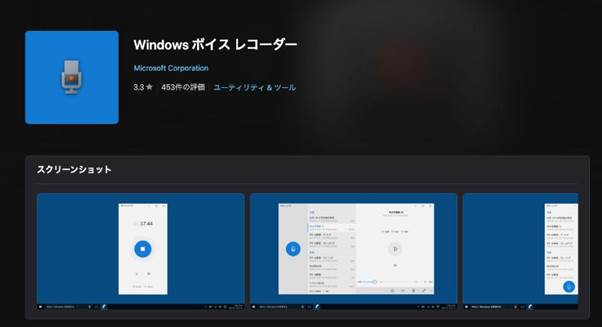
出典:microsoft
「Windowsボイスレコーダー」は、Windows 10及びWindows 11に標準搭載されたPC録音アプリです。
標準アプリであるため、無料で使用でき、追加インストールが必要ない点(バージョンによってはインストール必要)や、シンプルな操作でPC録音が可能になる点がメリットでしょう。
また、録音専用アプリであることで、他の操作はできない代わりに、機能面で迷う事はほとんど無いでしょう。
ただし、保存場所の変更や外部/内部音声の切り替えなどの設定は、PC本体の設定から変更する必要があり、不可能ではないものの複雑で時間がかかります。
また保存できるファイル形式もm4aのみとなっており、別のファイル形式で保存したい場合は、別途ファイル変換ソフトなどが必要になってしまうでしょう。
結論として、PC録音を頻繁に使用する方や、細かい設定が必要になる場合は、別のPC録音ソフトを導入する方がトータルで見て効率的であると言えるでしょう。
|
ソフト名 |
Windowsボイスレコーダー |
|
特徴 |
・Windows標準アプリ |
|
録音機能 |
★★ |
|
操作の直感性 |
★★★★ |
|
その他機能の充実感 |
★ |
|
対応OS |
Windows |
関連記事:「2024年」Windows10でパソコン内部音声を録音する方法(ボイスレコーダーや録音ソフトを利用)
③無料で使えるパソコン録音専用ソフト:Audacity
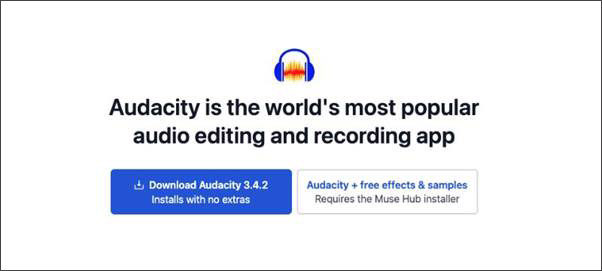
出典:Audacity
「Audacity」は、クロスプラットフォーム&多言語対応の、音声録音・編集フリーソフトです。
無料ながら高度な音声機能が搭載されており、世界中で人気を集めています。
本来音声編集機能がメインのソフトですが、録音機能も搭載されており、PC音声の録音にも使用できます。
マイク音声、システム音声の両者とも録音に対応しており、録音したファイルはそのままシームレスに高度な音声編集機能を使って編集できる点が大きな強みです。
ただし、高度な音声編集ソフトである分、UI(ユーザーインターフェース)は複雑で、使いこなすまでには時間がかかってしまうでしょう。
また、書き出し音声に若干の悪影響があると言うような報告もインターネット上では見られます。
結論として、あくまでPC録音がしたいと考えている方にとって、ここまで細かい音声編集機能は手に余るため、音声編集と兼用したいと考えている方にはおすすめのソフトであると言えるでしょう。
|
ソフト名 |
Audacity |
|
特徴 |
・高度な音声編集機能 |
|
録音機能 |
★★★★ |
|
操作の直感性 |
★ |
|
その他機能の充実感 |
★★★ |
|
対応OS |
Windows/macOS/Linux |
④PC録音できるオンラインサイト:DemoAir
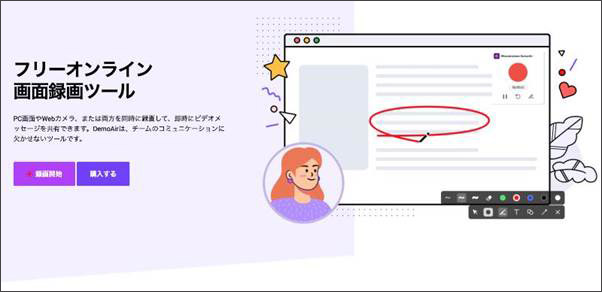
「【DemoAir】」は、PC音声に加えて、PC画面やWebカメラまで同時録画・録音できるクイック録画オンラインツールです。
前述の3ツールとは異なり、DemoAirは、ブラウザ上で作動するオンラインツールであり、インストールの手間が必要ありません。
また、インターネット回線さえあれば、場所やデバイスを問わず画面録画が使用できる点も大きな魅力でしょう。
簡単な操作でPC録音(外部音声)や、Webカメラ録画、PC画面録画が全て対応できる上、録画・録音済みのファイルは「Google Classroom」「GitHub」「Slack」などの連携プラットフォームにスムーズな共有が可能です。
録画中のリアルタイム注釈機能や、1クリックトリミングもメリットでしょう。
ただし、macOS使用時のシステム音声録音には仮想オーディオドライバが必要になる点や、同時に録音と録画ができない点などが挙げられます。
|
ツール名 |
DemoAir |
|
特徴 |
・無料オンラインツール |
|
録音機能 |
★★★★★ |
|
操作の直感性 |
★★★★★ |
|
その他機能の充実感 |
★ |
|
対応OS |
Windows/macOS |
関連記事:【音声付き】Macで画面録画を行う方法|内部・外部音声をそれぞれ説明!
⑤PC録音特化ツール:123APPS|Voice Recorder
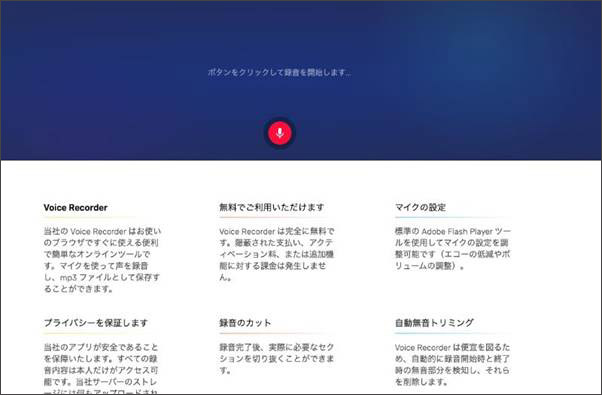
出典:123APPS|Voice Recorder
「Voice Recorder」は、ブラウザ上で操作できるPC録音特化オンラインツールです。
完全無料で使用でき、Adobe Flash Playerを活用してマイク設定や調整が可能となっています。
ワンクリックでPC録音が開始できるシンプルさに加えて、自動の無音部分トリミングや録音カットも同ツール内で可能です。
また、ツールが掲載されている「123APPS」には、音量変更、オーディオトリム、ピッチ変更、イコライザなどのオーディオ編集機能が用意されています。
さらに、動画にアプローチできるビデオツールや、PDFツール、コンバーターなど、オンラインツールとは思えないほどの充実感でツールが用意されているため、とりあえずブックマークしておけば、何かと役立つ点が魅力です。
ただし、先述のDemoAir同様、macOS使用時の内部音声録音は「BlackHole」などの仮想オーディオドライバが必要になります。
また、同時に録音と録画ができない、内/外部音声の同時録音ができない点などが挙げられます。
|
ソフト名 |
123APPS|Voice Recorder |
|
特徴 |
・ワンクリックで録音開始 ・無音検出トリミング/録音カットが便利 ・オンラインツールトは思えないほど豊富なその他ツール |
|
録音機能 |
★★★ |
|
操作の直感性 |
★★★★ |
|
その他機能の充実感 |
★★★★★ |
|
対応OS |
Windows/macOS |
2.PC音声録音ツールの徹底比較
ここまでPC音声が録音できるツールについて、厳選したツールを5つ紹介してきました。
しかし中には、結局どのツールを選べば良いのか迷ってしまうと言う方も多いでしょう。
そこで、本章ではメリット・デメリットも含む、5ソフトを表で徹底的に比較していきます。
まずは以下の表をご覧ください。
|
|
DemoCreator |
ボイスレコーダー |
Audacity |
DemoAir |
123APPS |
|
メリット |
・簡単に高度な録音設定が可能 ・特化ソフト並みの高度機能が多数搭載 ・シンプルで直感的な操作感 |
・Windows標準アプリで安心 ・追加インストール不要 ・録画自体はシンプルな操作で可能 |
・高度な音声編集機能 ・クロスプラットフォーム&他言語対応 ・マイク/システム音声の録音に対応 |
・無料オンラインツール ・インストールの手間が不要 ・場所やデバイスを問わず使用できる ・簡単な操作で録音が可能 |
・ワンクリックで録音開始 ・無音検出トリミング/録音カットが便利 ・オンラインツールトは思えないほど豊富なその他ツール |
|
デメリット |
・無料版では機能制限がある |
・細かい設定は複雑 ・保存形式が限定的 |
・UIが複雑 ・使いこなすまでに時間がかかる ・ファイル書き出し時に音質が悪くなる可能性がある |
・macOSシステム音声録音時仮想オーディオドライバが必要 ・同時に録音と録画はできない |
・macOSシステム音声録音時仮想オーディオドライバが必要 ・同時に録音と録画ができない ・同時にシステム/マイク音声の録音ができない |
|
録音機能 |
★★★★★ |
★★ |
★★★★★ |
★★★★★ |
★★★ |
|
操作の直感性 |
★★★★★ |
★★★ |
★ |
★★★★★ |
★★★★ |
|
その他機能の充実感 |
★★★★★ |
★ |
★★★ |
★ |
★★★★★ |
|
対応OS |
Windows/macOS |
Windows |
Windows/macOS/Linux |
Windows/macOS |
Windows/macOS |
以上のメリット・デメリットを踏まえた上で、あなたに合うPC録音ソフトを選びましょう。
1つの目安として、もっとも総合的に優れているのは最初に紹介した「DemoCreator」でしょう。
特化ソフト以上のクオリティを持つその他機能も大きな魅力です。
また、会社用PCなど、インストールが制限されている場合は、標準アプリ「Windowsボイスレコーダー」やオンラインツールの「DemoAir」「123APPS|Voice Recorder」がおすすめです。
最後に、録音した音声の編集も必要な場合は、高度な音声録音機能が搭載されている「DemoCreator」「Audacity」を両方無料インストールした上で、自分に合う方を最終的に選ぶのが良いでしょう。
3.【パターン別】PCで音声を録音する方法
本章ではPC音声を録音する具体的な方法について
の3パターンをそれぞれ写真付きで具体的に解説していきます。
なお、ここでは例として、先ほど紹介したPC録音ソフトから「DemoCreator」を使用して解説していきます。
理解度を高めるため、ぜひ無料インストールした上で、実際に手を動かしながら読み進めてくださいね!
①パソコンの内部音声(システム音声)のみの録音
まずはパソコンの内部音声(システム音声)のみ録音する方法について解説していきます。
この方法は、PC内の音声だけを録音できるため、ラジオやゲーム音声など、マイク音声を含めたくない場合に有効ですよ。
Step1.PC音声録音ソフトの起動
DemoCreatorを起動し「画面録画」>「オーディオ」を選択します。
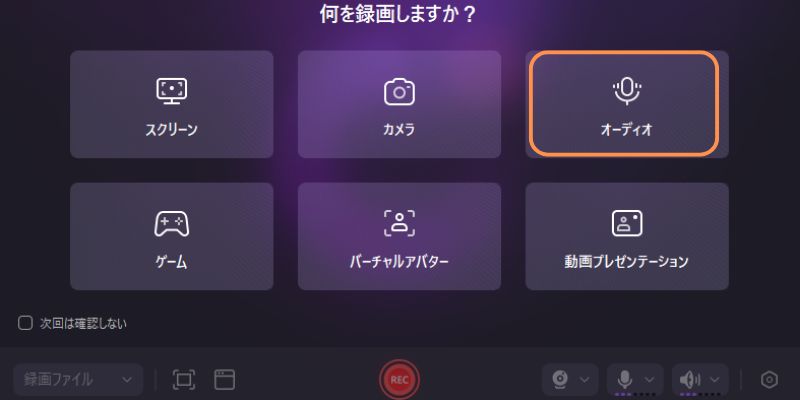
Step2.PC内部音声のみ録音の設定
「システムオーディオ」をONに設定し、「マイクロフォン」はOFFにしておきます。
画面下部の「録画後の設定」は、[録音ご編集ツールを開く]を選択しておきます。
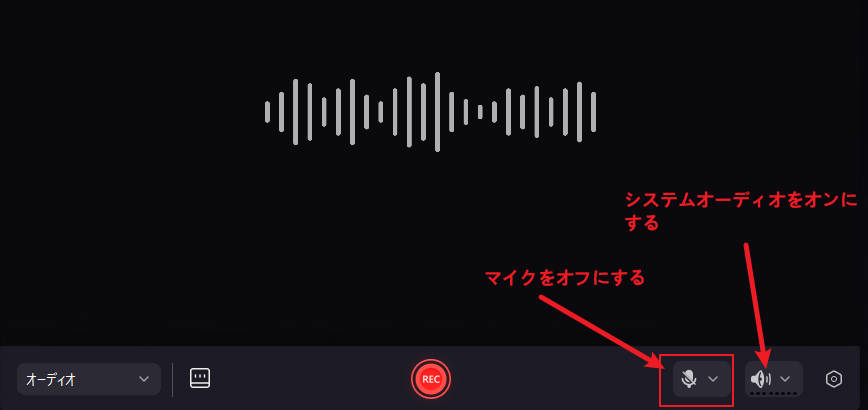
Step3.録音の開始/終了
設定が完了したら、[REC]をクリックして録音を開始しましょう。
PC内で再生している音声だけが録音できます。
録音が終了したら[停止]をクリックして録音を停止しましょう。

Step4.録音の編集/書き出し
録音が終了したら、プレビュー画面が表示されます。
再生してPC録音内容を確認できます。問題がなければ「高速エクスポート」をクリックすることでPC録音内容はMP3として保存されます。
カットやトリミング、音量調整などの編集を行いたい場合は、「高度な編集」をクリックし、編集画面にアクセスします。そこで必要に応じて編集しましょう。
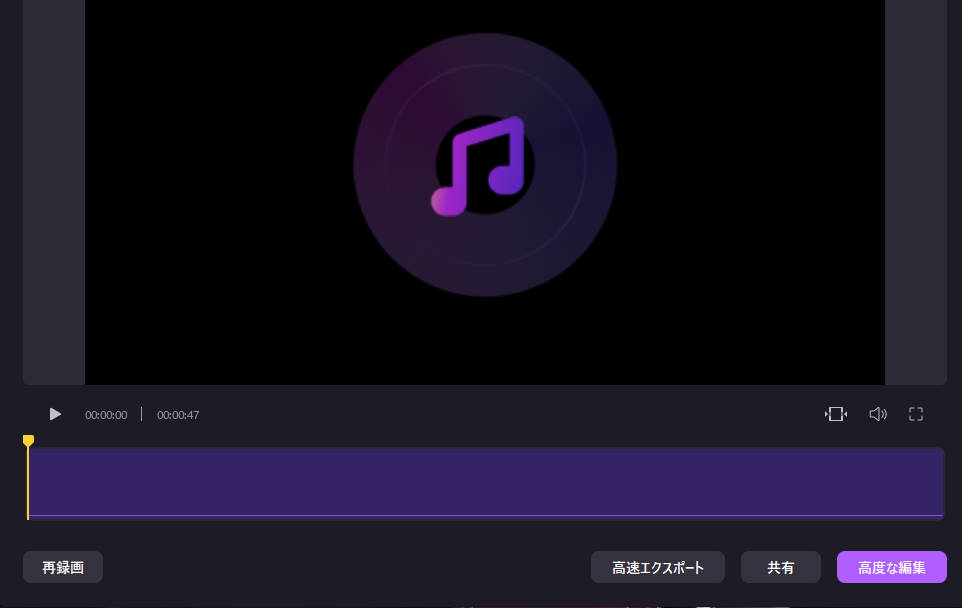
②外部音声(マイク音声)のみの録音
続いて外部音声(マイク音声)だけをPC録音する方法について解説していきます。
Step1.PC録音ソフトの起動
さきほどと同様にDemoCreatorを起動し[画面録画]>「オーディオ」を選択します。
Step2.PC外部音声のみ録音の設定
パソコンの外部音声(マイク音声)のみの録音の場合は、「マイクロフォン」をONに設定します。
そして「システムオーディオ」をOFFにしましょう。
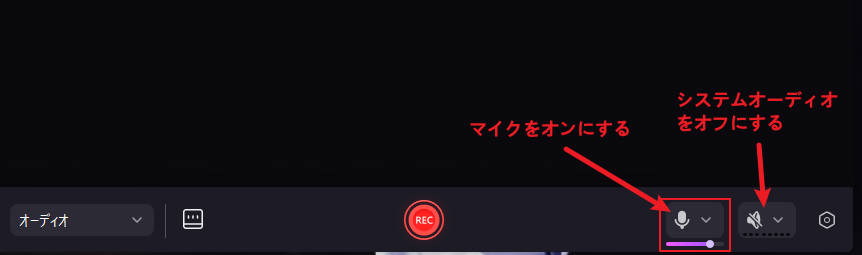
Step3.PCマイク録音の開始/停止
[REC]をクリックして録音を開始しましょう。
マイク音声だけを録音します。
録音が終了したら[停止]をクリックして録音を停止しましょう。

Step4.マイク録音ファイルの編集/書き出し
先ほどと同様に、PCの外部音声をMP3として保存しましょう。
もし音声内容を編集したい場合は、「高度な編集」をクリックします。
関連人気記事:マイクから録音する方法のまとめ|スマホとPCをそれぞれご紹介!
③PC外部/内部音声の同時録音
最後に、パソコンの外部音声(マイク音声)と内部音声(システム音声)を同時に録音する方法について解説していきます。
Step1.DemoCreatorの起動
DemoCreatorを起動した上で[画面録画]<「オーディオ」を選択します。
Step2.PC内部と外部音声録音の設定
「システムオーディオ」と「マイクロフォン」を両方ONに設定し、それぞれ使用するデバイスを選択します。
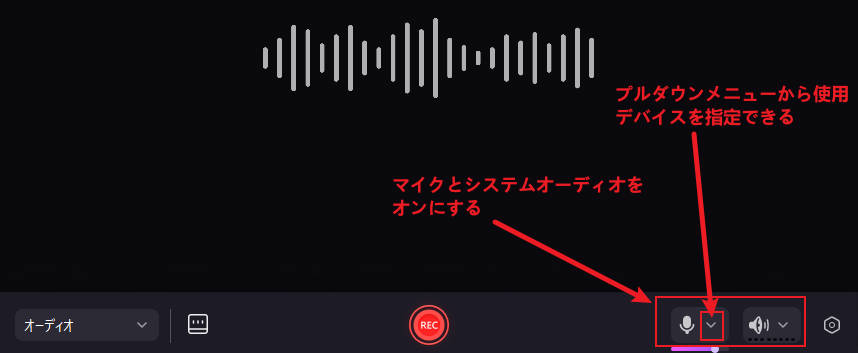
Step3.PC録音を開始
[REC]をクリックして録音を開始しましょう。
録音が終了したら[■]ボタンをクリックして録音を停止します。
Step4.PC録音ファイルの編集/書き出し
同じようにプレビュー画面で録音内容を確認しましょう。録音内容に問題がなければ、「高速エクスポート」をクリックして録音内容を保存します。
編集をする場合は、「高度な編集」をクリックしてオーディオ編集画面に入ります。
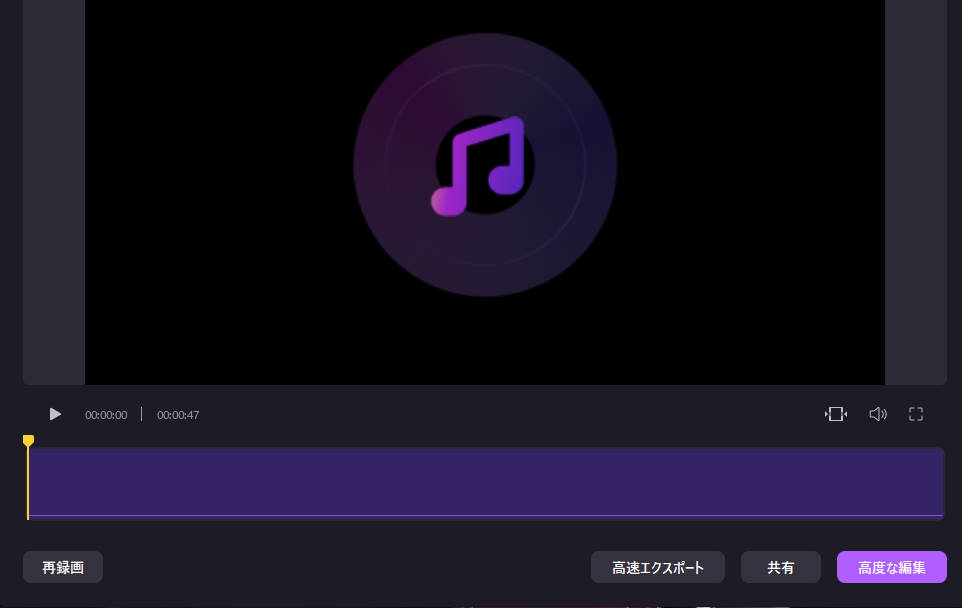
関連人気記事:【Windows11】内部&外部音声を録音する方法のまとめ
4.PCで音声を録音する際の注意点3選
PCで音声を録音する際には、使用ツールを問わず注意したいポイントがいくつかあります。
最後に本章で、特に重要な注意点を3つ紹介するので、ぜひ今後PC録音時の参考にしてください!
注意点1.録音環境に気をつける
PCの外部音声を録音する際は必ず録音環境に気をつけましょう。
雑音やノイズが混入してしまうと、いくら良いツールを使用していても、音声が台無しになってしまいます。
具体的には
・静かな環境を選ぶ
・マイクの位置に注意する
以上のポイントをおさえ、録音環境を整えた上で録音を進めましょう。
注意点2.録音ソフトの設定に気を遣う
録音時は録音ソフトの設定にも気を遣うことで、よりクオリティの高いPC録音が可能です。
使用するツールにもよって設定できない場合もありますが、録音したい音声に合った
・録音フォーマット
・ビットレート
・サンプリングレート
などを的確に設定するように意識しましょう。
ただし、初めのうちは複雑に感じてしまいがちな項目であるため「何か一つ設定を変えてみて、どのような変化があるか試す」という経験を繰り返しながら学んでいくのが良いでしょう。
注意点3.録音中/録音後の注意点
録音中及び録音後にも気をつけたいポイントがいくつかあります。
箇条書きで以下にまとめるので、それぞれ目を通しておきましょう。
★録音中
・音割れに注意する
・ノイズの混入に注意する
・長時間録音が見込まれる場合は電池切れやトラブルに注意する
・著作権を侵害する恐れのある録音は避ける
★録音後
・ファイルの保存場所はわかりやすく
・ファイル形式は使用用途に合ったものを選ぶ
・必要に応じて編集を加える ※ソフト内で編集できるツール選びも重要
項目は多いですが、目を通しておくだけでもいざという時役立つはずです。
まとめ:PC録音はDemoCreatorがおすすめ!
本記事では、PC録音ができるソフトやオンラインツールについて、厳選した5つをそれぞれ詳しく解説。
また、録音方法や注意点についても紹介しました。
結論として、ほとんどの方が最初におすすめしたDemoCreatorを選択しておけば間違いありません。
DemoCreatorは、録音した音声の編集まで簡単かつシームレスに実行できる為、最も効率的に録音・編集フローが組めるでしょう。
DemoCreatorには無料版も用意されており、実際に多くの機能を使用できます。
興味のある方は、ぜひ実際にインストールした上で、本記事のガイドを参考にPC録音を試してみてくださいね
