動画の容量を小さくする方法!パソコンとスマホで効率的に圧縮できるツールを紹介
動画の容量を小さくすることで、重くてダウンロードに時間がかかる、メールに添付できない、ファイル共有サービスにアップロードできないなどのトラブルを解消できます。特に録画ファイルは重くなりがちなので、きちんと対策しておきたいところ。
今回はパソコンやスマホで動画の容量を小さくする方法を紹介します。動画を圧縮してデータ容量を軽くすれば、ストレージの節約やスムーズなライブ配信にもつながるでしょう。
1.動画の容量を小さくする方法は?
動画の容量が重くなる原因は解像度やフレームレートが大きくなること、動画が長時間になりデータ量が大きくなることなどが挙げられます。
動画の容量を小さくする方法は下記の通り。端的に言えば、差し支えのない範囲で不要な部分をカットしたり品質を落としたりすることでデータ量を減らすことができます。
・動画をカット・トリミングする
・オーディオトラックを削除する
・コーデック規格をH.265に変更する
・動画フォーマットを変換する
・GOPの値を高く設定する
・解像度や、フレームレート、ビットレートを下げる
①動画をカット・トリミングする
動画編集において無音シーンや意味を成さない言葉をカットすることをジェットカットと言いますが、ジェットカットを行うことで動画の容量を減らすことができます。
カットやトリミングを行うのに時間や手間がかかるというデメリットはあるものの、確実に動画の容量を減らせる方法だといえるでしょう。
②オーディオトラックを削除する
動画のサイズを軽くしたいときはオーディオトラックを削除しましょう。動画の音声にBGM、効果音など、動画の映像に複数のオーディオトラックが追加されるとどんどんデータが重くなります。
動画の容量を小さくしたいときは、思い切ってオーディオトラックを削るとだいぶ容量を節約できます。
一方、動画が少し物足りなくなってしまう点はデメリットです。
③コーデック規格をH.265に変更する
H.265は動画を圧縮するための規格の一つで、同等の画質でH.264の約2倍の圧縮率を実現できるため、ファイルサイズを大幅に小さくできます。
動画のエンコードやデコードに高い処理能力が必要となるというデメリットはありますが、高画質を保ったまま動画の容量を小さくできる最適な方法だといえるでしょう。
④動画フォーマットを変換する
動画フォーマットにはMP4やAVI、MOV、MKV、WMVなどさまざまなものがありますが、少しでも軽量化を目指したいならMP4を選択しましょう。
また、このときコーデックはH.265を使用することが大切です。
⑤GOPの値を高く設定する
GOPとは、動画を構成する画像のグループのこと。動画は、静止画を連続して表示することで動いているように見せていますが、GOPは、この静止画を一定のグループにまとめたものです。
GOPは動画の品質を落とすことなく圧縮することができます。設定できる場合は、GOPの値をなるべく高く設定しましょう。
ただし、GOPの値は常に設定できるわけではありませんので注意してください。
⑥解像度や、フレームレート、ビットレートを下げる
解像度は動画の情報量のこと、フレームレートとは映像の滑らかさを決める数値、ビットレートは1秒間に処理できるデータ量です。これらの数値は高くなればなるほど、きめ細かく滑らかで高画質な動画になります。
動画の容量を軽くするには、これらの数値を下げましょう。1080pを720pに、60fpsを30fpsに、320kbpsを128kbpsにすることで動画の容量を軽くできます。品質が下がってしまうことはデメリットですが、再生デバイスによってはほとんど影響を受けないこともあります。
2.動画の容量を小さくするおすすめソフトとサイト4選!
動画の容量を圧縮して少なくすると、共有がスムーズになるだけでなく、ストレージの節約にもつながります。ここでは、動画の容量を小さくするおすすめソフトとサイトを4つ紹介します。
①解像度やフレームレートを自由に調整することで動画容量を小さくするソフト「DemoCreator」
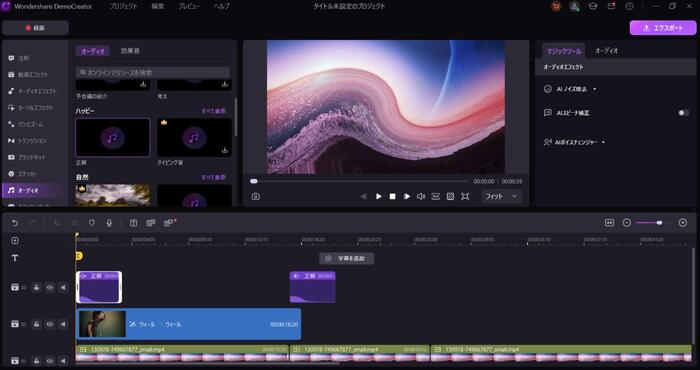
DemoCreatorは録画機能と動画編集機能が一つになったオールインワンソフトです。編集画面で動画のフォーマット・解像度・フレームレート・エンコーダーの設定ができます。また、カットやトリミング、動画のリサイズ、オーディオトラックの削除などもできますので、複数の圧縮処理が行えます。
さらにDemoCreatorはGPUを活用して少ない負荷で動作するハードウェアエンコード機能搭載なので、動作が非常に軽くて動画の容量を圧縮できます。使い方も簡単で初心者もスムーズに完成できます。
注意点は無料版だと保存ファイルにウォーターマークが入るところ。ただ、DemoCreatorは月額のサブスクリプションにも対応しているため、ちょっとお試しで購入してみるのもアリでしょう。
DemoCreatorを使って動画の容量を小さくする手順はこちらへ
関連人気記事:MP4動画ファイルを簡単に圧縮する方法まとめ、おすすめのソフトも紹介
②動画圧縮率を自由に設定できる「VideoProc Converter」
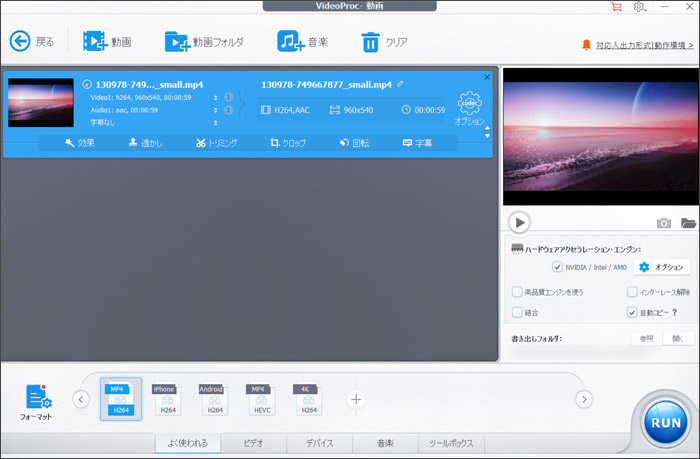
VideoProc Converterは解像度やビットレートを圧縮したり、複数の形式に変換したりできる動画処理ソフトです。圧縮率を自由に設定することができ、最大4Kの高品質ビデオも圧縮できます。使い方も動画を読み込んで圧縮設定をし「RUN」をクリックするだけ。
一方、無料版だと5分までの動画しか処理できないところが欠点です。
MP4を安全な通信で圧縮できる「YOUCOMPRESS」
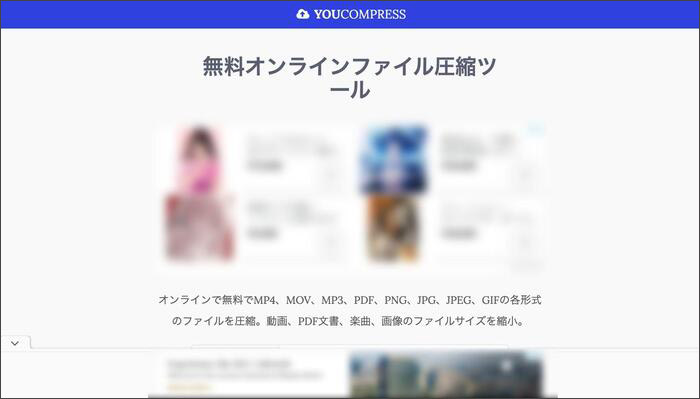
YOUCOMPRESSはMP4動画の圧縮に特化したオンラインサイトです。WebサイトがSSL化されているため安全な通信環境のもと圧縮が行えます。アップロードできるファイルサイズにも制限がなく、出力ファイルにロゴが入ることもありません。
ただし、MP4にしか対応していないため、別の動画を圧縮したい方には不向きです。
④ロスレスで動画のサイズを小さくできる「VideoSmaller」
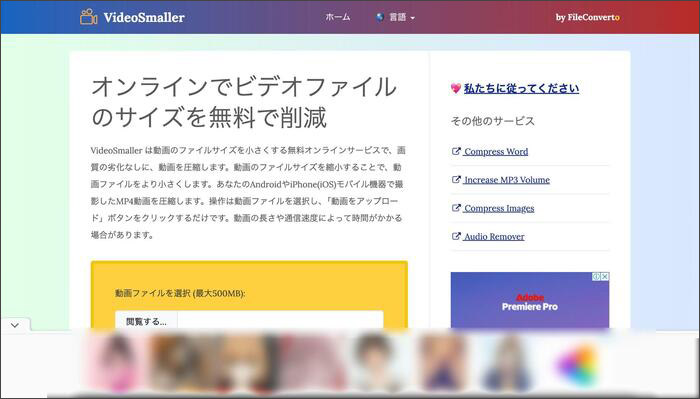
インストールの必要がなく動画をアップロードするだけで動画のサイズを無劣化で小さくできるVideoSmaller。完全に無料で使え、広告表示も最低限となっています。
デメリットは500MBまでの動画しかアップロードできないところ。あくまでも目安ですが、30分程度の動画しか圧縮できません。
3.動画の容量圧縮アプリおすすめ3選!
ここではスマホで動画をサイズを小さくするおすすめアプリを3つ紹介します。「かんたん動画圧縮」はiPhone向け、「パンダ動画コンプレッサー」はAndroid向け、「Filmora」はiPhoneとAndroidの双方に対応しています。
①圧縮と動画のリサイズができる「かんたん動画圧縮」
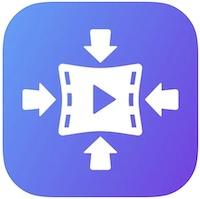
「かんたん動画圧縮」は解像度とビットレートにおいて動画容量を小さくするiPhone向けアプリです。動画のリサイズもでき、圧縮前と圧縮後の品質を事前にプレビューできます。
動画を読み込んだら、解像度・ビットレート・コーデック・フォーマットを設定して「圧縮」をクリックしましょう。無料版の場合やや広告が多いですが、それでも使いやすいアプリです。
②圧倒的な圧縮率を誇る「パンダ動画コンプレッサー」
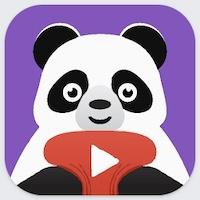
パンダ動画コンプレッサーは動画や画像の圧縮ができるAndroidアプリです。圧縮率が良く、想像以上にファイルサイズを小さくできると評判。
バックグラウンドで動作するため、別の作業をしながら圧縮ができます。
無料版の場合は同時に3本までしかファイルを処理できないため気をつけてください。
③動画の切り取りやリサイズなどで動画サイズを小さくするアプリ「Filmora」
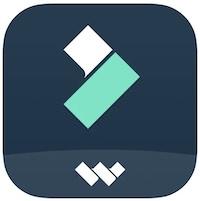
Filmoraは高度な機能を搭載した動画編集ソフトです。動画をカットしたりリサイズしたり、動画形式を変換したり、さまざまな方法で動画の容量を小さくすることができます。
「解像度」「フレームレート(fps)」「ビットレート(bps)」「エンコーダー(圧縮形式)」もそれぞれ変更できますので、かなり動画サイズを最適化できるでしょう。一方デメリットは、無料版だとファイルに透かしが入るところです。
4.【PC編】DemoCreatorで動画の容量を小さくするガイド
ここでは、実際にDemoCreatorを使って動画を圧縮してデータ容量を軽くする仕方を解説します。
①カットとトリミングをして動画の容量を小さくする方法
STEP1 : 動画を追加したら再生ヘッドをカットしたい部分に移動する
動画をタイムラインに追加したら、黄色の再生ヘッドを分割したい位置まで移動させます。
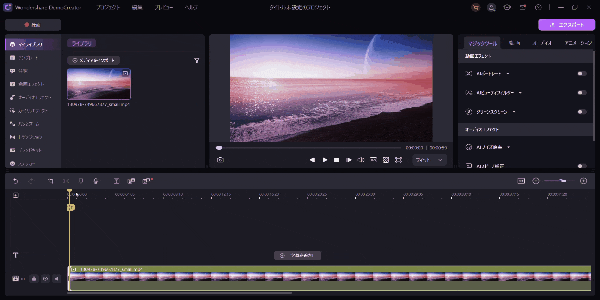
STEP2 : 分割アイコンをタップしてクリップを分割し、同じ方法でカットの終点も分割する
メニューバーの中にある分割アイコンをタップするとクリップが分割されます。同じように終点の部分もカットしましょう。
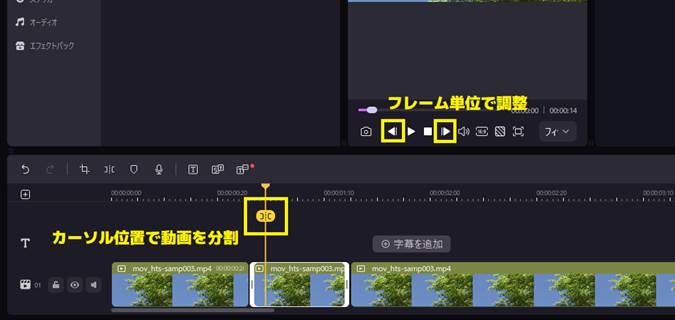
STEP3 : クリップの上で右クリックをして「削除」もしくは「リップル削除」をクリックする
最後にカットするクリップの上で右クリックをして「削除」もしくは「リップル削除」をクリックします。
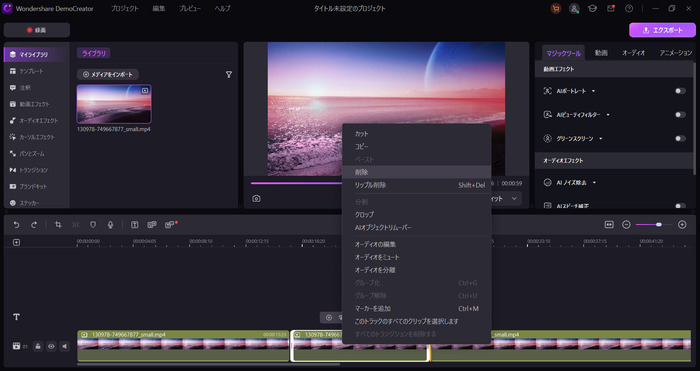
カットやトリミングすることで動画のサイズを小さくする方法
②解像度を下げて動画の容量を小さくする方法
STEP1 : 編集画面でエクスポートを押して解像度を下げる
エクスポートの「プロジェクトの解像度」から解像度を変更できます。
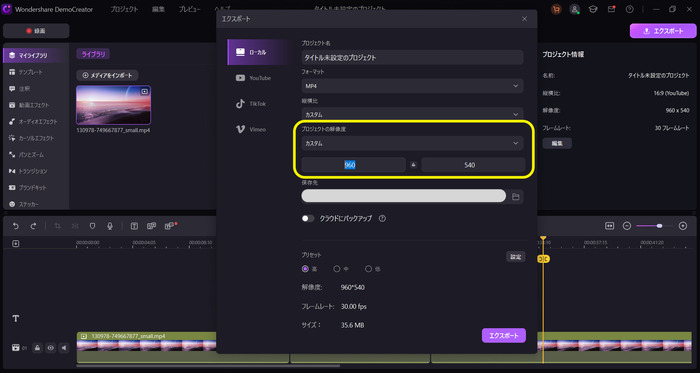
STEP2 : 「エクスポート」を再度クリックして調整した動画保存する
最後にファイルを保存しましょう。
5.【アプリ編】Filmoraで動画の容量を小さくするガイド
それではFilmoraを使って動画の容量を圧縮する方法を紹介していきます。
まずは「新しいプロジェクト」より動画をインポートして準備しましょう。
①カットとトリミングをして動画の容量を小さくする方法
再生ヘッドを動かしたら「トリム」をクリックします。
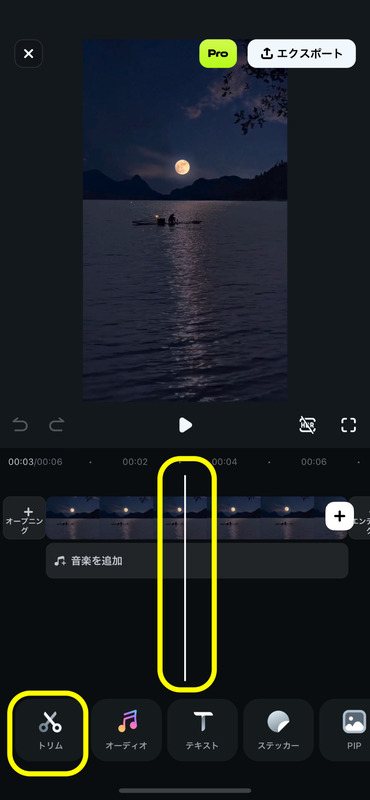
あとは再生ヘッドを動かして不要な部分をトリミングしてください。
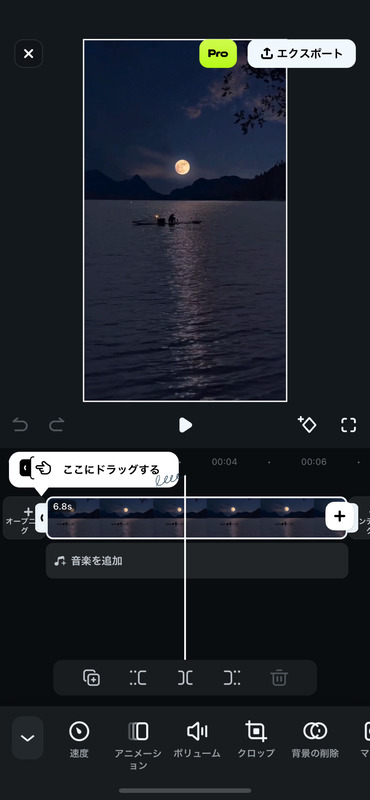
②解像度を下げて動画の容量を小さくする方法
エクスポートで「設定」をクリックします。
あとは自由に解像度やフレームレートを落としましょう。

まとめ : 様々な方法で動画のサイズを小さくにしましょう!
今回は動画の容量を小さくする方法や、圧縮作業ができるおすすめソフトなどを紹介しました。動画の容量を軽くすることで、動画の共有が簡単になり、作業効率を上げることができます。
本記事で紹介したDemoCreatorなら解像度やフレームレートの設定から動画自体のトリミングやリサイズ、クリップごとの処理などさまざまな圧縮処理が行えます。まずは無料版から使い心地を試してみてはいかがでしょうか?


 マルウェアなし|プライバシー保護
マルウェアなし|プライバシー保護
役に立ちましたか?コメントしましょう!