WMV動画をMP4に変換する方法
WMVは圧縮ビデオコンテナ形式の一種です。
主にWindowsで作成した動画や保管したデータに用いられています。
Windowsユーザー同士なら問題ありませんが、MP4のほうが使い勝手が良いと感じる方も多いでしょう。
そこで今回は、WMVをMP4に変換する方法を、それぞれ3つ解説します。
よくある疑問もFAQ形式で3つ応えているので、初心者の方でも理解しやすい内容です。
さらに、変換の際におすすめの「DemoCreator」も紹介します。
WMVをMP4に変換したい方は、ぜひ無料ダウンロードしてみましょう。
1.WMV動画をMP4へ変換するには?
まずはWMV動画をMP4に変換するメリットと理由を解説します。
- MP4は高画質かつファイルサイズを小さくできる
- MP4は互換性が高く再生できる方法が豊富
- オーディオや字幕データも保存できる
WMVとMP4の違いについて知りたい方は、ぜひ参考にしてください。
①MP4は高画質かつファイルサイズを小さくできる
MP4はMPEG-4という技術を使っているため、WMVと比べて高い画質で圧縮できます。
さらに、画像のファイルサイズを小さくできるメリットもあります。
ファイルが小さくなれば、SNSや動画サイトへの送付も簡単に済むでしょう。
オンライン会議の記録を全部署で共有したい場合、WMVからMP4に変換したほうがスムーズです。
②MP4は互換性が高く再生できる方法が豊富
MP4は互換性が高く、WMVと比べて再生できるOSやデバイスが豊富です。
WMVはMicrosoftが作成した動画圧縮形式のため、Windows以外の動作環境では再生できないケースもあります。
一方、MP4はMacでもスムーズに再生可能です。
パソコンはもちろん、iPhoneやiPadで動画を再生する際もMP4が適しています。
また、YouTubeなどの動画サイトやSNSでもMP4が主流です。
③オーディオや字幕データも保存できる
MP4はコンテナ形式を採用しています。
動画だけでなく、オーディオや字幕などのデータも同一のファイルにまとめられます。
字幕や効果音をつければ、視聴者にとっては見やすく魅力的な動画になるでしょう。
MP4はAACやMP3などオーディオ形式や、SRTやASSなどの字幕形式に対応しているので、編集の自由度が高めです。
関連人気記事:MP4をMP3に変換するおすすめソフト・サイト7選!
2.WMV動画をMP4に変換する3つの方法
WMV動画をMP4に変換する3つの方法を紹介します。
- パソコンソフトで変換する
- オンラインサイトで変換する
- スマホアプリで変換する
パソコンはもちろん、アプリを利用すればスマホでも変換が可能です。
方法1.パソコンソフトでWMV動画をMP4に変換する
専用のパソコンソフトを使えば、WMV動画を簡単にMP4へ変換できます。
パソコンソフトを使うメリットは以下のとおりです。
・複数のファイルを一気に変換できる
・品質が高く安定性がある
・編集機能が付いたソフトならば、変換後にそのまま作業に移れる
・インターネットに接続しなくても変換できる
たくさんの動画を一気に変換したい方や、編集もしたい方に適した方法です。
注意点として、有料ソフトには導入費がかかる、パソコン側に空き容量が必要といったデメリットもあります。
方法2.オンラインサイトでWMV動画をMP4に変換する
オンラインサイトを利用する方法を紹介します。
ソフトをダウンロードしなくても、ブラウザ上でWMV動画をMP4に変換できます。
この方法のメリットは以下のとおりです。
・ソフトをダウンロードする必要がない
・インターネットに接続したパソコンがあれば、どこでも変換が可能
職場ですぐに変換したいなど、緊急性の高い場合に便利です。
一方で、一度にたくさんの動画を変換するのは難しく、安全性も完璧ではありません。
社外秘など機密性の高い動画を変換する場合は、別の方法をおすすめします。
方法3.スマホアプリでWMV動画をMP4へ変換する
スマホアプリを利用すれば、パソコンがなくても変換できます。
手軽に変換したい方や、出先で作業をしたい場合には便利な方法です。
ただし、スマホの容量は小さいため、長い動画を変換するのには適しません。
容量の大きなパソコンをメインに、スマホは補助として使うのがおすすめです。
また、アプリをダウンロードする必要がある点、注意しておきましょう。
3.WMVをMP4に変換したいならDemoCreatorがおすすめ!
パソコンでWMVをMP4に変換するにはWondershare DemoCreatorがおすすめです。
これからDemoCreatorを使ってWMVをMP4に変換する具体的な手順を紹介していきます。
①動画変換もできるソフトDemoCreatorとは?
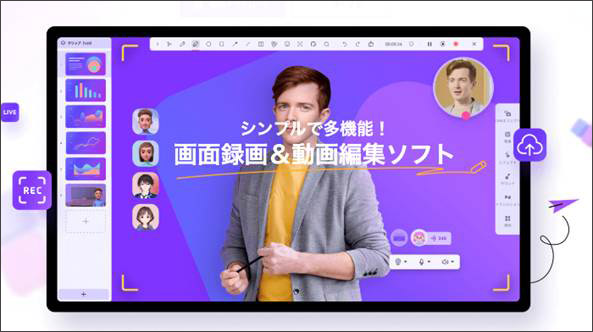
DemoCreatorは、多彩な機能を持った動画録画・編集ソフトです。録画はもちろん、編集機能を活用するとWMV動画をMP4に変換することもできます。
DemoCreatorの主な機能を以下の表にまとめました。
|
対応OS |
・Windows ・Mac |
|
主な機能 |
・PCの画面録画 ・録画した動画の編集 ・ストリーミング機能 ・録画した動画の変換 |
|
無料版の特徴 |
・録画時間が10分間 ・ウォーターマーク(透かし文字)が付く ・バーチャル背景など一部の機能が使えない |
|
有料版の種類 |
・年間スタンダードプラン ・年間プレミアムプラン ・永続ライセンス |
DemoCreatorは、WindowsはもちろんMacでも使えます。
また、AVIやMOVなどの形式にも対応しているので、いろいろな形式のソフトをMP4に変換したい場合にもおすすめです。
関連人気記事:Wondershare DemoCreatorとは?人気の画面録画ソフトの評判や特徴、使い方を解説
②DemoCreatorでWMV動画をMP4に変換する手順
DemoCreatorを使ってWMV動画をMP4に変換するには、以下の手順で行います。
ステップ1:DemoCreatorを起動して、「動画編集」をクリックする
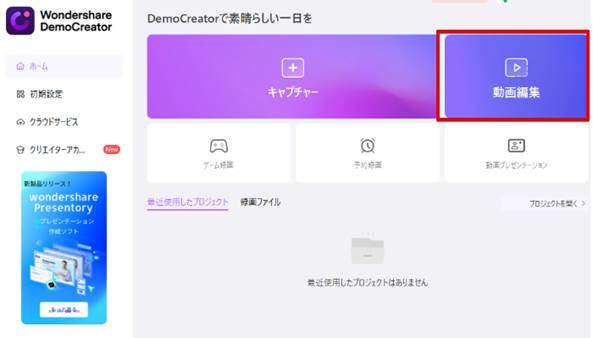
ステップ2:「ライブラリ」に、変換したいWMV動画を追加する
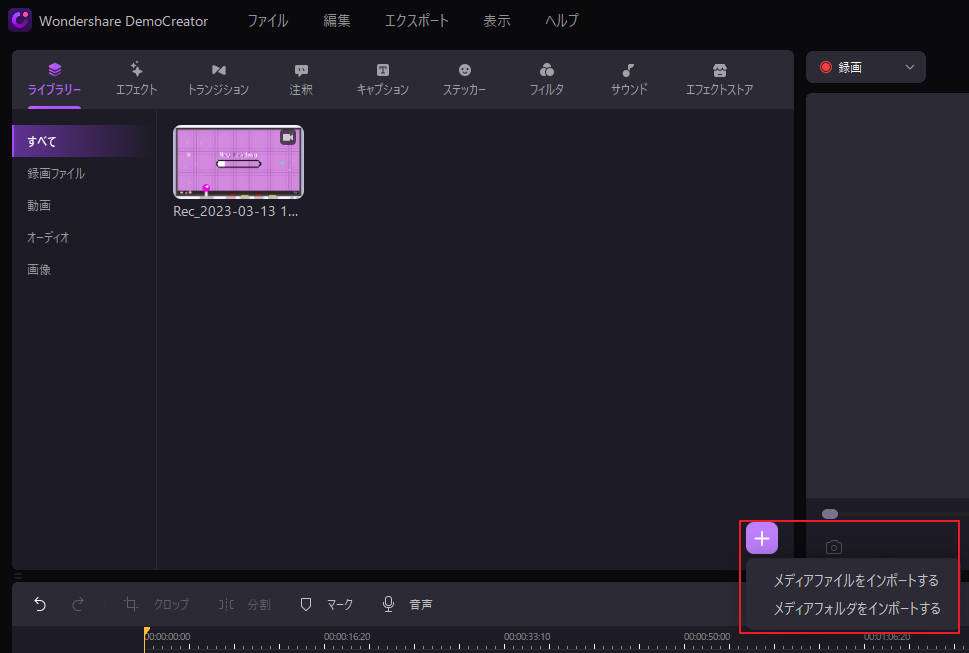
ステップ3:「エクスポート」より、「ローカル」から「MP4」を選択する
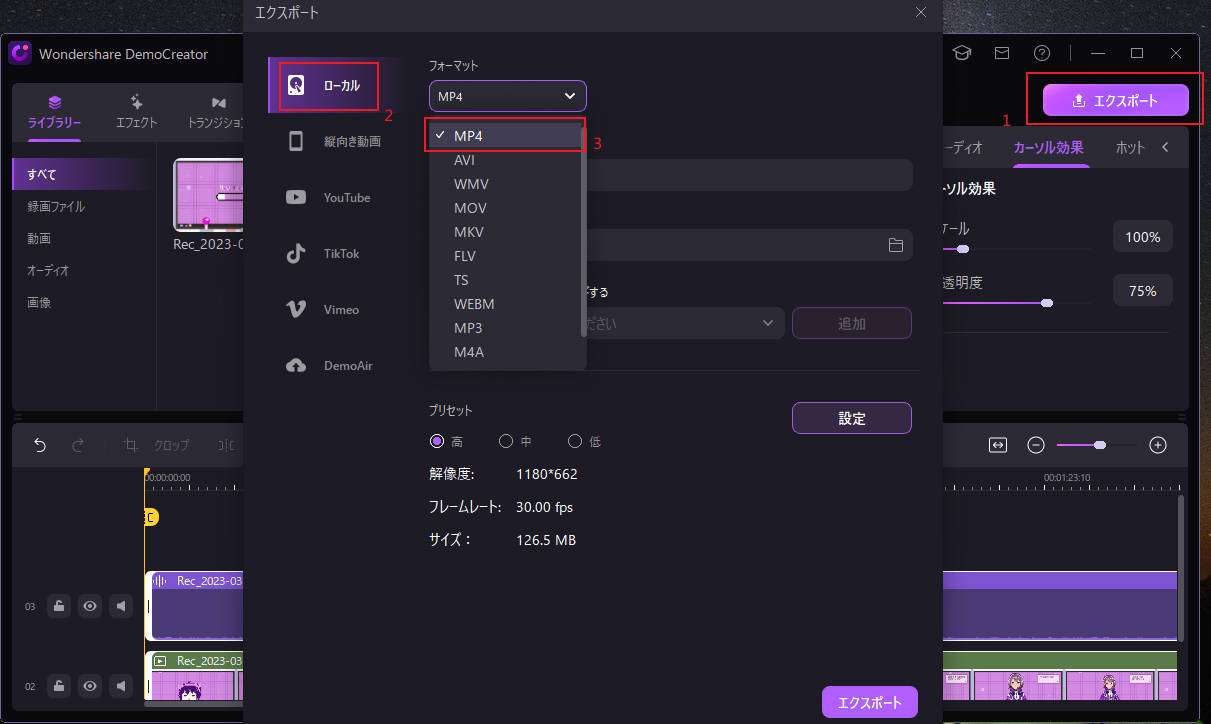
ステップ4:保存先と画質を指定し「エクスポート」を選択する
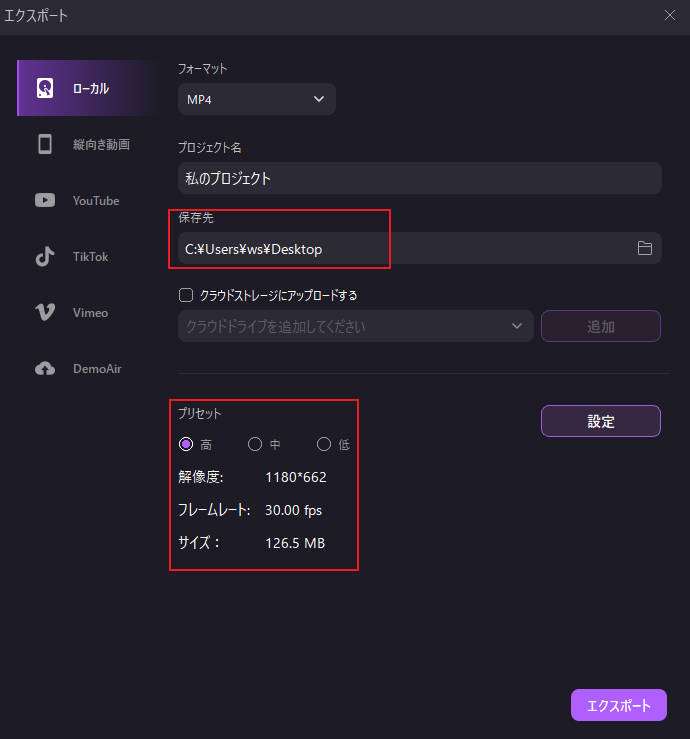
面倒な操作は一切必要ありません。
変換した動画をそのまま変換するのも可能です。
また、最初は無料版を試し、使い心地が十分に試せたら有料版の購入を検討してみましょう。
WMV動画をMP4に変換する方法|Wondershare DemoCreator
4.WMV動画をMP4に変換するにあたってのFAQ
最後に、WMV動画をMP4に変換するにあたってのよくある質問を紹介します。
以下の3つは基本的な内容ですが、しっかり押さえておくと理解がより深まるでしょう。
質問1:WMVってそもそも何ですか?
WMVはMicrosoftが開発した動画圧縮形式です。
Microsoft製品で動画を作成すると、デフォルトでWMVになります。
圧縮率が高く、ファイルサイズの小さい点がメリットです。
ただし、WMVはMacやLinuxなど、他のオペレーティングシステムでは対応していない場合もあります。
そのため、インターネット上で共有するには、MP4のほうが適しています。
質問2:MP4とはどう違いますか?
WMVはマイクロソフトが開発した動画フォーマットで、Windows関連のソフトやデバイスとの相性を重視しています。
MP4は、国際標準化機構(ISO)が策定した動画・音声データの圧縮方式の標準規格です。
そのため、MP4の方が様々なデバイスやソフトとの互換性が高いという特徴があります。
YouTubeなどの動画サイトや、多くのSNSではMP4でのアップが推奨されています。
質問3:どんな時に形式の変換が必要になりますか?
動画を再生したいデバイスやプレイヤーが、WMVに対応していない場合です。
動画を高画質で圧縮したい場合も、MP4に変換する必要があります。
また、動画サイトやSNSにアップしたい場合も、WMVよりMP4のほうが適しているため、変換がおすすめです。
まとめ:DemoCreatorでWMV動画をMP4に変換しよう
WMV動画をMP4に変換すれば、高画質のまま圧縮できます。
そのうえ、使い勝手もぐっとよくなるのは特筆すべきポイントです。
Windowsパソコンに標準搭載されている動画編集ソフトは、WMVでの出力が採用されています。
そのような場合は、DemoCreatorを使ってMP4に変換してみましょう。
DemoCreatorを利用すれば、分かりやすいインターフェースで手軽に編集も可能です。


 マルウェアなし|プライバシー保護
マルウェアなし|プライバシー保護
役に立ちましたか?コメントしましょう!