DMM TVをパソコンで録画する方法!WindowsでもMac PCでも対応可能!MP4で保存できる!

DMM TVを録画すれば、スマホだけでなくパソコンでもオフライン再生ができます。DMM TVにもダウンロード機能がありますが、外部ソフトで録画をすることで、再生できる環境や使用用途が広がるでしょう。
この記事ではパソコンでDMM TVを録画してMP4として保存する方法を紹介していきます。WindowsでもMacでも使用できる方法ですので、ぜひ参考にしてください。
1.DMM TVとは?
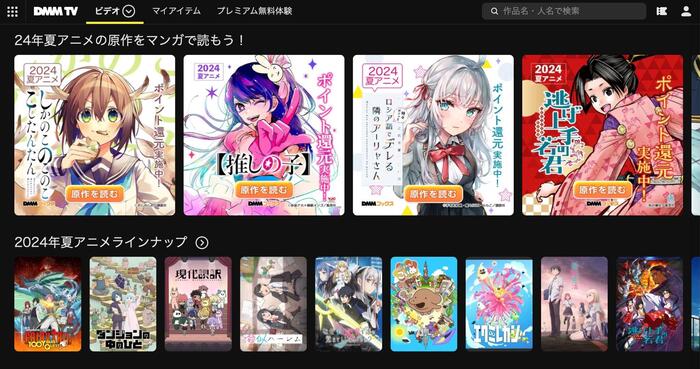
引用元:DMM TV公式サイト
DMM TVはDMMが運営する動画配信サービスです。月額550円の有料サービスですが、無料動画も公開されており、DMMアカウントさえあれば無料で使用することができます。
月額料金も他の動画配信サービスと比較してリーズナブル。コンテンツとしては特にアニメやバラエティ、2.5次元舞台・ミュージカルなどに強く、19万本以上の動画が配信されています。
DMM TVの有料プランに加入すると、動画をダウンロードしてオフライン再生できます。ただしダウンロードできるのは対象作品に限られており、コピーガードが掛けられているためDMM TVアプリ以外のアプリやソフトでオフライン再生ができません。また、ダウンロードできるのは25本まで、保存期間も「一定期間(具体的な日数は非公開)」となっています。
そのため、本数や期限を気にせずにDMM TVの動画をオフライン視聴するなら、外部ソフトを使ってDMM TV動画を録画する必要があります。
方法1:DemoCreatorを使ってDMM TV動画を録画&保存する
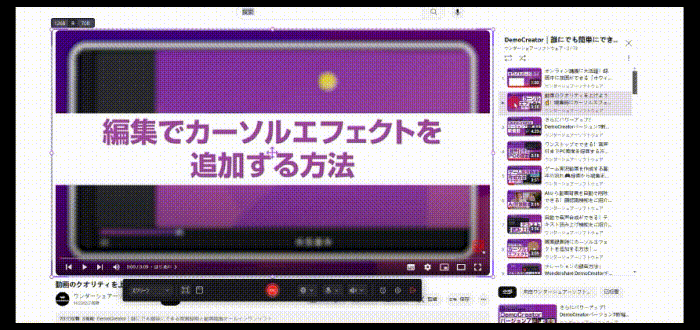
DemoCreatorは世界中で大人気がある動画編集ソフト「Filmora」を開発したワンダーシェアー社が提供するパソコン画面録画専用ソフトです。WindowsとMacのOSに対応しています。
また、DemoCreatorを使って、録画範囲はカスタマイズできるし、最大4/8Kの録画も可能です。それだけではなく、高度な録音機能もあります、動画画面録画と同時にパソコンの音声も収録されます。そのため、DMM TVやYouTube、Twitterなどの動画を音声付きで録画&保存できます。
なお、インターフェースもシンプルなので、初心者の方でも迷わず操作できるでしょう。予約録画機能もありますので、DMM TVの動画が配信されたらすぐに録画することも可能です。
では、DemoCreatorを使ってDMM TVを録画する方法を紹介します。もし音が入らない、画面が真っ黒になってしまうという場合は、GoogleChromeからFirefoxなど、ブラウザを変更してみてください。
*DMM TVのコピーガードの仕様は頻繁に更新されるため、録画時期によっては録画できないことがあります。ご了承ください。
DemoCreatorを使ってDMM TVを録画する方法
STEP1 : DemoCreatorでDMM TV録画モードを選択する
DemoCreatorを起動したら、画面録画の機能を起動して「スクリーン」を選択します。
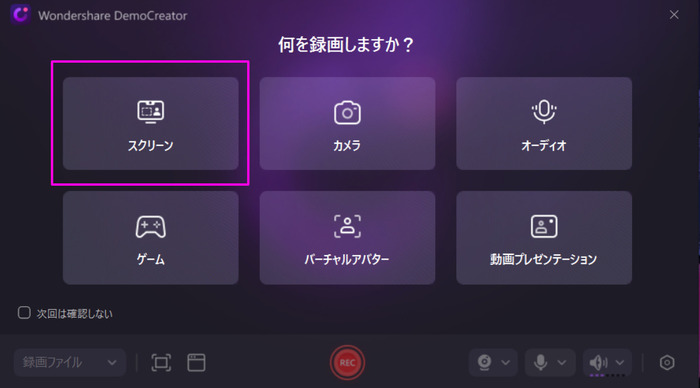
DMM TV録画の品質にこだわりがある方はぜひツールバーの設定から画質とフレームレートを設定しましょう。
「ビデオ」からフレームレートを120fpsに、エンコーダーをAVC/H.264の「高」に設定して保存しましょう。
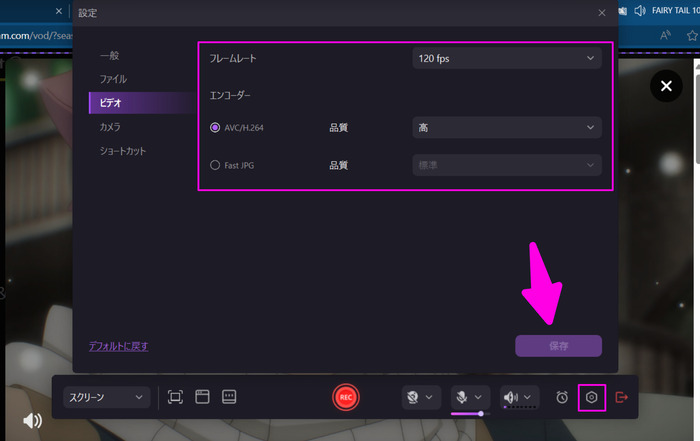
STEP2 : DMM TV録画を開始する
DMM TVの画面サイズに合わせて【録画範囲】をカスタマイズします。画面サイズを指定する場合は【録画エリアを指定】を選択し、枠線をドラッグしてください。
また、システムオーディオの録音をオンにするとDMM TVの音声を録音することができます。今回はパソコンの画面を録画しますので、Webカメラとマイクはオフにしてください。
設定が完了したら、ツールバーの「REC」ボタンをクリックして、DMM TV録画を開始します。
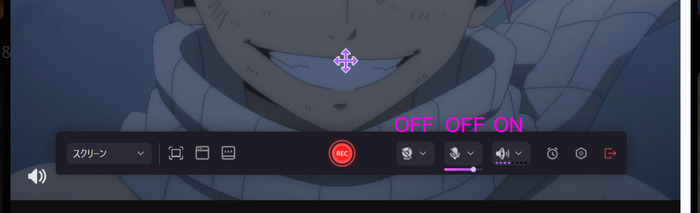
STEP3 : DMM TV録画を停止して、動画を保存する
F10キー、またはツールバーの停止ボタンをクリックしてDMM TV録画を終了しましょう。録画した動画はすぐにカットしたりトリミングしたりできますので、多少余計な映像が入ってしまっても大丈夫です。
最後に録画した動画を確認しましょう。そのまま動画編集機能に移行して、カットやトリミング、結合、オーディオやテキストの追加など基本的な操作だけでなく、映像からオーディオを分離したり、オーディオからノイズを除去したり、自動でキャプチョンを作成したり、高度な編集も行えます。
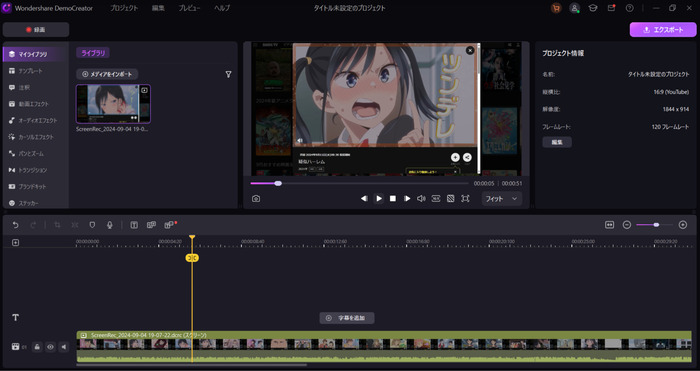
最後にエクスポートして保存しましょう。右上の「エクスポート」をクリックして、ファイル名やフォーマットなどを選択してください。高速でファイルが書き出されます。
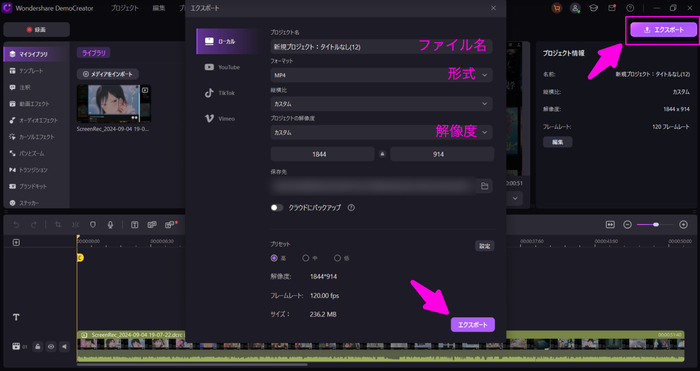
DemoCreatorを使ってパソコンでDMM TVを録画する
関連人気記事:[簡単&安全]YouTube(ユーチューブ)を録画する方法5選!PC・スマホ別に紹介!
関連人気記事:【簡単!】Vimeoの動画をダウンロード&保存する方法とは?便利なPCソフトやWebツールを紹介!
方法2:OBSを使ってDMM TV動画を録画してパソコンに保存する
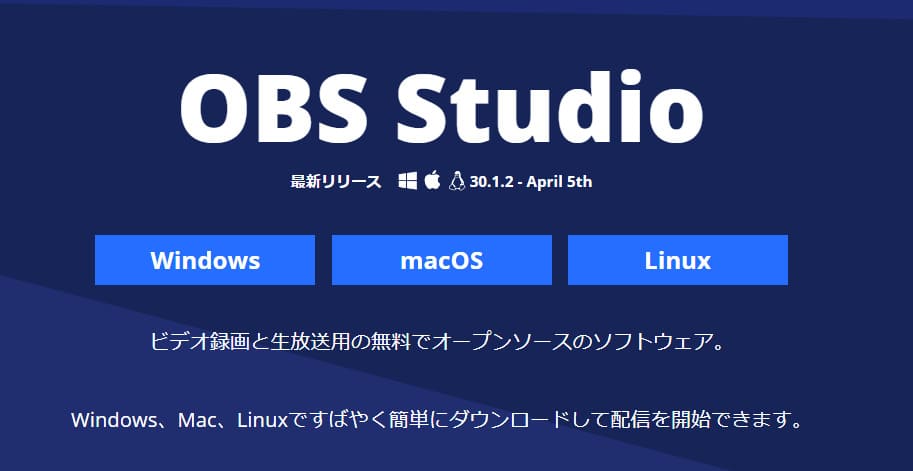
OBSはライブ配信や録画機能を搭載したフリーソフトです。WindowとMacの双方に対応しており、無料かつ時間制限なく録画が行えます。基本解像度も720pもしくは1080pから選べ、fpsも30または60から選択できます。
一方、OBSはインターフェースが複雑で初心者の方が使いこなすのは至難の業です。主にライブ配信ソフトとして使われるものなので、DMM TVを録画することだけが目的の方には若干オーバースペックである可能性があります。完全無料で使えますので、コストを抑えたい方はぜひ試用してみてください。
OBSを使ってDMM TVを録画&保存する方法
- ブラウザでDMM TVを開きます。しかも開いた状態で置きます。
- OBSを起動して、「ソース」の中にある「+」をクリックして「ブラウザ」を選びます。
- 必要に応じて音声などの設定を行います。
- 「録画開始」を押すとDMM TV録画が開始します。
- 「録画停止」をクリックすると録画が停止されます。
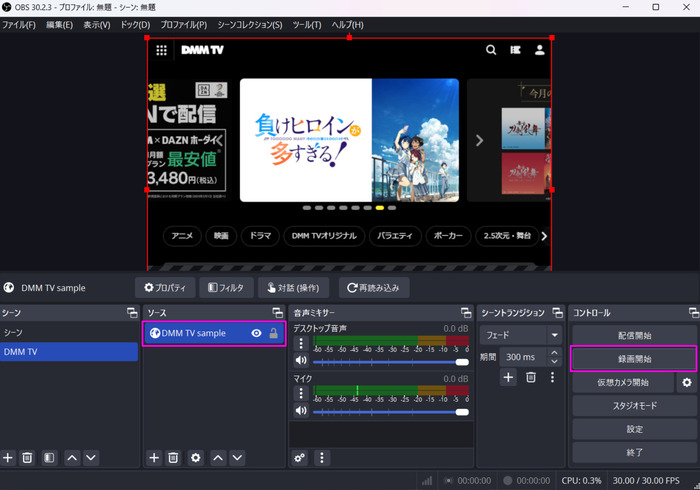
関連人気記事:【基本操作をマスター】OBS Studioでのデスクトップ録画方法をご紹介!
関連人気記事:OBS Studioが重いのはなぜ?録画した動画がカクつく原因と対処法
方法3:Chrome拡張機能ScreenyでDMM TV動画を録画して保存する
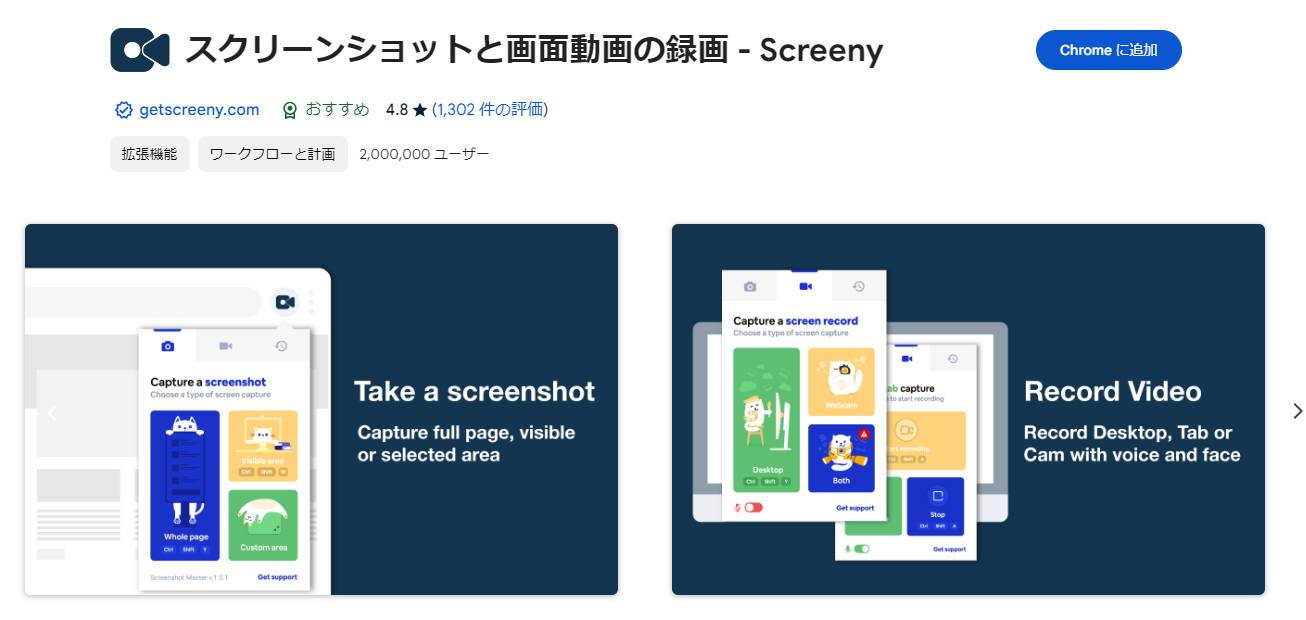
ScreenyはGoogleChromeに無料で追加できる画面録画用の拡張機能です。数あるキャプチャ機能を搭載したGoogle拡張機能の中でも特に画質と音質が良く、体感ではほとんどオリジナルと変わらないレベルのキャプチャができます。
無料で録画時間の制限もありませんので、リーズナブルな方法を選びたい方におすすめ。Google拡張機能なのでWindowsでもMacでも使用できます。
一方、録画範囲や解像度、ビットレート、フレームレートなどを選択することはできませんので注意してください。また、GoogleChromeの拡張機能なので、Microsoft EdgeやFirefoxなどでは使うことができません。
拡張機能でDMM TVを録画する方法
- まずは「拡張機能」をChromeに追加します。
- ブラウザでDMM TVを開いてScreenyを起動します。
- 「Desktop」をクリックしてDMM TVのタブを選択します。録画は自動的に始まります。
- 停止ボタンを押せばDMM TV録画を停止します。
また、保存形式はWebMで、録画したファイルを直接Googleドライブにアップロードすることもできます。
5.パソコンでDMM TVを録画する際の注意事項
DMM TVのコンテンツにはDRMと呼ばれるコピーガードがかけられています。コピーカードはコンテンツの不正な複製を防ぐための技術で、一般的な録画ソフトではコピーガードを回避できません。そのため、DMM TVの動画を録画するにはDRMを回避できるツールを使う必要があります。
ここで注意したいのは、録画をする際もDRMの存在を忘れてはいけないと言うことです。録画をした動画はあくまでも個人的に視聴するようにし、第三者に配布したり販売したりする行為は絶対にやめましょう。
また、著作権法でDRMを解除する事は違法であると定められています。海外製のソフトでDRMを解除するソフトがありますが、日本では違法行為ですので気をつけてください。
6.DMM TV録画に関するよくある質問
最後ではDMM TVを録画する際のよくある質問を確認しましょう。
質問1:DMM TVの録画は違法ですか?
一般的には違法ではありません。著作権法30条により「私的使用のための複製」であれば違法ではないと定められているからです。
しかし、録画した動画をサイトにアップしたり販売したりすると頒布権を侵害するものとして違法になりますので気をつけましょう。
質問2:DMM TVを画面録画するとバレますか?
バレる可能性はありますが、ほとんどないといえるでしょう。DMM TVは録画アプリの録画を検知してブロックする仕様となっていますが、ユーザのパソコンのソフトウェアの動きまでは把握できないため、検知される可能性は低いといえます。
ただし、録画した動画はあくまでも個人的な利用に止め、決して第三者に配布したり別の動画共有サイトにアップロードしたりしないようにしましょう。
質問3:DMM TVを録画しても真っ黒になる場合は?
DMM TVの動画にはコピーガードがかけられているため、一般的な録画ソフトでは録画をしても画面が真っ黒になり音が入りません。
録画をしても画面が真っ黒になってしまう場合は、別の録画ソフトやブラウザに切り替えた方が良いでしょう。
まとめ : パソコンでDMM TV録画をやってみましょう
今回はパソコンでDMM TVを録画する3つの方法について解説しました。
DemoCreatorなら解像度やフレームレート、ビットレートなどを詳細に設定することができますので、高画質でDMM TVを録画したい方も、品質を落としてストレージを節約したい方も、希望に合ったDMM TV録画ができるようになります。
録画したい映像を本格的に編集することもできますので、迷ったらすぐにDemCreatorを選びましょう。
 マルウェアなし|プライバシー保護
マルウェアなし|プライバシー保護
役に立ちましたか?コメントしましょう!