「PC&スマホ」Hulu動画を簡単に録画できる方法4選!裏ワザも解説!

「Huluって録画できるのかな?」
「録画・保存方法があるなら知りたい...」
このような悩みにお答えします。
結論からお伝えすると、Huluの画面を録画・保存することは可能です。しかしHuluなどの動画を録画するにはいくつかの注意点が存在します。そのため、正しい知識を理解することが大切といえるでしょう。
そこで今回は、PCやスマホでHuluを録画する方法について解説します。興味のある方は、ぜひ本記事を参考にしてください。
1.Huluのコンテンツがダウンロード&録画できる?
Huluで配信されている動画の一部はダウンロード&保存が可能です。Huluから動画をダウンロードすれば、オフラインでも視聴ができます。
しかし、ダウンロードできるHuluコンテンツは限りがあるうえ、ダウンロードは最大で30日、オフラインの場合は48時間が視聴期限です。
したがって、自分が保存したい動画がダウンロードの対象外だった場合は、Huluを録画して保存する必要があります。
なお、Huluは暗号化されたストリーミング通信なので、録画ソフトは対応しているものを選びましょう。
方法1:「WindowsとMac」DemoCreatorを使ってHuluを録画する

まずは、パソコン画面録画に特化したソフト【DemoCreator】を使ったやり方を紹介します。
DemoCreatorは世界中で大人気がある動画編集ソフト「Filmora」を開発するワンダーシェアー社が提供するPC画面録画専用ソフトです。最大4/8Kと120fps録画に対応し、画面録画の同時に音声もスムーズに収録できます。HuluやYouTube、TikTokなどの配信動画録画に最適と言えます。
配信録画だけではなく、便利な編集機能も標準搭載しています。要らない内容をトリミングしたり、音声だけを抽出したりすることもできます。様々シーンで活用できます。
Huluのコンテンツを高画質で保存したい場合はDemoCreatorがオススメです。
DemoCreatorを使ってHuluを録画する手順
それでは、パソコンでDemoCreatorを使ったHulu録画のやり方を見ていきましょう。
ステップ1:Hulu録画の準備をする
まずは録画・保存したいHuluの動画を開きます。
DemoCreatorを無料ダウンロードしたら【画面録画】を選択して、【スクリーン】をクリックしましょう。
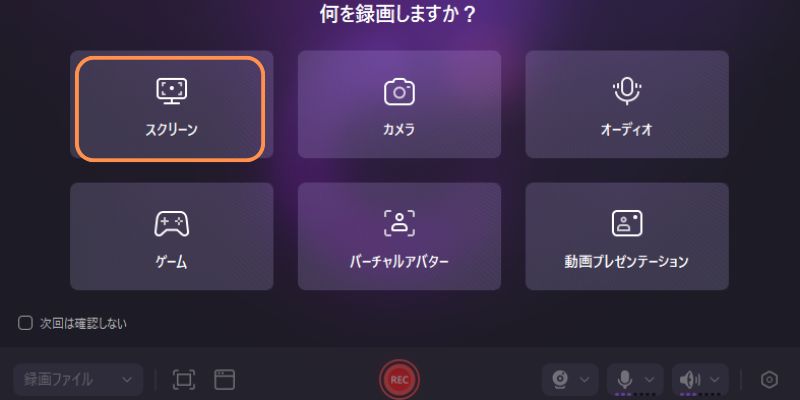
次にHulu録画の設定画面を開き、録画範囲や品質、音声などを設定しましょう。
Hulu画面にあわせて録画範囲を指定します。また、Huluのコンテンツを録画するだけであれば、マイクとカメラはオフにしておきましょう。
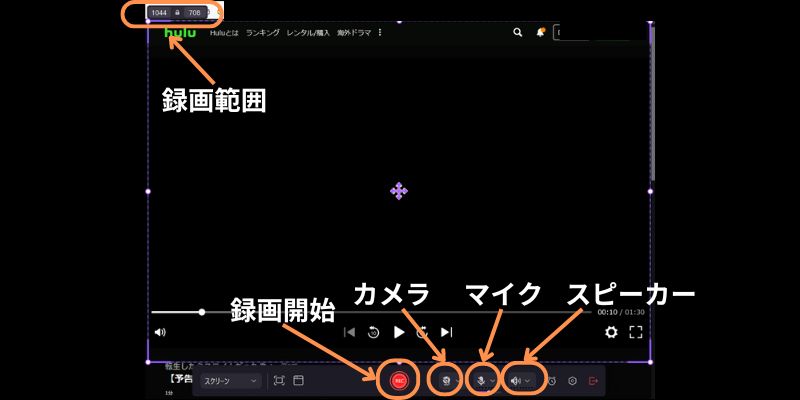
また録画メニューの歯車マーク(設定)の【ビデオ】で、動画のフレームレートや品質の設定をすることが可能です。
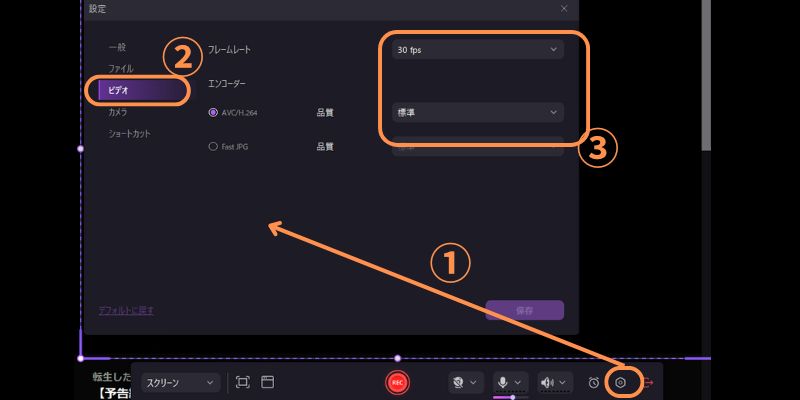
ステップ2:Hulu録画を開始する
ここまでの設定が完了したら、「REC」ボタンをクリックしして、動画の録画を開始しましょう。
録画を終了する際は、画面右上の【録画終了マーク】をクリックします。
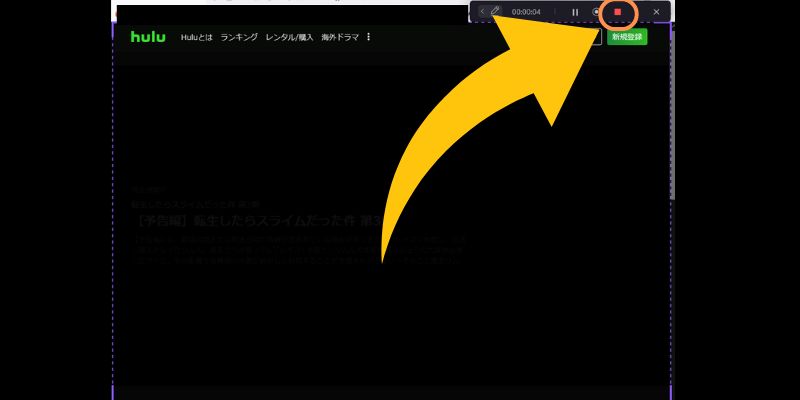
ステップ3:収録したHulu動画を保存する
録画が終了して動画編集画面が表示されたら、必要な編集を行いましょう。例えば音声クリップをクリックすると、高品質なノイズ除去を簡単に使用することが可能です。
またDemoCreatorは、エフェクトやトランジションだけではなく、さまざまな動画編集機能が搭載されているので、幅広い編集を実現できます。ただしHuluなどのコンテンツは無断での編集罰則対象になる可能性があるので、注意してください。
必要な編集が完了したら、画面右上の【エクスポート】をクリックします。
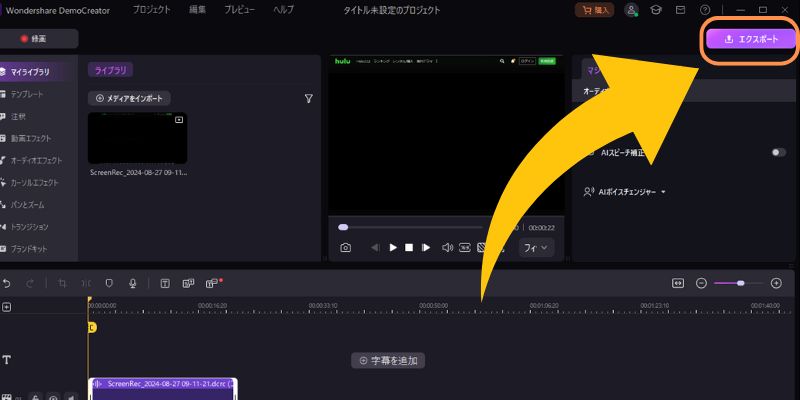
動画の保存画面が表示されたら、ファイル名や拡張子、保存先などの設定を行い、収録したHulu動画を保存しましょう
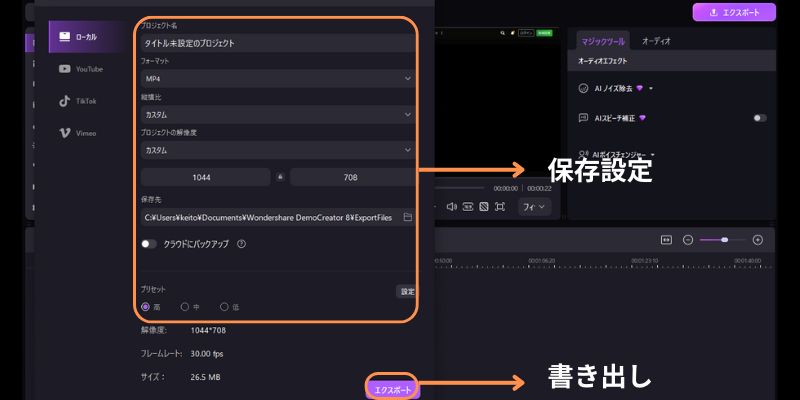
DemoCreatorでHuluの動画を録画する方法は以上です。
*Huluの録画制限によりDemoCreatorを使って録画が行えない場合があります。
ソフトを購入する場合は、ご購入前に必ず無料版で録画できるか確認することをおすすめします。
DemoCreatorを使ってHuluを録画する方法
関連人気記事:【PC&スマホ】Hulu動画ダウンロード方法のまとめ、ダウンロードできない時の対処法も解説!
関連人気記事:[簡単&安全]YouTube(ユーチューブ)を録画する方法5選!PC・スマホ別に紹介!
方法2:「PC」Google Chrome用スクリーンレコーダーでHuluを録画する
次に、Google Chromeの拡張機能【スクリーンレコーダー】を使ったHulu動画録画方法を見ていきましょう。拡張機能を活用すれば、ソフトを起動する手間やPCのスペックなどが必要ありません。手軽く気に入りのHulu動画を録画&保存できます。
ただし拡張機能は画質設定などができないため、高品質での録画を希望する方には不向きな可能性があります。とはいえ手軽に利用できるツールなので、こちらもお試しください。
拡張機能【スクリーンレコーダー】でHulu動画を録画する方法
スクリーンレコーダーでHuluを録画する方法は下記の通りです。
- Googleウェブストアで【スクリーンレコーダー】を追加する
- 録画するHuluを開く
- 拡張機能を起動する
- 【スクリーン】を選択する
- 録画設定を行う
- 録画を開始する
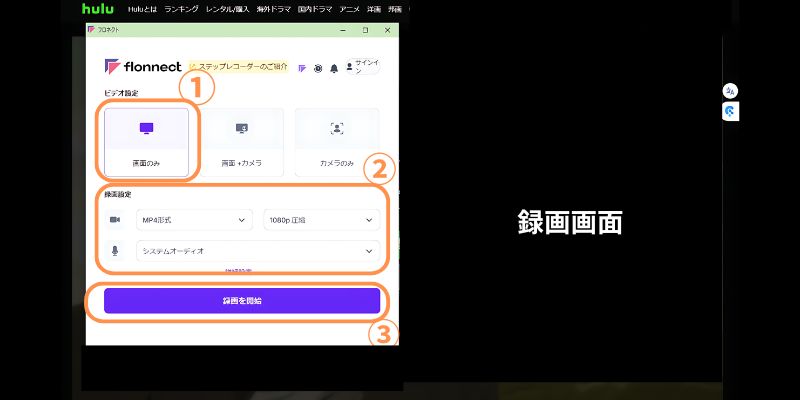
ただし【スクリーンレコーダー】はGoogle Chrome専用の拡張機能です。他のブラウザでは使用できないので注意してください。
ChromeのスクリーンレコーダーでのHulu画面録画方法は以上です。
方法3:スマホでHulu画面を録画する方法
ここからは、スマホでHuluの画面を録画する方法を紹介します。スマホの場合、アプリや標準機能の画面録画ではHuluなどのコンテンツは保存できません。そのため、キャプチャーボードを活用する必要があります。
キャプチャーボードの使い方を理解すれば、Hulu以外の様々なコンテンツを録画することが可能です。ただし使用するツールによって使い方や画質が異なるので、購入する際は適切な製品を選ぶことが大切です。
キャプチャーボードでHuluを録画する方法
スマホでキャプチャーボードを使ってHuluを録画する方法は、下記の通りです。
- スマホとキャプチャーボードを【IN】で接続する
- 外部モニターとキャプチャーボードを【OUT】で接続する
- スマホでHuluの動画を再生する
- キャプチャーボードで録画を開始する
動画の保存先は、キャプチャーボードに差し込むmicroSDやUSBになることが一般的です。ただし使用するツールによっては本体に保存されるものも存在します。取扱説明書を確認しながら、適切な方法で動画を録画しましょう。スマホでHuluの動画を録画する方法は以上です。
方法4:「完全無料」OBSを使ってHuluを録画する
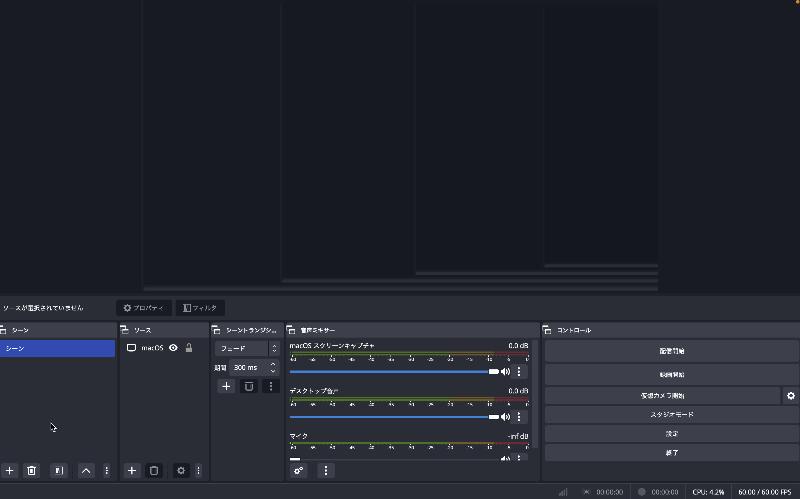
OBSは完全無料で使える画面録画ソフトで、WindowsとMacのOSに対応しています。また、豊富なプラグインも対応していますので、機能を追加・拡張できます。カスタマイズ性が非常に高いです。
しかしながら、初心者にとって使い方はやや難しいです。高品質の配信録画を行う時はPCへの負荷が大きくなります。ご注意ください。
OBSを使ったHulu画面を録画する
ステップ1:録画したいHulu動画を表示します。
OBSを起動して、[+]を押し、「画面キャプチャー」を選びます。また、設定画面で範囲や音声などを設定できます。
ステップ2:設定が完了したら、「録画開始」をクリックして、Hulu画面録画を開始します。
また、録画を終了する際は[録画終了]をクリックすればOKです!
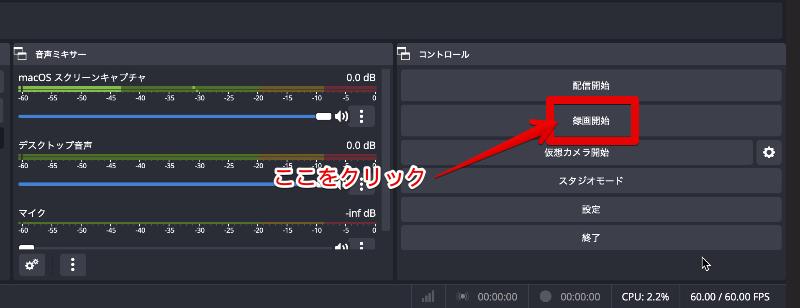
関連人気記事:【基本操作をマスター】OBS Studioでのデスクトップ録画方法をご紹介!
関連人気記事:OBS Studioが重いのはなぜ?録画した動画がカクつく原因と対処法
関連人気記事:【スマホ/PC】Hulu動画ダウンロードできる?おすすめのツールや具体的な方法を紹介!
6.Hulu画面録画際の注意事項
ここからは、Huluの動画を録画する際の注意点を紹介します。具体的には下記のとおりです。
- 個人での視聴だけで楽しむ
- 編集をしない
- 罰則対象になる可能性がある
順番に見ていきましょう。
①個人での視聴だけで楽しむ
録画したHuluの動画は二次利用などはせず、必ず個人視聴に留めておきましょう。
理由は、他者が作成したコンテンツを無断でSNSなどに投稿することは、著作権の侵害に抵触する可能性があるからです。
商用利用などをすると大きなトラブルになるリスクがあるため、保存した動画の利用法には注意してください。
②録画・保存したHuluコンテンツは再編集をしない
前述と近い話にはなりますが、他人が作成したコンテンツを無断で編集することも、法的トラブルの対象になる可能性があります。
そのため、録画したHuluの動画の編集は推奨できません。もし動画の品質などが気になる方は、DemoCreatorのような高画質録画に対応したツールを活用するとよいでしょう。
③罰則対象になる可能性がある
動画の録画だけでは法的トラブルになるとは言い切れません。しかし、Huluなどの動画配信サービスは、動画の録画やダウンロードを原則禁止しています。
またHuluに施されているコピーガードなどを解除することは罰則対象になります。
7.パソコンとスマホでHulu画面録画のよくある質問
最後に、パソコンやスマホでHuluの画面を録画する際のよくある質問を紹介します。
質問1:Hulu録画時は画面が真っ黒になる?
録画した映像が真っ暗になるのは、コピーガードが施されているからです。そのため、使用するブラウザによって画面が真っ暗になったり、適切に録画できなかったりします。
【Firefox】などのブラウザであれば画面が真っ暗になることはありませんでしたが、最近は全てのブラウザでコピーガードが正常に適用されているようです。
質問2:Huluの録画は違法?
コンテンツの録画だけであれば、違法になる可能性は少ないかもしれません。しかし前述したように、コピーガードを解除して録画したり、保存したコンテンツを無断で利用することは違法と考えられます。
まとめ:お気に入りのHulu動画を録画・保存しましょう!
本記事では、PCやスマホでHuluを録画する具体的なやり方や注意点などについて解説しました。録画方法や使用するツールによって画質や品質が異なるので、自分に合ったやり方を活用しましょう。
手軽に利用できるツールを希望する方には、DemoCreatorをおすすめします。高画質・高品質録画に対応しているうえ、動画編集などの機能を搭載しているソフトは多くありません。
汎用性や機能性に優れたツールを希望する方は、ぜひDemoCreatorを無料ダウンロードしてみてください。
 マルウェアなし|プライバシー保護
マルウェアなし|プライバシー保護

役に立ちましたか?コメントしましょう!