【2025】PC及びスマホでTver番組を録画&保存する方法!簡単かつ高品質~

TVerを録画&保存したい?
見逃してしまったテレビドラマやバラエティー番組を、無料で配信するのがTVer(ティーバー)です。見逃したドラマをTVerで良く視聴しています。公開の期間内なら、好きな時に観られるので助かります。
しかしながら、TVerの無料配信期間は基本的に一週間で、無料配信期間に越えると視聴できなくなります。
その場合は、ティーバー番組を録画して保存すると解決できます。
今回は、PC&スマホで端末別にTVerを録画する方法について紹介します。
Part1. パソコンでTVer(ティーバー)を高画質に録画・保存する方法
パソコンでティーバーを高画質かつ簡単に録画して保存する場合、現在数多く販売されている録画ソフトの中でWondershare DemoCreatorが一番お薦めです。
TVer録画ソフトDemoCreatorの無料ダウンロードはこちらへ
DemoCreatorは録画専用ソフトで、WindowsとMacのパソコンで使えるし、最大4K&120fpsでTVer(ティー バー)などの配信動画を高画質に録画&保存できます。
また、TVerなどの配信動画録画がもちろん、オンライン会議や好きなゲームプレイ、難しい操作のデモンストレーション等、パソコン画面のあらゆるものを音声やキーボード操作と共に録画できます。
それに、予約録画機能も搭載されているので、録画開始・終了時刻を設置しておけば、パソコンから離れていても自動でTVer番組動画を録画・保存してくれるのでとても便利です。
録画できたTVer動画をMp4やAVIなど8種類の形式でPCに保存でき、様々なデバイスで共有し、スムーズに再生できます。
同時に、DemoCreatorには、TVer動画編集機能も搭載されており、録画できたTVer動画の要らない部分をカットしたり、字幕入れやエフェクトの追加など再編集して面白い動画を作成できます。
DemoCreatorを使い、TVer(ティーバー)を録画して保存する手順は下記に詳しく説明しますので、どうぞご覧ください。
関連人気記事:おすすめのTver録画レコーダー5選!PC / iPhone / Androidアプリ!
関連人気記事:Tverの動画が保存できるのか?Tver動画保存ツールのまとめ
Wondershare DemoCreatorでTVerを録画&保存する方法
Step1:保存したいTVer動画とTVer録画レコーダーを起動する
まず、パソコンのブラウザー(FireFoxがおススメ)で保存したいTVer配信動画を開き再生準備します。
次に、DemoCreatorを起動して、トップメニューから【画面録画】>【スクリーン】を選択します。
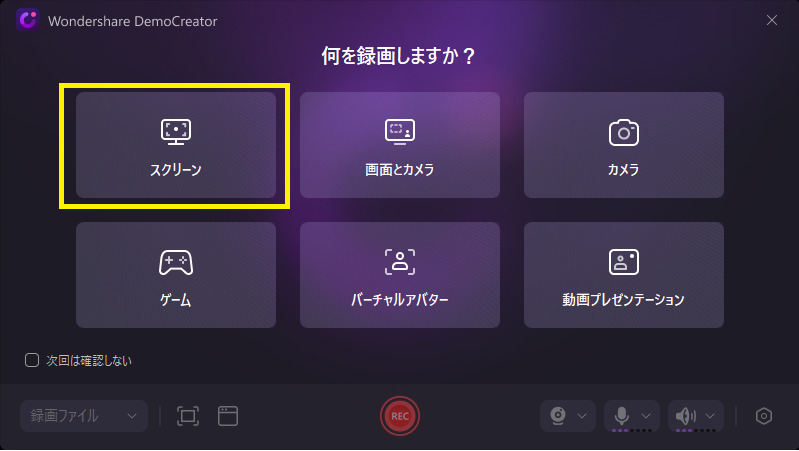
Step2:TVer画面録画の設定を行う
【録画範囲】では、全画面表示でTVer動画を再生させる場合は、デフォルトのフルスクリーンのままでよろしいでしょう。TVerの再生エリアを指定したい場合は、【録画エリアを指定】を選択して指定できます。
【システムオーディオ】をオンにして、TVer画面と共に番組の音声を記録します。
Webカメラとマイクは必要に応じて設定できます。今回のような配信動画を録画する場合は、カメラとマイクをオフにすることがおススメです。
右上の設定アイコンをクリックして、【録画】タブから【フレームレート】を120fpsに設定して高画質に録画します。
Step3:TVer画面録画を開始・終了
TVer録画の開始はF9キーまたはRecボタンを押します。終了したい場合は、F10キーを押してください。
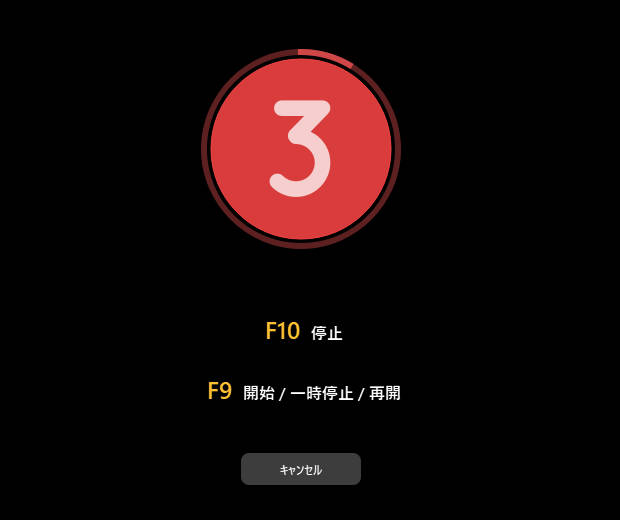
Step4:TVer録画ビデオを保存する
録画が終了したら、録画したTVerビデオが動画編集画面にインポートされます。必要に応じて、映像に対してサイズ調整、回転、分割、再生速度の調整、マーカーの追加といった編集を施します。
編集画面の右上にある【エクスポート】を選択して、出力フォーマットと解像度、フレームレート、ビットレートを設定してTVer 動画を様々な形式でパソコンに保存できます。
ここまで、PCでTVer(ティーバー)の映像を録画&保存する方法を紹介しました。
・Tverの利用規約に違反して、著作権ある動画の録画・保存・再公開はサポートまた推奨していません。
・配信サイトの制限によりうまく録画できない可能性があります。無料ダウンロードして体験版で録画を行うことをお勧めします。
TVerを録画して保存する方法|DemoCreatorを使い
関連人気記事:[簡単&安全]YouTube(ユーチューブ)を録画する6つの方法!PCとスマホでの録画方法を別に紹介
関連人気記事:PC/iPhone /Androidで画面を音声付きで録画する方法のまとめ!設定方法や音声が入らない時の対処法も解説!
DemoCreator以外、TVer画面を録画&保存できるソフト2選!「無料」
今まではDemoCreatorを使って、パソコンでティーバー番組を録画して保存する方法を紹介しました。高画質にTVer動画を保存できますが、製品版を使用するには料金がかかります。
これから、無料でTVerを録画&保存できる2つのソフトウェアを紹介していきます。コストに抑えたい方、またはTVer録画の使用頻度が高くない方はにおススメです。
①TVer録画ができる多機能のソフト:Filmora
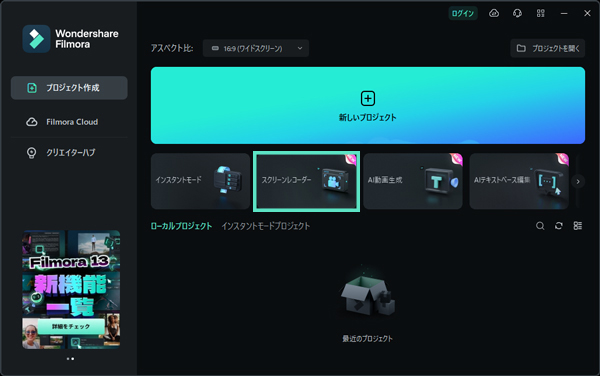
Filmoraはワンダーシェアー社から開発した動画編集専用ソフトですが、録画機能も搭載しています。
しかも、TVer録画の時間と回数などに対して一切の制限もありません。安心にTVerを録画できると言えます。
しかしながら、Filmoraは動画編集ソフトなので、DemoCreatorと比べると収録品質に欠けているところがあります。
②TVer録画の人気ソフト:OBS
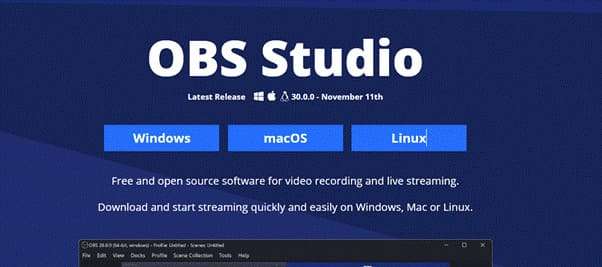
OBSは無料の録画&配信ソフトとして大人気があります。OBSの録画品質は、使用しているモニターの解像度にも依存しますが、高画質にTVer画面を収録&保存できると言えます。
しかも、録画時間と録画数回に制限もありません、TVer録画に最適な無料ソフトといえます。
しかしながら、OBSの操作画面は複雑で、高画質に録画するには細かく設定する必要があります。そのため、ソフトウェア周りの知識に造詣が深い方におススメです。
また、OBSを使って、TVerなどの配信動画を長時間に録画するとパソコンのスペック不足により、録画画面がカクカクになったり、画面と音声がズレたりする可能性もあります。長時間に録画したい場合は、やはりDemoCreatorとFilmoraのような軽いソフトがおススメです。
関連人気記事:TVer(ティーバー)の動画をPCに保存する3つの方法
Part2.スマホ(iphone/android)でTVer(ティーバー)を録画・保存する方法
iPhoneでTVerを録画&保存する方法
「iOs11」以降に「画面収録」というメニューが追加となるので利用します。
iPhoneのホーム画面から、設定→コントロールセンター→コントロールをカスタマイズ→画面収録と辿り、オプションの左側「+」を選択すると「画面収録」がコントロールセンターに追加されます。

続いて、TVerアプリを起動して好きな番組を再生します、またはSafariでTver動画を再生します。その後、iPhoneの画面をスワイプしてコントロールセンターを呼び出し赤い二重丸アイコンのタップで記録が開始となります。
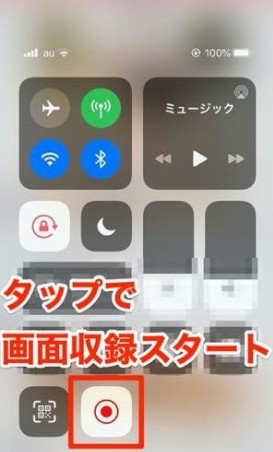
また、Tver動画収録中のマイクの音声と予期しない通知が邪魔になります。録画開始の前にiPhoneを休みモードに設定し、マイク収録をオフにしましょう。
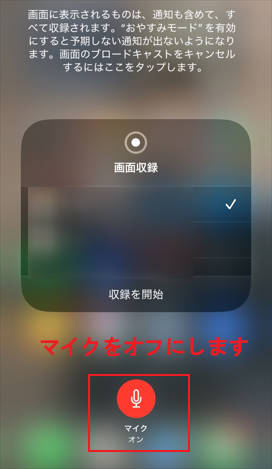
番組の再生が終了したら、もう一度二重丸アイコンをタップで記録が停止します。すると、記録された番組が端末の写真アプリに保存されます。
iPhoneの写真アプリを開いて、録画したTver動画を視聴できます。
AndroidスマホでTVerを録画する方法
アプリAzスクリーンレコーダーを用いた手順を紹介します。
まずは、TVerアプリにて目的の番組を再生して記録の為にAzスクリーンレコーダーを起動から「録画開始」を選択します。
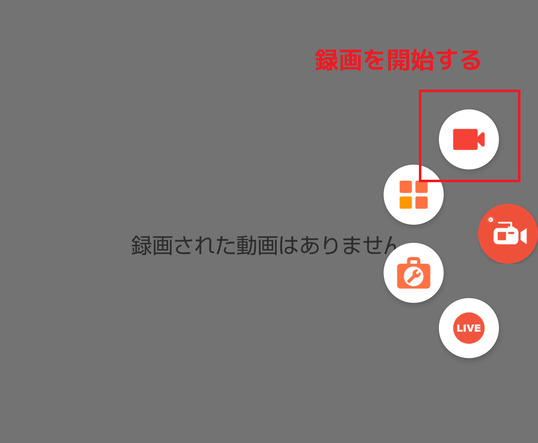
記録の開始前に、映像の解像度やフレームレート、ビットレート、音声、必要な時間を設定できます。
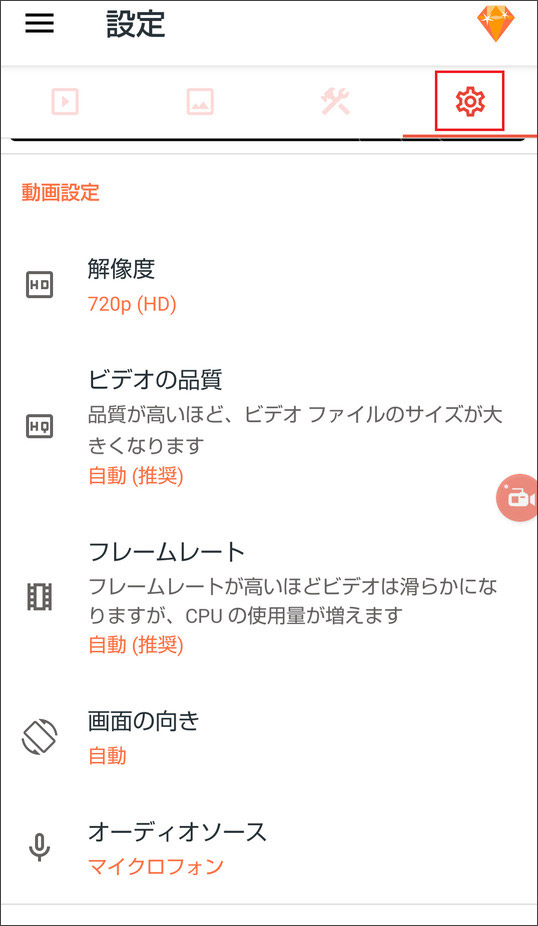
また、記録の途中で端末の上部から下へスワイプ→通知から一時停止や停止が出来ます。
ここまで、端末別のTVerの番組を記録する手順を紹介しました。
関連人気記事:【PC・スマホ】Amazonプライムビデオを録画&保存する方法|録画レコーダーも紹介!
関連人気記事:wowow オン デマンドを簡単に録画する方法
関連人気記事:「PC&スマホ」ニコニコ動画の録画&保存におススメツールのまとめ!それぞれの保存方法も解説
Part3.TVer録画&保存際の注意点
注意点1:TVer配信動画の著作権
TVerには、テレビ番組や映画など、著作権が存在するコンテンツが含まれています。
これらのコンテンツを無断で録画・複製することは著作権法に違反する可能性があるため、録画する前にご確認してください。
また、TVerを録画する場合、個人的な利用に限定してください。特定の目的(例:教育・研究目的など)で使用する場合は、著作権者の許可が必要となる場合があります。
注意点2:録画品質の設定
TVer画面録画する際には、録画品質の設定を適切に行いましょう。高画質や高解像度で録画すると、録画ファイルサイズが大きくなる可能性がありますが、目的に合った設定を行うことでバランスを取ることができます。
DemoCreatorは、録画の設定画面で録画品質を設定できます。Tver動画を高品質に収録するには、品質を「高」にし、フレームレートを「120fps」に設定しましょう。
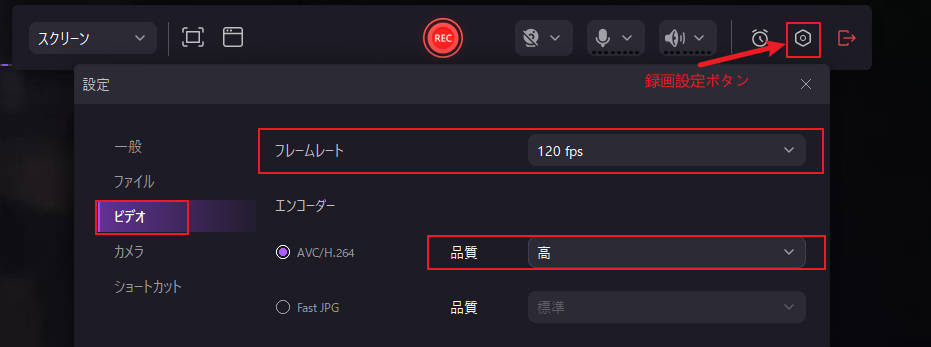
注意点3:事前にストレージ容量を確認する
Tver録画の途中にストレージ容量が不足している場合、録画が途中で停止したり、保存された動画が欠落したりする可能性があります。
TVerなどの配信動画を録画する前に、ストレージ容量を確認し、録画の中断やデータの損失を避けることができます。
Part4.Tver動画録画のよくある質問
続いては、Tverを録画する時のよくある質問と回答をまとめました。ぜひご参照ください。
質問1:TVerの録画に時間がかかりすぎる!速く録画する方法は?
TVerの録画時間を短縮するには、番組の再生速度を1.75倍または2倍速に変更して録画するのがおすすめです。
録画後は、DemoCreatorの編集ツールを使用して再生速度を通常の速さに戻せば、スムーズに視聴できます。
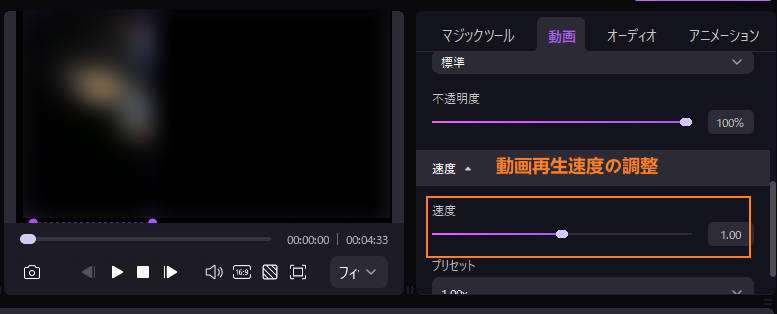
質問2:字幕付きでTver動画を収録する方法は?
Tverの字幕表示は一部の番組と動画のみに対応しており、番組情報欄に[字]のマークがある場合に利用できます。
字幕付きのTver動画を録画する際は、再生プレイヤー右下の[CC]ボタンをクリックし、字幕をオンにしてから録画しましょう。
ただし、字幕非対応の動画も多数存在します。その場合は、DemoCreatorの字幕自動生成機能を活用すれば、録画後に字幕を追加できます。ぜひ試してみてください。
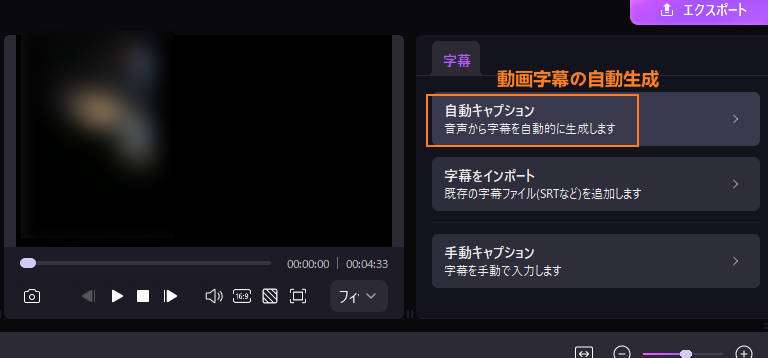
質問3:PCとスマホ、どちらでTVerを録画するのが良い?
PCとスマホ、それぞれの録画方法にはメリットとデメリットがあります。
PCでのTver録画は、高画質・高音質での録画が可能で、録画後の編集もスムーズに行えます。ただし、持ち運びができないため、外出先での録画には不向きです。
スマホでの録画は、どこでも手軽に録画できるのが魅力ですが、長時間録画するとストレージ不足になりやすく、収録品質もPCに比べて劣ることがあります。
そのため、高画質・高音質でしっかり録画したいならPC、手軽に録画したいならスマホを選ぶのがおすすめです。
まとめ:やりやすい方法でTVerを録画しましょう!
今まではパソコンとスマホでTVer動画を録画して保存する方法を紹介しました。
一番のお薦めは、画面収録と充実の編集メニューを搭載したDemoCreatorです。
DemoCreatorは無料体験できますので、ぜひ無料ダウンロードしてTVer録画をやってみましょう!
 マルウェアなし|プライバシー保護
マルウェアなし|プライバシー保護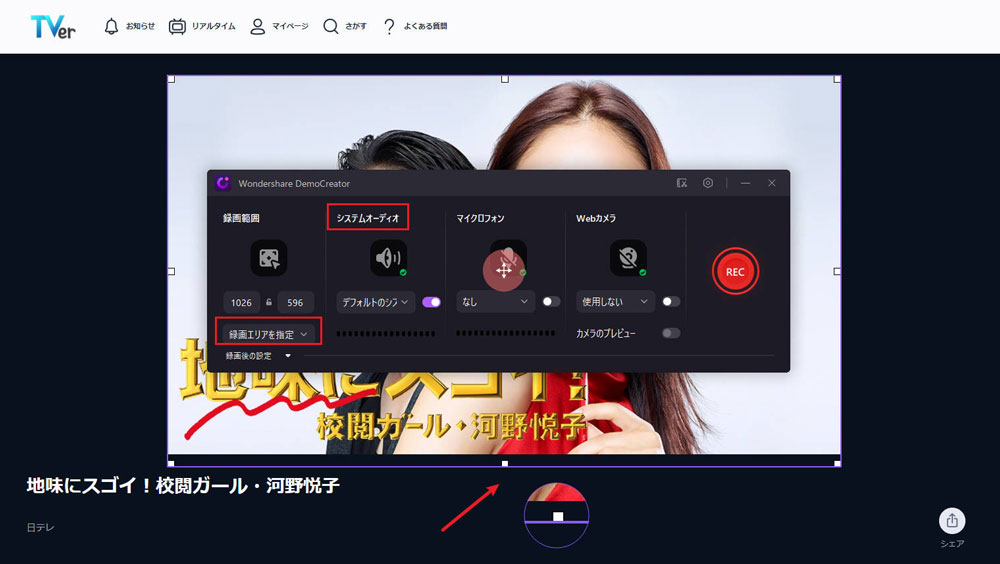
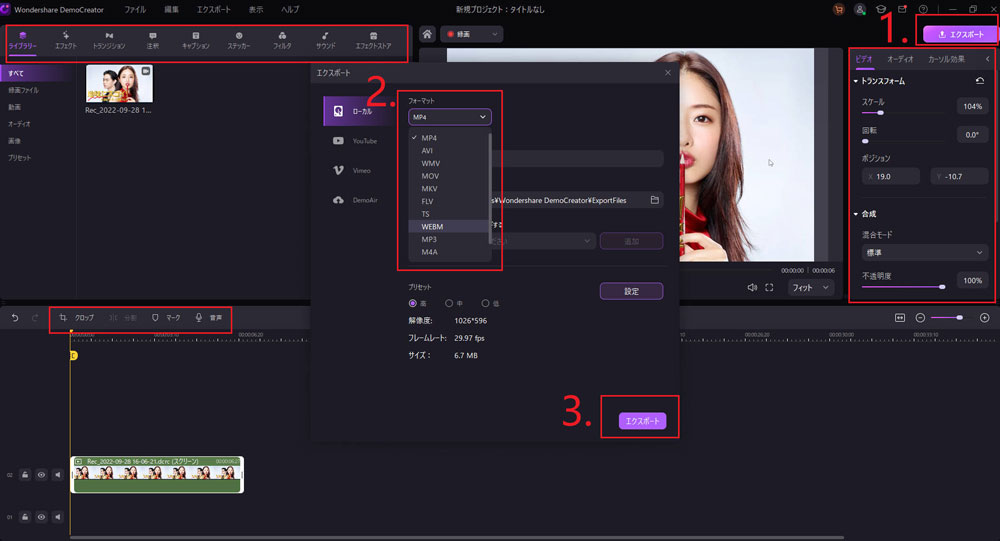

役に立ちましたか?コメントしましょう!